Windows ユーザーは、アプリケーションが正常に動作しないことに遭遇したとき、通常、アプリケーションを再起動しようとするなど、さまざまな理由を考えます。しかし、実際にはタイムゾーンもその背後にある可能性があります。当初、Windows システムでタイム ゾーンを手動で設定する必要がありましたが、Windows 11 では、Windows がタイム ゾーンを自動的に設定できるようにするオプションがあります。システムのタイムゾーン設定を自動的に有効にするには、この記事を参照してください。その方法については 2 つ説明されています。
ステップ 1: Windows I キーを同時に押して ## を開きます #セットアップアプリケーション。
ステップ 2: 次に、以下に示すように、設定アプリの左側のメニューで時刻と言語 オプションを選択します。
ステップ 3: 時刻と言語を選択した後、設定ウィンドウの右側にある[日付と時刻] オプションをクリックします。
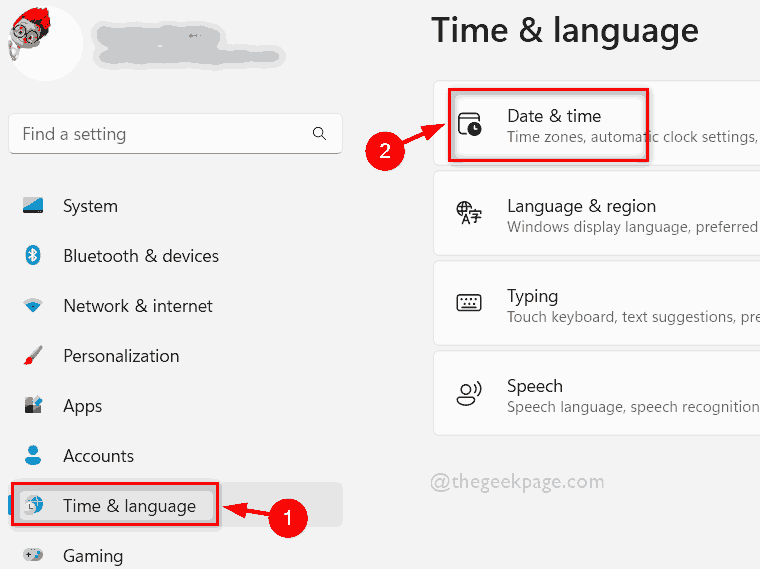
タイム ゾーンを自動的に設定]切り替えボタンをクリックして、これを切り替えます。 以下に示すように開きます。
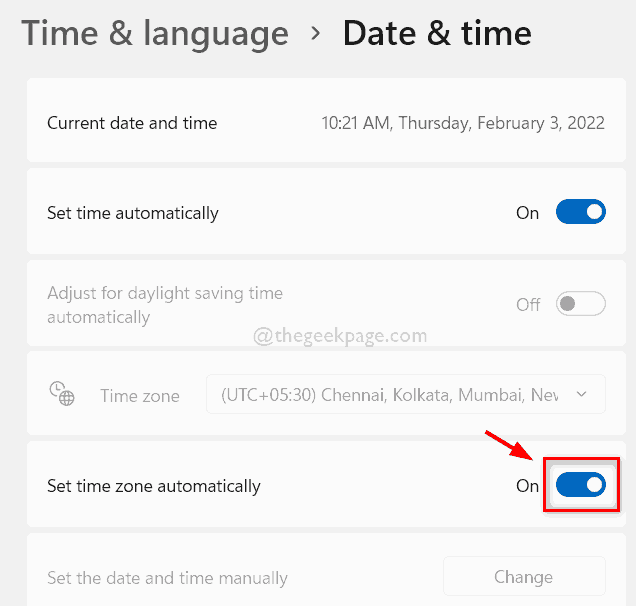
オフ に切り替えます。
ステップ 6: この機能を有効または無効にした後、設定ウィンドウを閉じます。 ######それだけです。これは、設定アプリを使用してシステムの自動タイムゾーン設定オプションを有効または無効にする方法です。 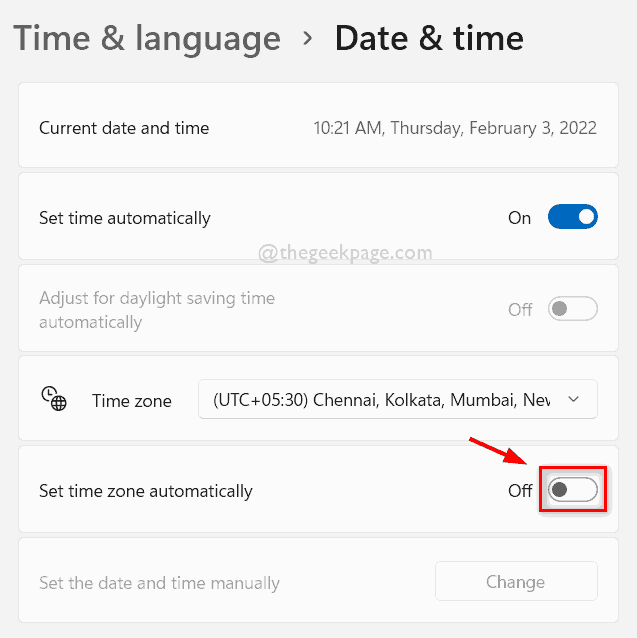
注:
この方法を続行する前に、レジストリ ファイルのバックアップを保存してください。システムに完全な損傷を与える可能性のある問題が発生した場合に、それを回復できます。 ステップ 1: キーボードのWindows R キーを同時に押して、Run
ダイアログ ボックスを開きます。ステップ 2: 次に、[ファイル名を指定して実行] ボックスに regedit と入力し、Enter
キーを押してレジストリ エディタを開きます。 ステップ 3: [Yes] ボタンをクリックして UAC プロンプトを受け入れて続行します。
ステップ 4: 以下の指定されたパスをコピーしてレジストリ エディタのアドレス バーに貼り付け、
Enter キーを押してそこに移動します。 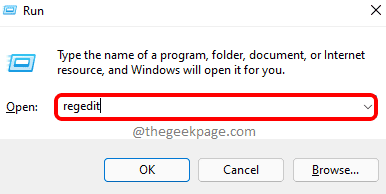
注: 以下に示すコピー パスを貼り付ける前に、アドレス バーが空であることを確認してください。
HKEY_LOCAL_MACHINE\SYSTEM\CurrentControlSet\Services\tzautoupdate
tzautoupdate レジストリ キーに到達したことを確認します。
ステップ 6: 次に、レジストリ エディターの右側で、Start dword 値をダブルクリックして開きます。
ステップ 7:
Value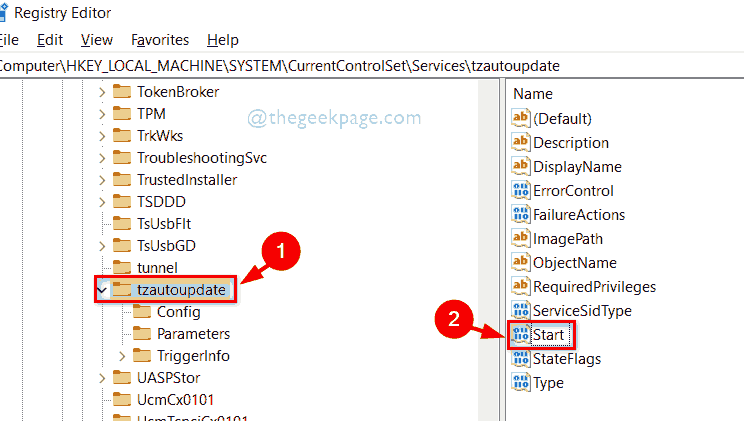 Data
Data
3 を入力し、 をクリックします。 [OK ] ボタンをクリックすると、以下に示すように、システムでタイム ゾーンを自動的に設定するオプションが有効になります。 ステップ 8: 設定されたタイムゾーンを自動的に無効にする場合は、
Value Data フィールドを 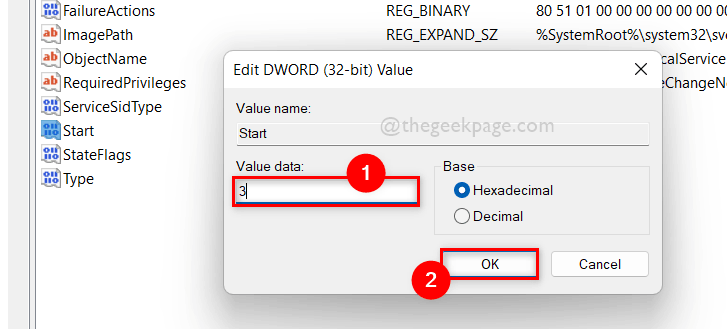 4
4
OK」ボタンをクリックします。 ステップ 9: 設定したタイムゾーンを自動的にオンまたはオフにした後、レジストリ エディター ウィンドウを閉じます。
これは、システムのレジストリ エディターを使用して、設定されたタイム ゾーンを自動的に有効または無効にする方法です。 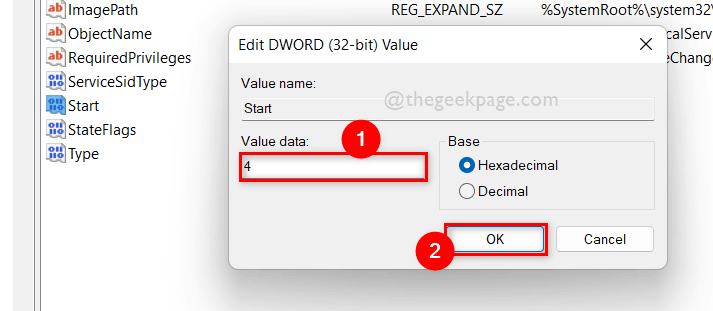
以上がWindows 11 でタイムゾーンの設定を自動的に有効または無効にする方法の詳細内容です。詳細については、PHP 中国語 Web サイトの他の関連記事を参照してください。