作業中に Windows 11 PC が自動的にシャットダウンまたは再起動したり、アプリケーションがクラッシュしたりしていませんか?通常、このような問題は、コンピュータ上のシステム ファイルが破損しているために発生します。
認証されていないソースからアプリケーションをダウンロードしてインストールする場合、アプリケーションを問題なくインストールして実行するためのすべてのファイルが存在するという保証はありません。特定のファイルが欠落している状態でこのようなアプリケーションをインストールすると、インストール中に問題が発生する可能性があります。このようなアプリケーションのインストールは非常にスムーズに完了する場合がありますが、実行中に、一部のファイルが見つからないか破損していることを示すエラー メッセージが表示されることがあります。システム ファイルは、システムのクラッシュ、停電、ネットワークの停止など、アプリケーションのインストール中の中断によって破損する可能性があります。
この記事では、Windows 11 コンピューター上のファイル破損の問題の解決に役立ついくつかの修正について説明しました。
1. Windows キーをクリックし、検索ボックスに cmd と入力します。
2.検索結果の Command Prompt を右クリックし、管理者として実行を選択します。

#3. 以下のコマンドを入力し、Enter キーを押します。
sfc /scannow
4. システム ファイル チェッカーがシステム ファイルを検証するまで、しばらく待ちます。プロセスを中断せず、コマンド プロンプトを開いたままにしてください。

#5.問題を特定し、システム ファイルを修復します。
6. スキャンが完了し、次のいずれかのメッセージが表示された場合は、次の修正に進み、DISM スキャンを実行します。
Windows リソース保護は破損したファイルを検出しましたが、一部を修復できませんでした
Windows リソース保護は整合性違反を検出できませんでした
7. ファイルが正常に修復されたというメッセージが表示された場合は、問題が解決したかどうかを確認してください。
解決策 2 – 展開イメージとサービス管理 (DISM) ツールの使用1.Windows と R キーの組み合わせを押して、「」を開きます。 「実行」ダイアログボックス。
2.cmd と入力し、Ctrl Shift Enter を押して、管理者として コマンド プロンプトを開きます。
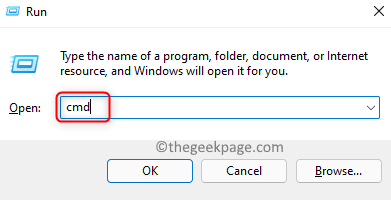
DISM /在线 /Cleanup-Image /RestoreHealth
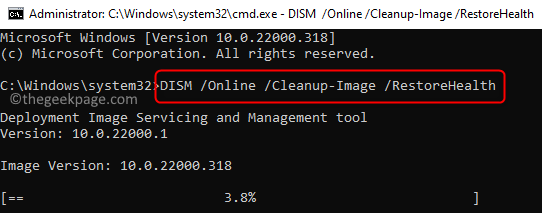
ツールの実行が終了したら、PC を再起動します。 破損の問題が修正されたかどうかを確認してください。
修正 3 – セーフ モードで SFC スキャンを実行する1. キーボードのWindows キーと R キーを使用して Run を開きます。
2.msconfig と入力し、Enter を押して、 システム構成を開きます。
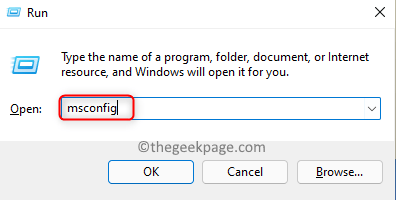
システム構成ウィンドウで、ブートタブに移動します。
4.ブート オプション セクションで セキュア ブート オプションを選択します。
5.「適用」をクリックし、「OK」をクリックして変更を適用し、保存します。
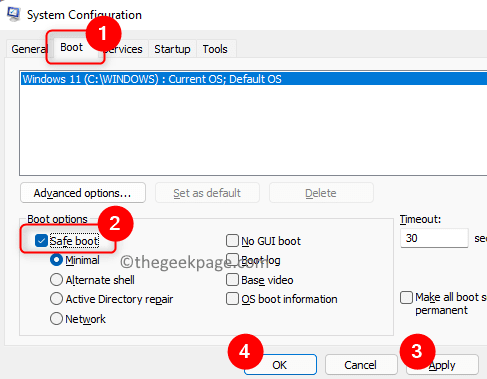 6.
6.
します。 7. システムがセーフ モードで再起動したら、
Windowsキーを押し、検索ボックスに cmd と入力します。 8.
検索結果のコマンド プロンプトを右クリックし、管理者として実行を選択します。
9. 以下のコマンドを入力して実行します。 
sfc /scannow
#11. スキャンが完了したら、システム構成を変更して PC を通常モードで再起動します。 
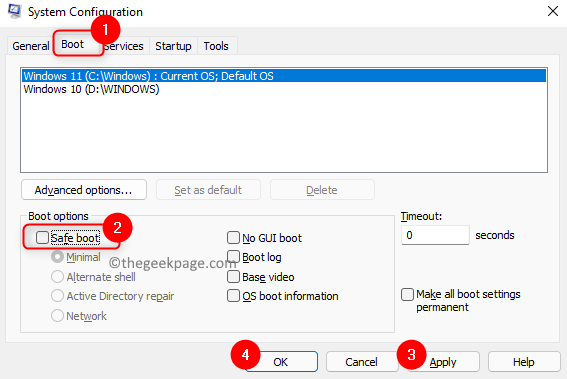
実行を開きます。 2. rstrui
と入力し、Enter キー を押して、 システムの復元を開きます。
3. [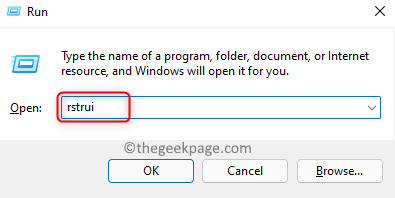 システムの復元]
システムの復元]
推奨の復元ポイントを選択します または select異なる復元ポイント。 注:
これまで復元ポイントを作成していない場合でも、復元ポイントを作成できます。この記事の手順に従って、新しい復元ポイントを作成します。4.以前にシステム復元ポイントを作成したことがある場合は、別の復元ポイントを選択する
を選択し、次へをクリックします。
5. 使用する 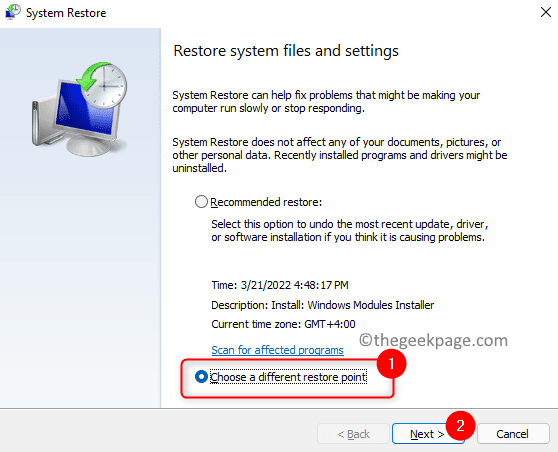 復元ポイントを選択し、
復元ポイントを選択し、
次へ をクリックします。
6.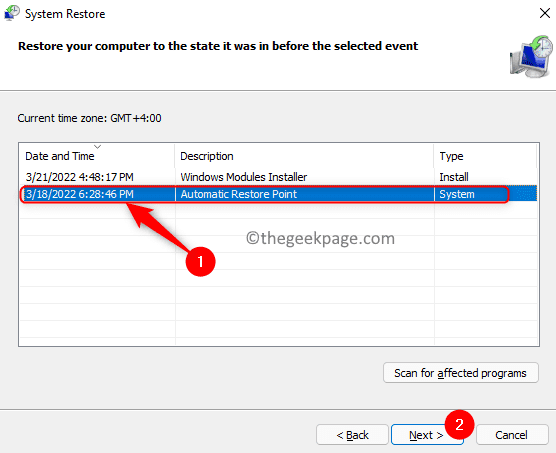 選択した復元ポイントを確認し、
選択した復元ポイントを確認し、
をクリックしてプロセスを開始します。
7. 回復プロセスが完了するまで、しばらく待ちます。問題が解決したかどうかを確認してください。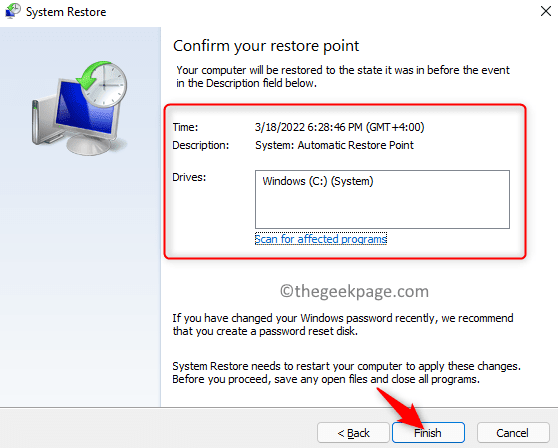 6.
6.
4
では、推奨復元を使用し、次へをクリックしてシステムの復元先を復元できます。以前の時点。 上記の修正を行っても Windows 11 のシステム ファイルの破損の問題が解決しない場合は、この記事で説明されている手順を使用して システム リセットを実行してみてください。
以上がWindows 11 または 10 で破損したファイルを修復する方法の詳細内容です。詳細については、PHP 中国語 Web サイトの他の関連記事を参照してください。