iPhone には写真を結合できる機能がプリインストールされていませんが、ショートカットアプリ。
iPhone の写真を結合するショートカットを作成するには:
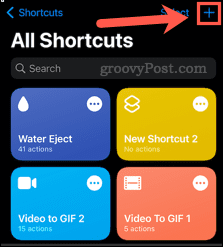
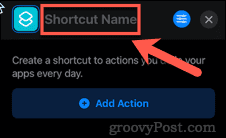
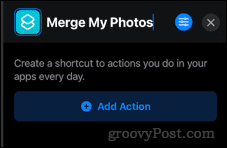
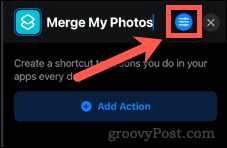
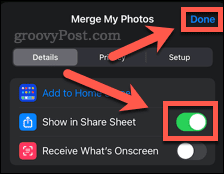
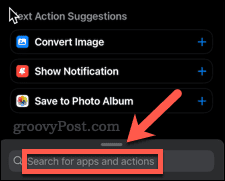
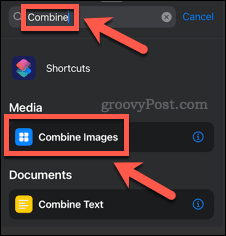
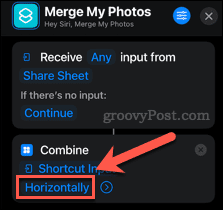
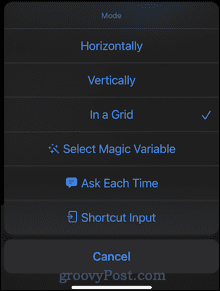 画像間に間隔を追加する場合は、矢印アイコンをクリックして、
画像間に間隔を追加する場合は、矢印アイコンをクリックして、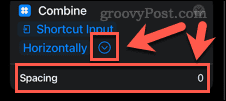 画面下部の「
画面下部の「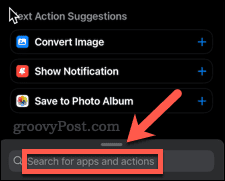 「
「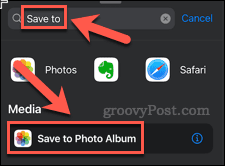 最近」をクリックして別のアルバムを選択してください。
最近」をクリックして別のアルバムを選択してください。 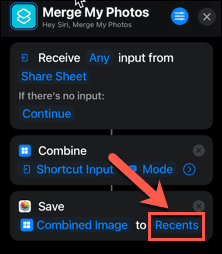 をクリックしてショートカットを保存し、閉じます。
をクリックしてショートカットを保存し、閉じます。 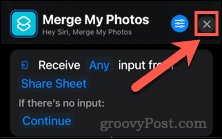 ショートカットを使用して iPhone で写真を結合する方法
ショートカットを使用して iPhone で写真を結合する方法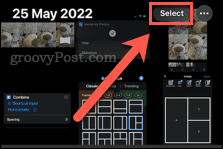
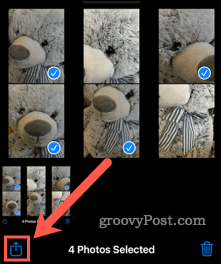
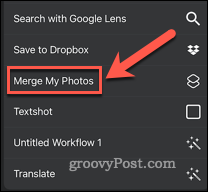
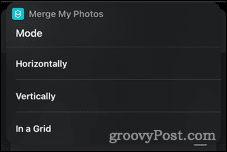
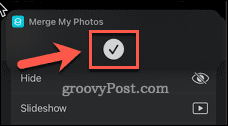
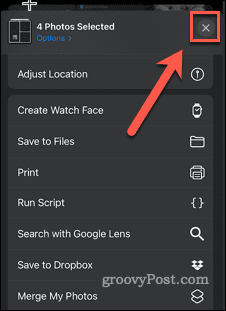 #結合された画像は、ショートカットの作成時に選択したフォルダーに表示されます。
#結合された画像は、ショートカットの作成時に選択したフォルダーに表示されます。 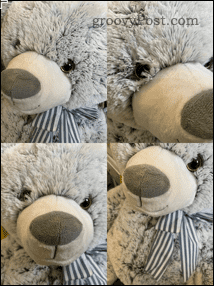
アプリケーションを使用します。このアプリはアプリ内購入が可能ですが、基本的な機能は無料でご利用いただけます。 アプリは数回使用すると画像に透かしが追加されますが、アプリ内支払いで無制限に使用できるようになります。
iPhone で Pic Stitch を使用して写真を結合するには:Pic Stitch アプリを起動します。
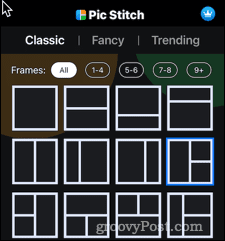 いずれかのフレームにある
いずれかのフレームにある 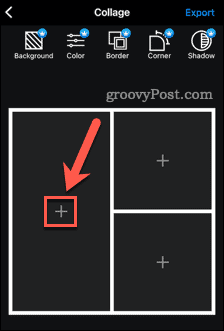 写真へのアクセスを許可し、画像に表示する写真を選択して、
写真へのアクセスを許可し、画像に表示する写真を選択して、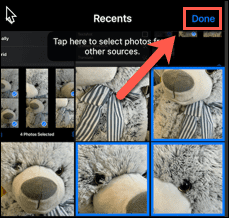 画像の 1 つをグリッドにドラッグし、
画像の 1 つをグリッドにドラッグし、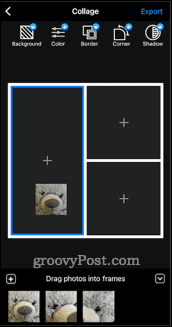
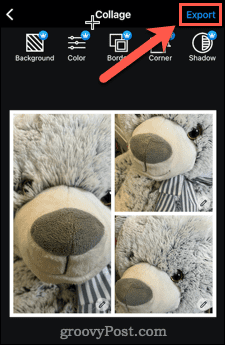 写真に保存]
写真に保存] 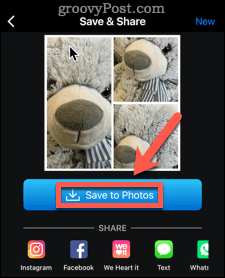
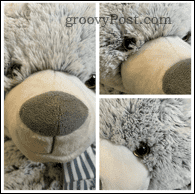
以上がiPhone 15で写真を結合する方法の詳細内容です。詳細については、PHP 中国語 Web サイトの他の関連記事を参照してください。