ゲームをプレイしたり、映画を見たり、より大きな画面で上映したりすることには、それぞれ独自の利点があることに疑いの余地はありません。 Windows 11 をテレビに画面共有する方法については、このチュートリアルをお読みください。
ほとんどの人は、22 インチのモニターを備えたラップトップまたはデスクトップを使用しています。調査によると、人々は通常 45 インチから 65 インチの大型テレビを購入する傾向が強いことがわかっています。
Windows 11 デスクトップをテレビと画面共有して、投資を最大限に活用してみてはいかがでしょうか?次のセクションでは、2 つのデバイス間で画面を共有するすべての方法を説明します。
お使いのテレビがスマートデバイスであっても、そうでなくても、画面共有機能でテレビを共有できます。通常のテレビがこの機能をサポートしていない場合でも、強力な HDMI ポートを介して使用できます。
ここでは、Windows 11 画面をテレビで共有する基本的に 3 つの方法を紹介します。これらは大多数のユーザーのニーズを満たすはずです。すべて読んで、最も適切で便利だと思うものを選択してください。
HDMI ケーブルの使用は、ほとんどの場合、最も簡単で実行可能な方法です。 HDMI は、High-Definition Multimedia Interface の略称で、さまざまなデバイス間でデジタル (オーディオおよびビデオ) 信号を送信するために使用されます。

HDMI ケーブルの一端を PC に接続し、もう一端をテレビに接続します。テレビでは通常、HDMI ポートに明確なラベルが付いているため、簡単に識別できます。

接続が完了したら、テレビのモードを HDMI に変更し、テレビと Windows 11 の間で画面共有を行うだけです。普通に働きます。
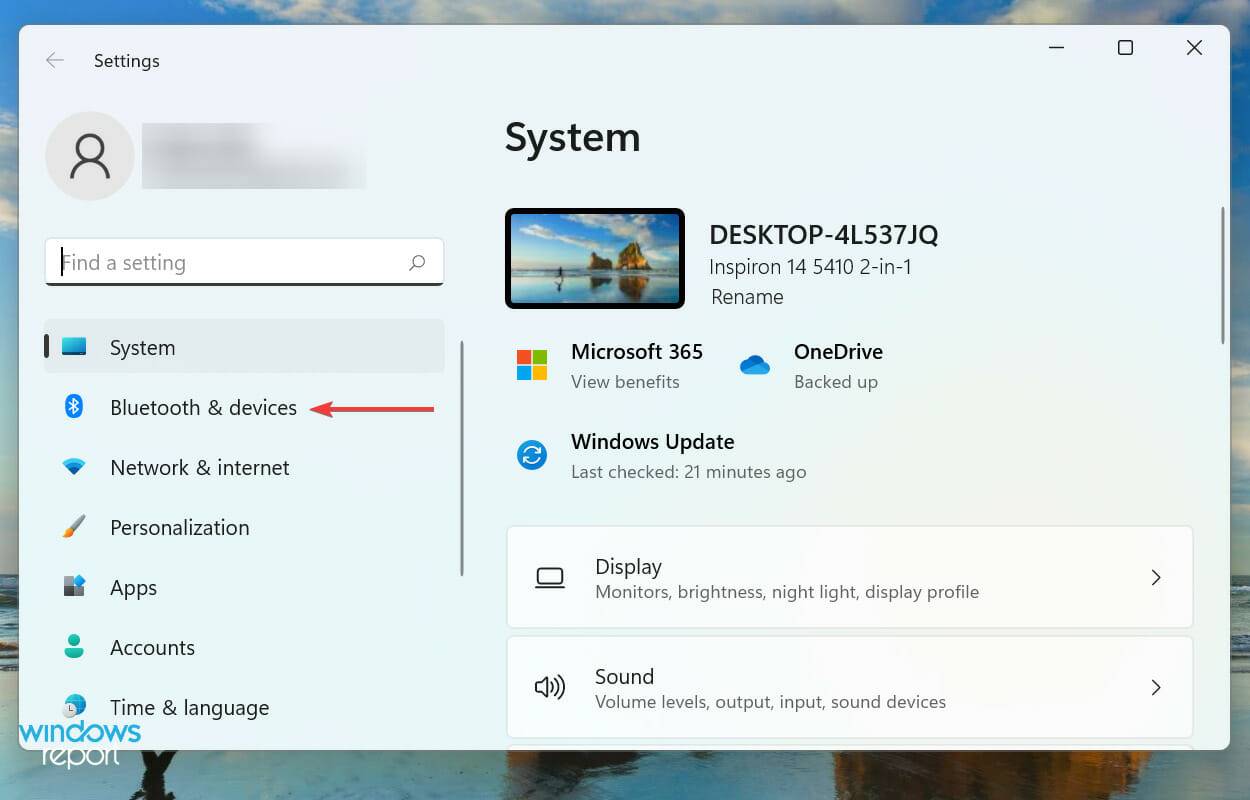
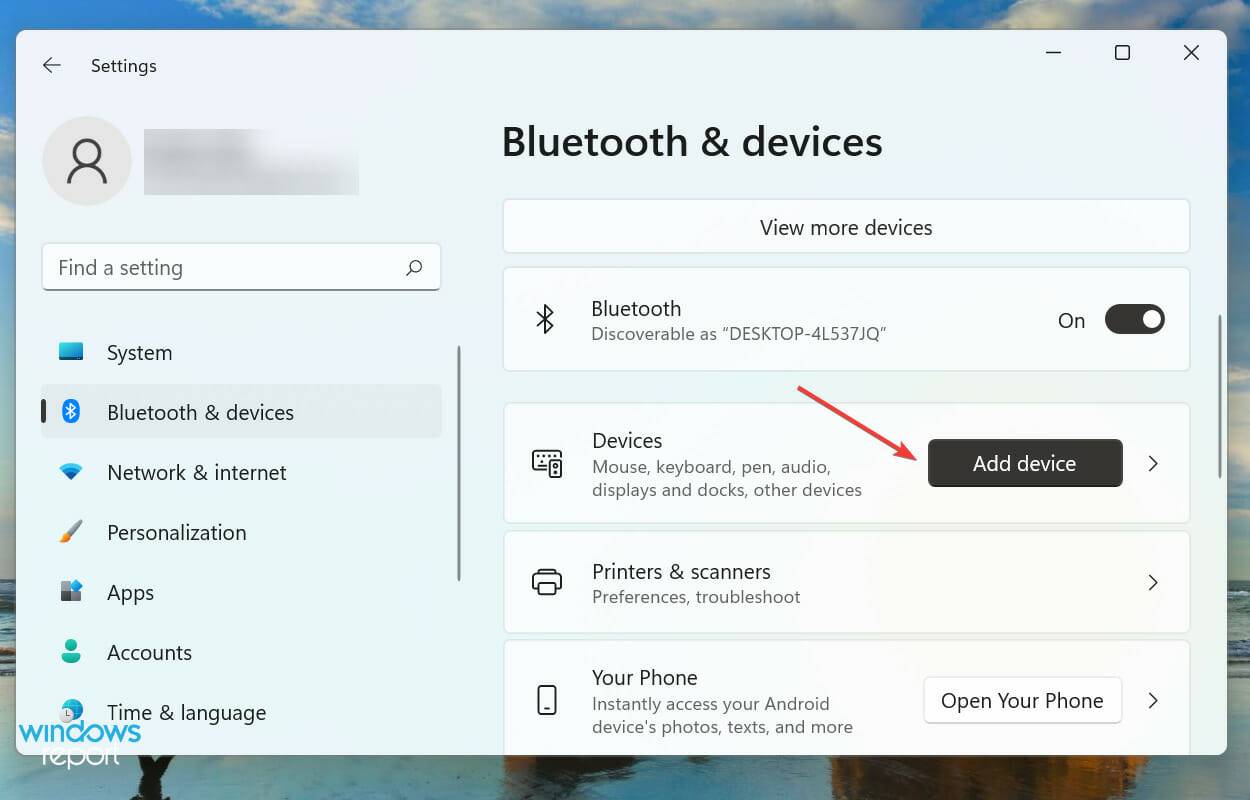
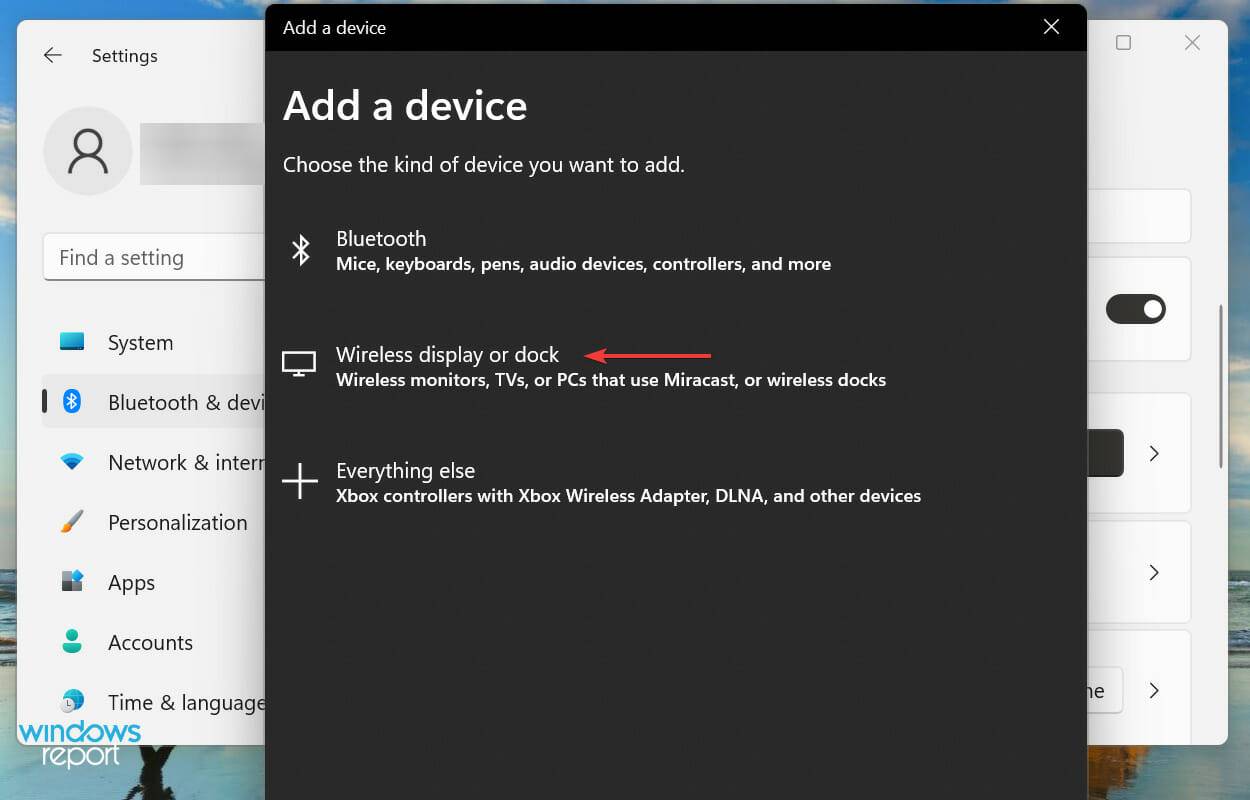
Miracast を介して、スマートフォンまたは Windows コンピューターの画面をテレビにキャストできます。これには別のネットワークが必要なく、2 つの互換性のあるデバイス間で簡単に動作します。
この機能は画面をミラーリングするか、単に画面をコピーするだけなので、Chromecast や他の同様の製品ほど多用途ではありません。
この手順を完了すると、互換性のあるテレビ画面を Windows 11 と共有できるようになります。また、今すぐ購入できる最高のスマートテレビのリストをチェックすることを忘れないでください。
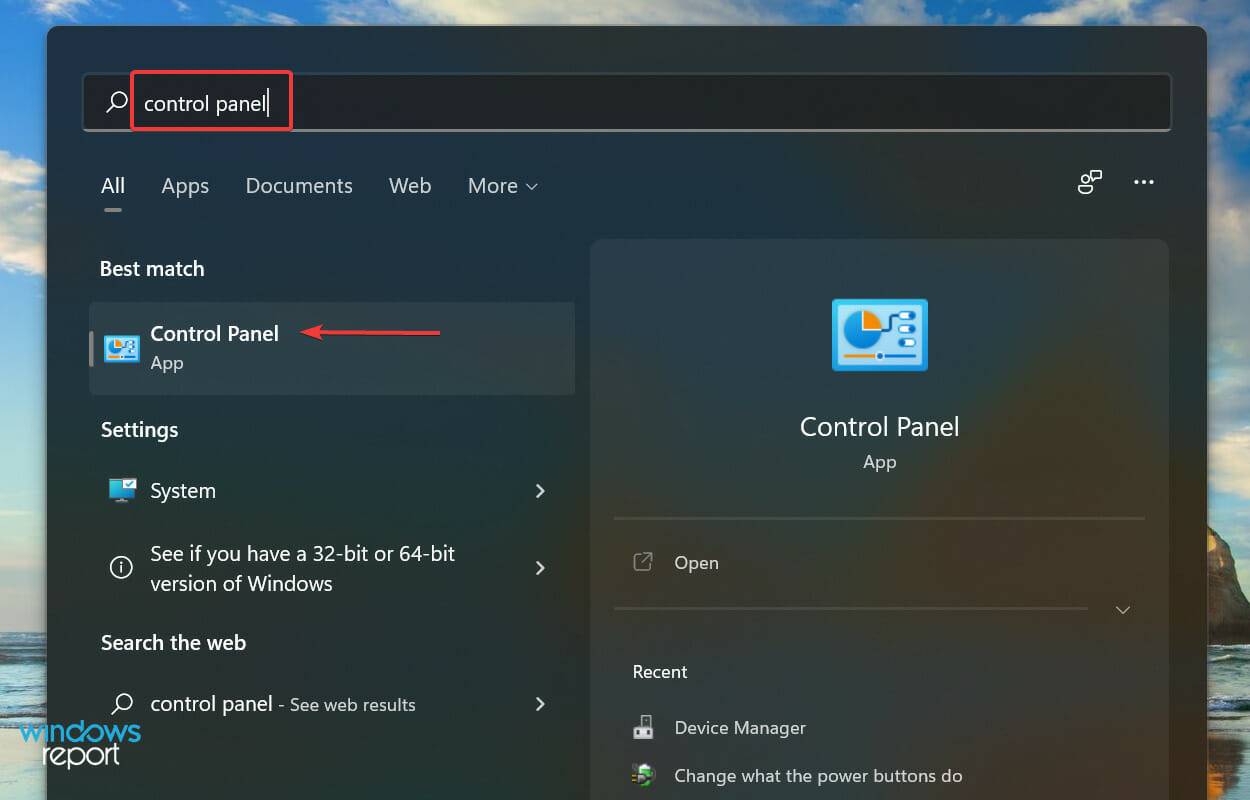
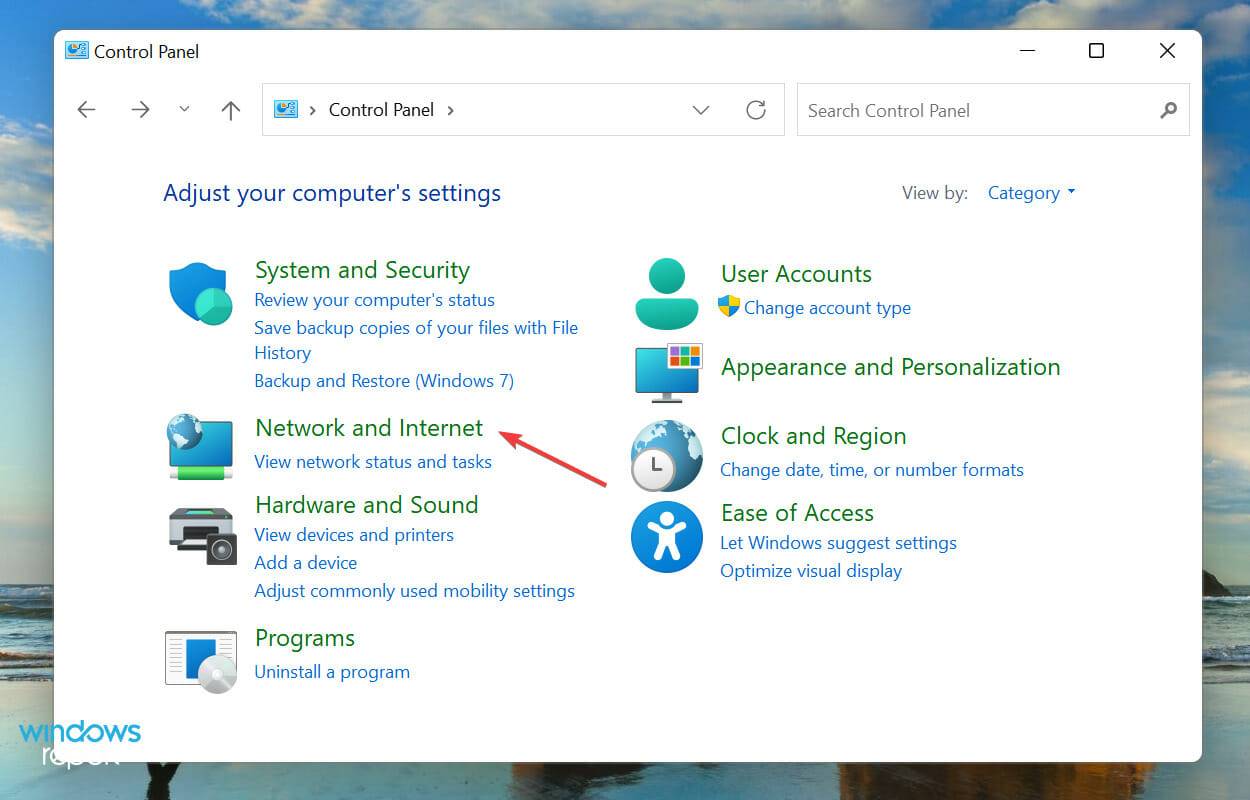
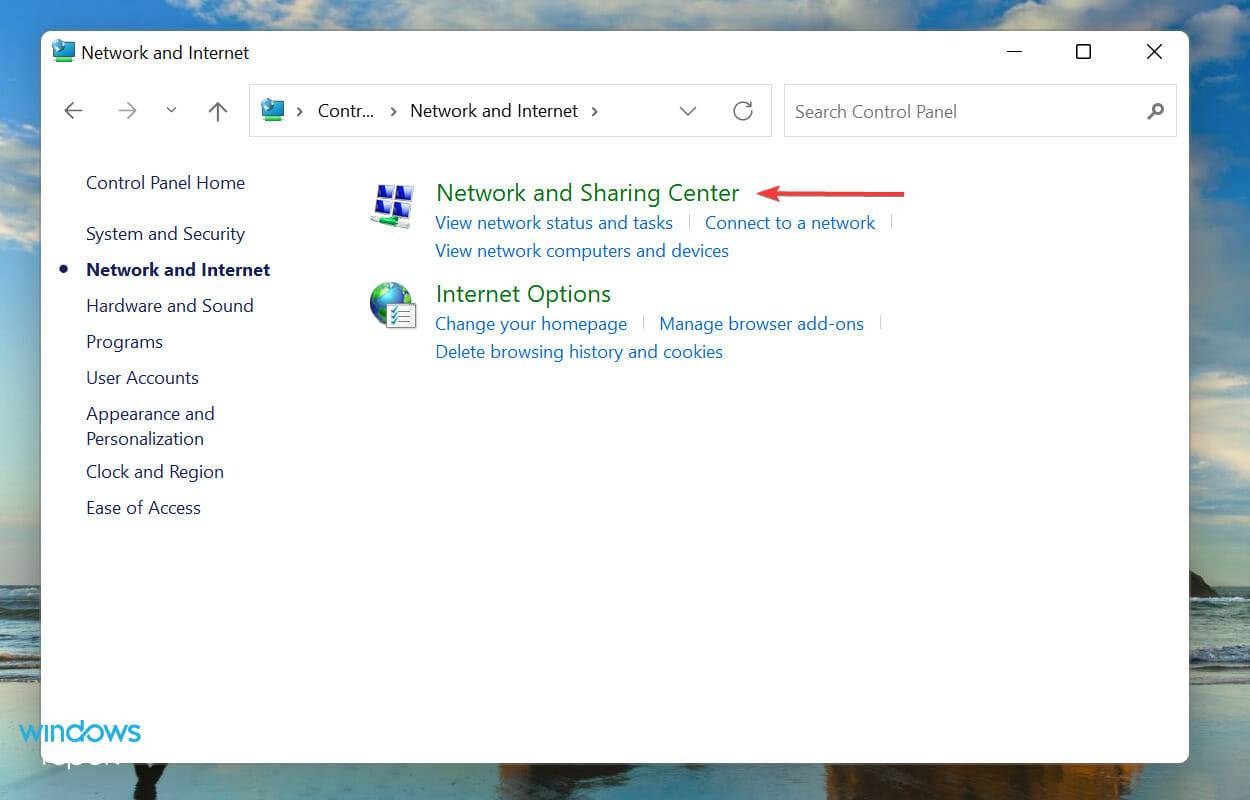
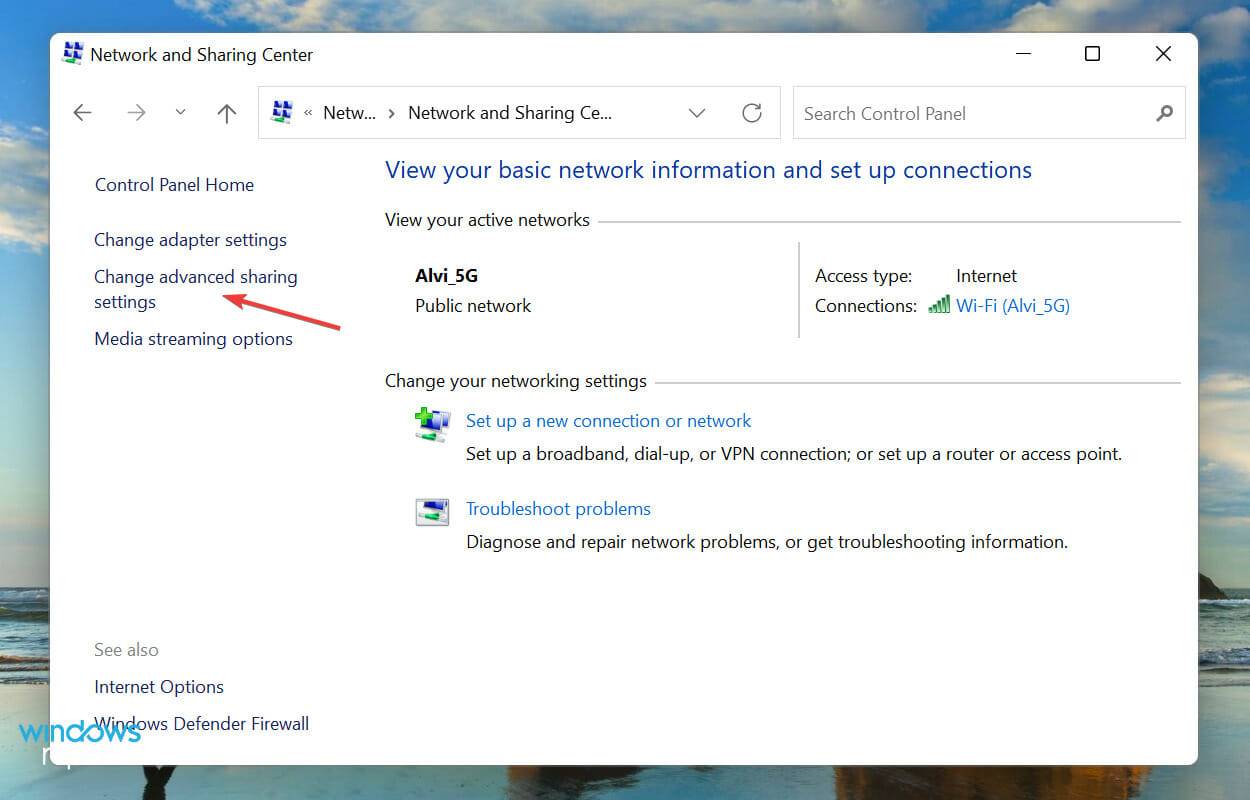
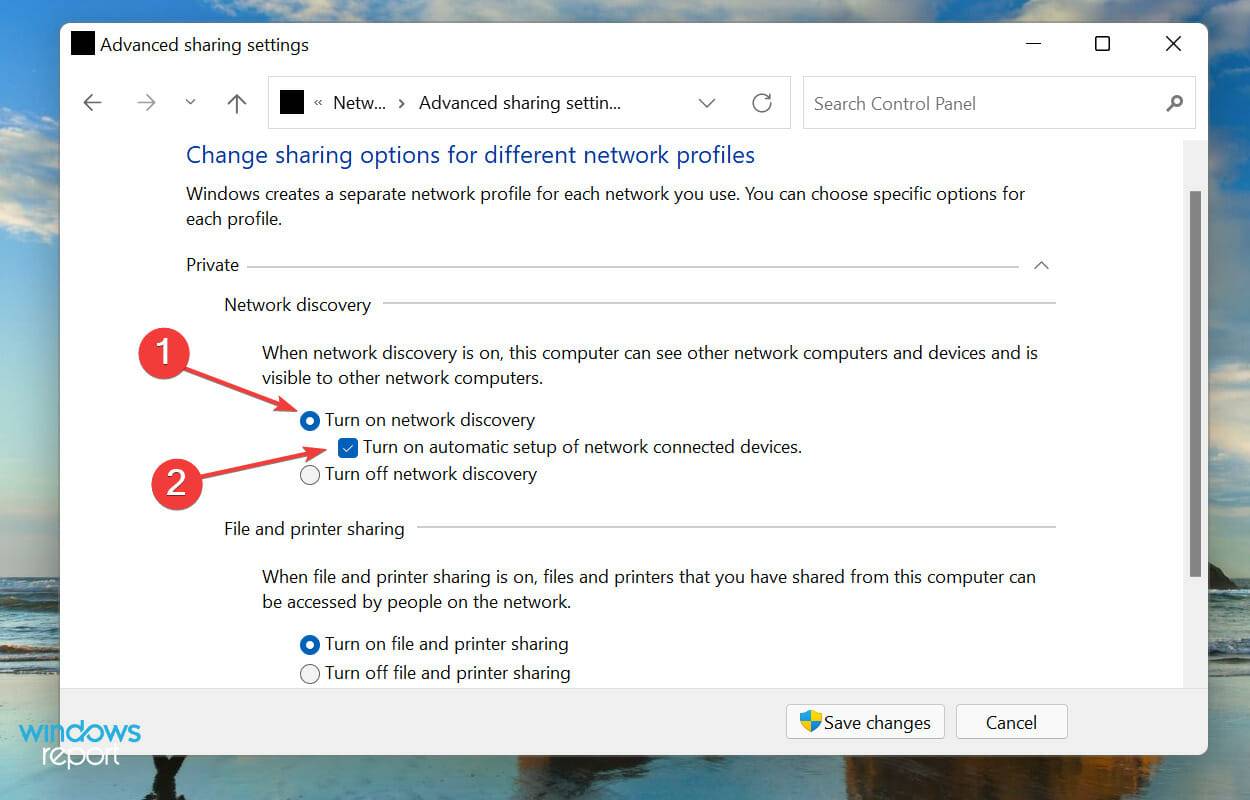
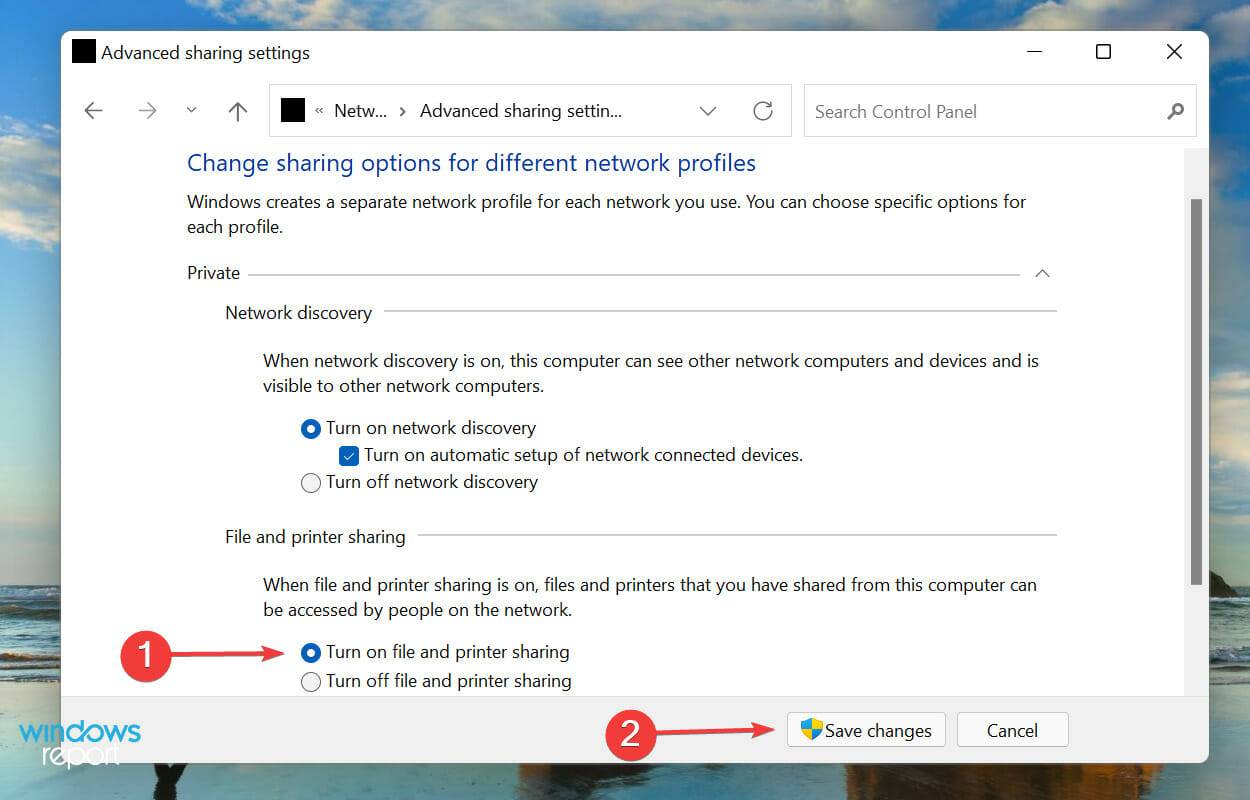
ネットワーク探索を有効にした後、次のステップに進み、Windows 11 画面をテレビと共有します。
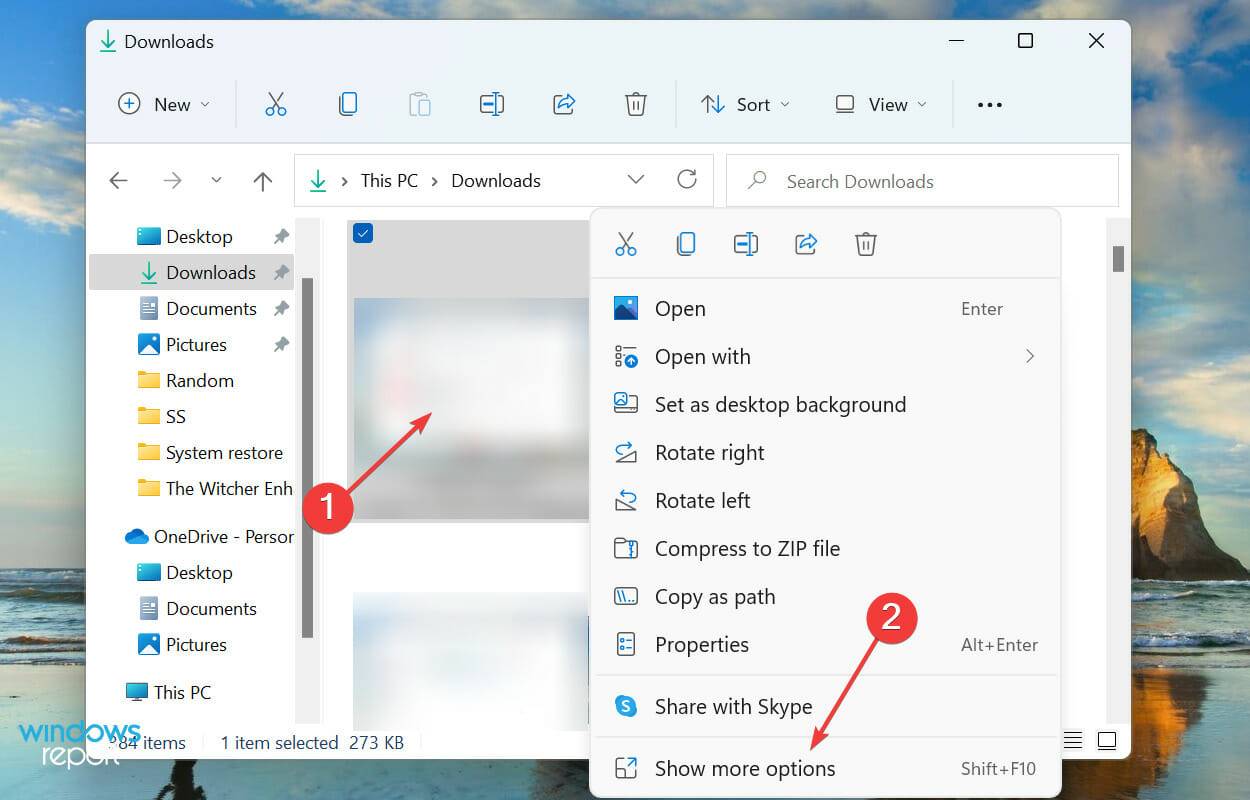
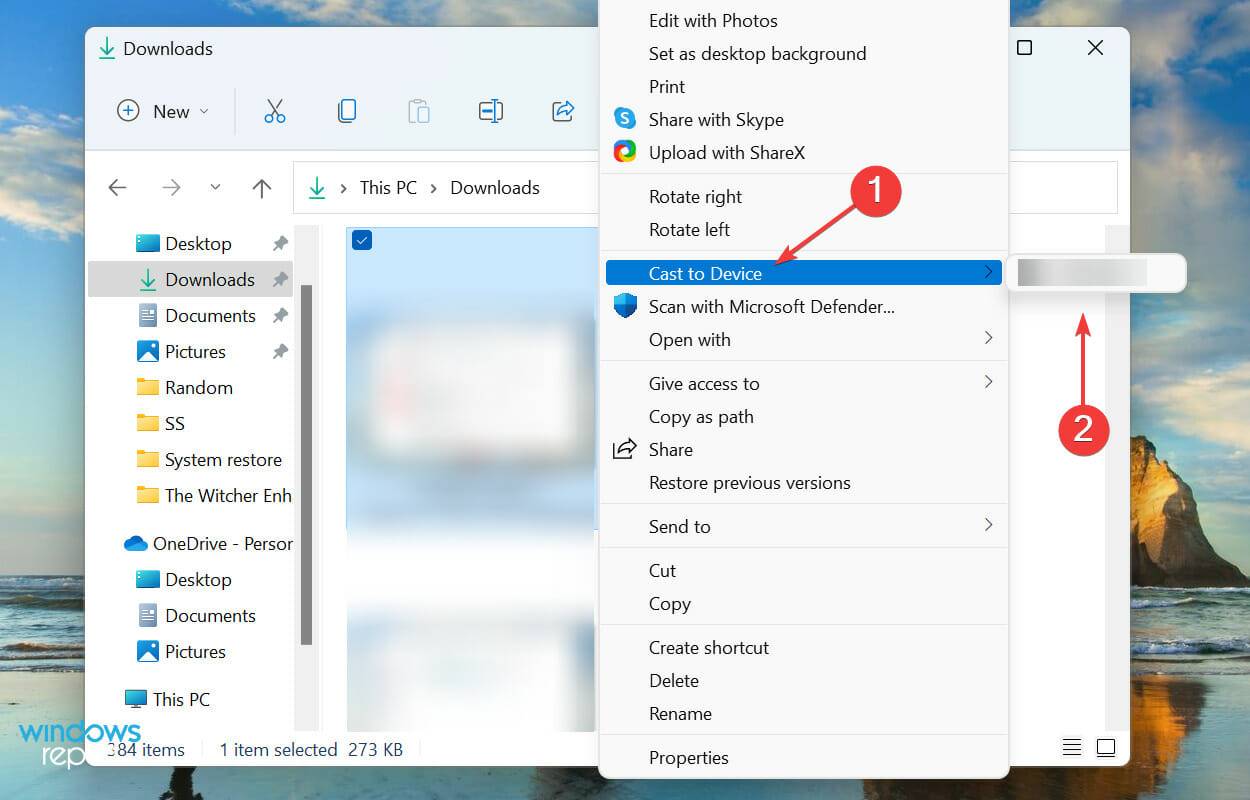
選択したファイルが、選択したデバイスに表示されるようになります。ただし、この方法はすべてのデバイスで機能するとは限らないため、最後にリストされていることに注意してください。ただし、最初の 2 つが機能しない場合は、これを試すこともできます。
以上がWindows 11 の画面をテレビに共有する方法の詳細内容です。詳細については、PHP 中国語 Web サイトの他の関連記事を参照してください。