GeForce Experience オーバーレイは、ゲーム中に画面に表示される画面で、画面録画、ライブ ストリーミング、画面キャプチャ、直接共有などの利便性を提供します。最近、ゲーム内で GeForce Experience のゲーム内オーバーレイを使用できない状況があると一部のユーザーが指摘しています。あなたがこれらのユーザーの一人で、同じ問題に直面している場合でも、心配する必要はありません。問題の解決に役立つシンプルで安定した修正がいくつかあります。
NVIDIA シャドウ プレイまたはゲーム内オーバーレイを使用するには、いくつかの Visual Studio ファイルがシステムにインストールされている必要があります。
システムが使用している CPU アーキテクチャを確認できます。
1. まず、Windows キーと Iキーを同時に押します。設定画面が開きます。
2. 設定ページの左ペインで「システム」をクリックします。
3. 次に、右側のペインで下にスクロールして、[About] をクリックします。
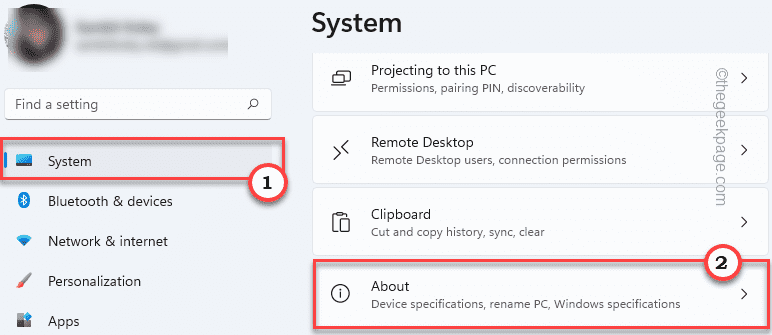
#4. さて、ここからプロセッサ アーキテクチャに注目してください。 「x64」または「ARM64」に基づいているかどうかを確認してください。
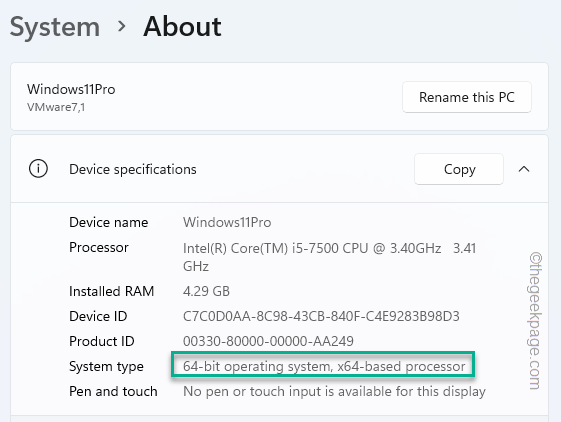
1. まず、Visual Studio C 再頒布可能パッケージの公式 Web サイトにアクセスします。
2.次に、「Visual Studio 2015、2017、2019、および 2022」セクションに移動します。
3. 次に、システム仕様に従ってアプリケーションのバージョンをクリックします。あなたのシステムは x64 または ARM64 アーキテクチャに基づいていますか? 。
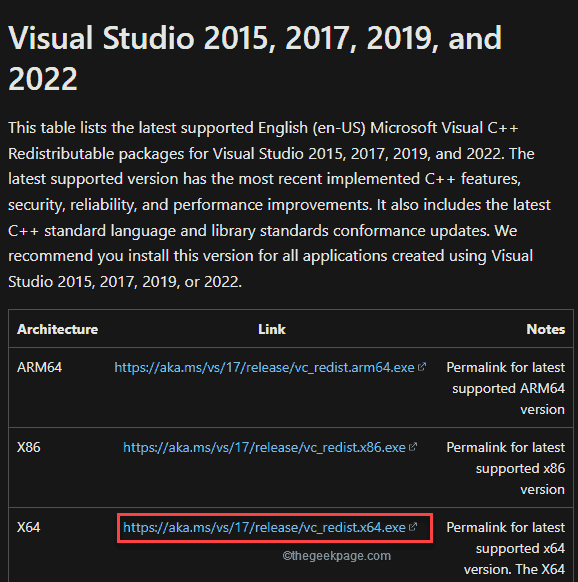
数秒後、ダウンロードプロセスが完了します。
ダウンロード後、ブラウザ ウィンドウを閉じます。
4.さらに、「vcredist.exe」をダブルクリックするだけです。
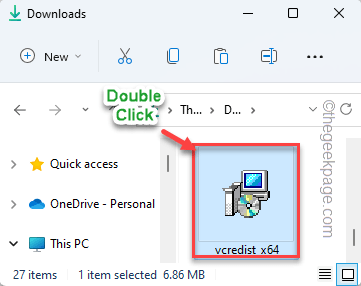
Run」をクリックします。
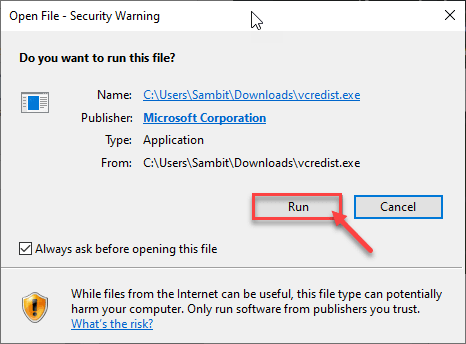
「ライセンス条項と条件に同意します」にチェックを入れてください。7. これを行うには、「
Install」をクリックしてインストール プロセスを開始します。
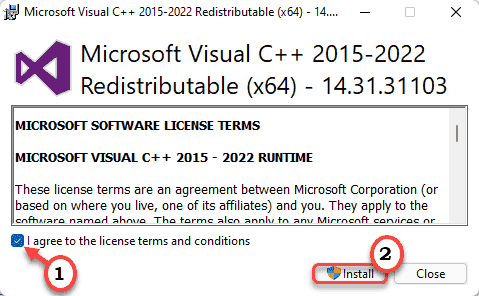 #8. インストール プロセスは 30 分で完了します。
#8. インストール プロセスは 30 分で完了します。
9. 完了後、「
再起動」をクリックしてシステムを再起動します。
#コンピュータが起動したら、ゲームを起動して動作するかどうかをテストします。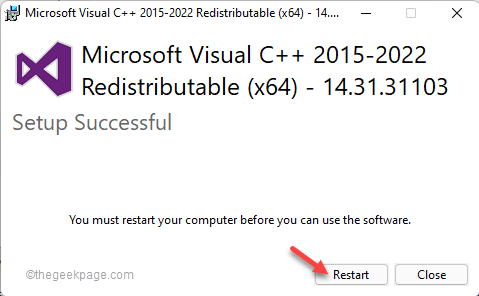
GeForce Experience
」と入力します。2. 次に、「GeForce Experience
」をクリックします。
3. NVIDIA GeForce Experience が開いたら、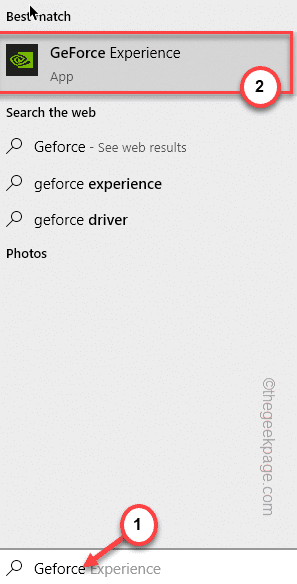 歯車の形をした
歯車の形をした
4. 次に、[全般
] 領域をクリックします。5. 右ペインを下にスクロールし、「IN-GAME OVERLAY
」を「On」に設定します。
#GeForce Experience アプリケーションを閉じてからゲームを実行し、ゲーム内オーバーレイ機能を使用してみてください。これが機能するかどうかを確認してください。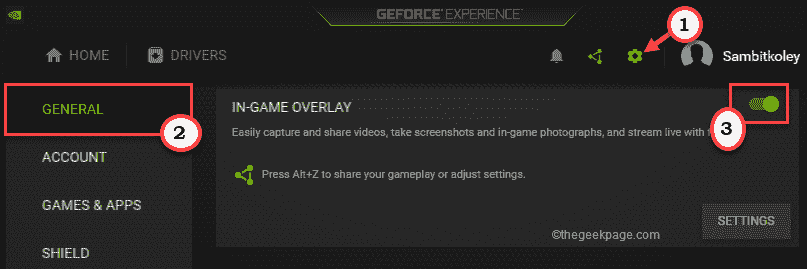
歯車の形をした
アイコンをクリックするだけで設定にアクセスできます。3. その後、「全般
」セクションに進みます。
4. 次に、右側のペインで、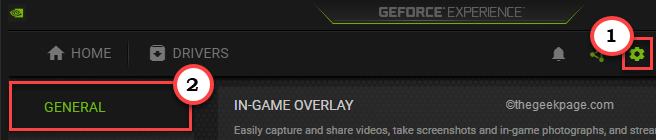 About
About
5. そこで、「実験的な機能を有効にする。GeForce Experience のアップデート
が必要になる可能性があります」オプションをチェックします。
GeForce Experience アプリケーションは、必要なアップデートを確認、ダウンロード、インストールする場合があります。
完了したら、これが機能するかどうかを確認します。
Steam クライアントの NVIDIA GPU での NVFBC キャプチャは、ゲーム内のオーバーレイ機能自体に干渉する可能性があります。
1. Steam クライアントを起動します。
2. Steam クライアントで、メニュー バーの「Steam 」オプションをクリックします。
3. 後で、「設定」をクリックしてアクセスします。
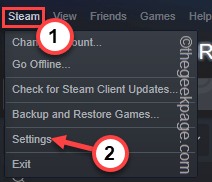
#4. [Steam 設定] パネルで、[リモート プレイ] セクションに移動します。
5. 次に、右側にある「高度なホスティング オプション」をクリックします。
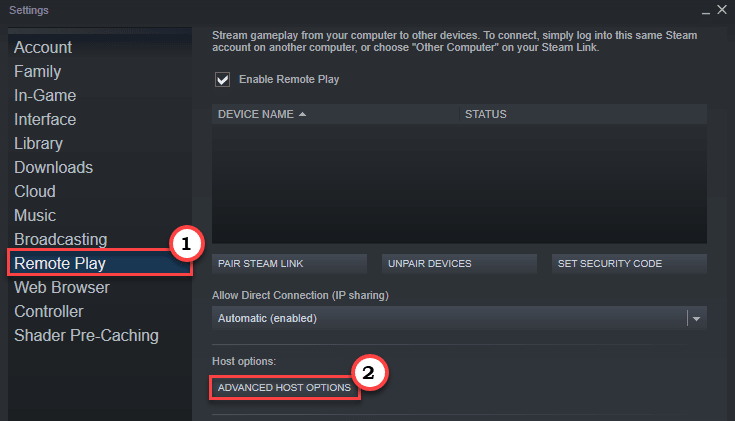
6. [詳細ホスト オプション] パネルで、「NVIDIA GPU Uで NVBFC キャプチャを使用する」オプションのチェックを外します。
7. 最後に、「OK」をクリックします。
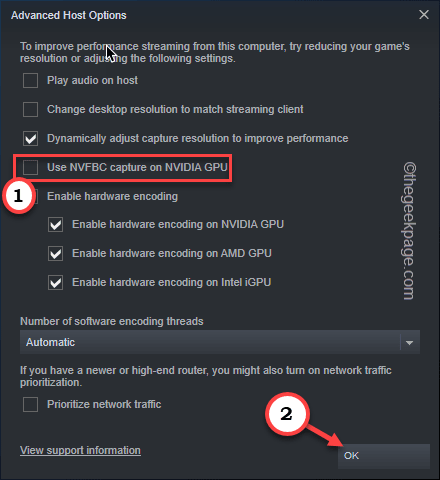
ダウンロード」アイコンをクリックします。
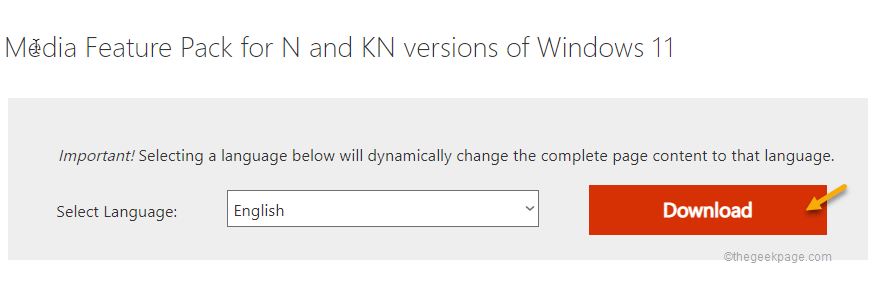
と照合して確認します。
4. 次に、[Download] をクリックして、最新のパッケージをシステムにダウンロードします。
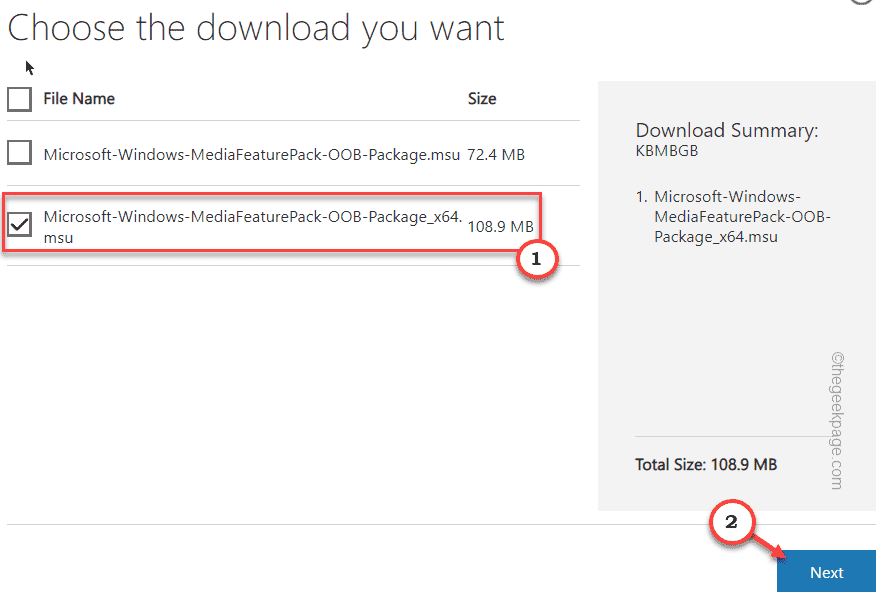
ダウンロードしたパッケージをダブルクリックします。
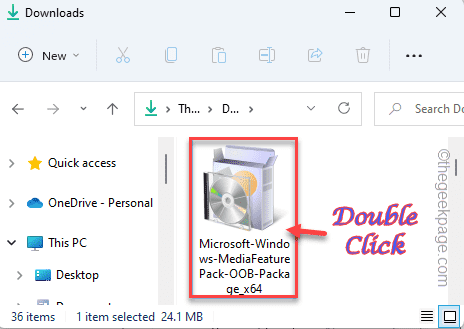
DriverProgram」セクションをクリックします。
3. システム用の最新のドライバー パッケージを検索させます。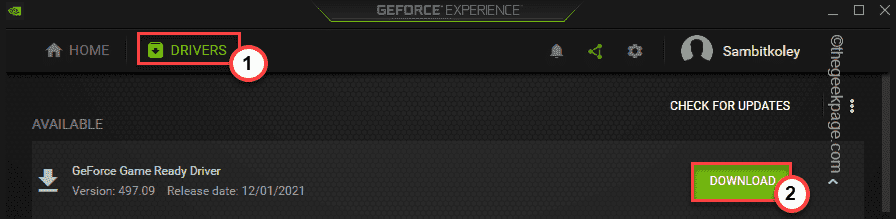
クイックインストール」をクリックします。
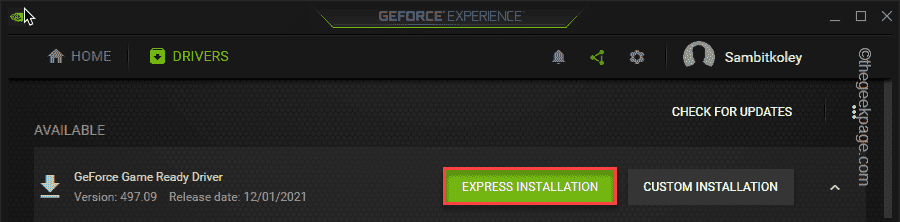 #これにより、ドライバーがすぐにインストールされます。ただ待つ必要があります。
#これにより、ドライバーがすぐにインストールされます。ただ待つ必要があります。
修正 7 – GeForce Experience のアンインストールと再インストール
1. まず、
Windows キーと Xキーを同時に押します。2. 次に、[
アプリと機能] をクリックします。
#インストールされているアプリケーションのリストが表示される場合があります。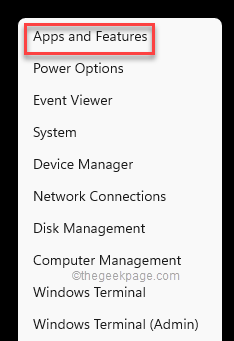
GeForce Experience
」アプリケーションを右クリックし、「Uninstall」をクリックします。
あとは、画面上の指示に従ってアンインストール プロセスを完了します。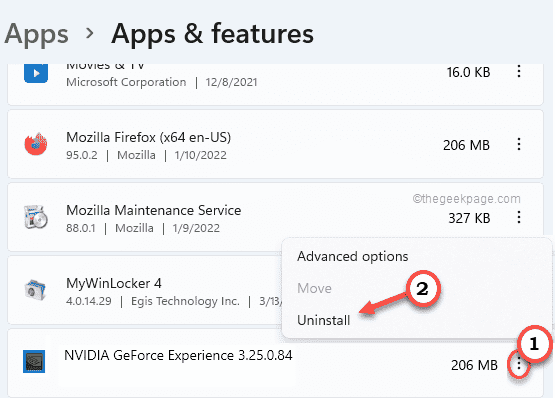
ダウンロード
」をクリックして、アプリケーションの最新バージョンをダウンロードします。
ダウンロード プロセスが完了するまでしばらくお待ちください。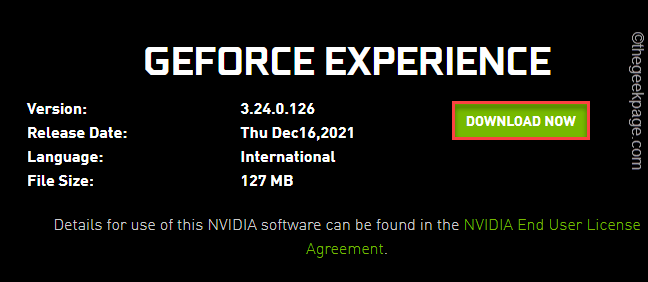
「
Geforce_Experience」をダブルクリックして実行します。
画面上の指示に従ってインストール プロセスを完了します。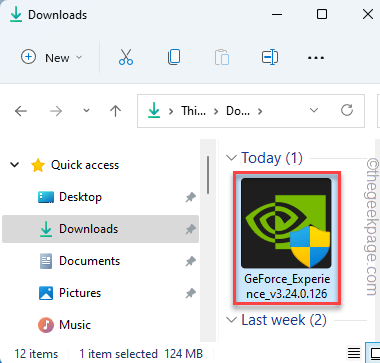 GeForce Experience アプリケーションの最新バージョンをインストールした後、システムを
GeForce Experience アプリケーションの最新バージョンをインストールした後、システムを
する必要がある場合があります。
以上が修正: GeForce Experience のゲーム内オーバーレイが機能しないの詳細内容です。詳細については、PHP 中国語 Web サイトの他の関連記事を参照してください。