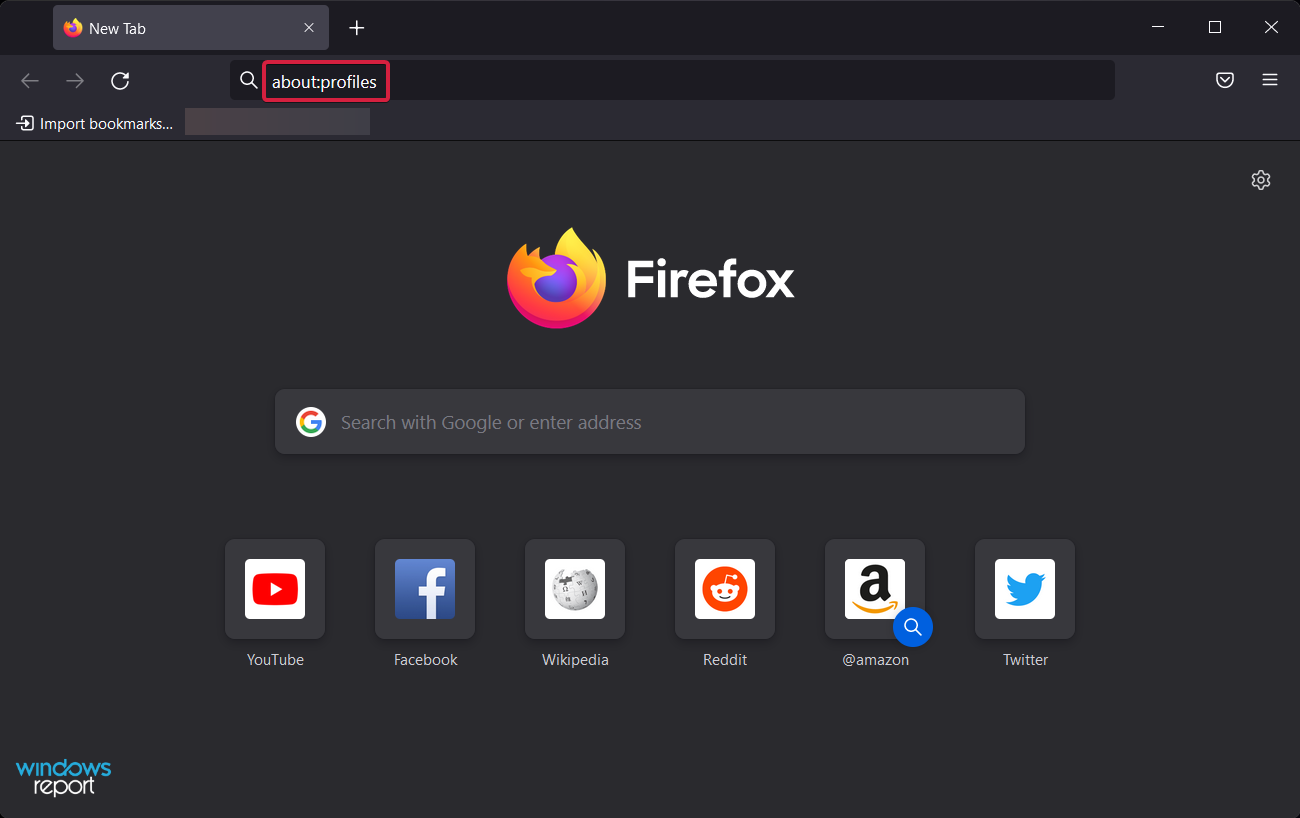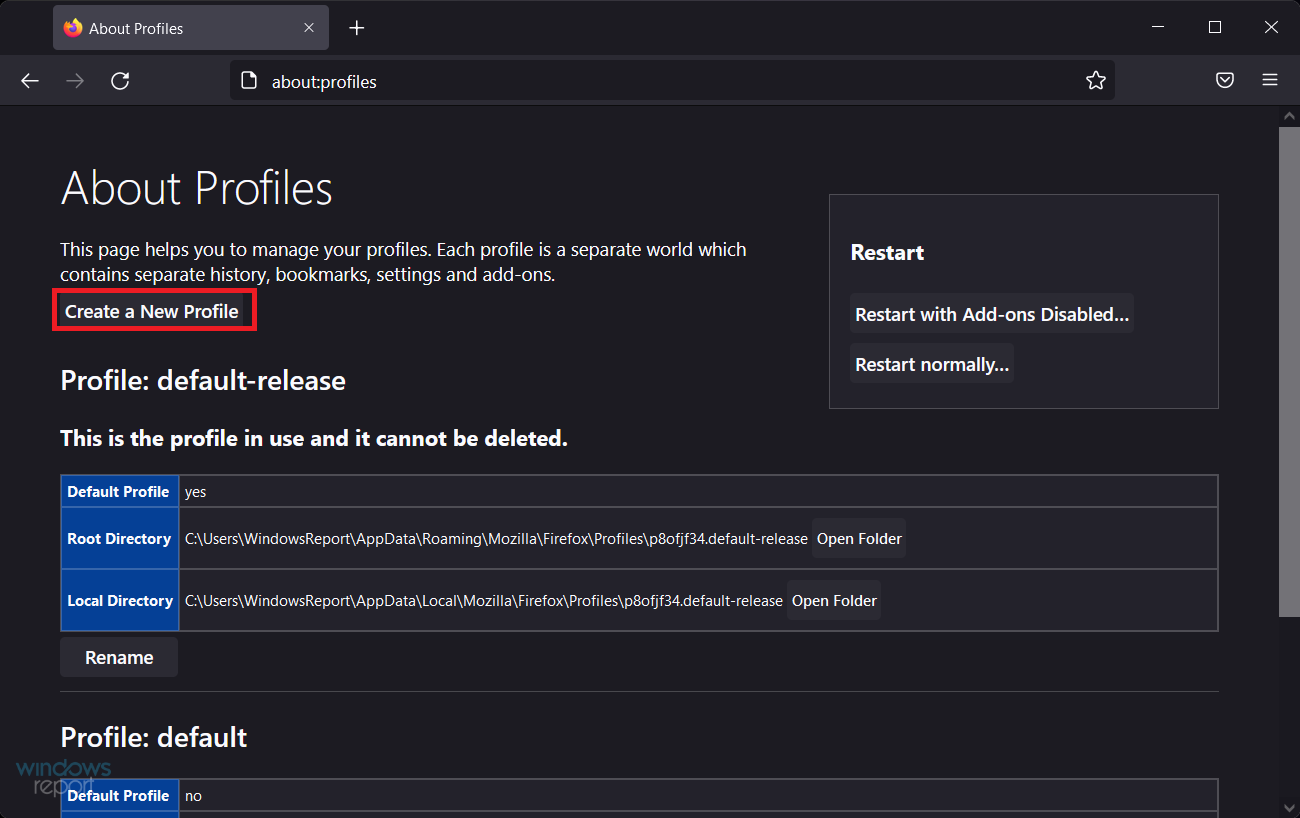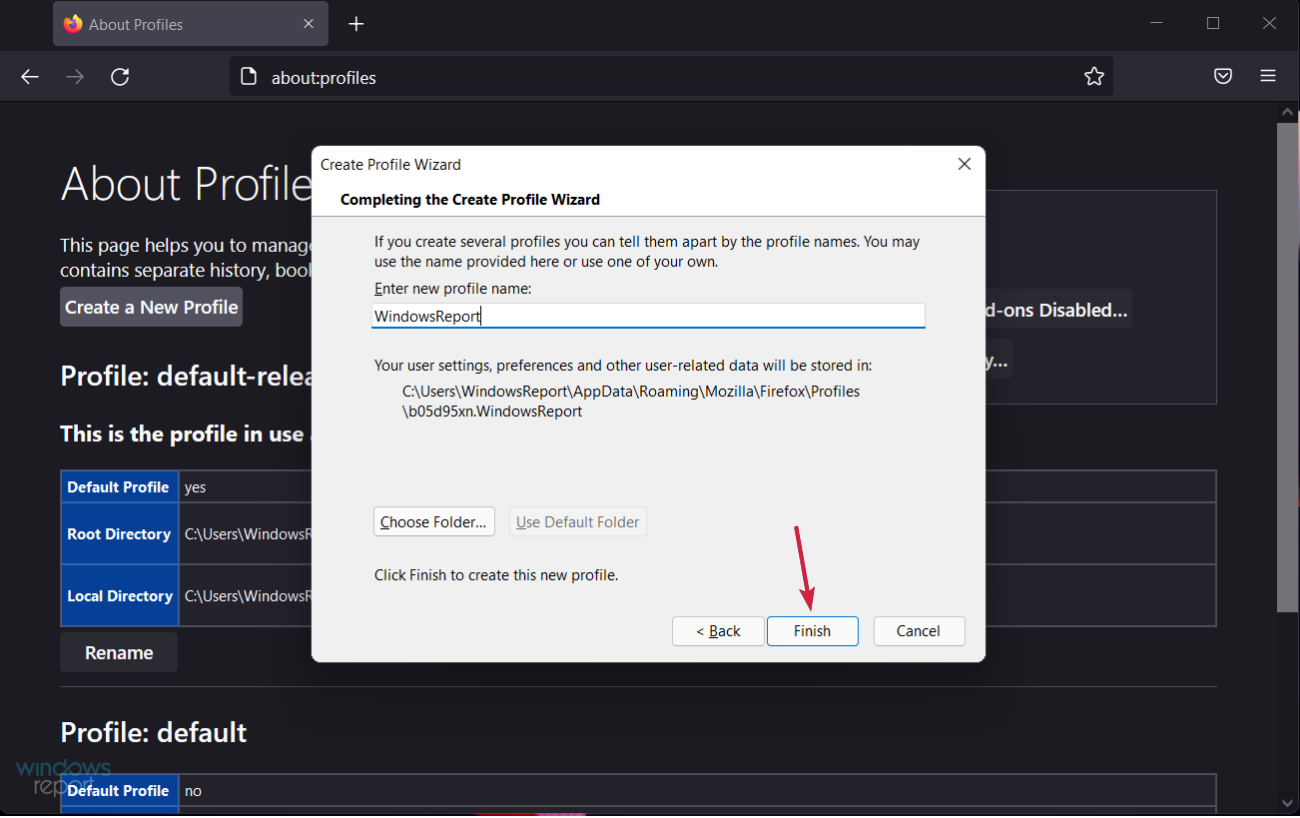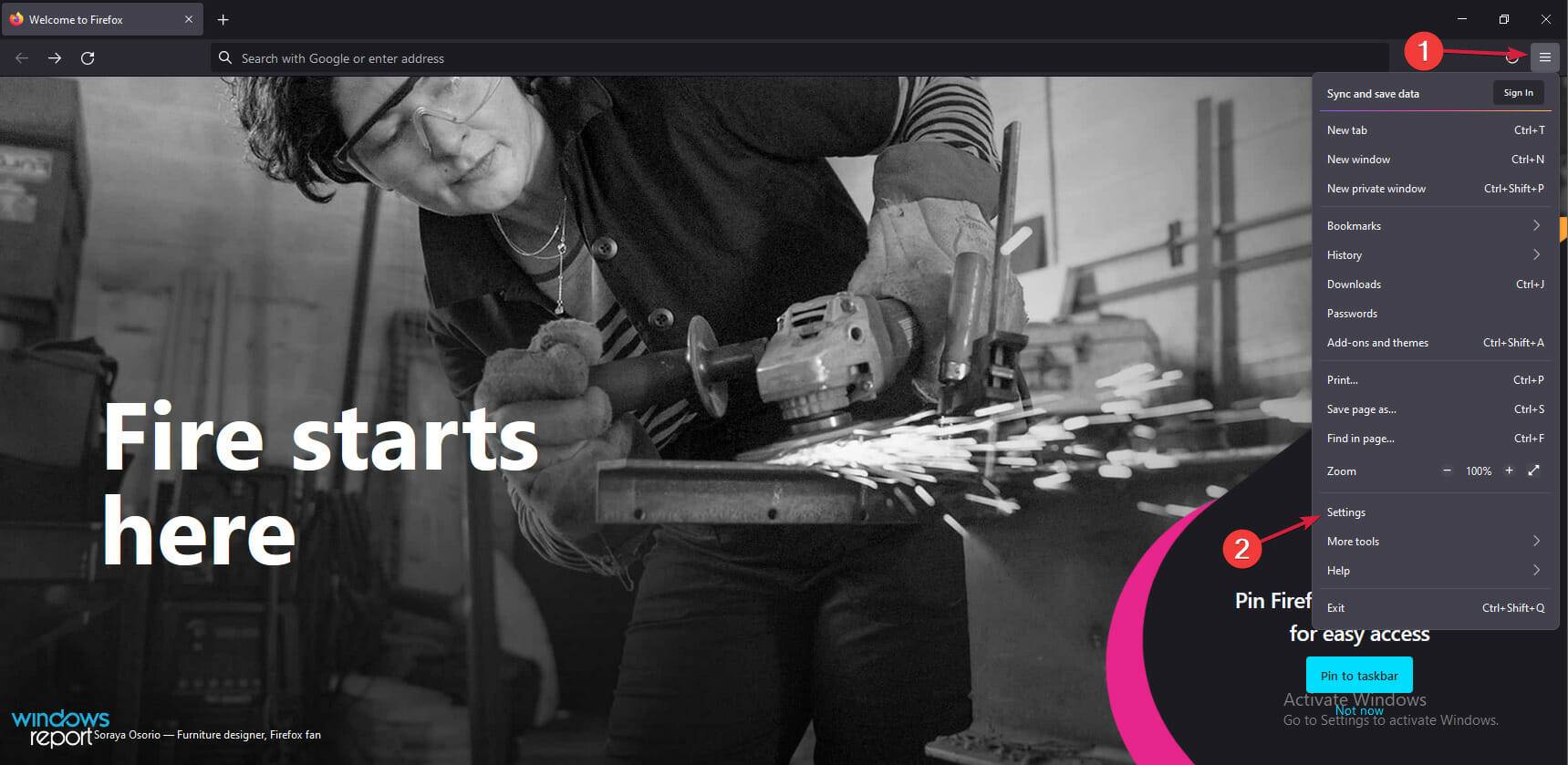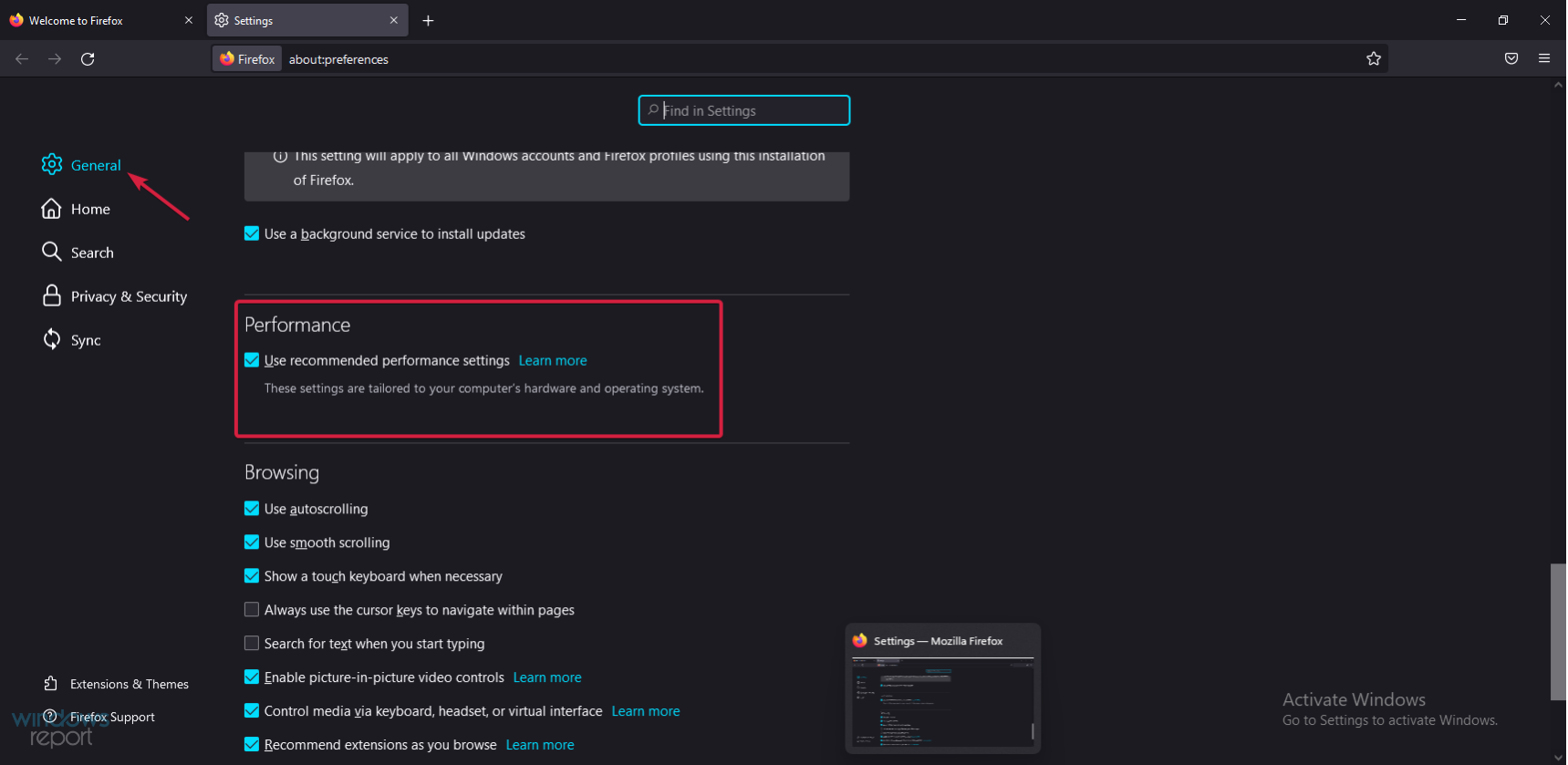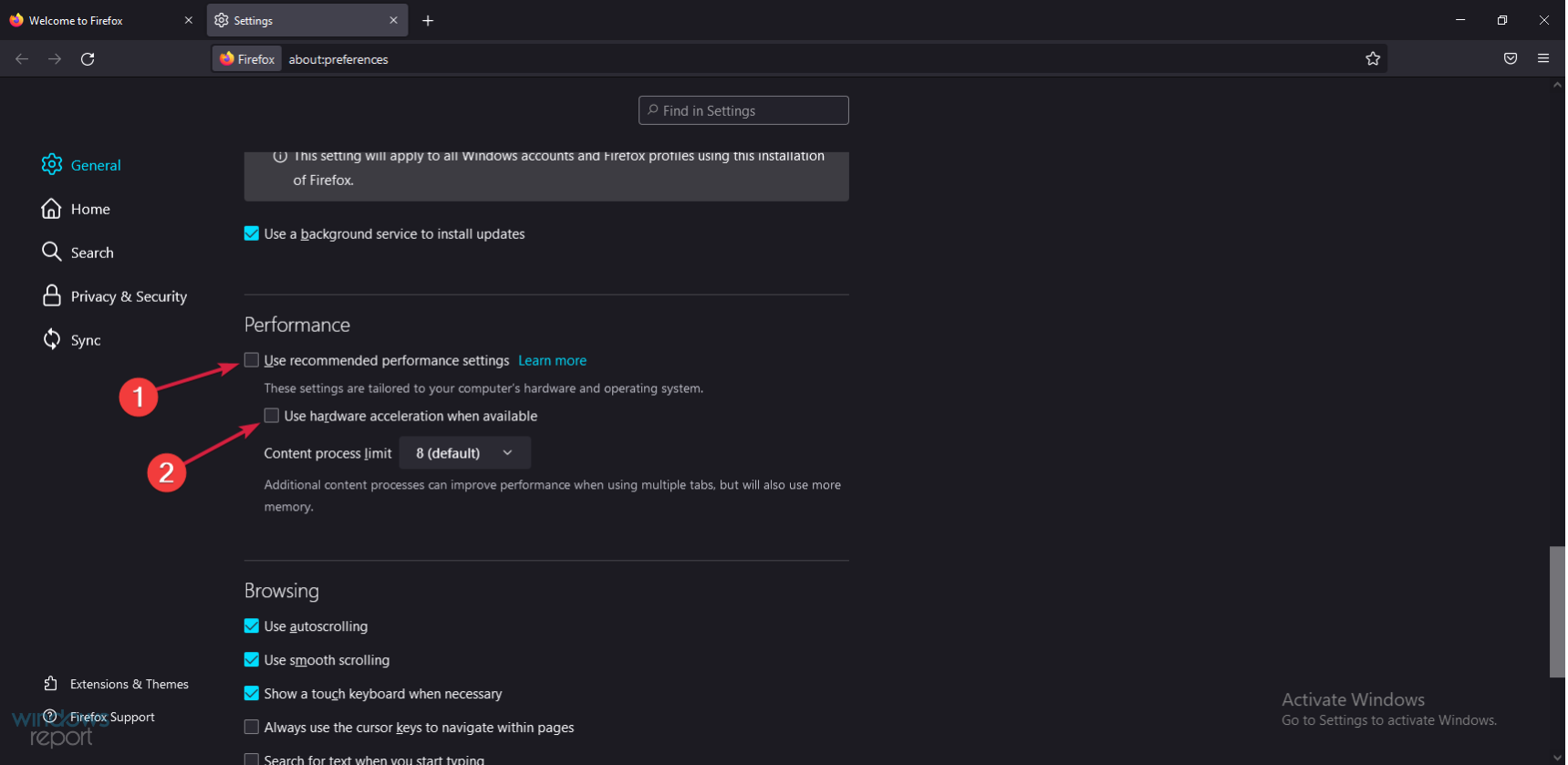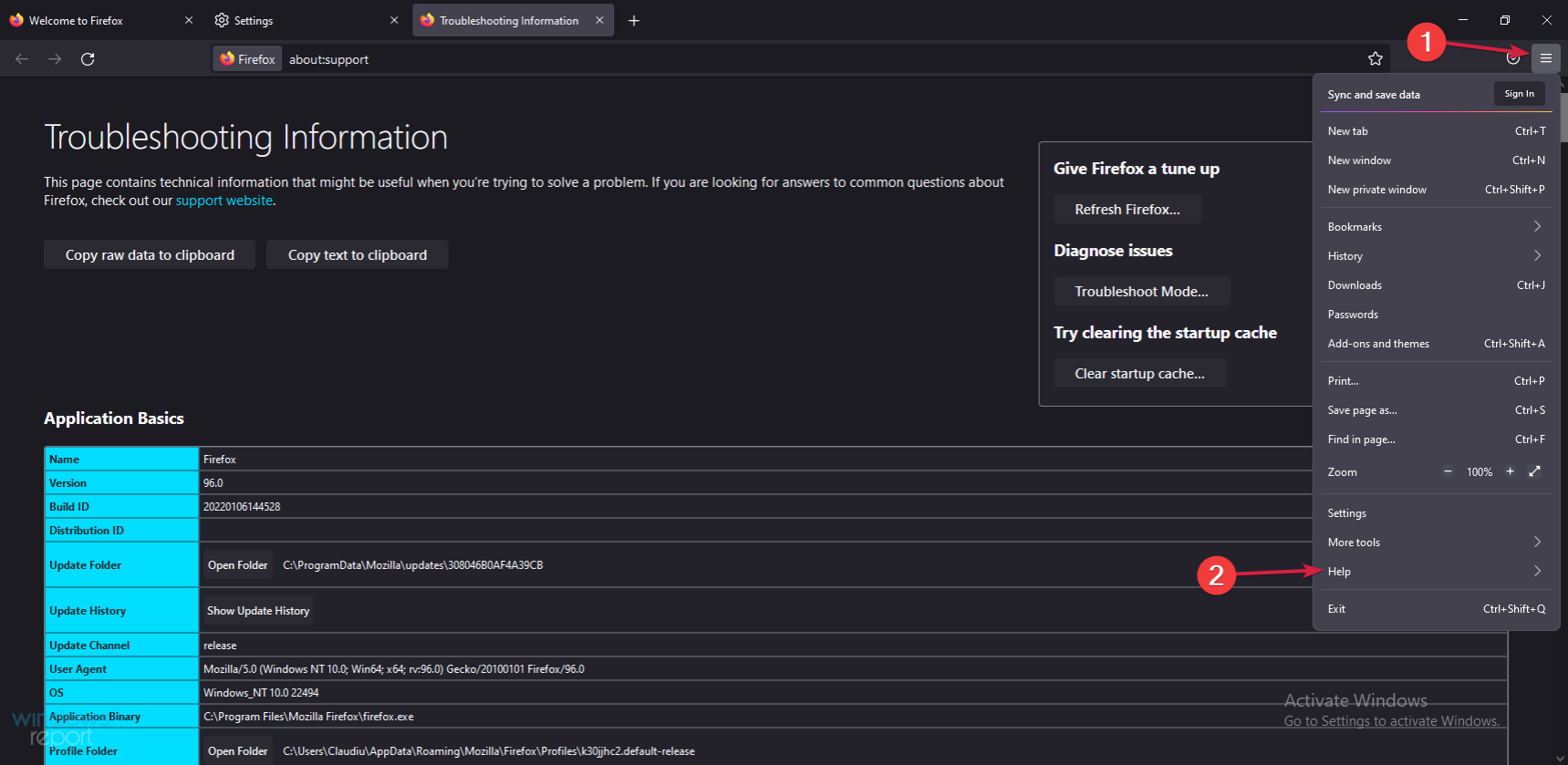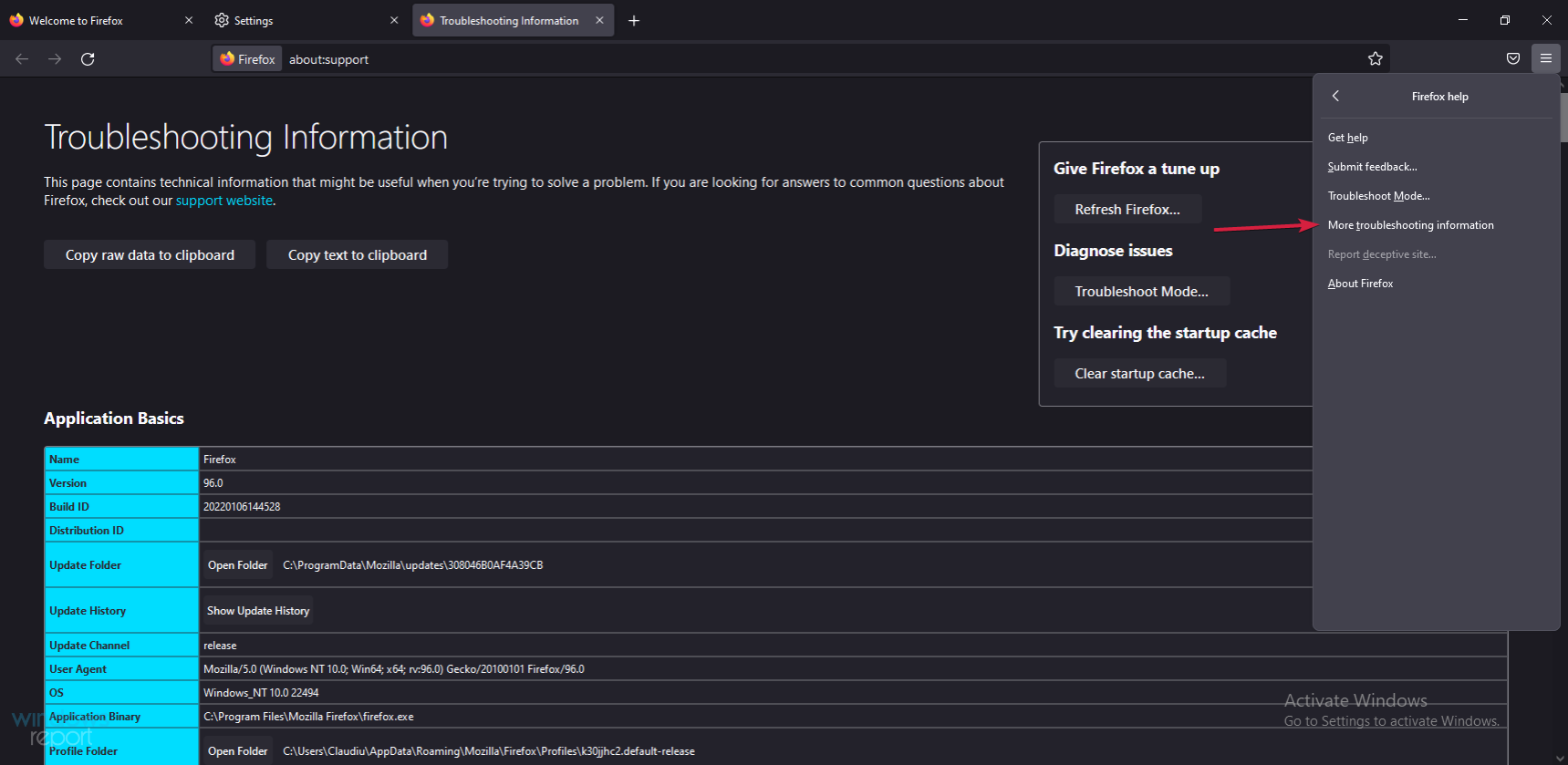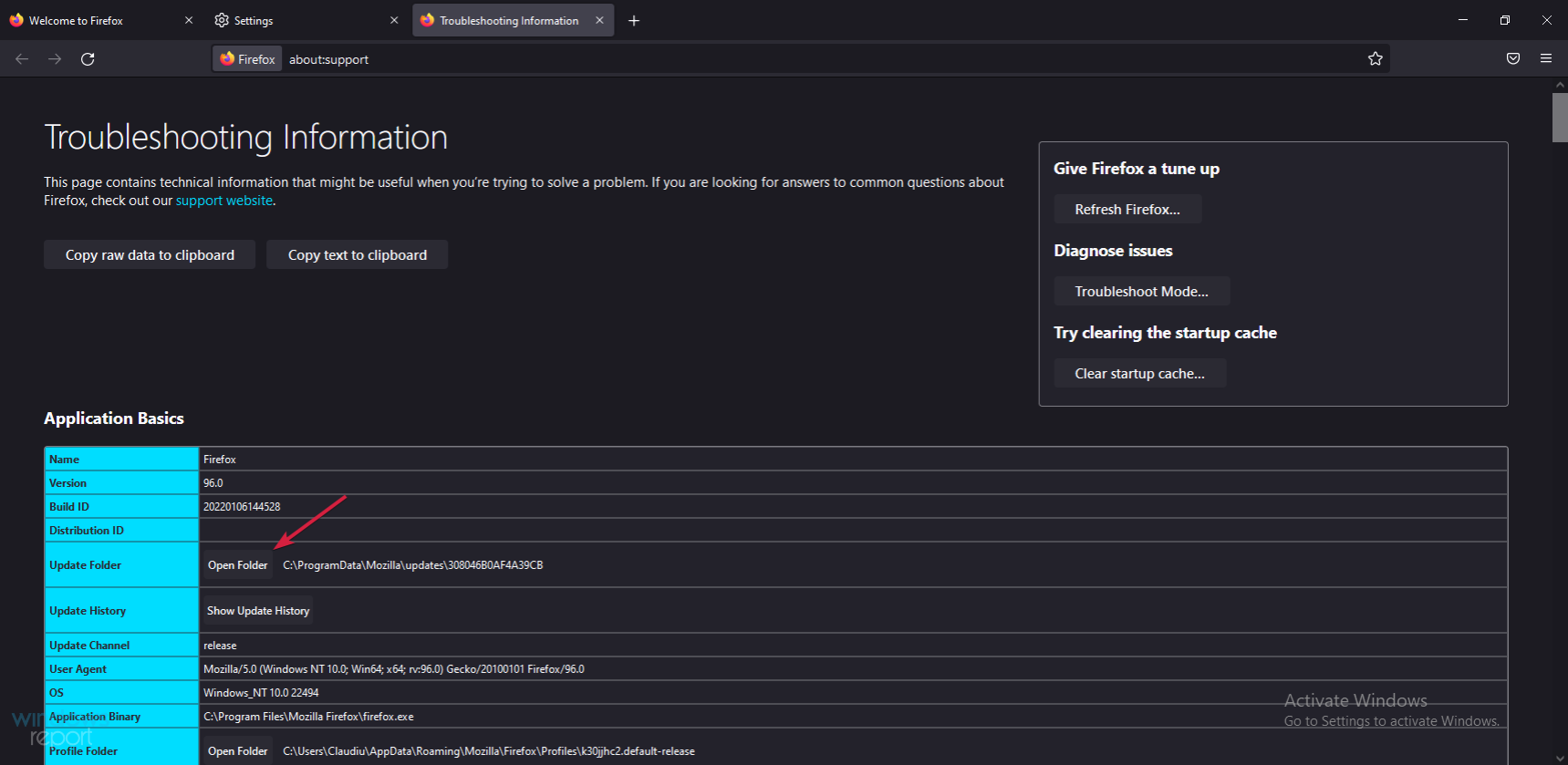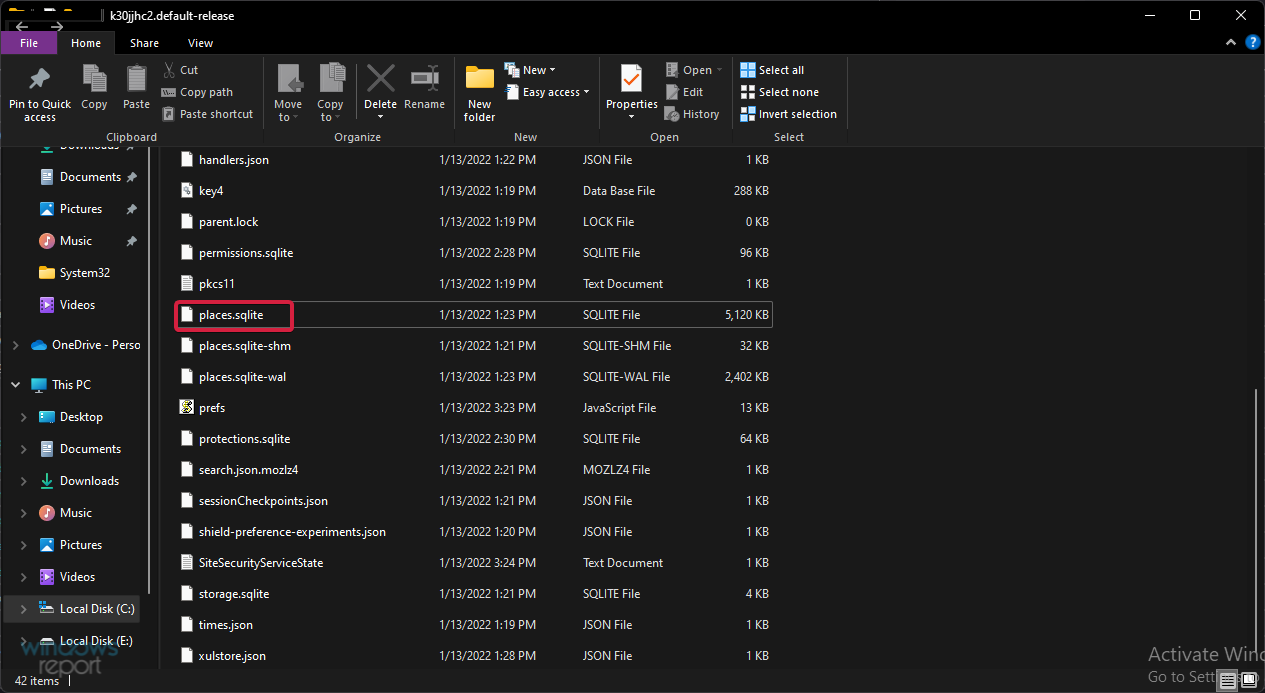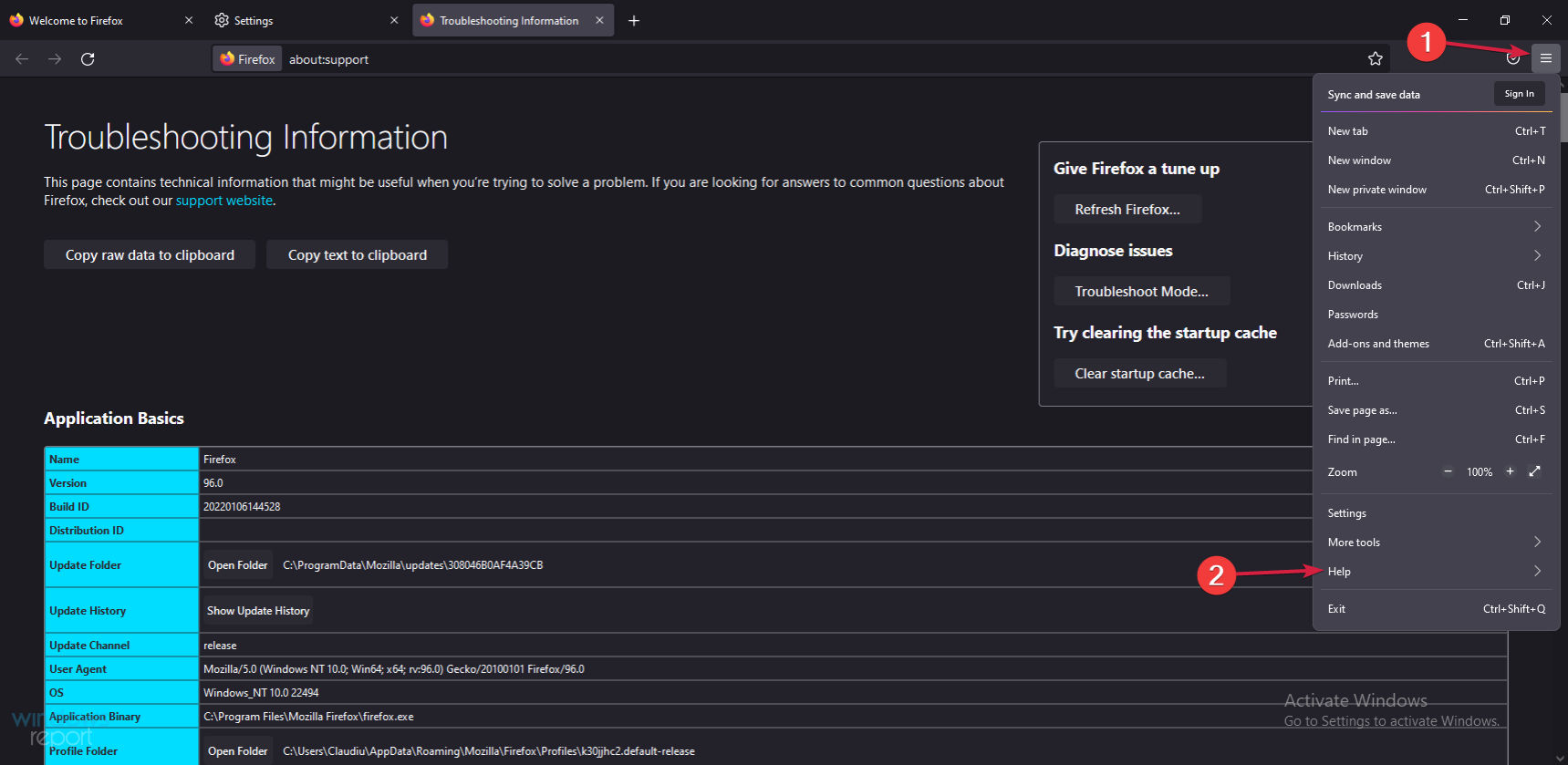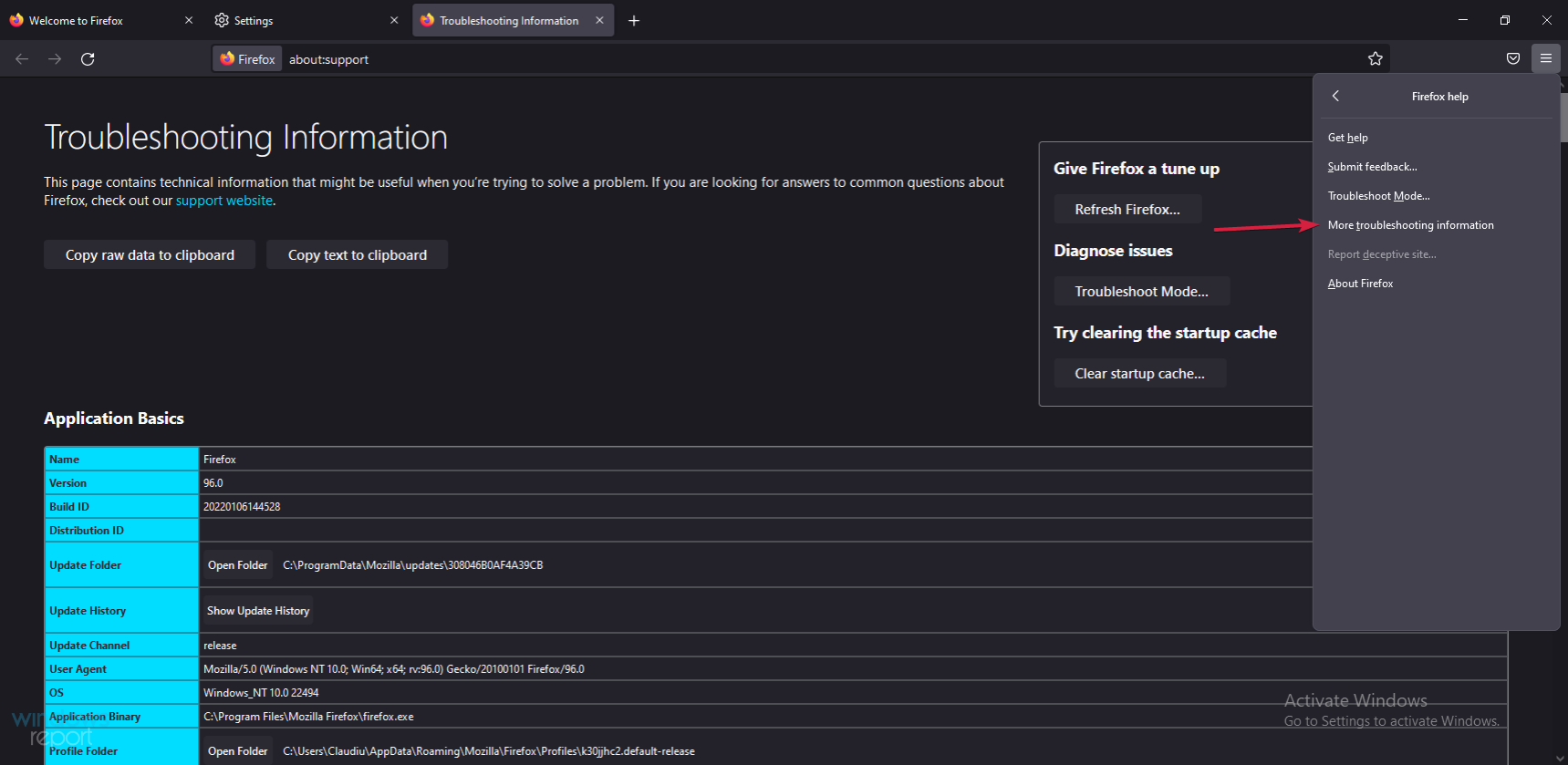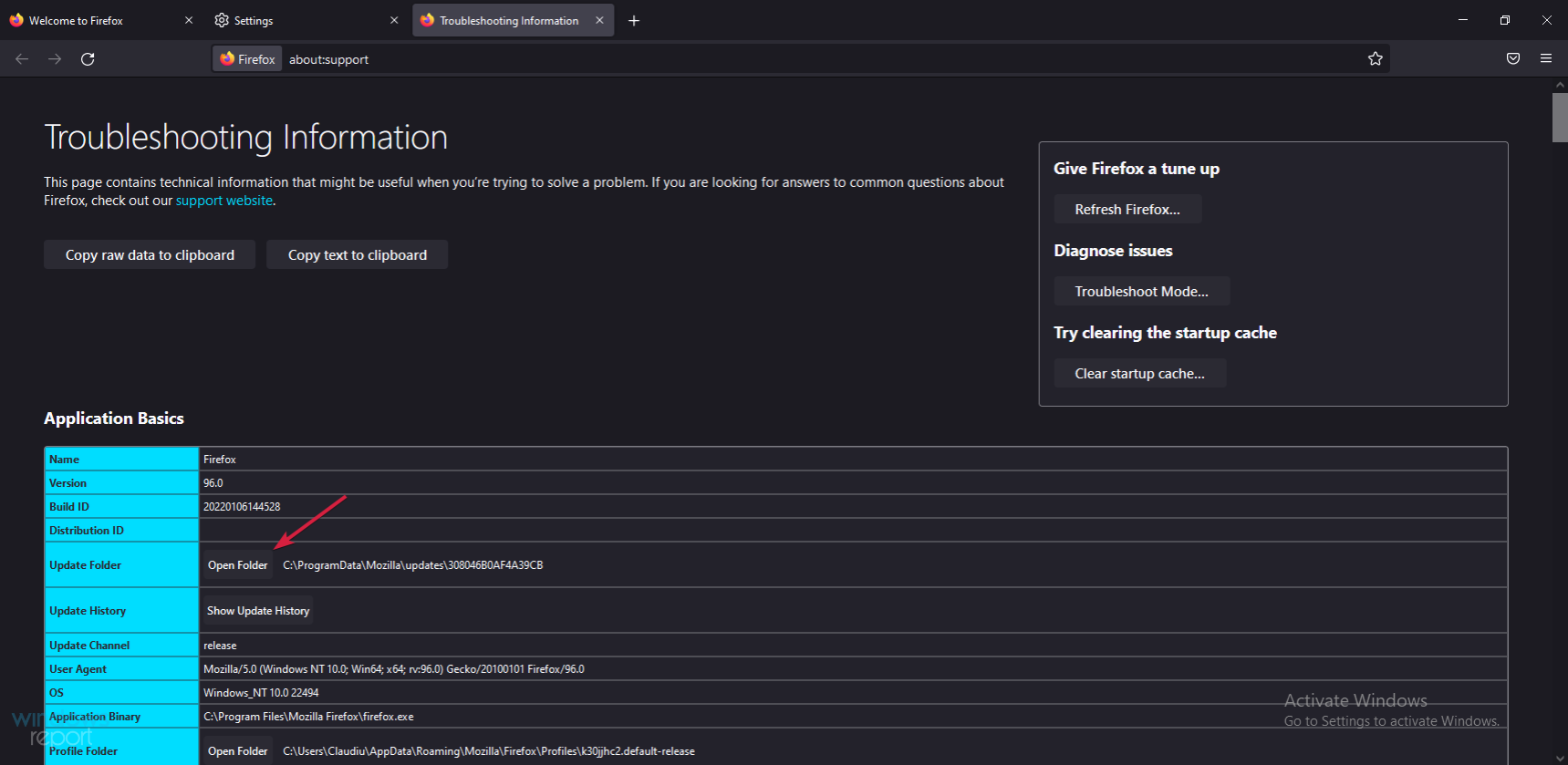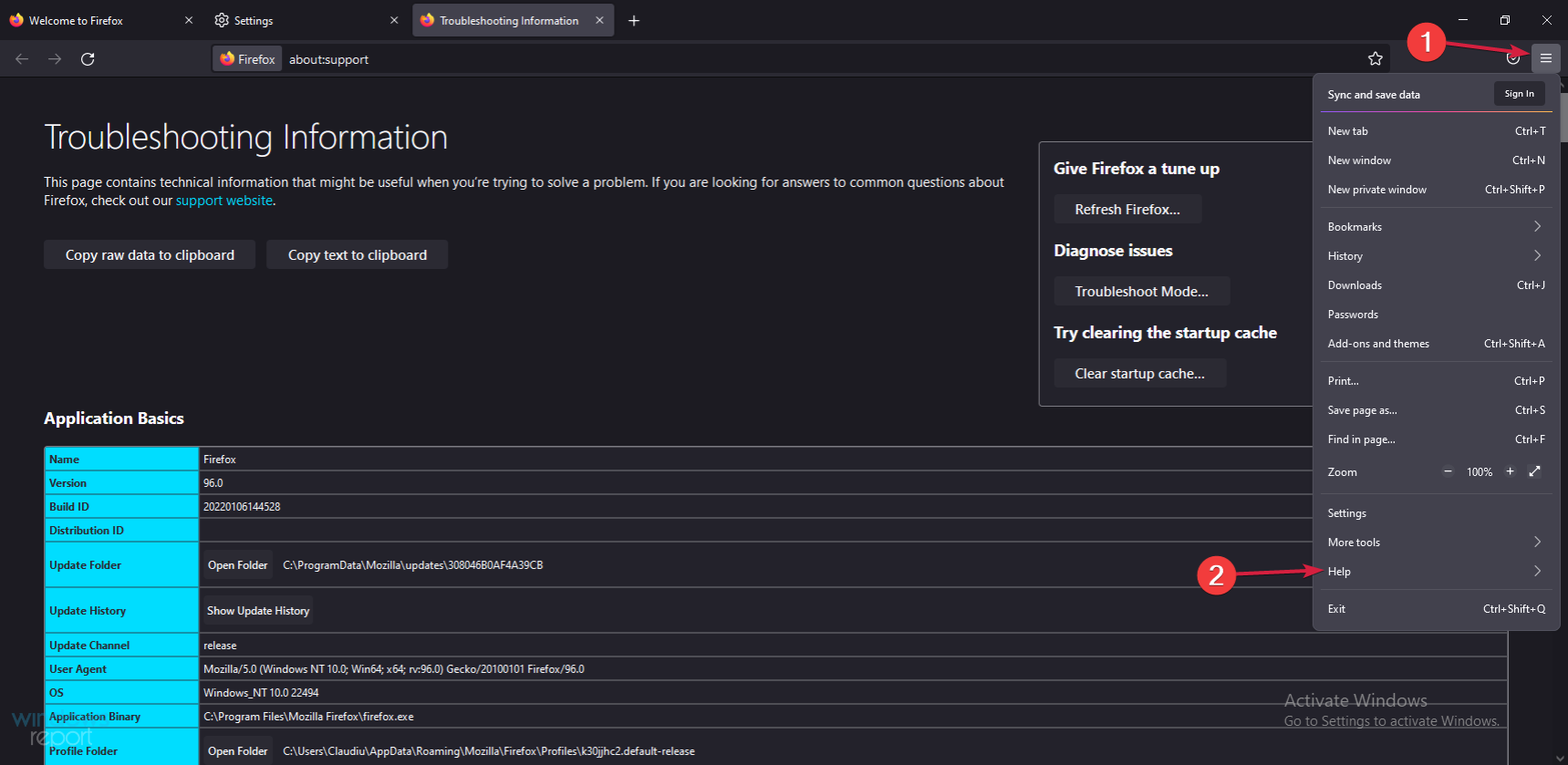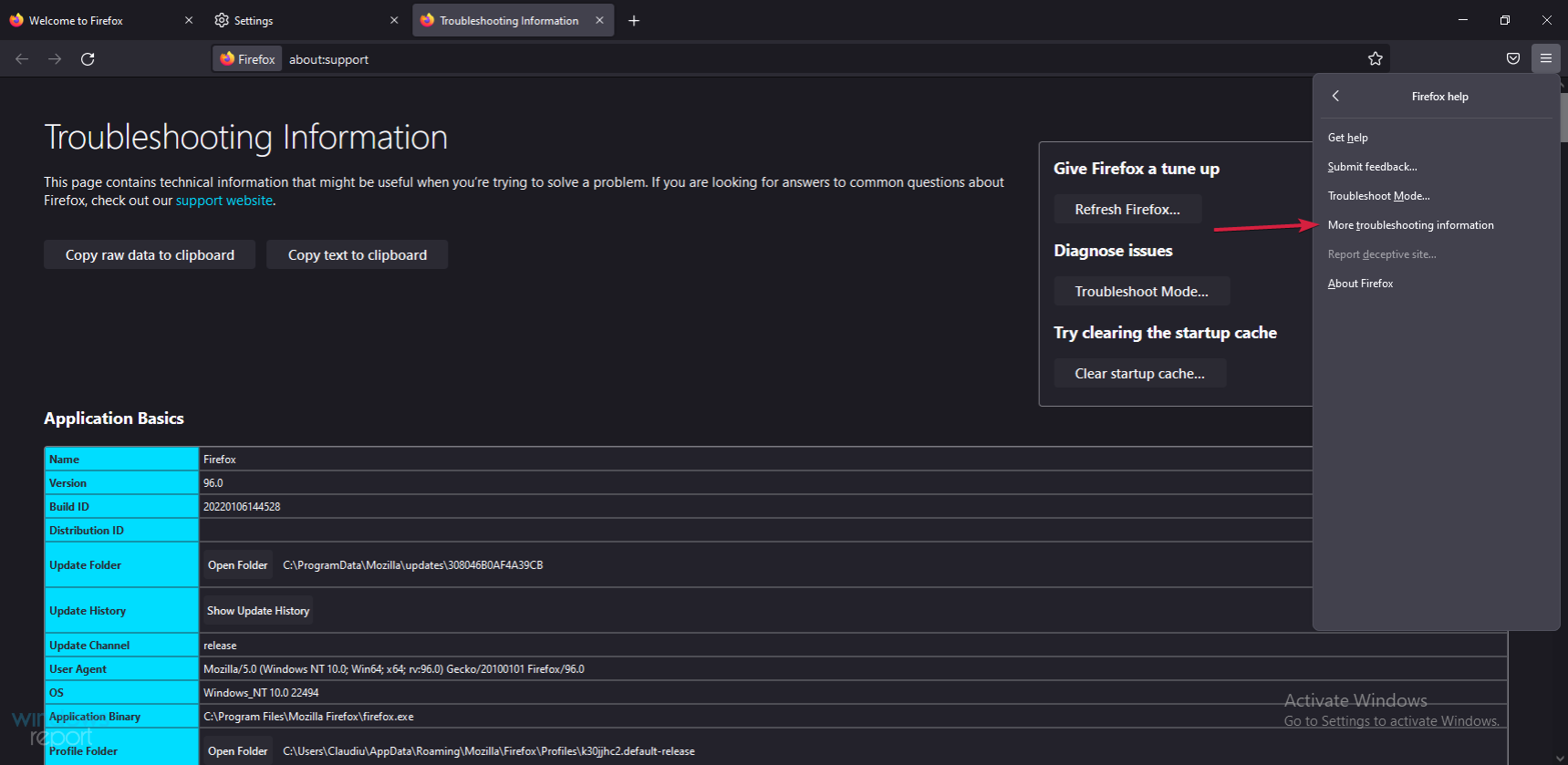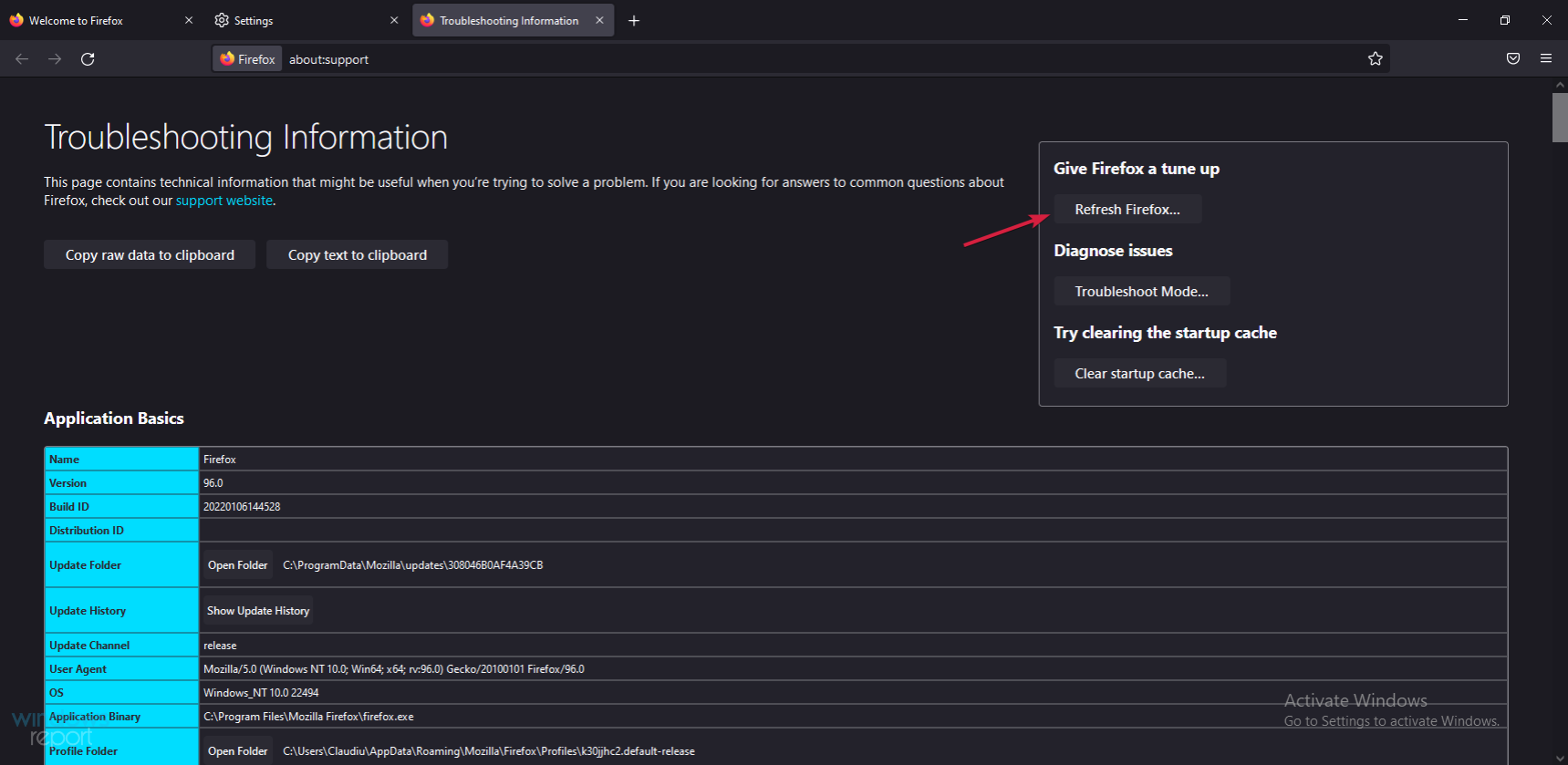➡メモリ不足
慌ただしい中で、新しいタブを次々と開きますが、すべてのタブがシステムのメモリを使用していることを忘れてしまうことがあります。
あまりにも多くのタスクに割り当てるメモリがなくなるため、ある時点でブラウザが遅くなり、応答しなくなります。
したがって、調整部分に入る前に、不要なタブをいくつか閉じて、Firefox がフリーズしなくなるかどうかを確認してください。
Firefox が遅い場合の対処法についても読むことをお勧めします。これが問題の原因である可能性があります。
Windows 11 で Firefox がフリーズした場合はどうすればよいですか?
1. 新しいプロファイルを作成します
- Firefox を開き、検索バーに「about:profiles」と入力します。これにより、プロファイル マネージャーが開きます。
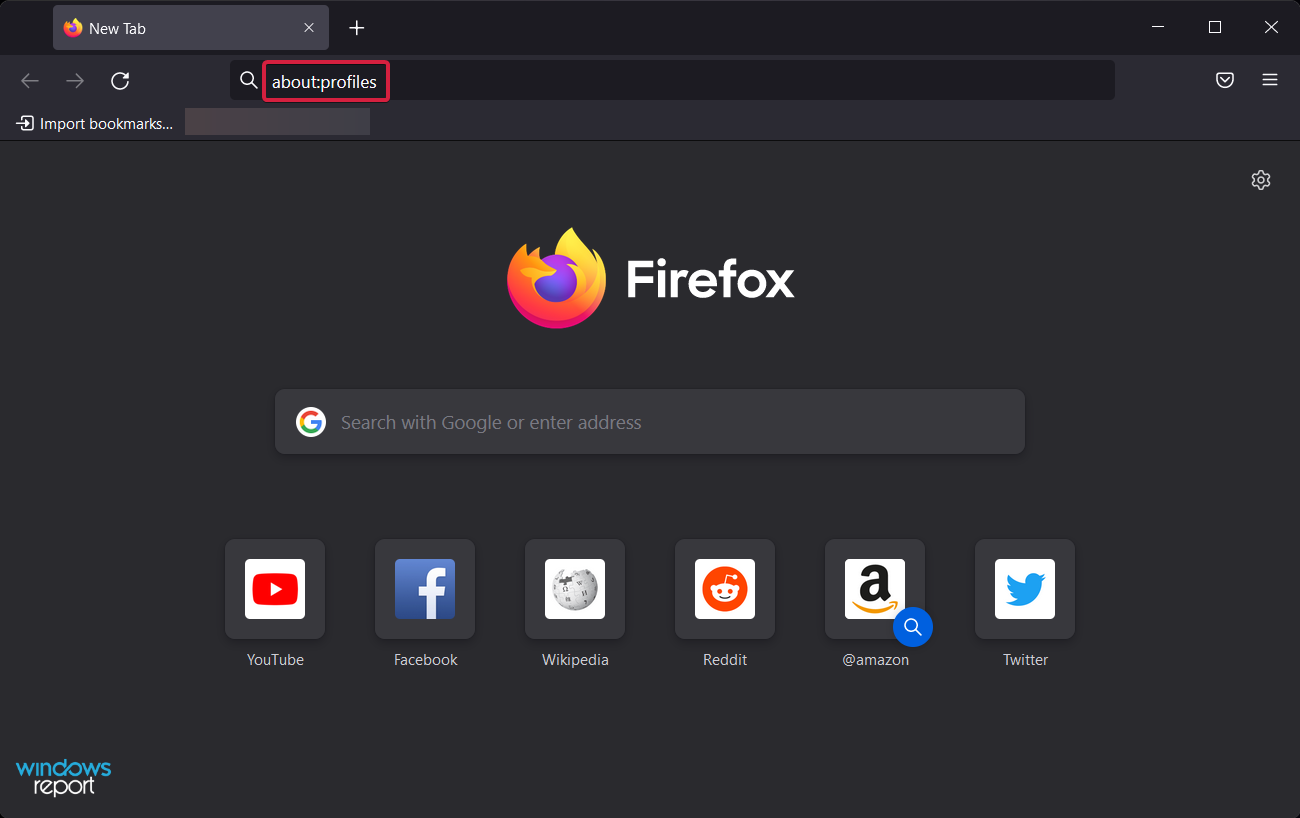
- [新しいプロファイルの作成] をクリックしてウィザードを開始します。
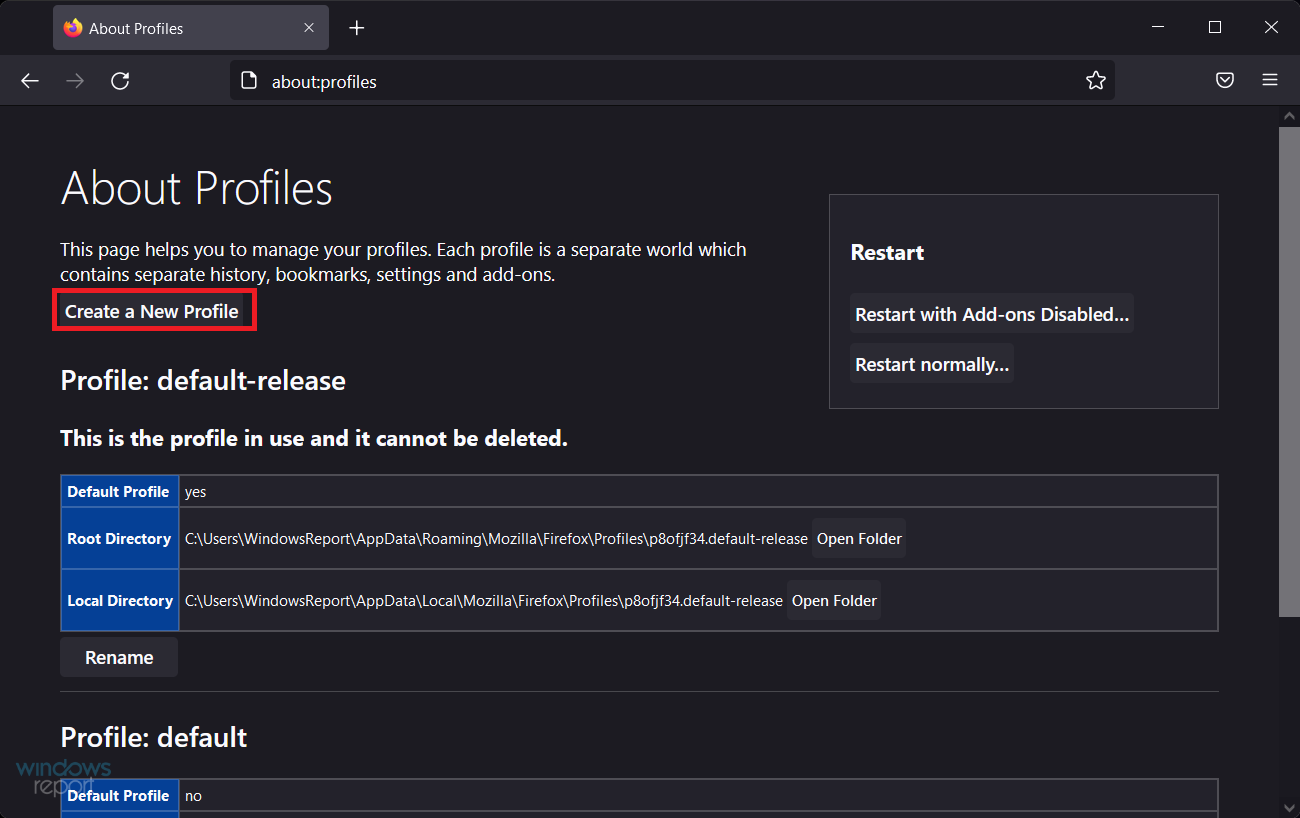
- プロファイルの名前を選択し、完了をクリックします。
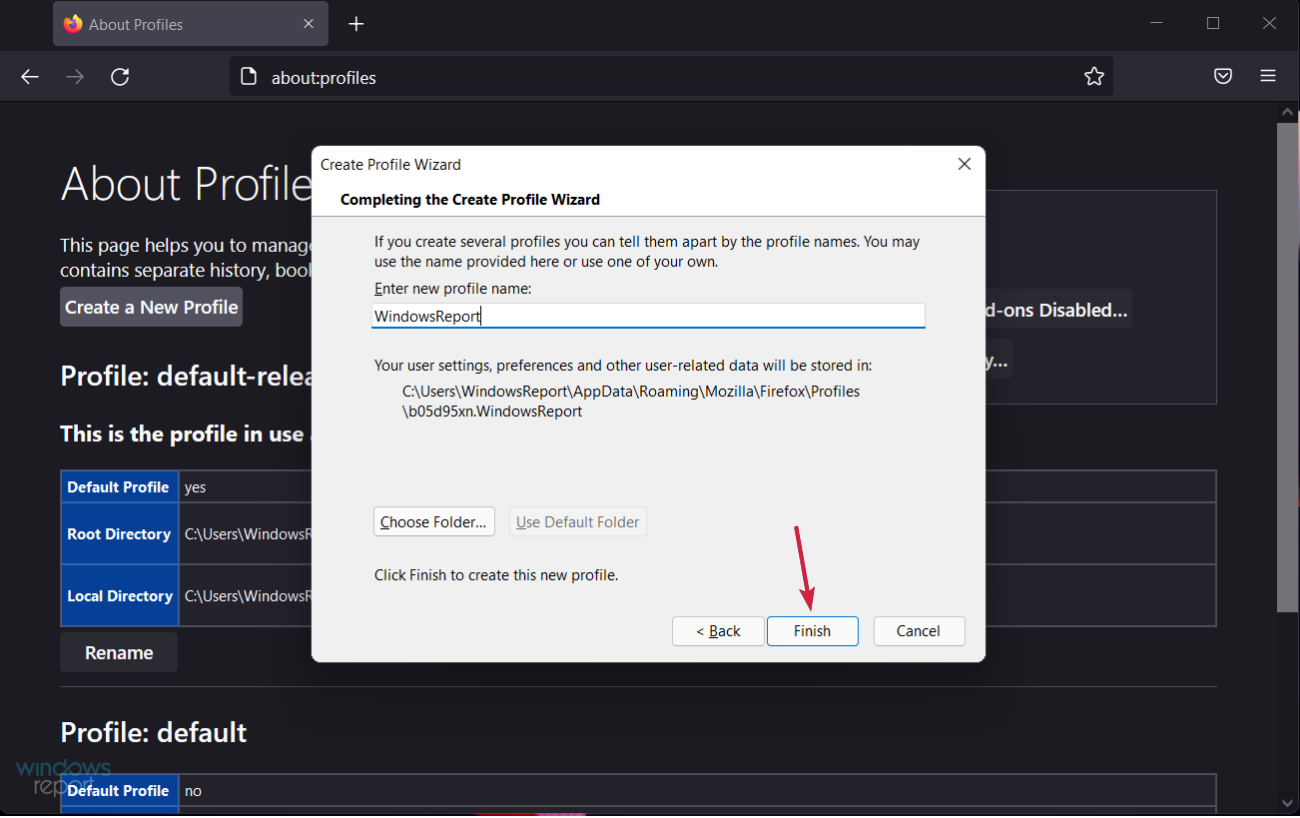
[フォルダーの選択] オプションは、コンピューター上の構成ファイルの保存場所を選択する場合にのみ使用してください。
構成ファイル用に独自のフォルダーの場所を選択する場合は、新しいフォルダーまたは空のフォルダーを選択します。空ではないフォルダーを選択し、プロファイルを削除して [
ファイルの削除] オプションを選択すると、そのフォルダー内のすべてのコンテンツが削除されます。
2. Firefox のハードウェア アクセラレーションを無効にする
- Firefox の右上隅にある メニュー アイコンをクリックし、設定を選択します。
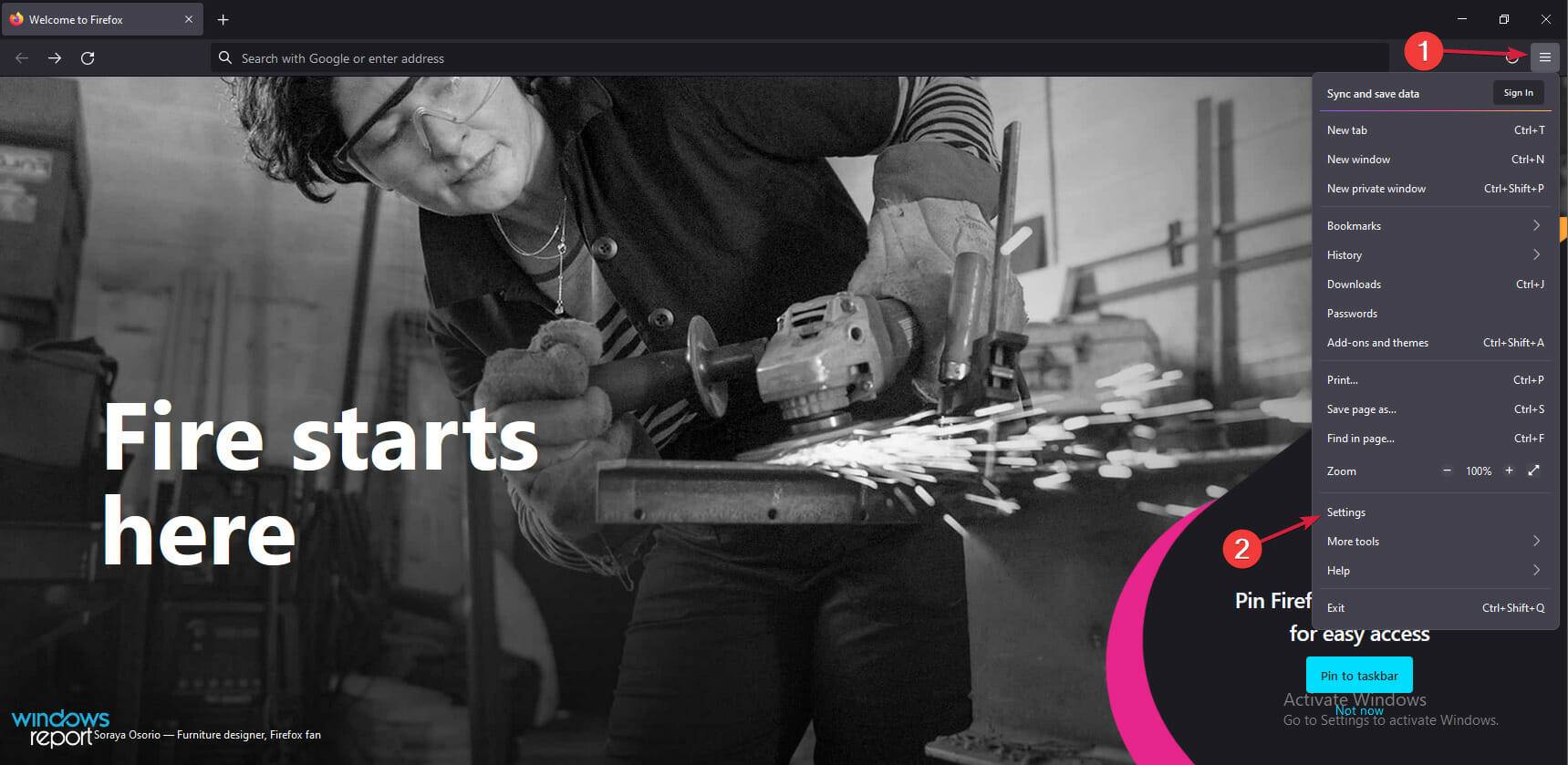
- 左側のペインから General タブを選択し、「パフォーマンス」セクションが表示されるまで右側を下にスクロールします。
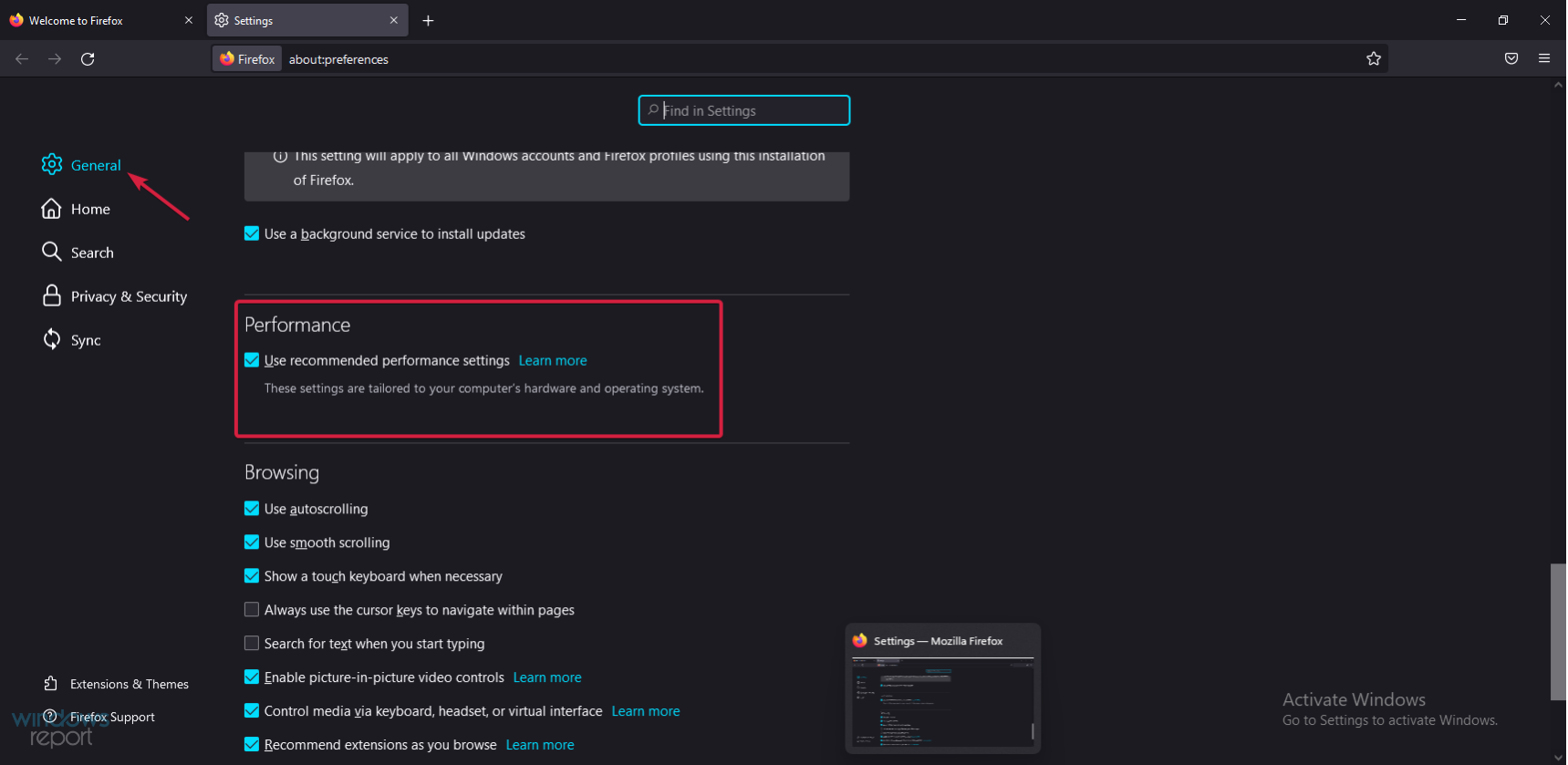
- [推奨パフォーマンス設定を使用する] チェックボックスをオフにし、[利用可能な場合はハードウェア アクセラレーションを使用する] 機能に対しても同じ操作を行います。
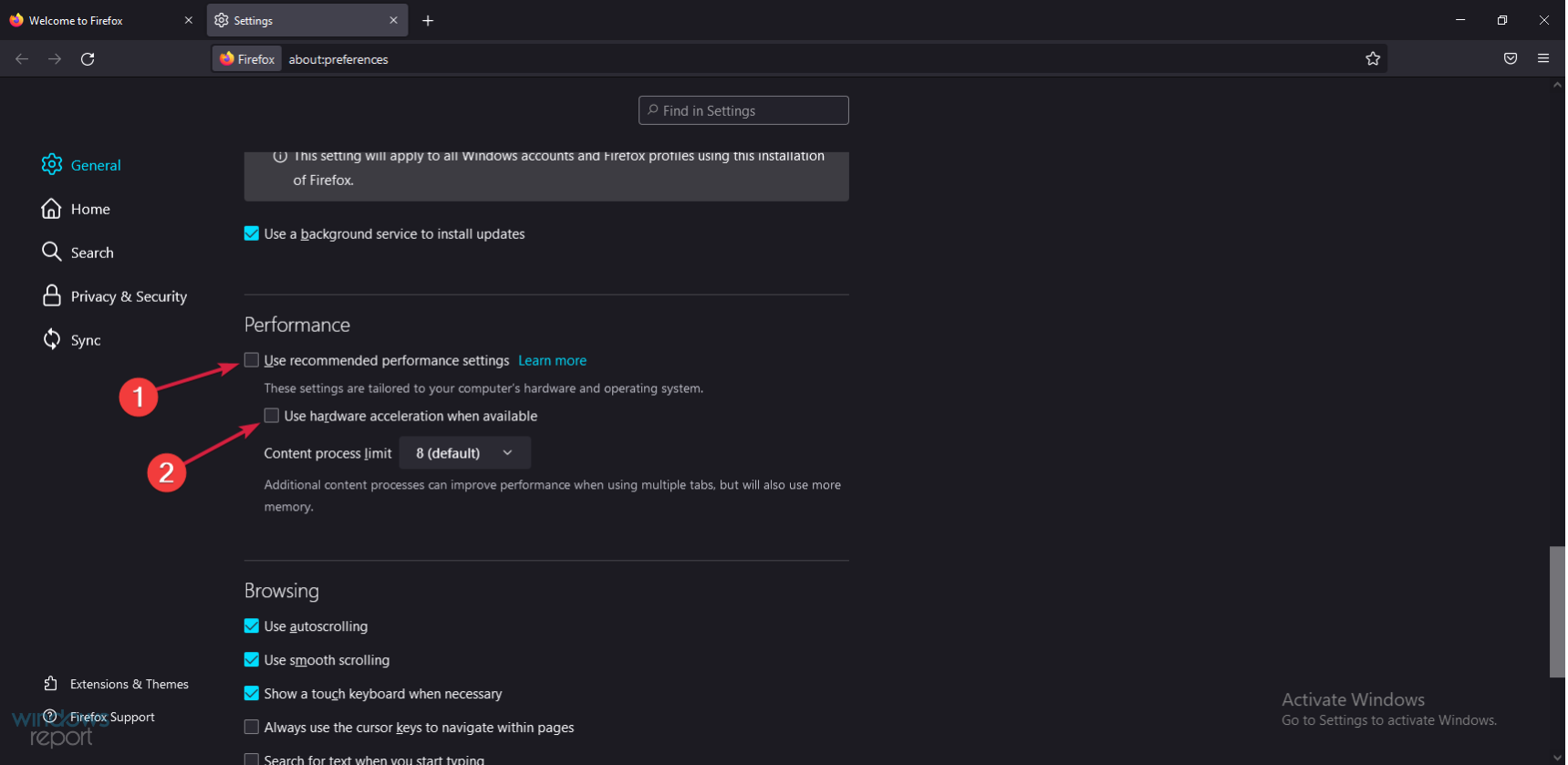
Firefox を閉じてから再度開き、Firefox がまだフリーズしているかどうかを確認します。 -
ハードウェア アクセラレーションは、グラフィック カードを使用してシステム メモリから負荷の一部を取り除くため、一般に優れた機能です。
ただし、設定によっては、これは良いことよりも害を及ぼす可能性があります。ブラウザの動作に変化がないか確認し、状況が改善しない場合はプロセスを元に戻します。
3. Firefox 用の新しいデータベースを作成します
- 右上隅にある Firefox メニュー アイコンをクリックし、Help オプションを選択します。
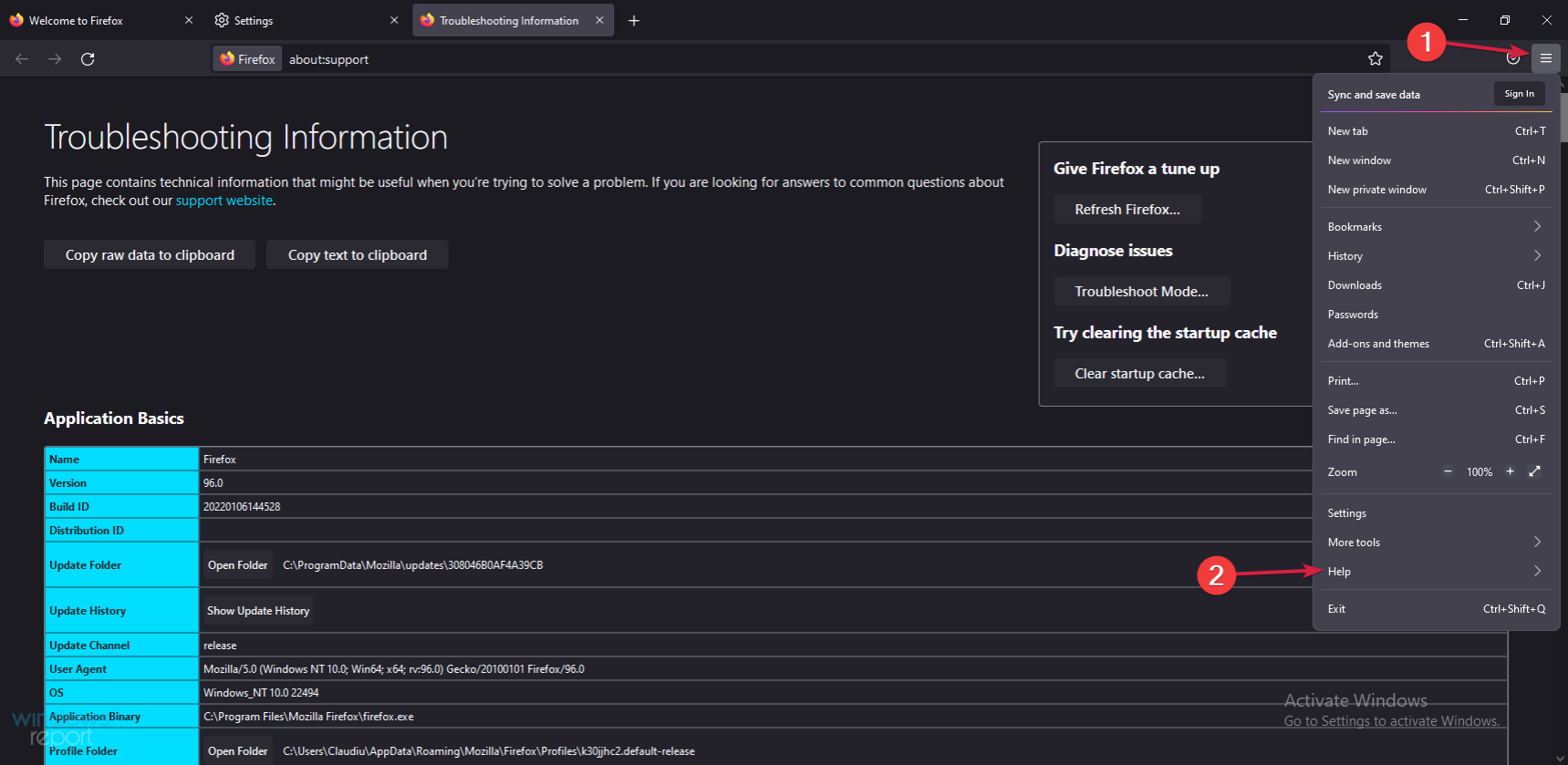
- [その他のトラブルシューティング情報] を選択します。
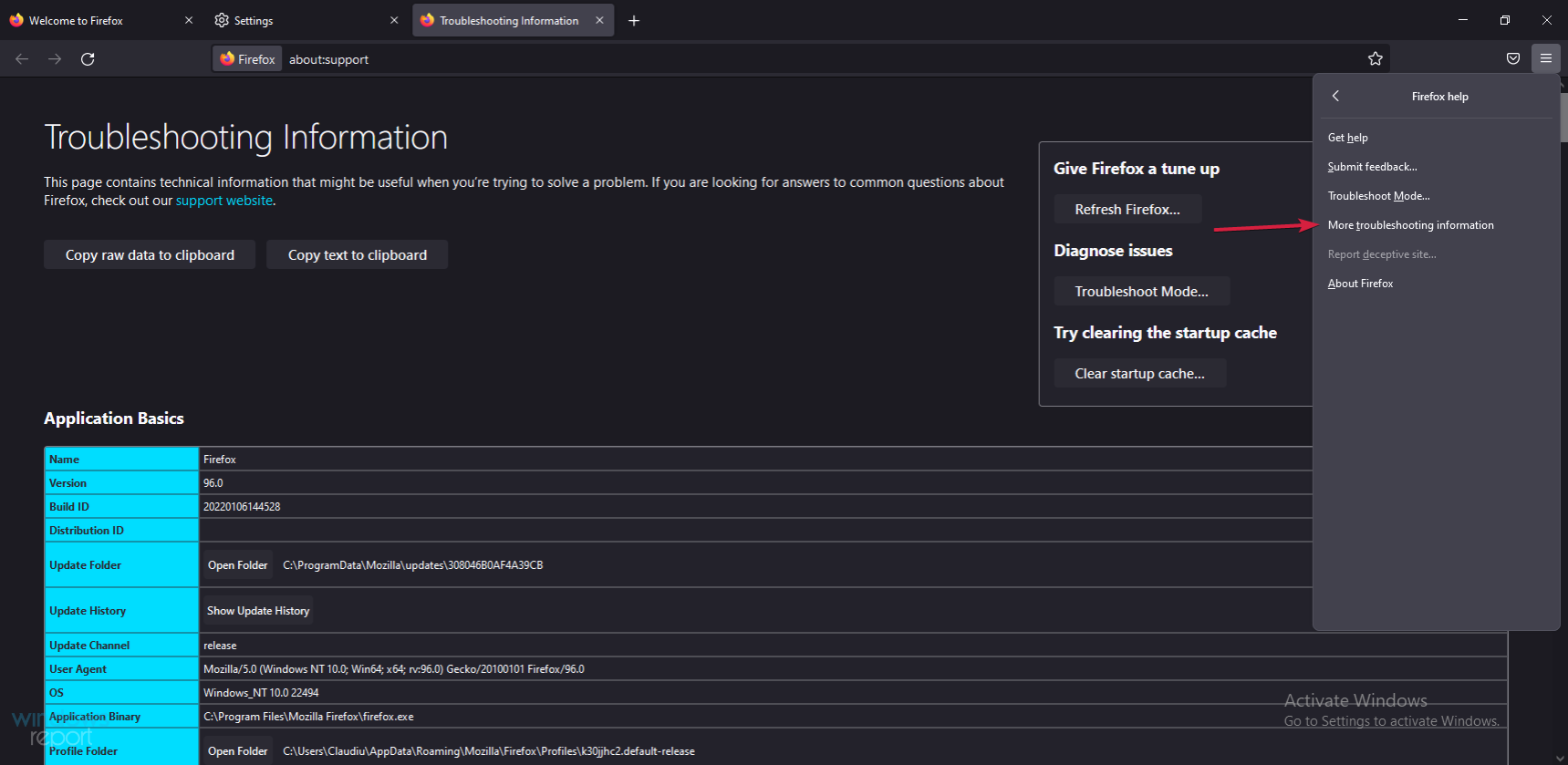
-
アプリケーションの基本で「フォルダーを開く」をクリックします。
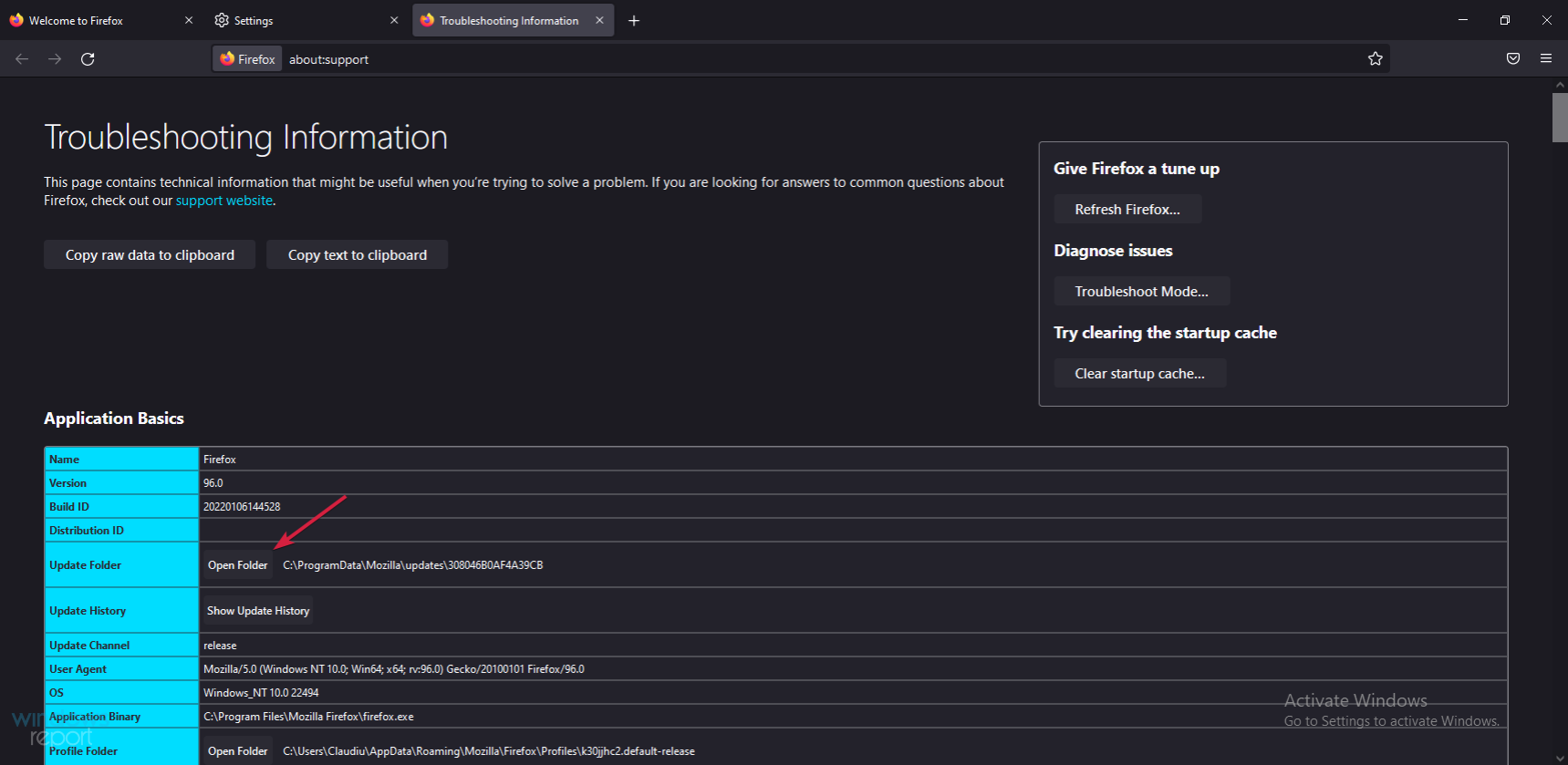
- Firefox を閉じます。
- 次に、開いている Firefox フォルダーに移動し、ファイル places.sqlite を place.sqlite.old に、places.sqlite-journal を places に見つけて名前を変更します。 sqlite-journal.old。
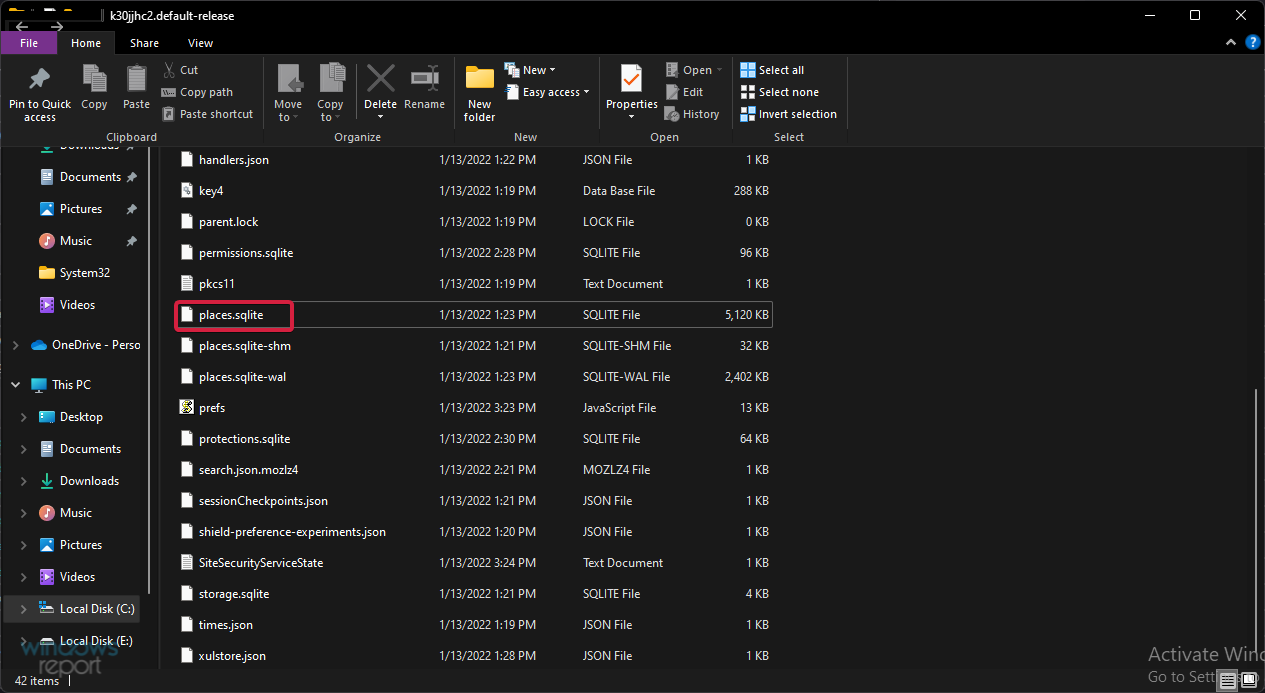
- Firefox を起動し、正しく動作するかどうかを確認します。
4. セッション復元ファイルを削除します
- ブラウザの Menu アイコンをクリックし、[ヘルプ] オプションを選択します。
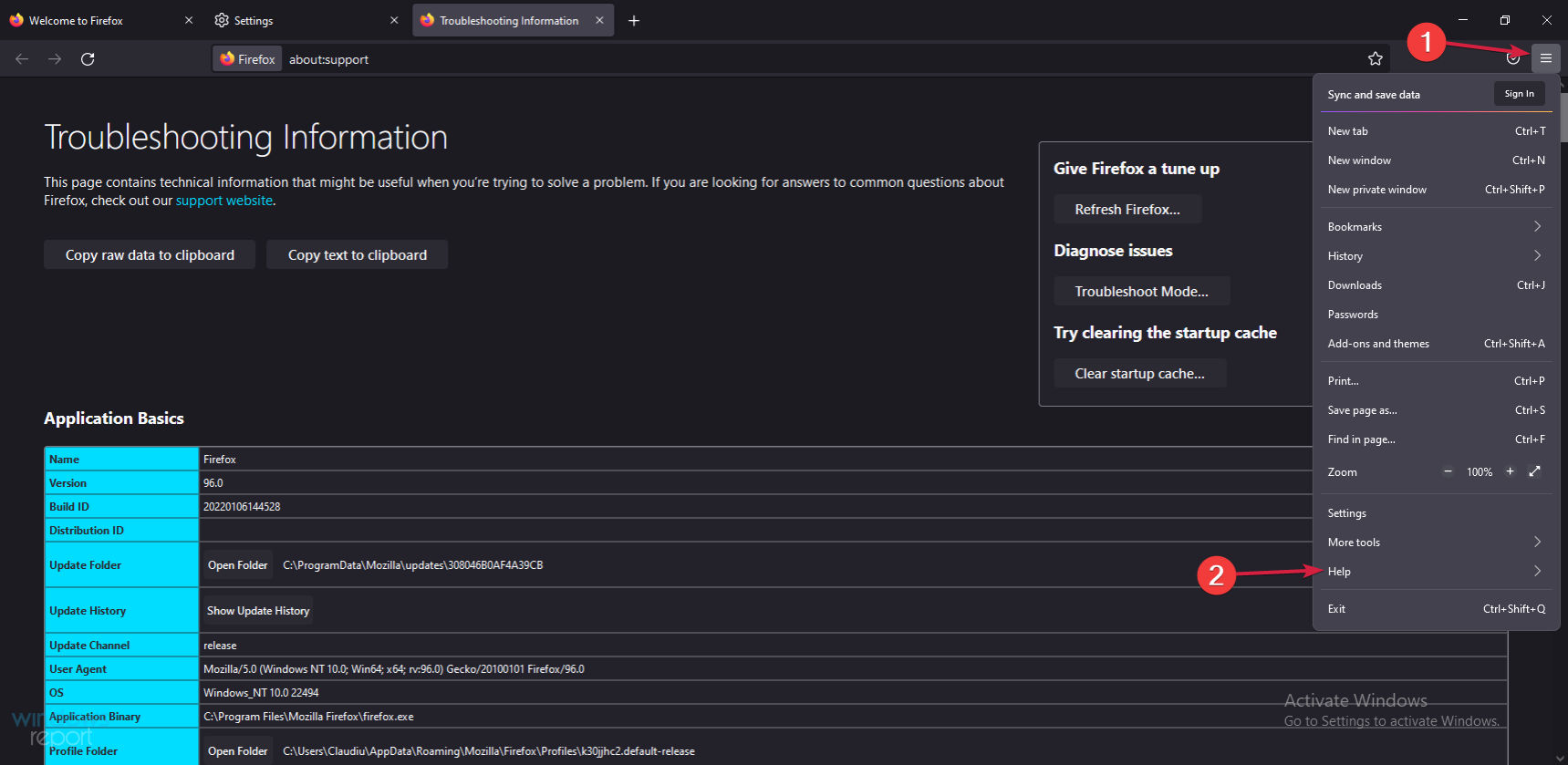
- リストから選択 その他のトラブルシューティング情報。
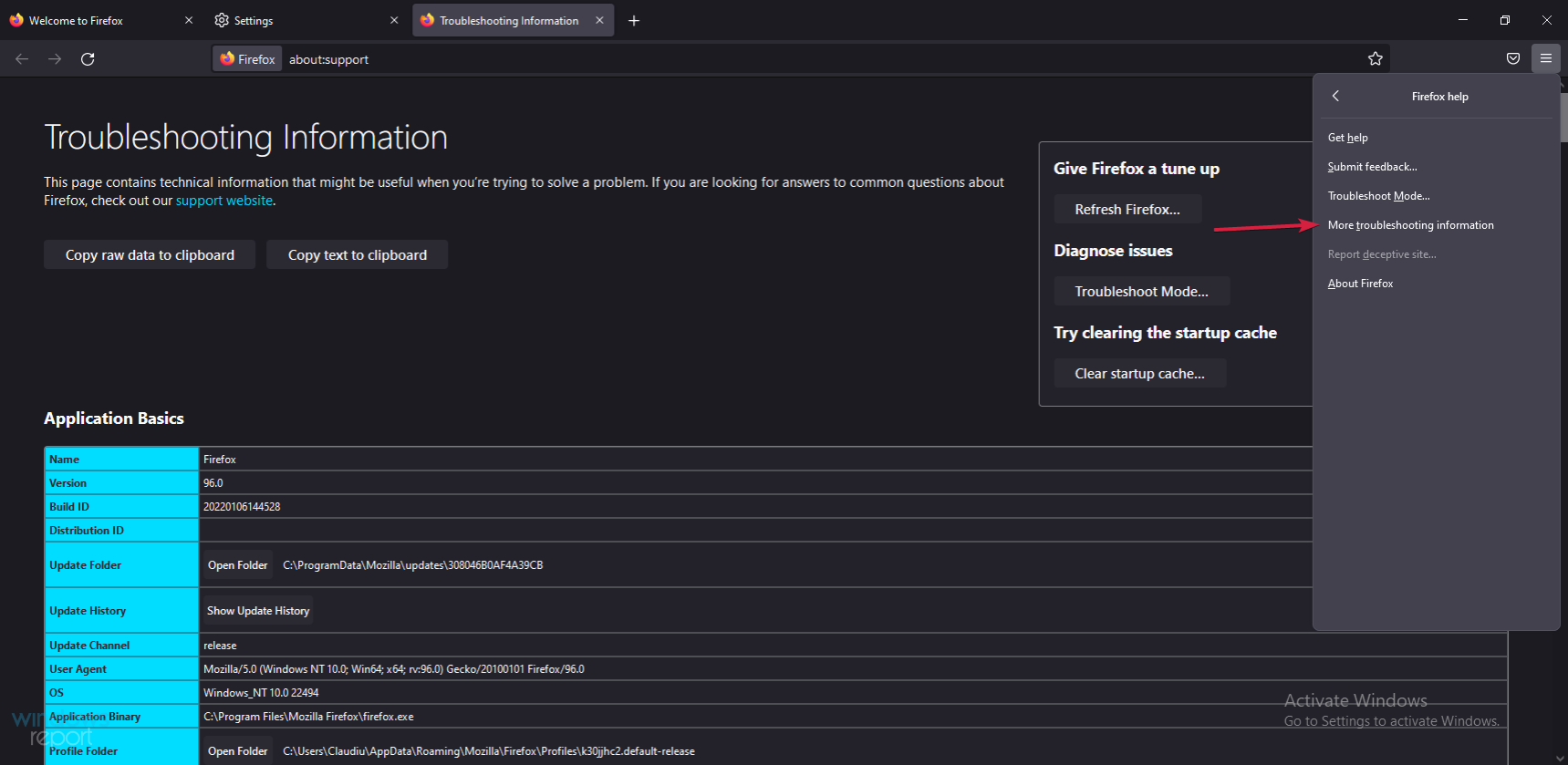
- [アプリケーションの基本] セクションで [フォルダーを開く] をクリックします。
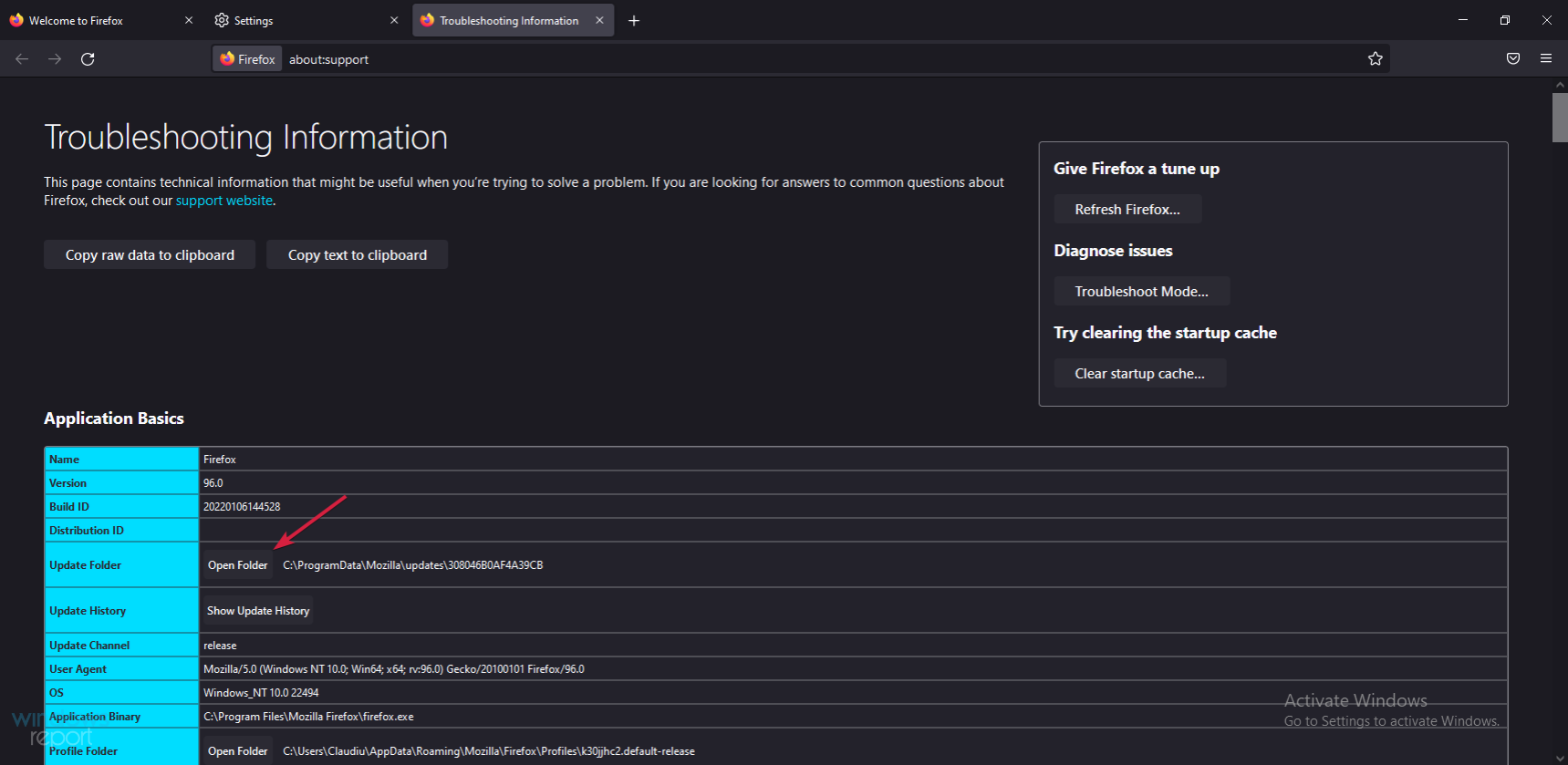
ブラウザを閉じます。 -
- sessionstore.js ファイルと、sessionstore-1.js などの関連ファイルをプロファイル フォルダーから削除します。 Firefox で Restore Session オプションを有効にしていない場合、そのようなファイルは見つかりません。
ブラウザを再度起動して、解決策によって問題が解決されるかどうかを確認します。 -
5. ブラウザをリセットします
Firefox で、- Menu アイコンをクリックし、[ヘルプ] を選択します。
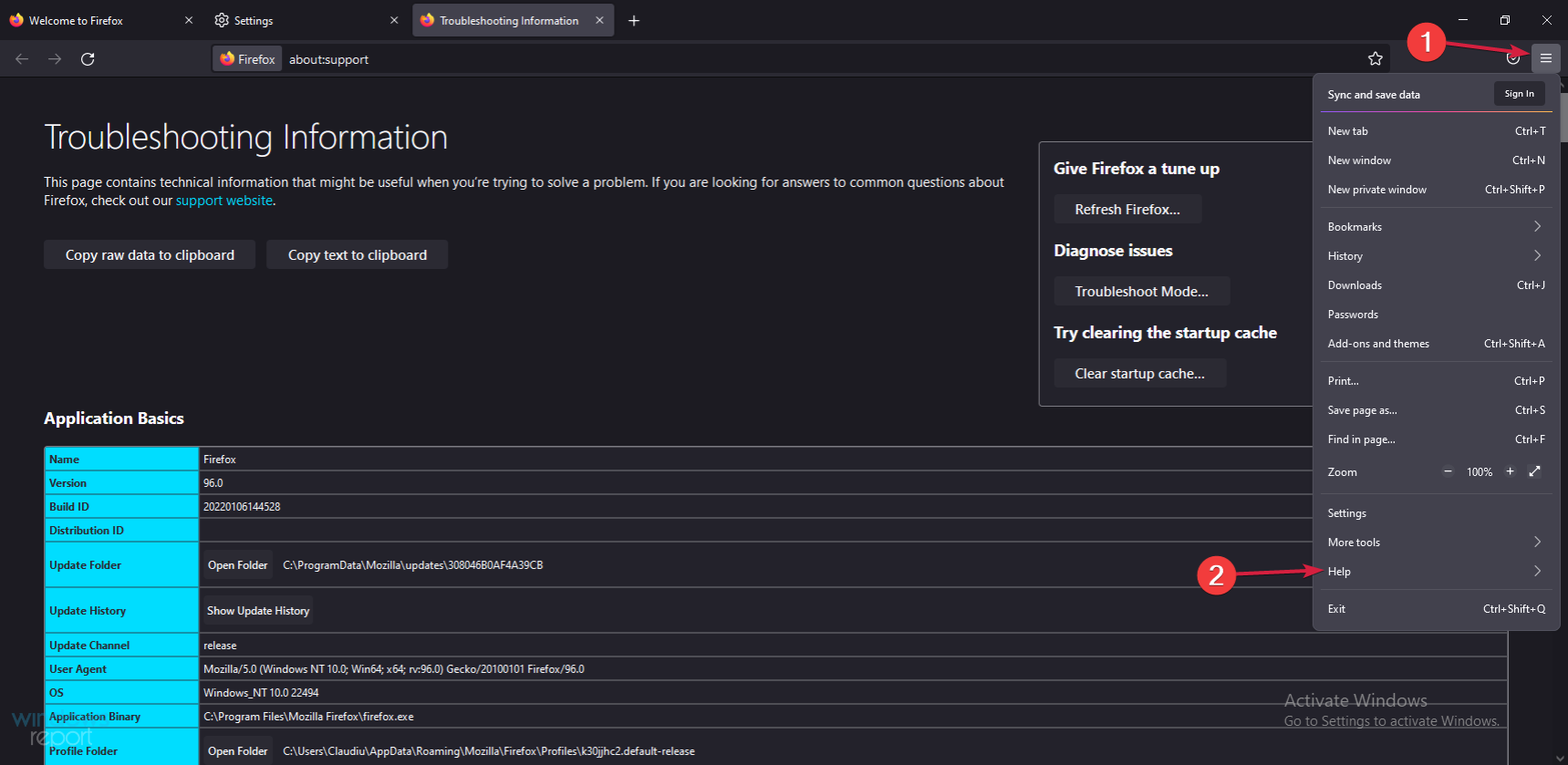
[- その他のトラブルシューティング情報] を選択します。
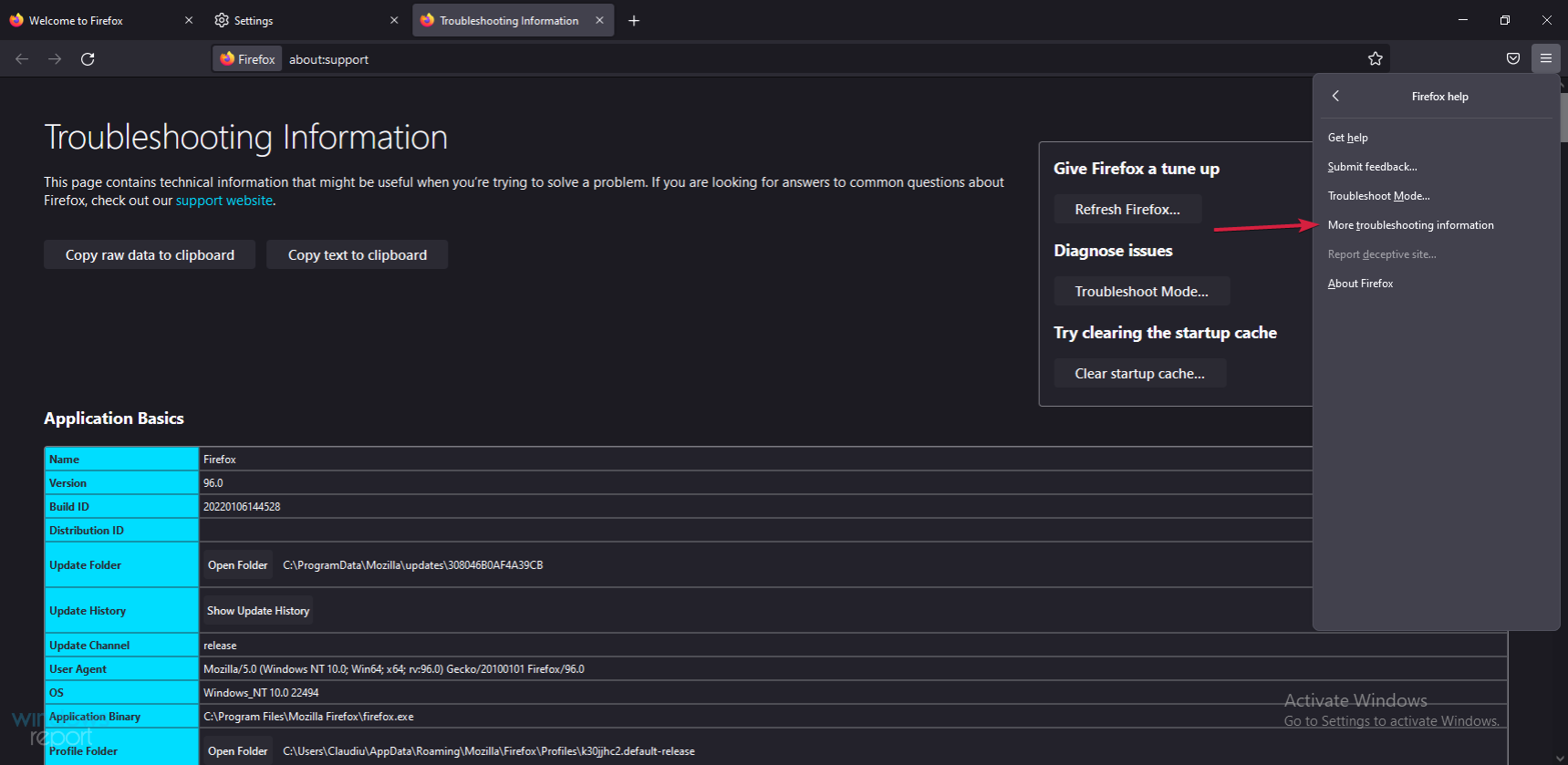
[Firefox を更新] オプションを見つけて選択します。 -
リセット プロセスを続行し、完了したら、Web ブラウザを再度開きます。
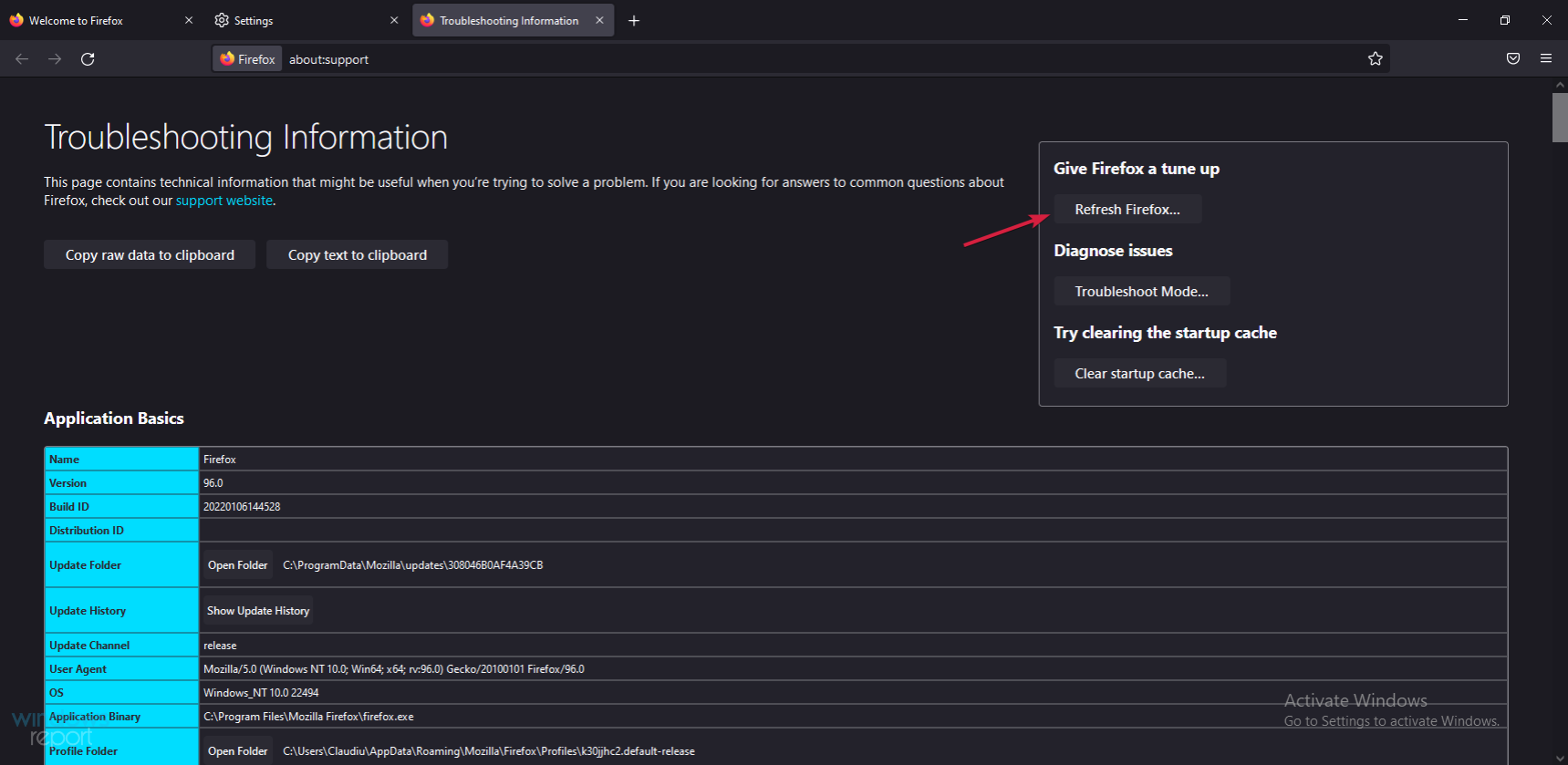
- これで、Firefox がフリーズした場合の解決策のリストは終了です。これらの解決策を適用することで、ブラウザが再び正常に動作できるようになることを願っています。
問題が解決しない場合は、代替手段を検討する時期が来ている可能性があります。最も信頼できるオプションの 1 つとして Opera をお勧めします。
これを変更すると、ニーズにより適した新しいブラウザーで最初からやり直すことができ、この状況が再び発生することはなくなります。
以上が修正: Windows 11 で Firefox がフリーズするか応答しなくなるの詳細内容です。詳細については、PHP 中国語 Web サイトの他の関連記事を参照してください。