Excel で列の合計をすばやく表示する方法
情報をスプレッドシートに追加せずに列の合計を知りたい場合は、Excel のステータス バーを使用して、列または任意のセル グリッド領域の合計。
Excel ステータス バーを使用して列の合計を確認するには:
- 集計するデータを強調表示します。列全体を選択するには、列名をクリックします。それ以外の場合は、セルをドラッグして範囲を選択します。

- 画面の下部に、すべての値の平均や範囲内のデータ ポイントの数など、選択に関する情報が表示されます。選択したセル内のすべての値の合計も表示されます。

オート Sum を使用して Excel で列を合計する方法
列の合計をスプレッドシートに追加したい場合、多くの場合、 、オート SUM 関数 を使用すると、これを最も速く行うことができます。これにより、値の範囲が自動的に選択されます。
ただし、数値とテキストのエントリが混在している場合など、場合によっては、選択される範囲が正しくない場合があり、手動で修正する必要があります。
オート SUM を使用して列を合計する:
- 合計を表示するセルをクリックします。これは、合計を求めているデータと同じ列にある必要があります。

-
Homepage ツールバーで、AutoSum ボタンをクリックします。
- キーボード ショートカット Alt = (Alt を押しながら 等号 を押す) を使用することもできます。

- 選択したセルには、SUM 関数と同じ列の範囲を含む数式が入力されます。範囲内のセルも強調表示されます。

- オート SUM によって選択されたセル範囲に満足したら、Enter を押して数式を適用します。範囲が希望どおりでない場合は、別の範囲をドラッグして Enter を押します。
- 列の値の合計が表示されます。

SUM 関数を使用して Excel で列を合計する方法
データに値とテキストの両方が含まれている場合、オート Sum 関数はその列を選択します。の最後のテキスト値の下の値。
SUM 関数を使用して数式を手動で作成し、独自の範囲を選択し、列内のすべての値を確実に合計することができます。
SUM 関数を使用して列を合計します。
- 合計を表示するセルをクリックします。これは、選択した任意のセルにすることができます。同じ列にある必要はありません。
- Enter =SUM(
- 含めるセルの範囲をドラッグするか、列名をクリックして列全体を選択します。
- 「最後に括弧を閉じて、Enter を押します。

- 合計が計算されます。選択したセルのいずれかにテキストが含まれている場合、これらは次のようになります。無視されます。ただし、すべての値が含まれます。

名前付き範囲を使用して Excel で列を合計する方法
データ、ハイライト 多数のセルを使用すると時間がかかる場合があります。ただし、データの特定の範囲に名前を適用することは可能です。毎回すべてのデータを選択する必要がなく、名前を付けることで数式内の範囲を簡単に参照できます。
名前付き範囲を使用して列を合計する:
- 名前を付けるデータ範囲を強調表示します。
- [式]メニューで、[名前の定義]をクリックします。
 範囲の名前を入力し、
範囲の名前を入力し、 OK- をクリックします。
 合計を表示するセルを選択し、「
合計を表示するセルを選択し、「 =SUM(- 」の後に範囲名と右かっこを続けて入力します。たとえば、= SUM(sales).

Enter キー - を押すと、Excel が名前付き範囲の合計を計算します。
方法SUBTOTAL を使用してフィルタリングされた列を合計するには
SUM 関数は、フィルタリングされたデータを操作する場合にはあまり役に立ちません。データ フィルタを使用して特定の値のみを表示する場合でも、SUM 関数は次の合計を計算します。表示されているすべての値と非表示の値。
フィルターによって返されたこれらの値の合計を見つけたいだけの場合は、
SUBTOTAL
関数を使用する必要があります。 SUBTOTAL 関数を使用して Excel Sum の列をフィルター処理するには:
セルを強調表示します。
[
データ- ] メニューで、
フィルター- アイコン。データ列の上部にある
フィルター矢印をクリックします。
-
##選択したフィルターを設定します。

-
 小計を表示するセルを選択します。
小計を表示するセルを選択します。
 「
「 =SUBTOTAL」と入力します。 (9,- 次に、表示されているセル
を選択します。 9- は関数の一部であり、値の合計を探していることを意味します。 最後の閉じ括弧を入力します。
#Press - Enter
.
小計では、フィルタリングされたデータに表示されている値の正しい合計が表示されます。対照的に、SUM 関数を使用すると、表示されているすべてのセルの合計と、選択範囲の上部と下部の合計が表示されます。-
スプレッドシート内のデータは表形式で保存されますが、データを Excel テーブルに変換できます。Excel テーブルのスタイルをすぐに変更でき、数式で直接参照することもできます。
テーブル デザイン ツールを使用して、データの列をすばやく要約することもできます。
Excel テーブルを使用して列を合計するには:
データを強調表示します。 Excel テーブルに変換したいと考えています。
挿入- メニューで、
テーブル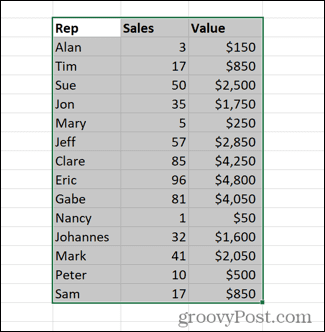 .
.
-
をクリックします。 選択 テーブル.
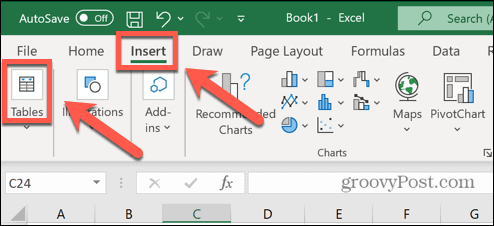
- 範囲が正しいことを確認し、選択範囲にヘッダーを含める場合は、私のテーブルにヘッダーがあることを確認してください
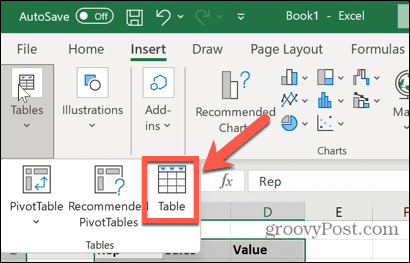
##Excel テーブルを作成した後、- テーブル デザイン メニューで 合計行オプションが選択されていることを確認してください。
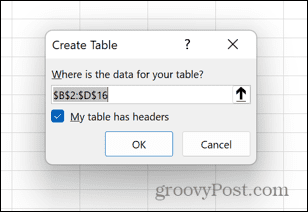
はテーブルに新しい行を追加し、テーブルの最後の列の値の合計を表示します。 -
必要に応じて、値の横にある下矢印をクリックして、値を合計から他のさまざまな計算に変更できます。
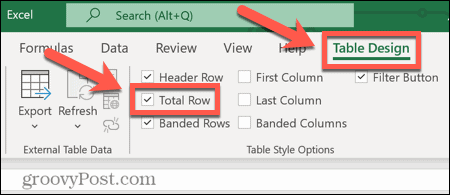
- Excel プロになる
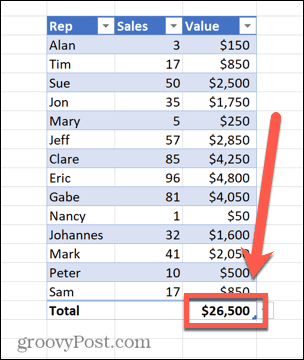 Excel で列を合計するという単純なことでも、上記の手順で示したように、複数の方法があります。多くの人は Excel の機能の表面をなぞっただけですが、それでも非常に強力なアプリケーションです。
Excel で列を合計するという単純なことでも、上記の手順で示したように、複数の方法があります。多くの人は Excel の機能の表面をなぞっただけですが、それでも非常に強力なアプリケーションです。
以上がExcelで列を合計する方法の詳細内容です。詳細については、PHP 中国語 Web サイトの他の関連記事を参照してください。








 範囲の名前を入力し、
範囲の名前を入力し、 合計を表示するセルを選択し、「
合計を表示するセルを選択し、「


 小計を表示するセルを選択します。
小計を表示するセルを選択します。 「
「

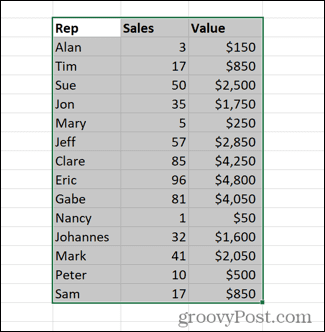 .
.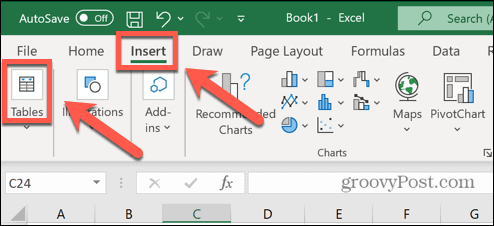
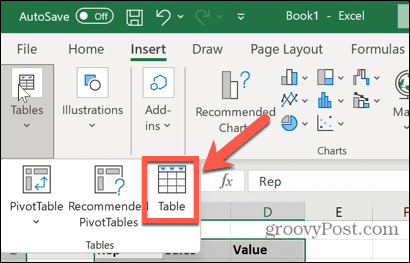
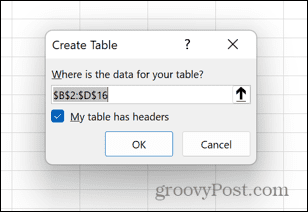
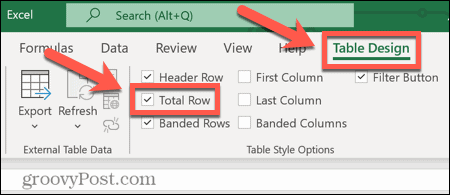
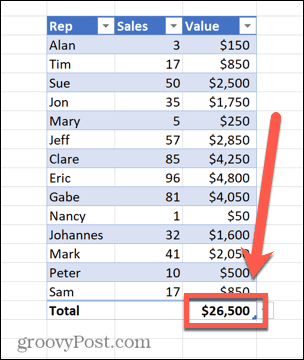 Excel で列を合計するという単純なことでも、上記の手順で示したように、複数の方法があります。多くの人は Excel の機能の表面をなぞっただけですが、それでも非常に強力なアプリケーションです。
Excel で列を合計するという単純なことでも、上記の手順で示したように、複数の方法があります。多くの人は Excel の機能の表面をなぞっただけですが、それでも非常に強力なアプリケーションです。