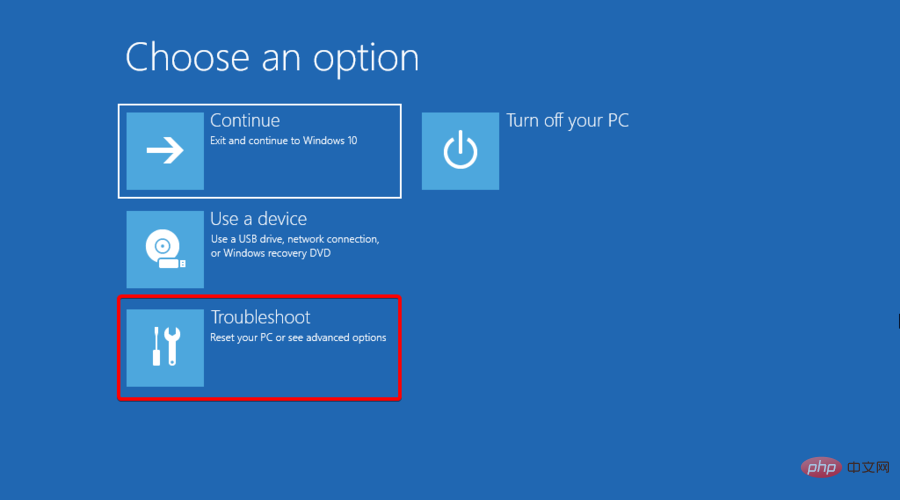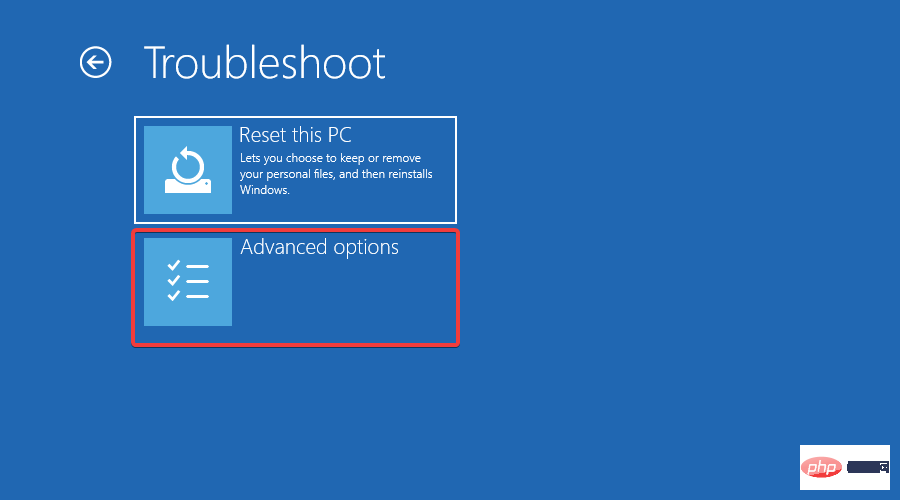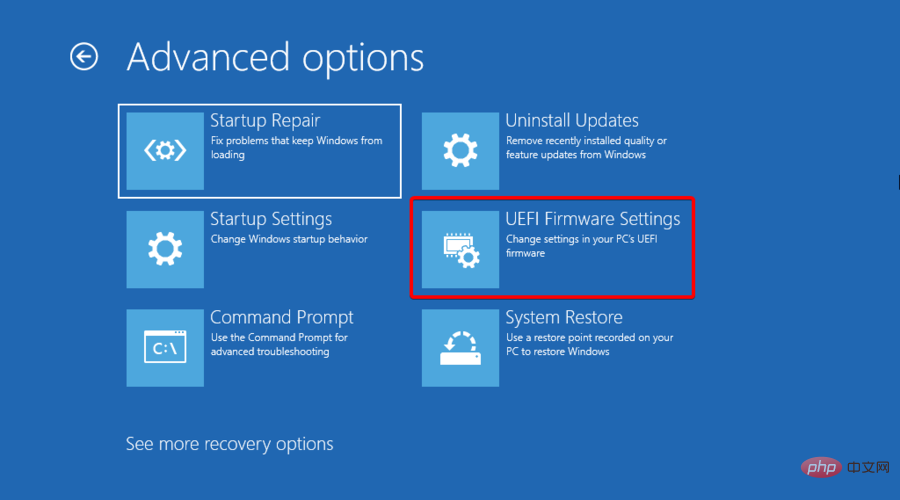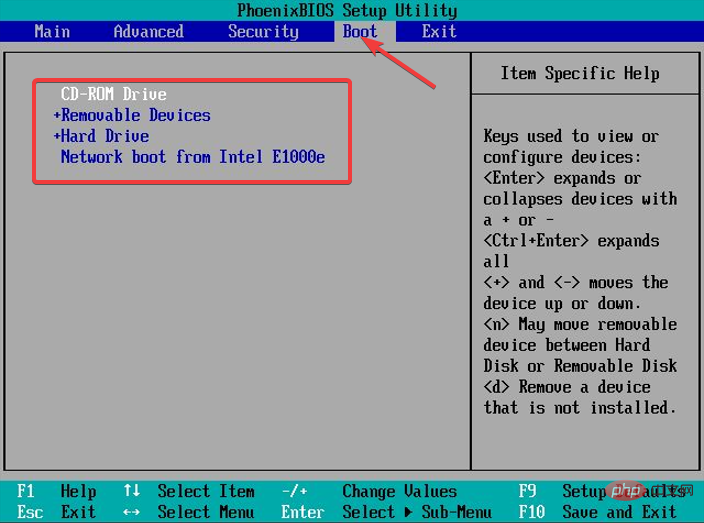ブート オプションは、Windows 11 システムの安全な領域であり、ほとんどのソフトウェアの問題から回復するのに役立ちます。
ファイルをバックアップし、セーフ モードで起動し、誤った更新をアンインストールし、Windows 11 システムを以前の安全なポイントに復元することができます。
この記事では、新規ユーザー向けに Windows 11 の起動オプションを見つける場所を説明します。これは、設定を簡単に操作し、事故が発生した場合にシステムを保存するのに役立ちます。
Windows 11 でブート オプションはどのように役立ちますか?
Windows の回復モードまたはトラブルシューティング モードでは、Windows を復元または修復するためのすべてのオプション、起動オプションなどにアクセスできます。
基本的に、詳細な起動設定を使用すると、システムのトラブルシューティングが可能になります。 スクリーンショットからわかるように、このモードはシステムのトラブルシューティングやリセットに役立ちますPC を工場出荷時の設定に戻します。
実際には、Windows 11 の回復モードは Windows 10 の回復モードと同じで、次の機能があります:
スタートアップ修復 - チェックを入れるWindows の起動 問題の解決策
セーフ モード ブート - すべてのスタートアップ ソフトウェアをロードせずにシステムを起動し、サードパーティ ソフトウェアの干渉を排除する必要がある場合に非常に役立ちます
システムの復元 - この機能は、システムを以前の復元ポイントに復元するのに役立ちます
システム イメージの復元 - システム バックアップ ファイルがある場合は、次のオプションを選択できます。システムを復元するには
コマンド プロンプト - 上級ユーザーはコマンド ラインのトラブルシューティングのためにコマンド プロンプトを起動できます
これらの Windows 11 回復方法の目的について詳細については、このトピックに関する Microsoft のページを参照してください。本当に入力したいだけの場合は、以下のいずれかの方法に従うだけです。
Windows 11 でスタートアップ設定にアクセスするにはどうすればよいですか?
1. Windows 11 設定メニューの使用
を押して、Windows Windows 設定を開きます。
「システム 設定」を選択し、「設定の復元」をクリックします。
[詳細な起動] オプションで [今すぐ再起動] をクリックします。 システムが再起動してブート セットアップが開始されます。
2. Windows スタート メニューの使用
Windows キーを押して、下部にある Power ボタンをクリックします。右隅。
Shift キーを押したまま、 Restart オプションを選択します。 システムは従来の再起動をバイパスし、高度なブート オプションで起動します。
3. Windows クイック リンクを使用します。
Windows キー #XX を同時に押します。さまざまなオプションを含むポップアップ ウィンドウが表示されます。 Close または Exit オプションに移動します。 <strong></strong>
Shift キーを押したまま、「Restart 」オプションをクリックします。 <strong></strong> 4. コマンド プロンプトの使用
Windows キーを押して、「コマンド プロンプト 」と入力します。 「管理者として実行」オプションをクリックします。 <strong></strong> Yes を選択します。 コマンド プロンプトが管理者モードで開きます。 <strong></strong>ウィンドウに次のコマンドを入力し、 Enter を押します。 <strong></strong>
5. reagentc コマンドを使用します
Windows キーを押して、コマンド プロンプトを検索します。 「管理者として実行」 オプションをクリックします。 <strong></strong> Yes を選択すると、管理者モードでコマンド プロンプトが開きます。
<strong></strong>ウィンドウに次のコマンドを入力し、 Enter を押します。 <strong></strong>
電源メニューから Windows 11 を再起動すると、スタートアップ設定に入ります。
6. Windows システムをハード リセットする
システムが再起動するまで PC の電源ボタンを押し続けます。
画面に Windows ロゴが表示されたら、電源ボタンをもう一度長押しして Windows を再起動します。
7. 起動可能な Windows 11 インストール メディアの使用
Windows 11 用の起動可能な USB ドライブを準備します。
PC をシャットダウンし、USB ドライブを PC に挿入します。
PC が USB ドライブから起動しない場合は、以下の解決策を参照して起動順序を変更する方法を確認してください。
PC のブート順序を変更するにはどうすればよいですか?
専門家によるヒント: 一部の PC の問題は、特にリポジトリが破損している場合や Windows ファイルが見つからない場合に解決が困難です。エラーを修正できない場合は、システムが部分的に破損している可能性があります。マシンをスキャンしてどこに障害があるかを特定できるツール、Restoro をインストールすることをお勧めします。
USB、DVD、その他のドライブなどの別のソースから起動する場合は、詳細ブート オプションに入るだけでは十分ではなく、BIOS にアクセスする必要があります。
リカバリ モードにはオプションがあり、その方法をここで説明します。
上記のいずれかの方法を使用して リカバリ モード に入った後、 「トラブルシューティング」をクリックします。
詳細オプションを選択します。
次に、「UEFI ファームウェア設定 」をクリックします。
これにより、BIOS が表示されます。 [Boot ] タブの [Boot Option Priorities] に切り替え、指示に従ってブート優先順位を別のソースに変更します。
次に、終了 タブに移動し、保存して終了 、 を選択し、Enter を押します。
このプロセスの詳細については、Windows 11 で起動順序を変更する方法に関するチュートリアルをお読みください。
ただし、これでは不十分な場合があり、BIOS を終了しても、指定したドライブから PC がまだ起動していないことがわかります。
この場合、Windows 10/11 PC が起動順序を無視した場合にこの問題を解決する方法については、別の記事で説明しています。 ######それでおしまい。システムを再起動して実行するために必要なすべての設定を簡単に見つけることができるようになりました。
Windows 11 の起動設定には、問題を修正したり、システムを動作状態に復元したりするためのオプションがいくつかあります。
以上がWindows 11 の起動オプションはどこにありますか?新規ユーザー向けチュートリアルの詳細内容です。詳細については、PHP 中国語 Web サイトの他の関連記事を参照してください。
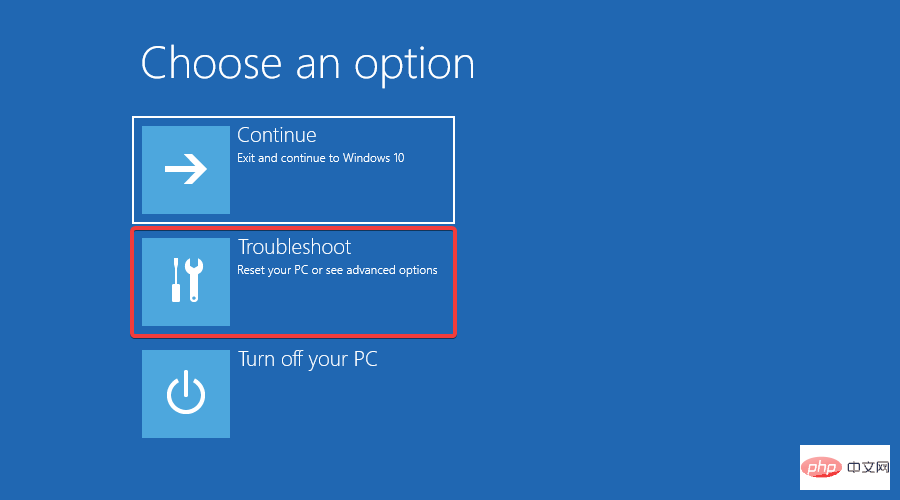
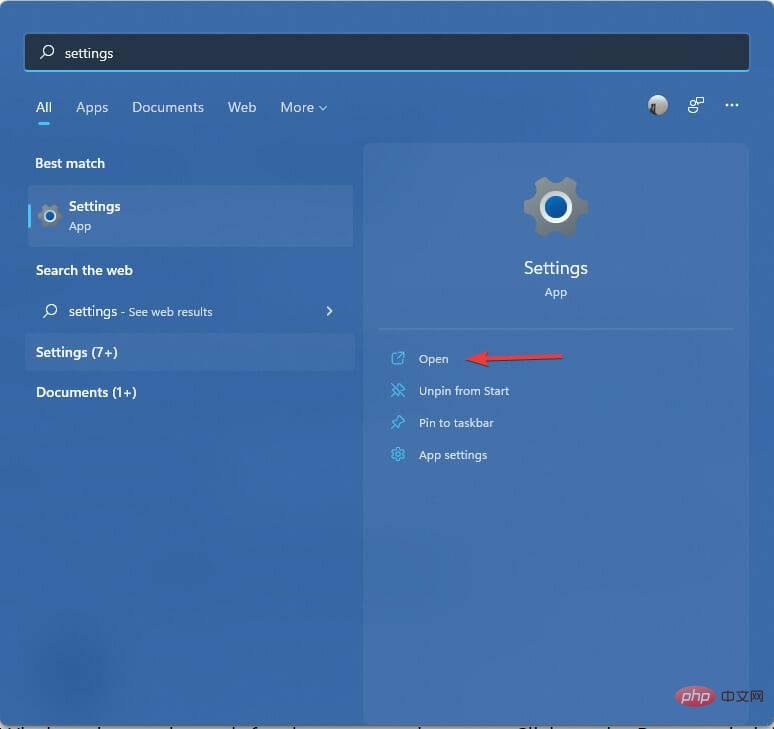
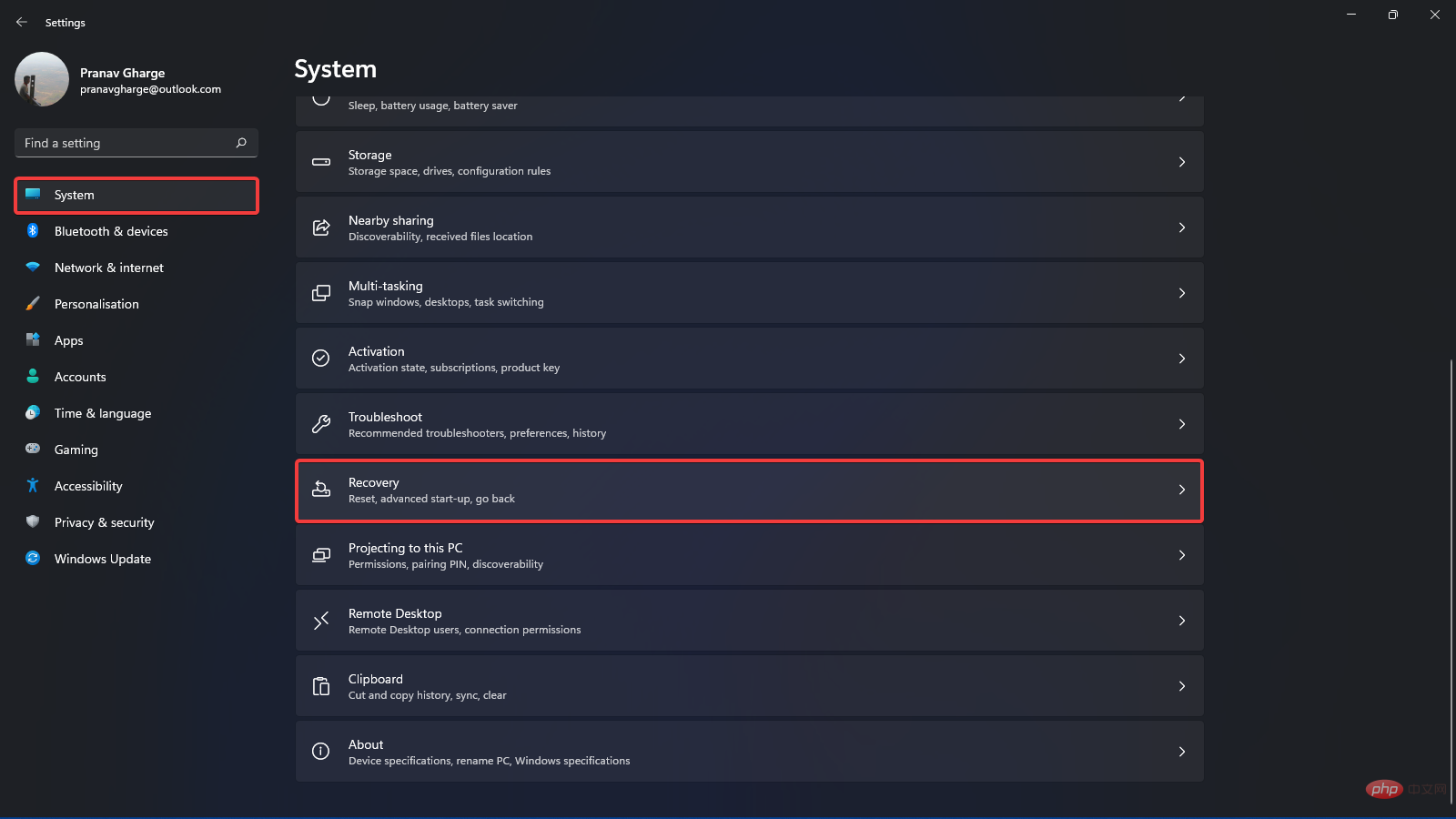
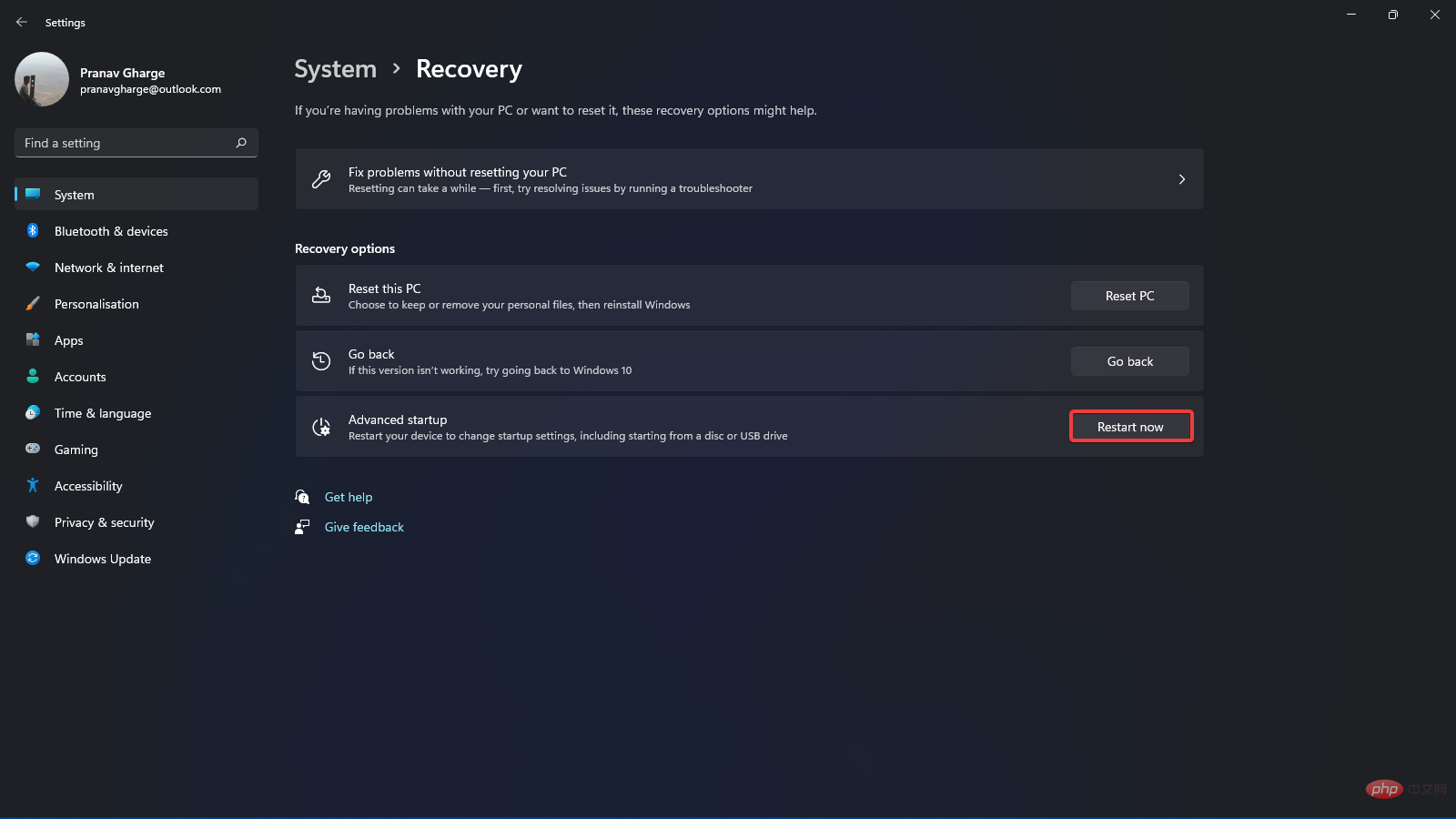
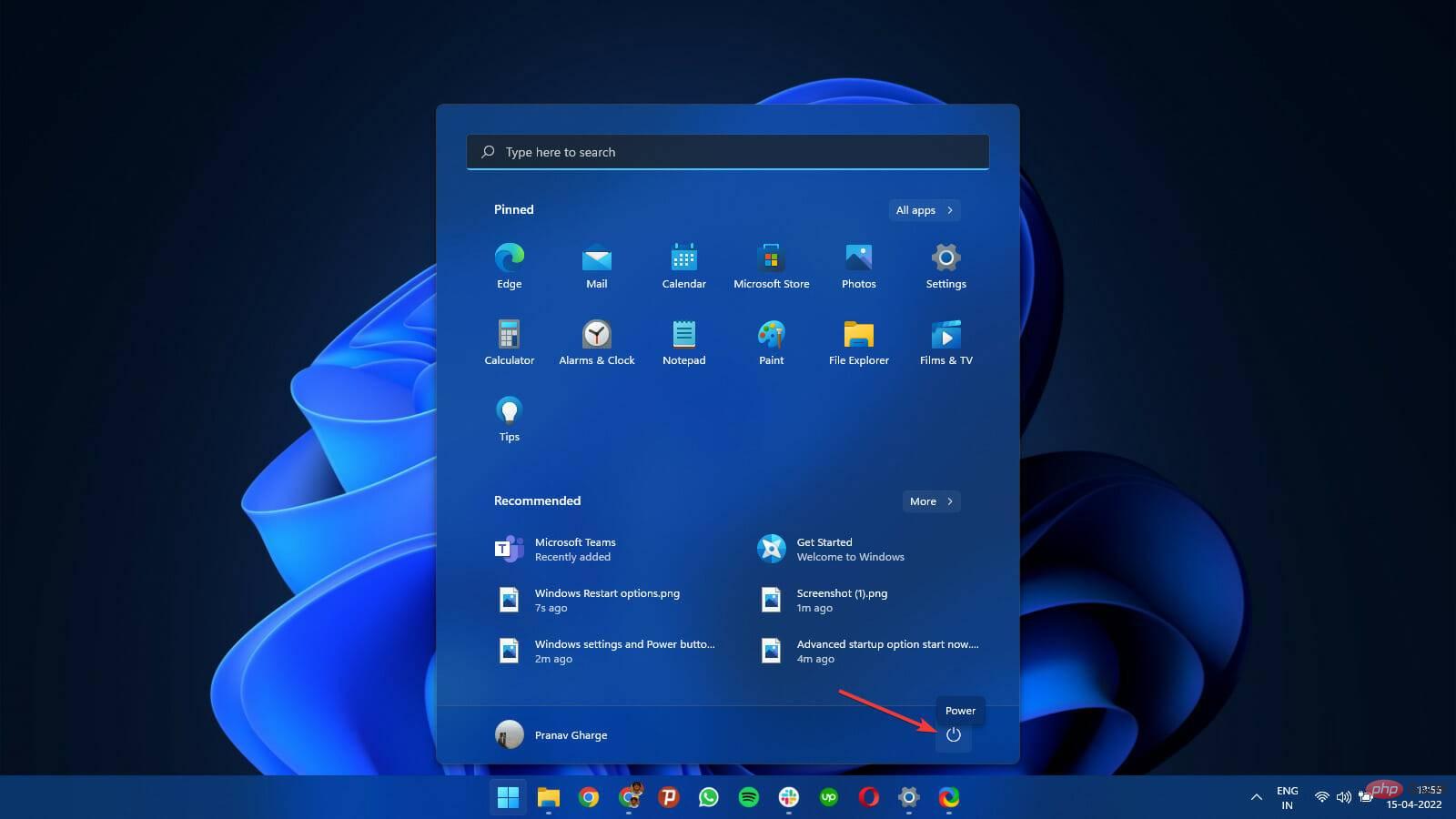
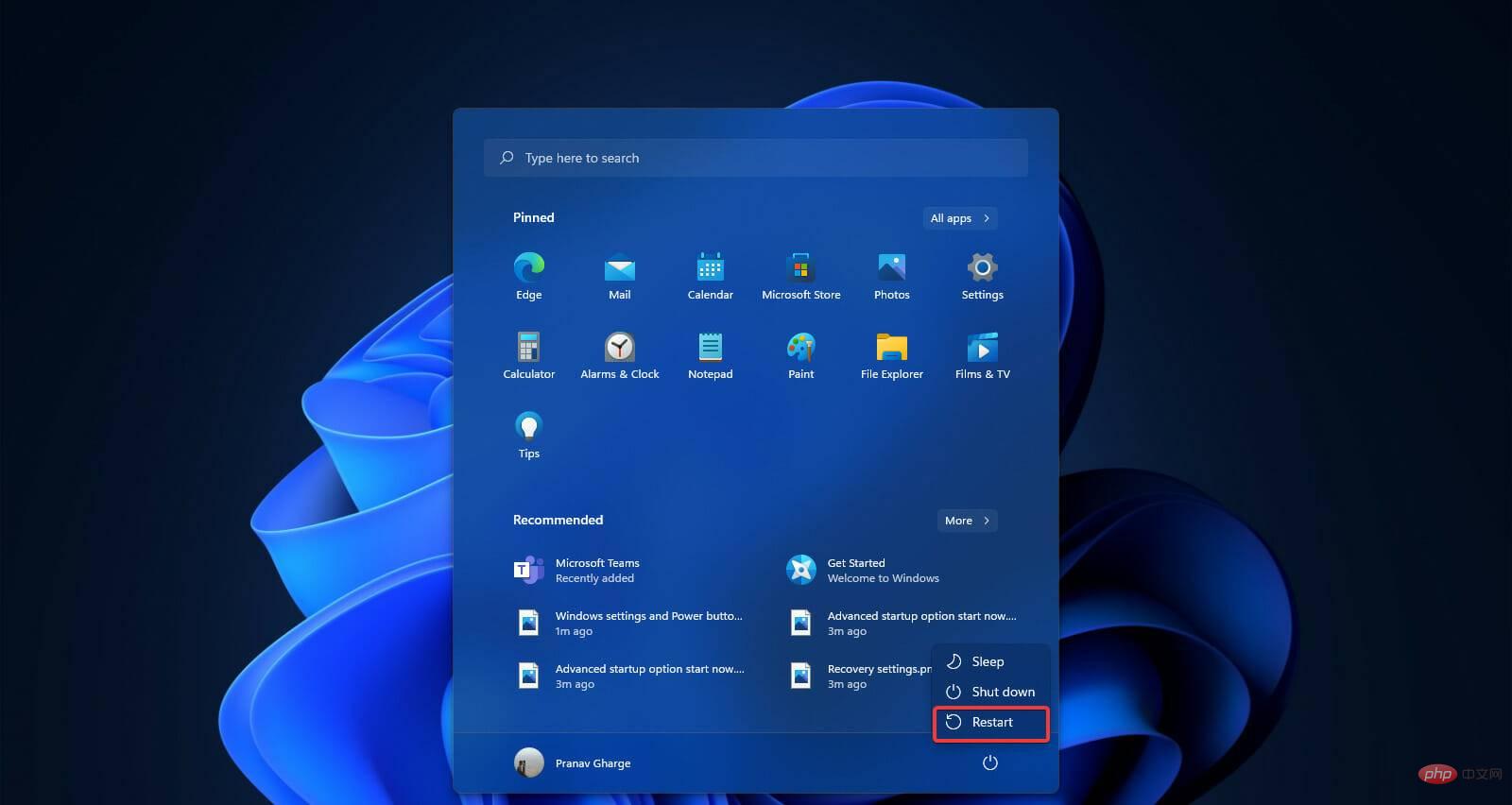
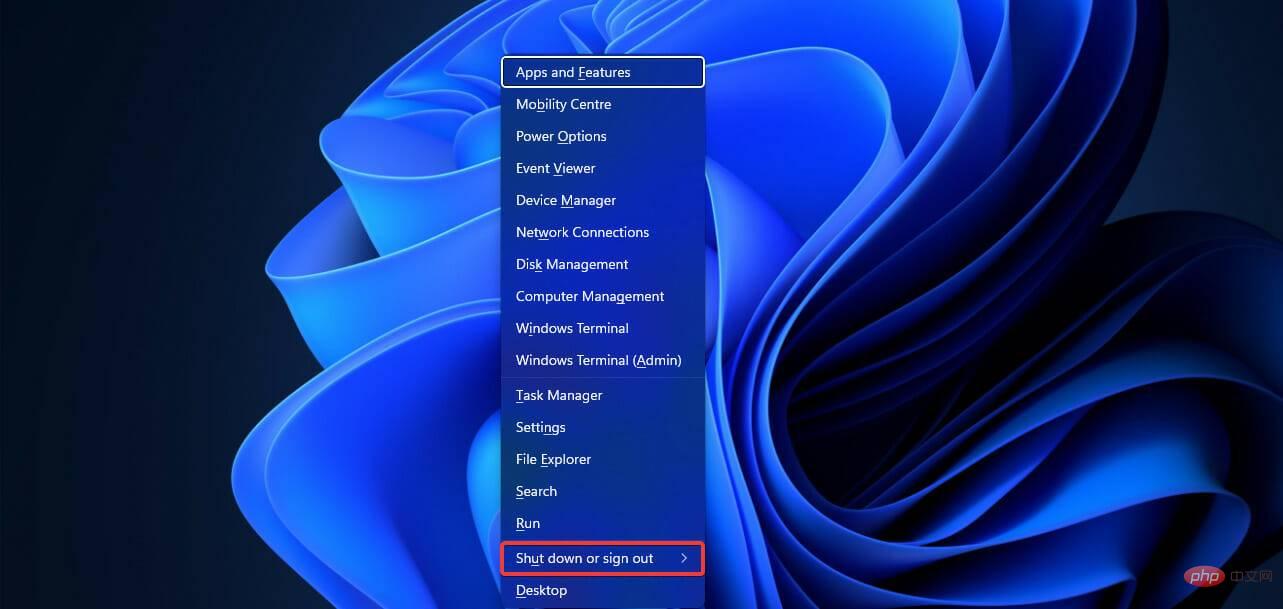 カーソルを
カーソルを 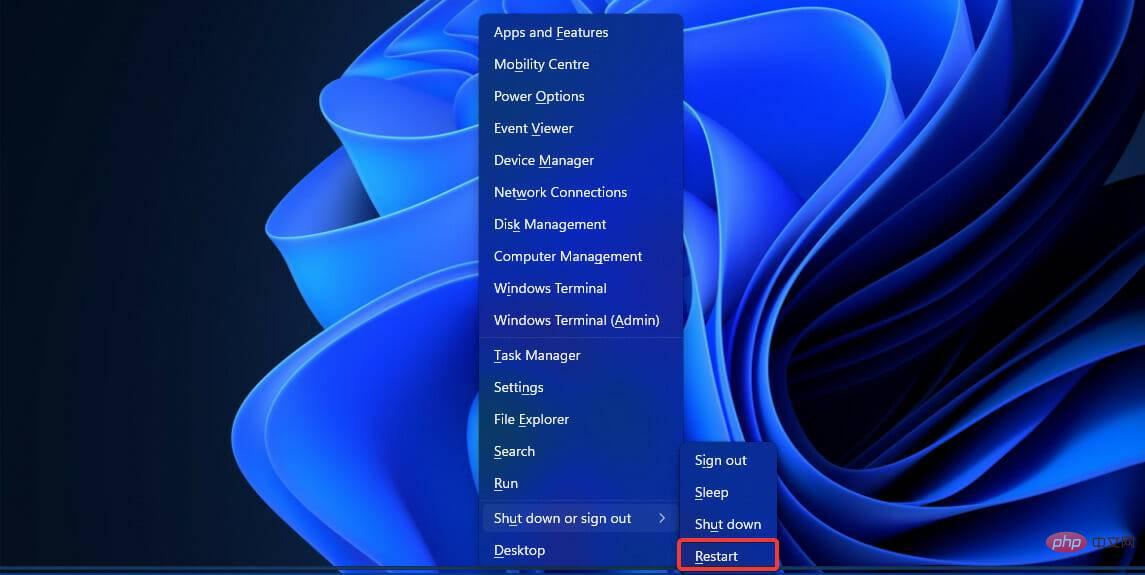
 表示されるポップアップ ウィンドウで
表示されるポップアップ ウィンドウで 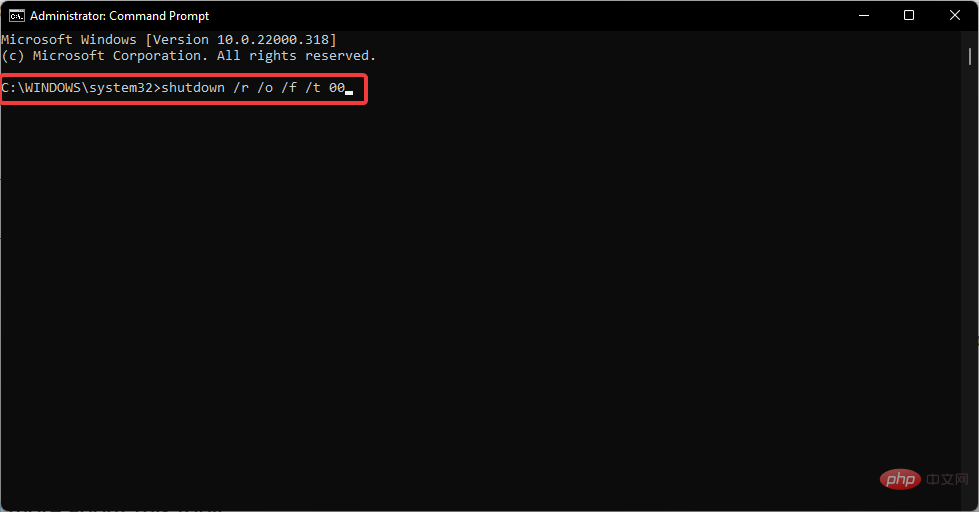 コマンドを実行すると、システムは Windows 11 のスタートアップ設定を再起動します。
コマンドを実行すると、システムは Windows 11 のスタートアップ設定を再起動します。  表示されるポップアップ ウィンドウで
表示されるポップアップ ウィンドウで 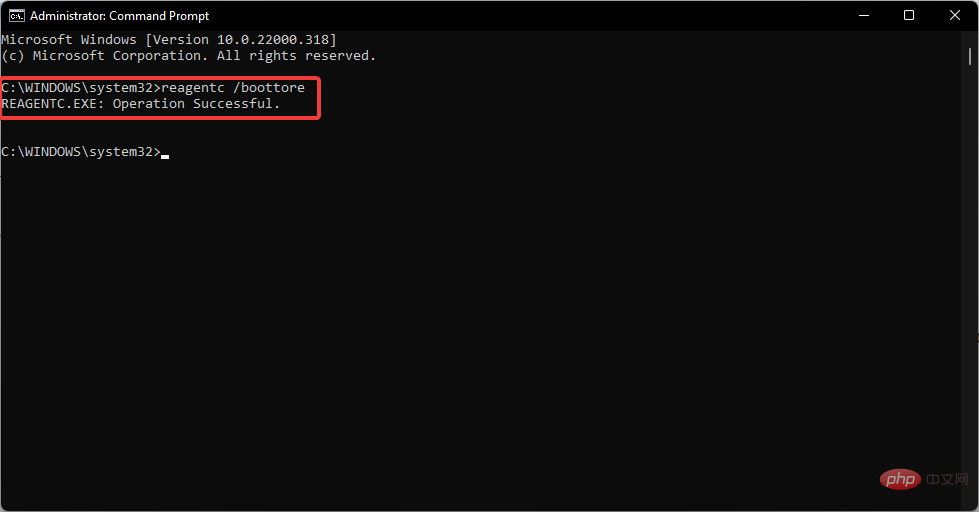 操作が成功したことを通知する確認メッセージが表示されます。
操作が成功したことを通知する確認メッセージが表示されます。 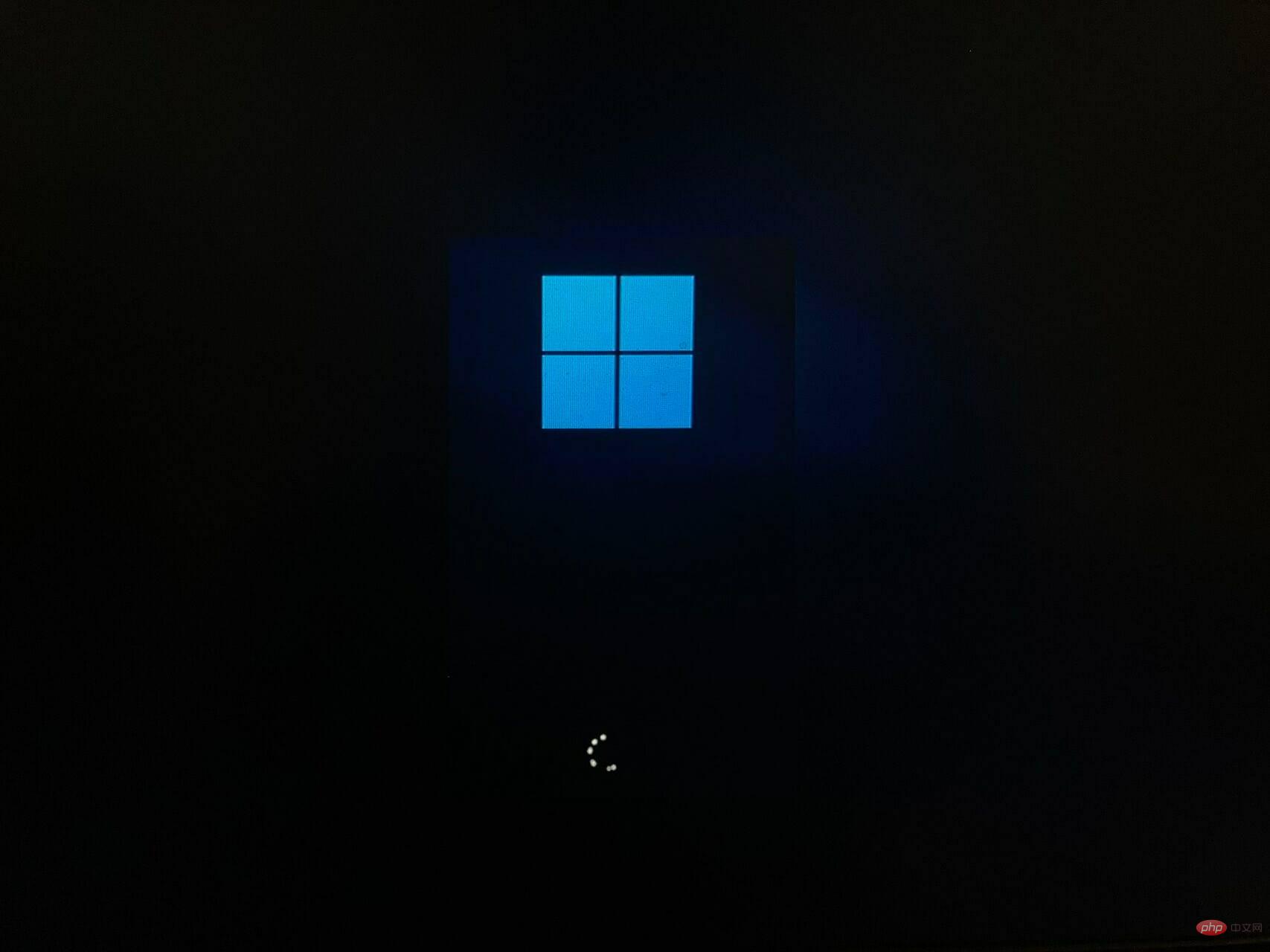 Windows 11 がスタートアップ設定になるまで、これらの手順を繰り返します。
Windows 11 がスタートアップ設定になるまで、これらの手順を繰り返します。  コンピュータの電源を入れると、Windows の設定ポップアップ ウィンドウが表示されます。
コンピュータの電源を入れると、Windows の設定ポップアップ ウィンドウが表示されます。 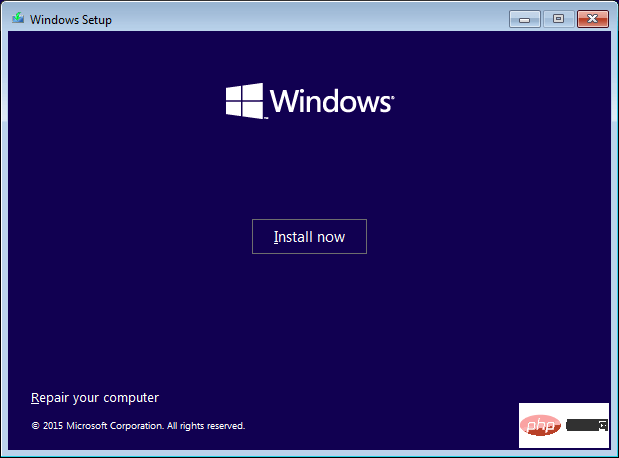 左下隅にある [コンピュータを修復する] オプションを選択します。システムが起動し、詳細設定オプションが表示されます。
左下隅にある [コンピュータを修復する] オプションを選択します。システムが起動し、詳細設定オプションが表示されます。