Windows 11 で破損したレジストリ キーを修復する 10 の方法: ステップバイステップ ガイド
- クリックして入力:ChatGPT ツール プラグイン ナビゲーション ディレクトリ
通常の Windows ユーザーは Windows レジストリにアクセスする必要はありませんが、さまざまなアプリケーションや Windows サービスにアクセスできます。必要です。レジストリ キーが不良になると、CPU 使用率の上昇、ランダムなシステム クラッシュ、起動時間とシャットダウン時間の延長、全体的なパフォーマンスの低下など、さまざまな問題が発生します。言うまでもなく、レジストリは適切に機能し続ける必要があります。
Windows レジストリとは何ですか?
Windows レジストリは、Windows、ユーザー設定、アプリケーション、ハードウェア、およびパーソナル コンピュータを構成するその他の多くの重要なコンポーネントに関する重要な情報を保存するファイルと設定のシステム全体のリポジトリです。
このデータは「キー」と「値」(レジストリの 2 つの基本コンポーネント) に保存され、必要に応じて Windows によって参照されます。
レジストリ キーの欠落、感染、誤った変更、または破損は、PC にさまざまな影響を与える可能性があるため、完全に回避する必要があります。
レジストリ キーが破損する原因は何ですか?
レジストリ キーの破損にはさまざまな要因が考えられます。一般的なものは次のとおりです:
1. ウイルスとマルウェア:おそらく、レジストリ キーの破損の最も一般的な原因は、マルウェアの感染によって複数のキーと値が同時に破損する可能性があり、それらに依存するすべての設定の機能。
2. 断片化: 時間の経過とともに、特にソフトウェアのインストール後、またはソフトウェアやサービスの更新後に、レジストリの断片化によって特定の項目が破損する可能性もあります。
3. レジストリの干渉: レジストリ エディターによるレジストリへの不適切な変更は、特に適切な知識や情報がなければ、最終的にレジストリ エントリを破損する可能性があります。
4. アイテムの蓄積: 時間が経つと、レジストリに破損したアイテム、不要なアイテム、完全に空のアイテム、または場所が間違っているアイテムが大量に残る可能性があります。これは、他の機能的なレジストリ キーに悪影響を与えるだけでなく、システムの詰まりや内部の損傷にもつながります。
Windows 11 で破損したレジストリ キーを修復する方法 (10 の方法を説明) システムの速度が低下したり、起動/シャットダウンに時間がかかったり、時々クラッシュしたり、毎回エラーが表示される場合レジストリ キーが破損している可能性があります。それらを修正する方法をいくつか紹介します。 方法 1: システム ファイル チェッカー (SFC) スキャンを実行するネイティブ システム ファイル チェッカーは、レジストリ内のファイルなど、破損したり失われたシステム ファイルを修復するように設計されています。使用方法は次のとおりです。 [スタート] キーを押し、「cmd」と入力し、[コマンド プロンプト] を右クリックして、[管理者として実行] を選択します。これにより、コマンド プロンプト ツールが開きます。
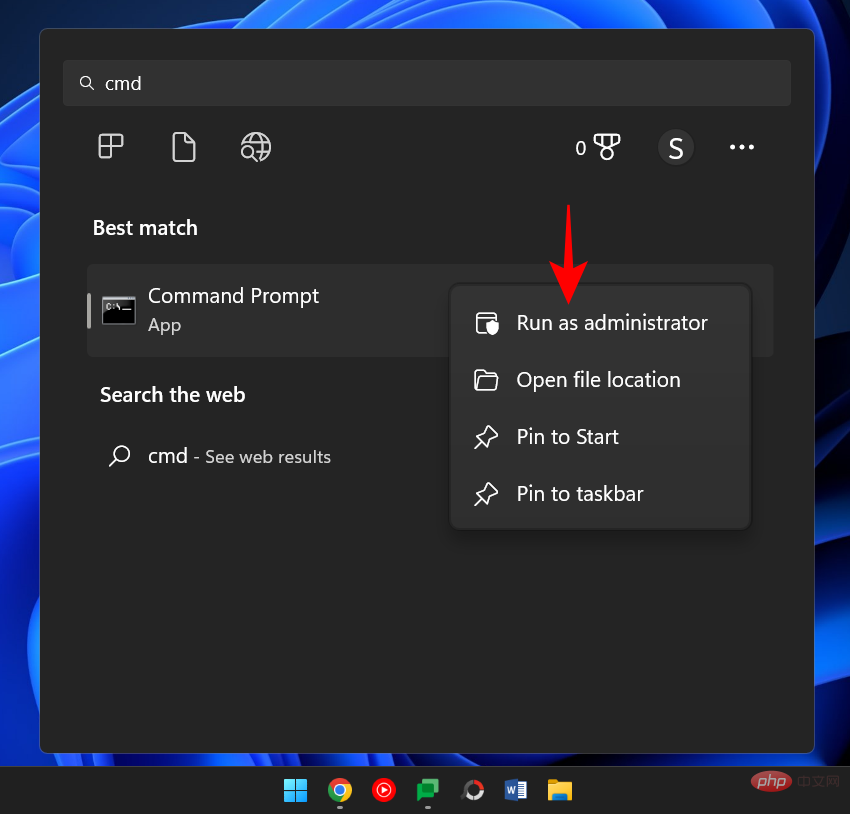 ここで、次のコマンドを入力します:
ここで、次のコマンドを入力します:
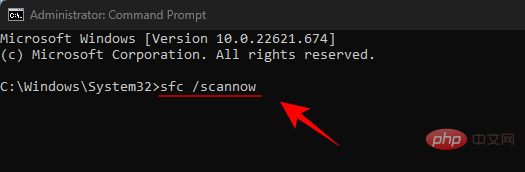 Enter を押します。スキャンが完了するまで待ちます。
Enter を押します。スキャンが完了するまで待ちます。
 Windows リソース保護が破損したファイルを検出し、正常に修復したことを示すメッセージが表示されます。
Windows リソース保護が破損したファイルを検出し、正常に修復したことを示すメッセージが表示されます。
受け取ったメッセージに別の記載がある場合は、次のいくつかの修正に進んでください。
方法 2: DISM ツールを実行する
破損したプロジェクトを修復するときに使用する 2 番目の方法は、展開イメージとサービス管理 (DISM) ツールを使用して問題をスキャンすることです。その方法は次のとおりです。
前に示したようにコマンド プロンプトを開きます。次に、コマンド
DISM /Online /Cleanup-Image /ScanHealth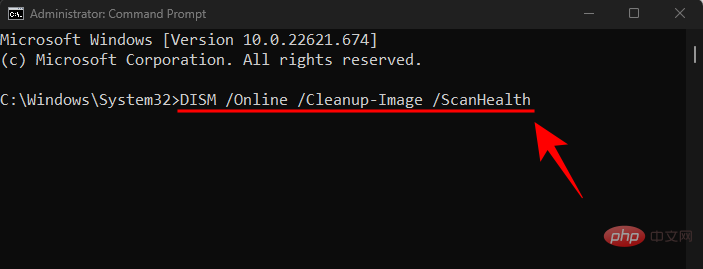 を入力し、Enter キーを押します。スキャンが完了するまで待ちます。
を入力し、Enter キーを押します。スキャンが完了するまで待ちます。
 次に、次のコマンドを入力します:
次に、次のコマンドを入力します:
 Enter を押します。
Enter を押します。
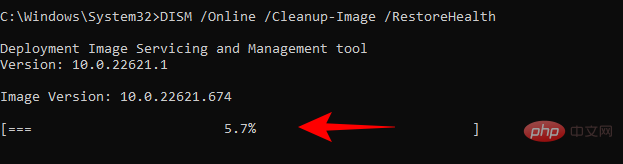 完了したら、PC を再起動し、システム機能が改善されたかどうかを確認します。
完了したら、PC を再起動し、システム機能が改善されたかどうかを確認します。
方法 3: ディスク クリーンアップ ツールを実行する
ディスク クリーンアップは、システム ファイルをクリーンアップし、レジストリ エントリの詰まりを解消するのに役立つネイティブ ツールです。使用方法は次のとおりです:
[スタート] を押し、「ディスク クリーンアップ 」と入力してアプリケーションを開きます。
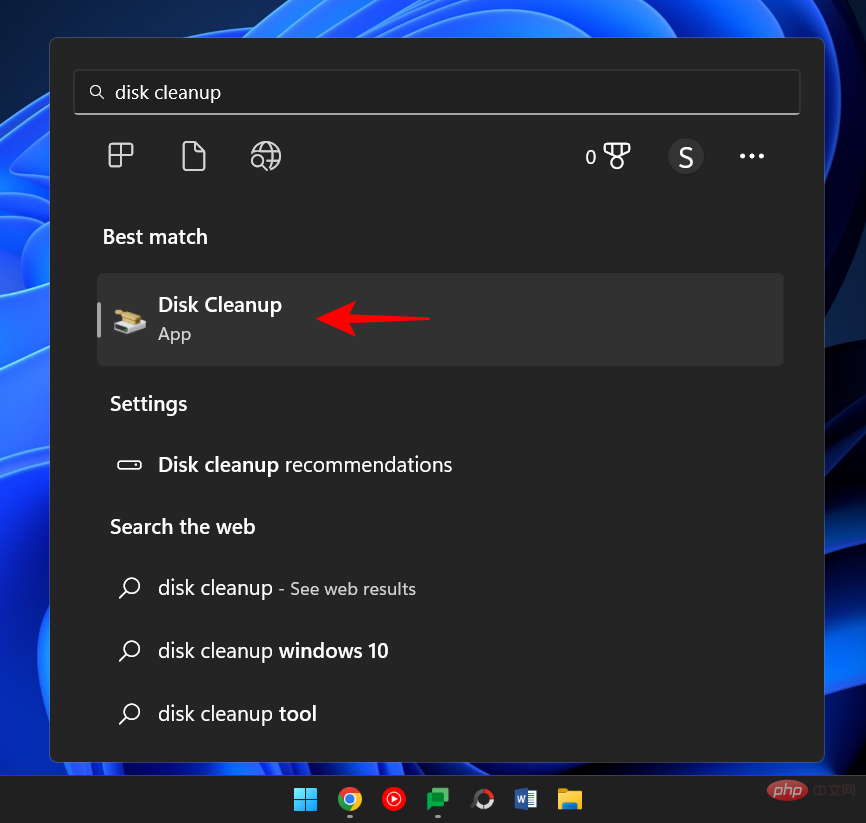
次に、ドライブ「C:」(デフォルトの選択)を選択し、「OK」をクリックします。
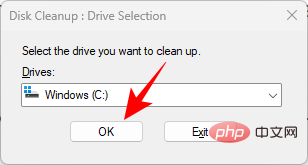
#[ディスク クリーンアップ] ウィンドウには、領域を節約するために削除できるファイルが多数表示されます。ただし、システム ファイルをクリーンアップしたいので、左下隅にある システム ファイルのクリーンアップを選択します。
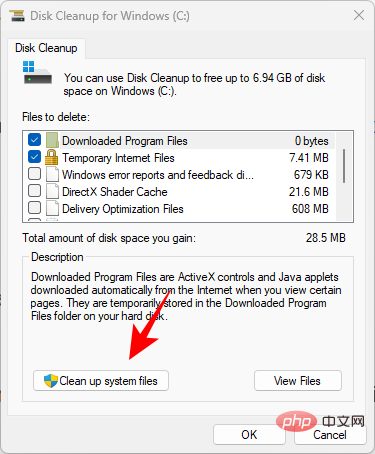
C: ドライブを再度選択し、OK をクリックします。
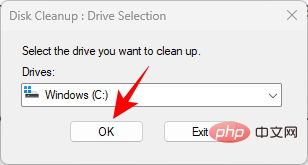
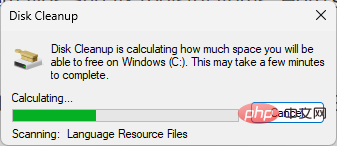
OK」をクリックして確認します。
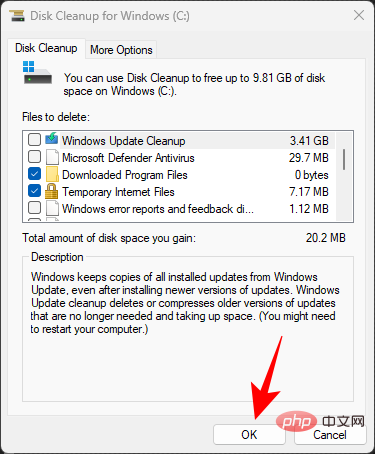
ファイルの削除」を再度クリックします。
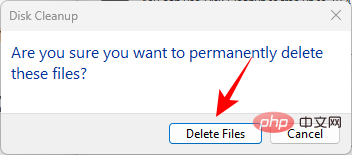
Win I を押して、「設定」アプリを開きます。左側のペインで [システム] を選択した状態で、下にスクロールして Recovery を選択します。
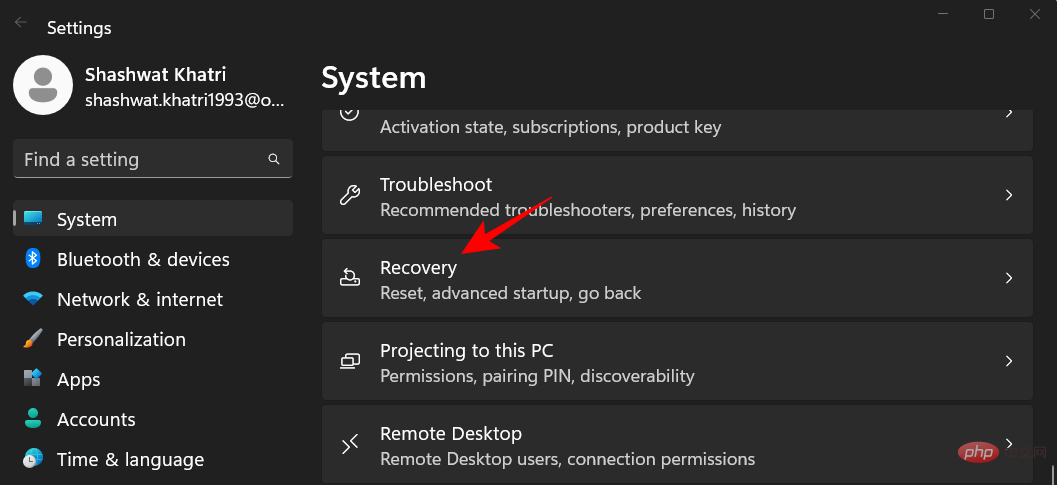
[高度なスタートアップ] の横にある [今すぐ再起動] をクリックします。
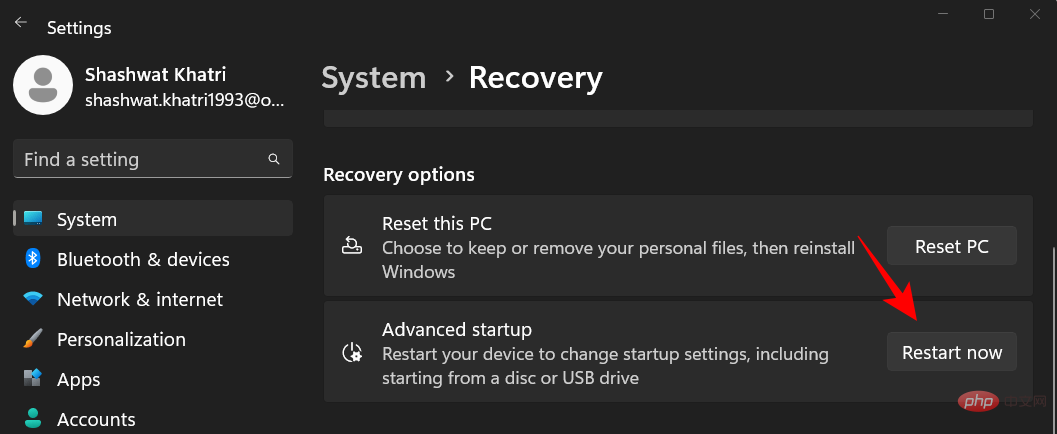 #コンピュータが再起動し、Windows 回復環境が起動します。
#コンピュータが再起動し、Windows 回復環境が起動します。
をクリックして開始してください。
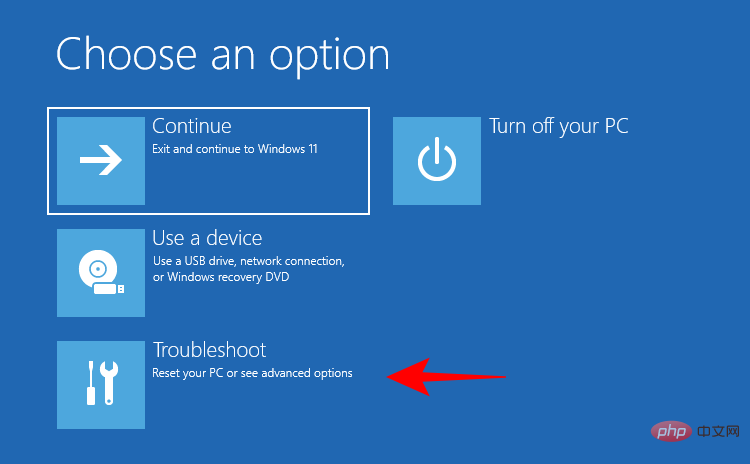
をクリックします。
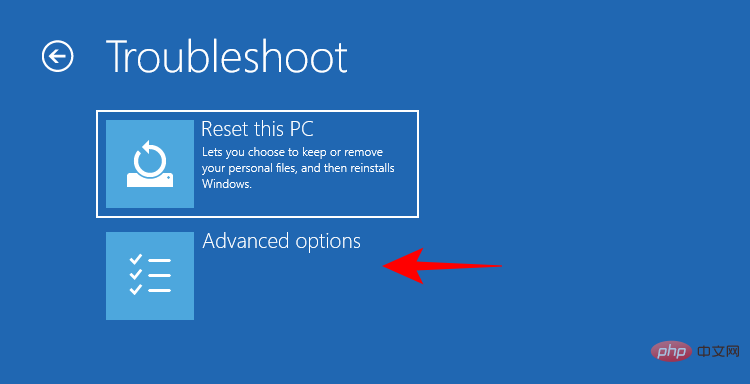
をクリックします。
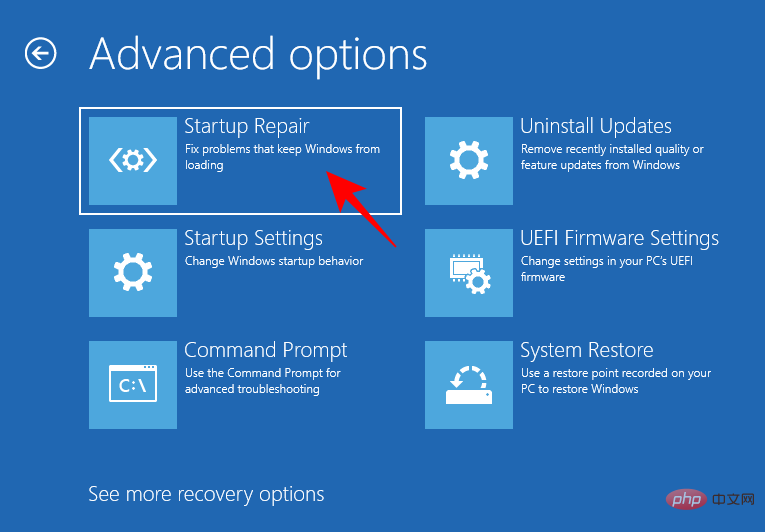 Windows はスタートアップ修復を実行し、問題を解決し、解決策を適用します。
Windows はスタートアップ修復を実行し、問題を解決し、解決策を適用します。
方法 5: システムの復元を実行する
破損したレジストリ キーが Windows の使用に影響を与えている場合は、システムの復元に頼って、設定を正常に機能していた時点にロールバックする必要がある場合があります。ちゃんとある点。操作方法は以下のとおりです。
「
Start」を押し、「復元ポイントの作成」と入力し、「Create Restore Point」をクリックします。
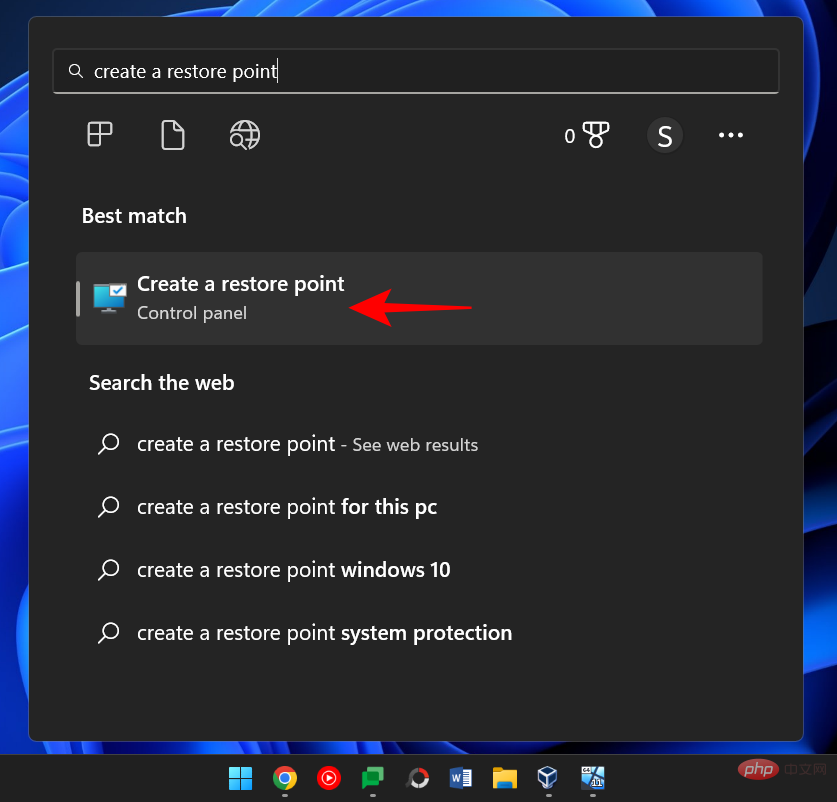 「
「
復元」をクリックします。
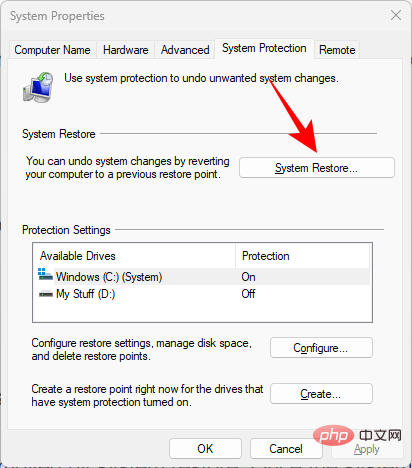 次に、「
次に、「
」オプションを選択し、「次へ」をクリックします。
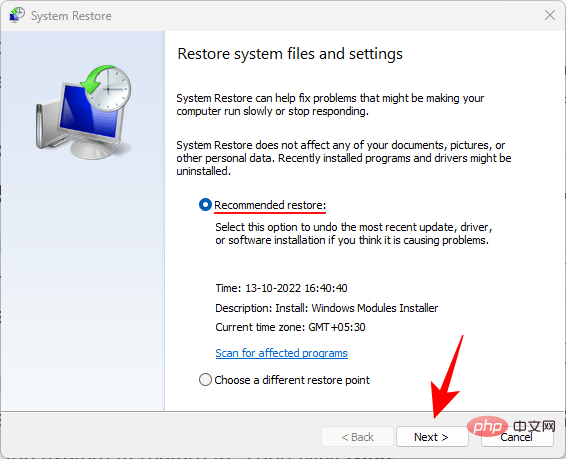 それ以外の場合、別の復元ポイントを選択する場合は、
それ以外の場合、別の復元ポイントを選択する場合は、
を選択し、次へ をクリックします。 [復元ポイントをさらに表示]の横のボックスをオンにします。 「次へ」をクリックします。 完了 をクリックしてシステムの復元を開始します。 ダウンロード: CCleaner ダウンロード」をクリックします。 レジストリ ] タブに移動します。 [問題をスキャン] をクリックします。 選択した問題を確認する」 をクリックします。 は です。 保存をクリックします。 問題を解決する」をクリックします。 #問題が解決したら、コンピュータを再起動します。 レジストリ バックアップがある場合は、それを使用していつでもレジストリ設定を復元できます。ただし、この方法はレジストリのバックアップがすでにある場合にのみ機能します。レジストリ バックアップの作成の詳細については、この記事の最後のセクションを参照してください。 「スタート」を押し、「レジストリ エディタ」と入力して開きます。 「ファイル」をクリックします。 「インポート」を選択します。 レジストリ バックアップ ファイル (.reg で終わるファイル) を参照して選択し、開く をクリックします。 レジストリが復元されるのを待っています。 上記の解決策が機能しない場合は、簡単に修正できないレジストリ キーに関する長年の問題が存在する可能性があります。この場合、PC をリセットし、Windows をデフォルト設定に戻すと役立ちます。方法は次のとおりです。 [スタート] ボタンを押し、[電源] ボタンをクリックします。 次に、Shift キーを押したまま、Restart をクリックします。 トラブルシューティングを選択します。 このコンピュータをリセットする」をクリックします。 トラブルシューティングを選択します。 」をクリックします。 を選択します。 」をクリックします。
をクリックします。 方法 10: グループ ポリシー エディターでレジストリ エディターが許可されているかどうかを確認する レジストリ エディターにアクセスできない場合は、グループ ポリシー エディターに支援を求める必要があります。 グループ ポリシー エディターは、Windows Professional、Enterprise、および Education エディションでのみ使用できることに注意してください。 グループ ポリシー エディターを通じてレジストリ エディターが許可されているかどうかを確認する方法は次のとおりです。 [スタート] キーを押し、「gpedit」と入力して、[グループ ポリシーの編集] を開きます。 左側のペインで、「ユーザー構成」を展開し、次に「管理用テンプレート」を展開し、「システム」をクリックします。 。 右側の 「レジストリ編集ツールへのアクセスをブロック」 を見つけてダブルクリックします。 ここで、[未構成] または [無効] オプションが選択されていることを確認します。 次に、「OK」をクリックします。 # PC を再起動して有効にすると、レジストリ エディターが有効になります。 システムが通常の状態に戻ったら、PC にレジストリ バックアップがない場合は、そのバックアップの維持を開始することが重要です。レジストリのバックアップを時々作成すると、将来レジストリとその項目が再び破損した場合に備えて、復元できる以前のスナップショットが確保されます。レジストリをバックアップする方法は次のとおりです: まず、レジストリ バックアップを自分で作成する方法を見てみましょう。 [スタート] キーを押し、「registry editor」と入力して、レジストリ エディターを開きます。 「ファイル」をクリックします。 「エクスポート」を選択します。 #バックアップに名前を付けて、安全な場所 (USB または外付けハード ドライブなど) に保存します。 次に、「保存」をクリックします。 以前のバージョン (バージョン 1803 以前) では、Windows はシークレット バックアップを自動的に作成していました。必要に応じてバックアップを作成します。しかし、その後その使用は中止されました。それでも、いくつかの調整を行うことで、再度何かが起こった場合に備えて、自分で有効にして後でアクセスすることができます。 まず、レジストリ キーの自動レジストリ バックアップを有効にする方法を次に示します。 レジストリ エディターを開きます (前に示したとおり)。次に、次のパスを入力します: または、上記をコピーしてレジストリに貼り付けますエディタのアドレスバーに入力して Enter を押します。 次に、左側の Configuration Manager フォルダーを右クリックし、New を選択して、DWORD ( 32 ビット) 値 。 新しく作成したレジストリ キーに EnablePeriodicBackup という名前を付けます。 ダブルクリックして値を 1 に変更します。 「OK」をクリックします。 変更を有効にするには、システムを再起動します。起動したら、次のアドレスに移動し、ファイルが存在するかどうかを確認します。 最初は、フォルダー内のファイル サイズがすべて「0 KB」であることがわかります。 でも心配しないでください。これは、約 10 日ごとの自動メンテナンスの発生時に更新されます。 レジストリをすぐにバックアップしたい場合は、「タスク スケジューラ」を使用する必要があります。その方法は次のとおりです。 [スタート] キーを押し、タスク スケジューラ を検索して、Enter キーを押します。 左側のペインで、[タスク スケジューラ ライブラリ]を展開します。 #そして、マイクロソフト。 ウィンドウを展開します。 次に、「 レジストリ」を選択します。 #右側に「RegIdleBackup」ファイルが表示されるはずです。 それを右クリックし、実行を選択します。 「RegBack」フォルダーに戻ると、ファイルのサイズが更新されていることがわかります。 #次に、このバックアップを使用して破損したレジストリ キーを順番に復元する方法を見てみましょう。 スタートを押して、電源ボタンをクリックします。 次に、「Shift」キーを押したまま「再起動」をクリックします。 トラブルシューティング」をクリックします。 を選択します。 」をクリックします。 これに該当するかどうかを確認するには、 と入力して Enter キーを押し、次に そうでない場合は、必ずいくつかの異なる文字を入力し、その後に 正しいドライブを選択した後、次のコマンドを入力します: Enter キーを押します。次に、次のコマンドを入力します: このコマンドは、「」を一時的にバックアップできるバックアップ フォルダーを作成するために使用されます。 config」ファイルをフォルダー内に配置します。 Enter キーを押します。次に、次のように入力します: Enter キーを押します。これにより、ファイルが一時フォルダーから「configbackup」フォルダーに移動されます。 cd config\Regback dir 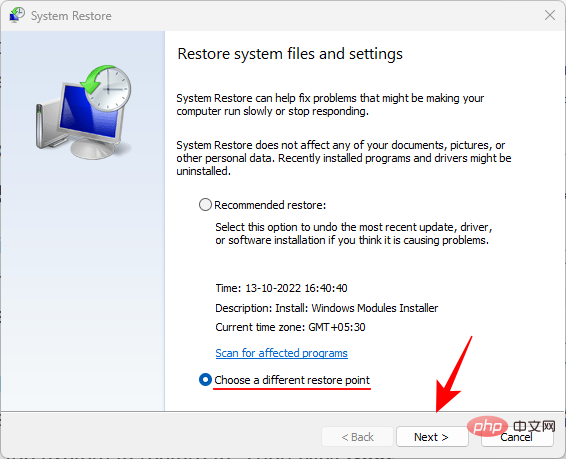
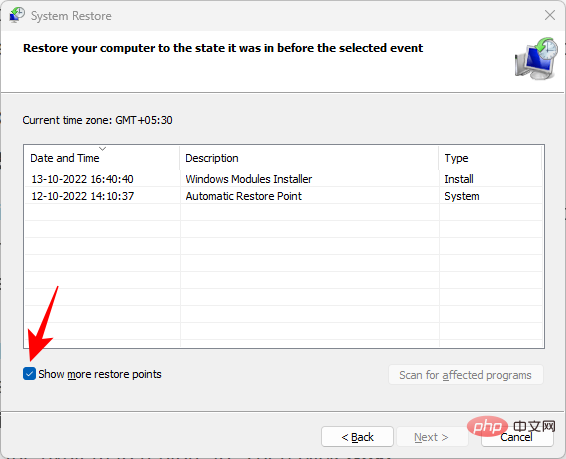
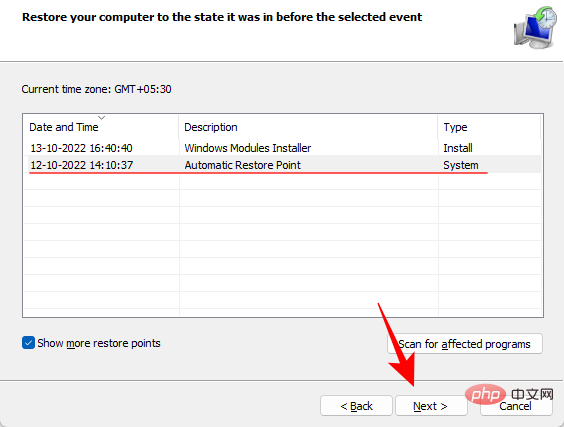
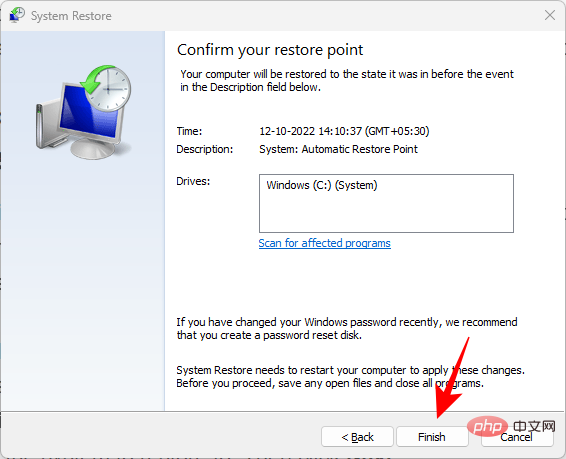
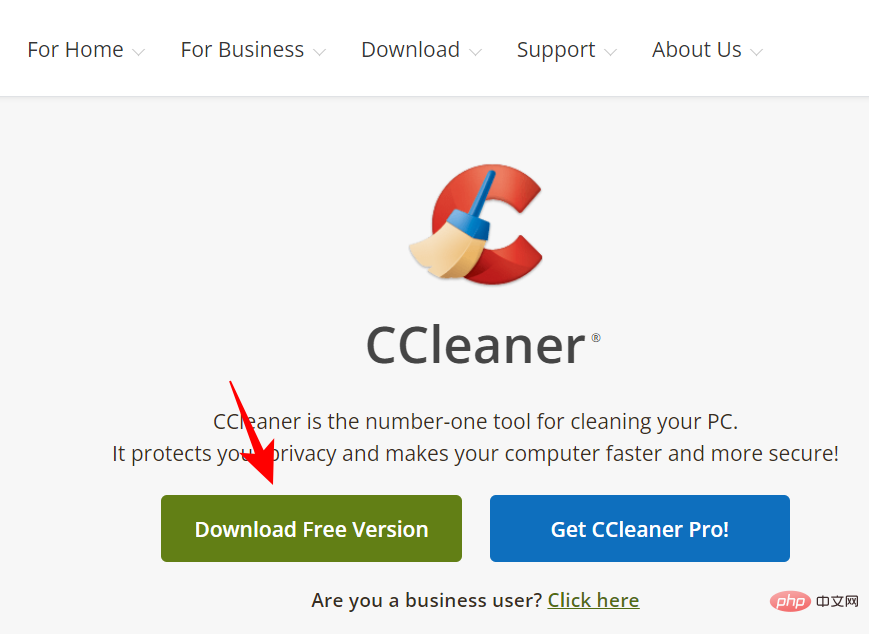
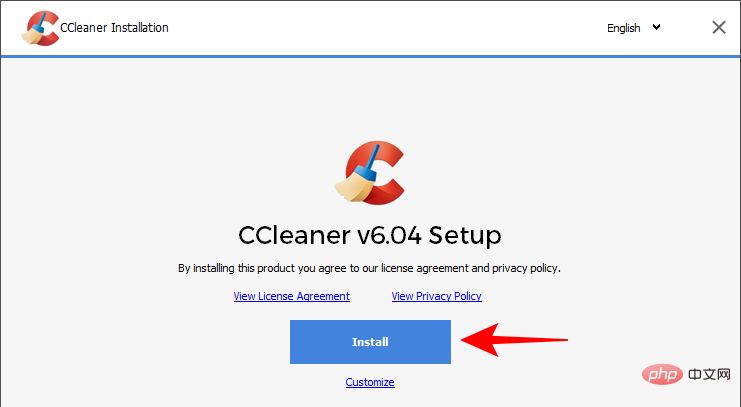
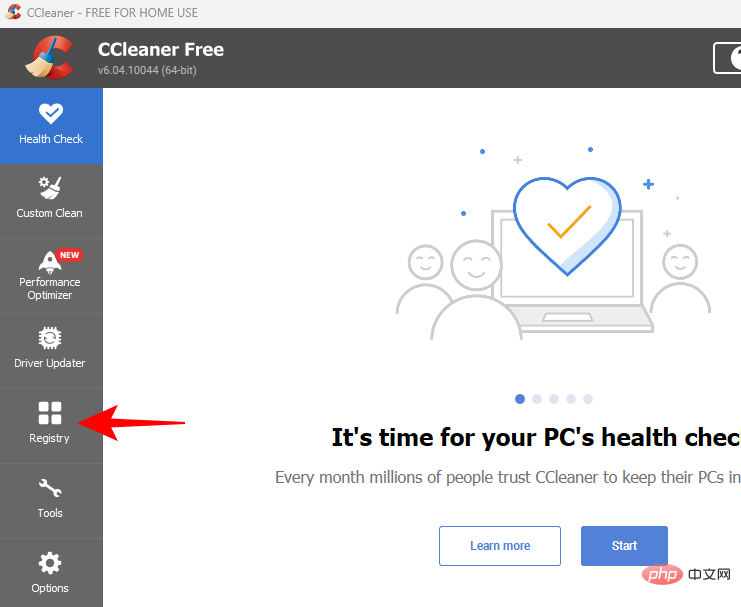
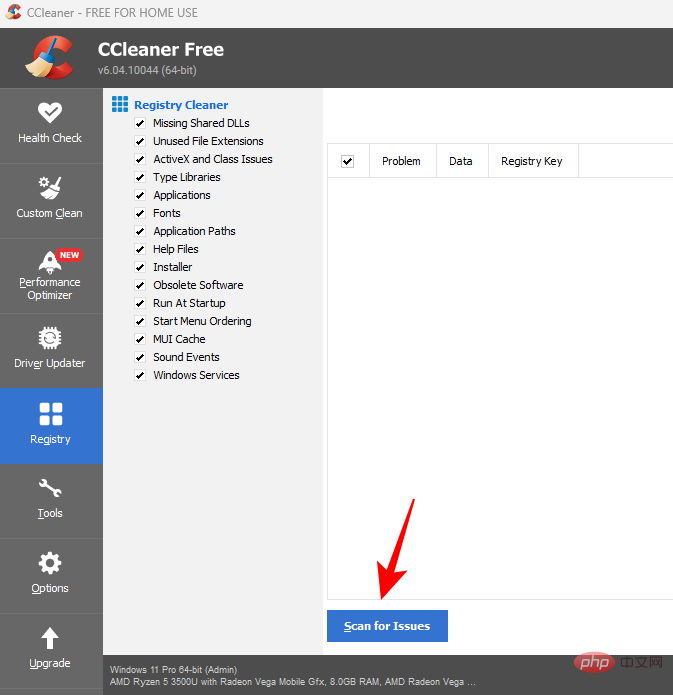
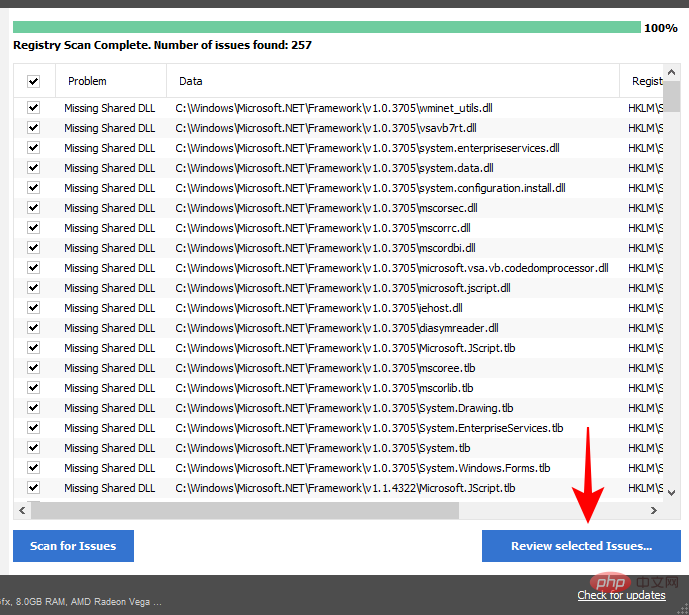
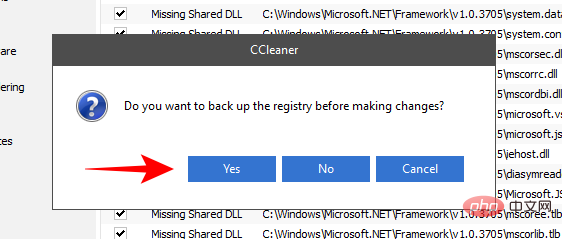
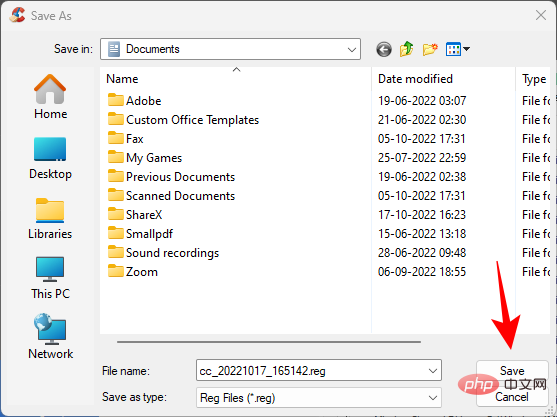
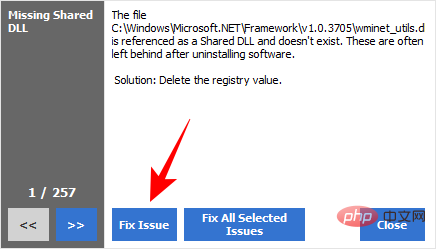 すべての問題を一度に解決するには、「
すべての問題を一度に解決するには、「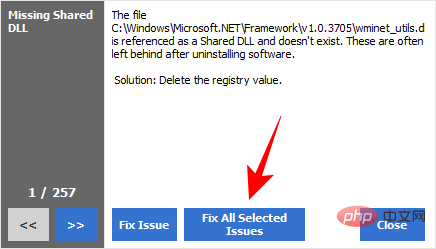 方法 7: レジストリ バックアップを復元する
方法 7: レジストリ バックアップを復元するレジストリ バックアップを使用してシステムを復元する方法は次のとおりです:


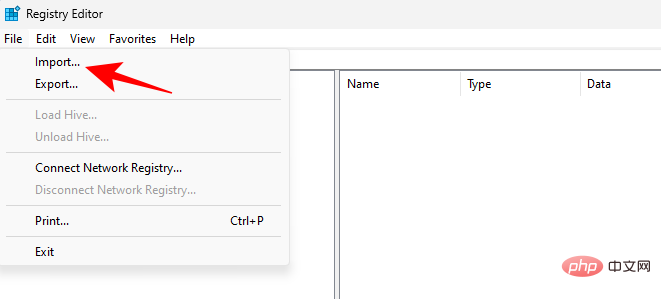
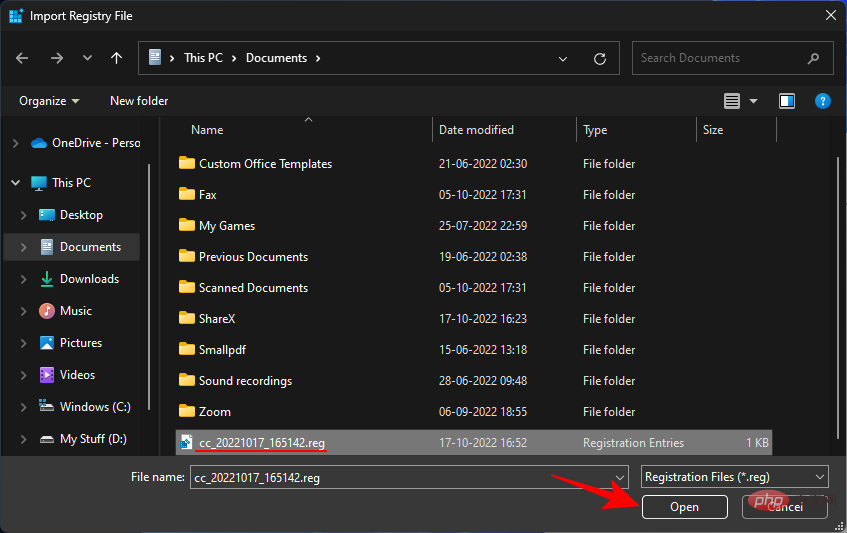
方法 8: PC をリセットする


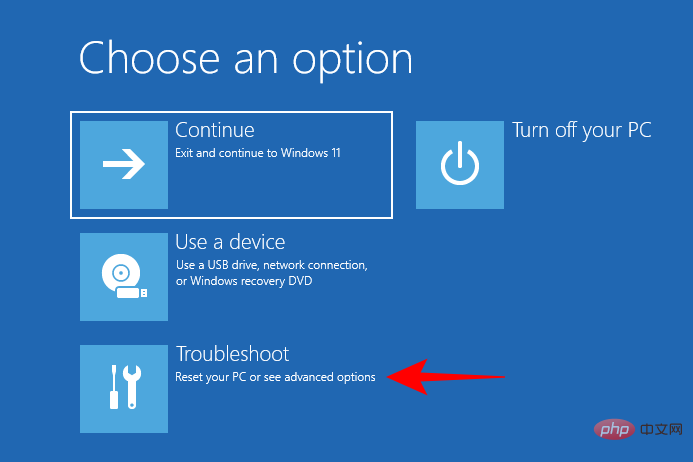
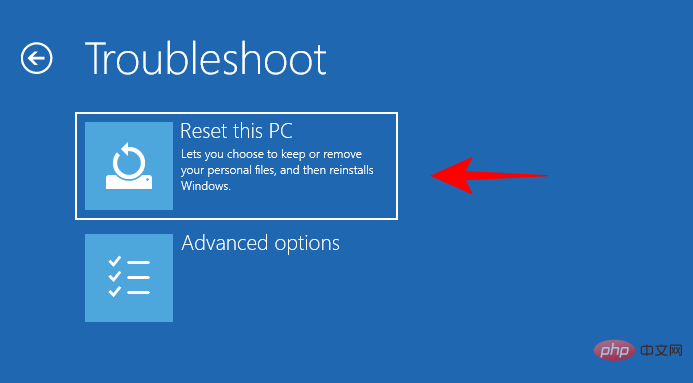
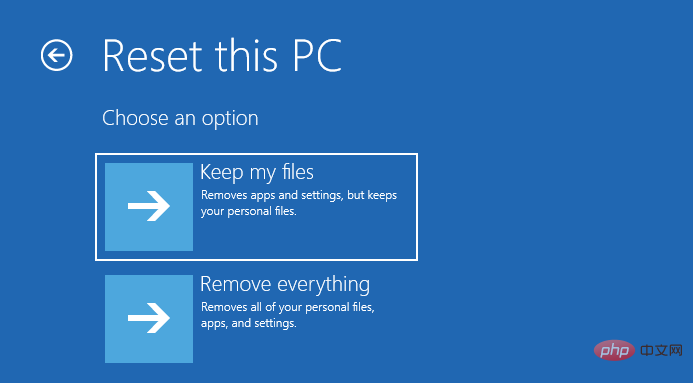
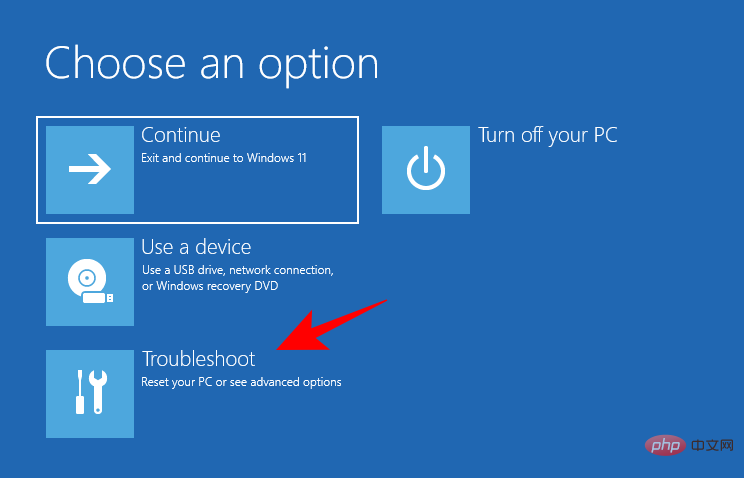
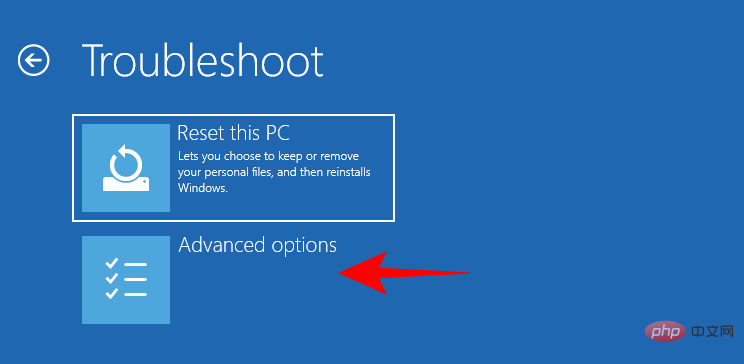
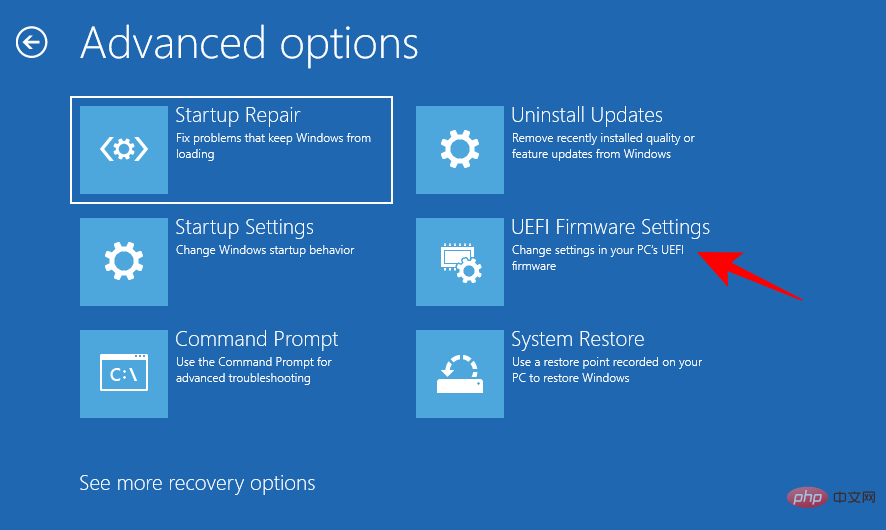 「
「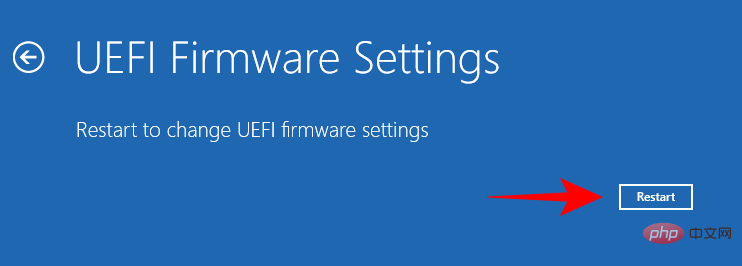 対応するキーを押して、
対応するキーを押して、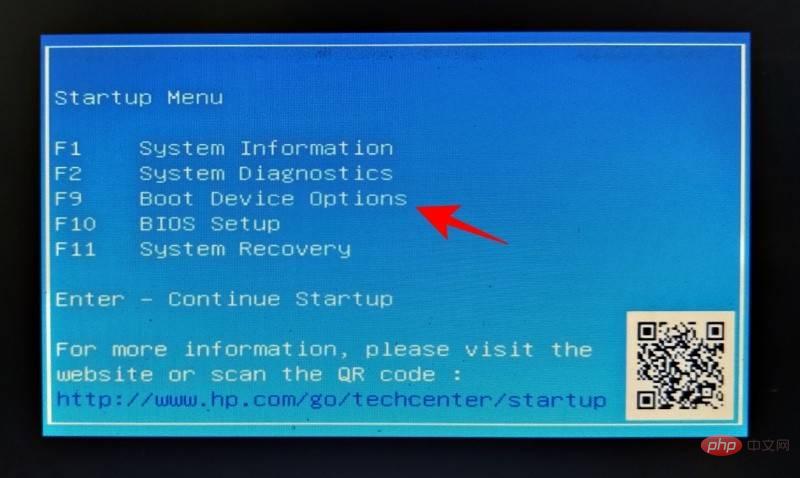 #矢印キーを使用して USB デバイスを選択します。次に Enter を押します。
#矢印キーを使用して USB デバイスを選択します。次に Enter を押します。 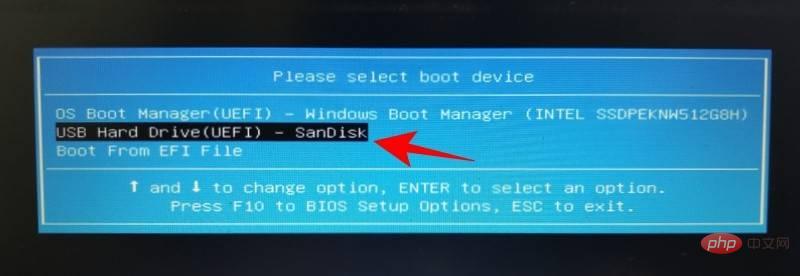 Windows セットアップが開始されたら、
Windows セットアップが開始されたら、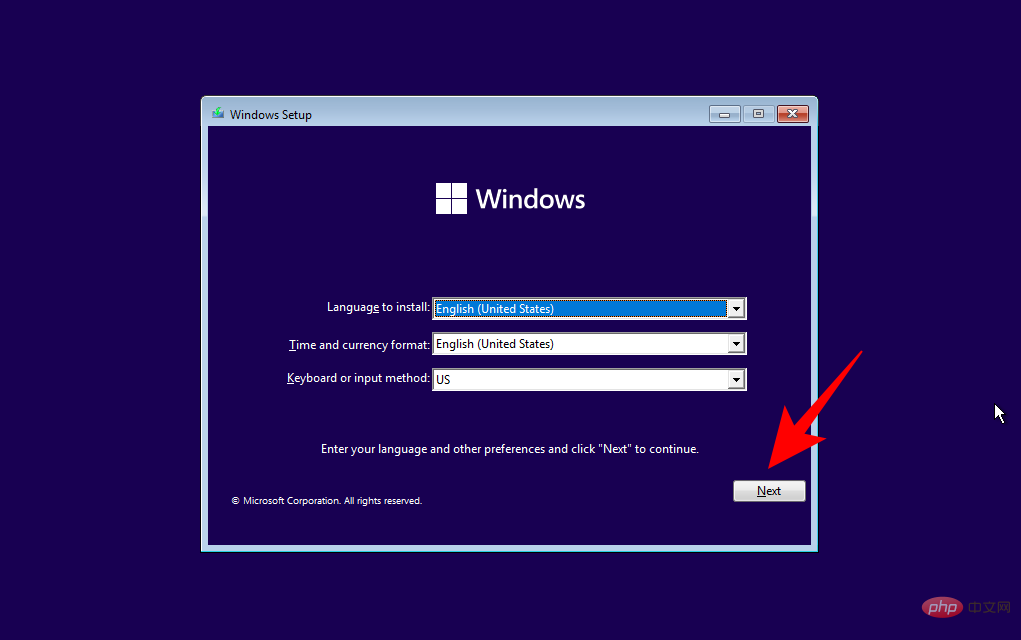 #画面上の指示に従って Windows を再インストールします。
#画面上の指示に従って Windows を再インストールします。 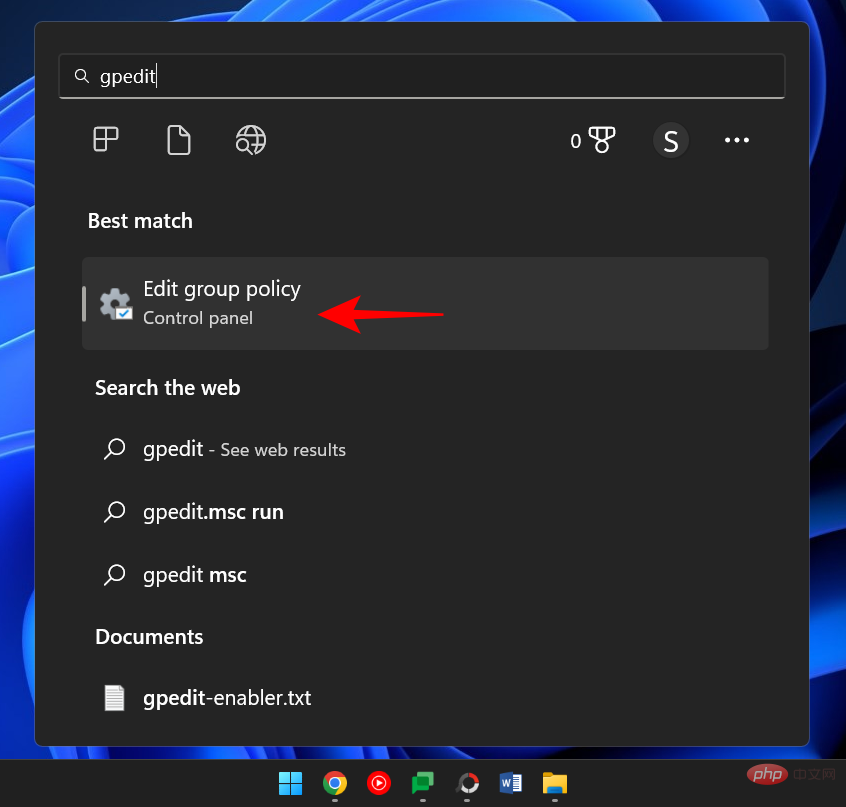
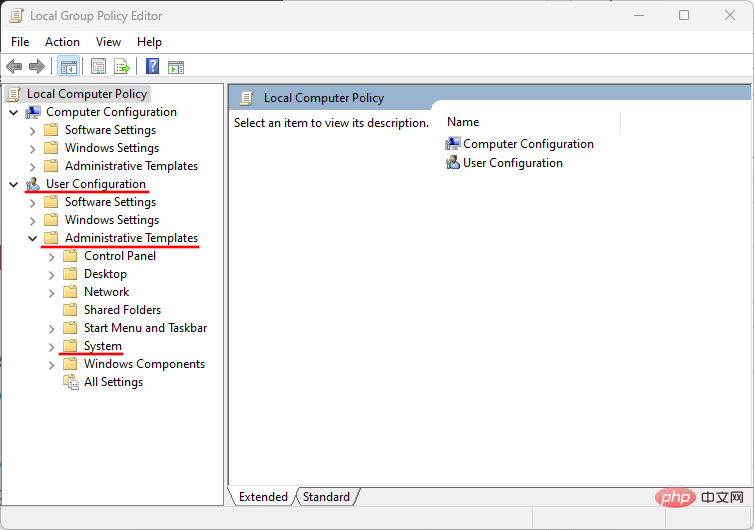
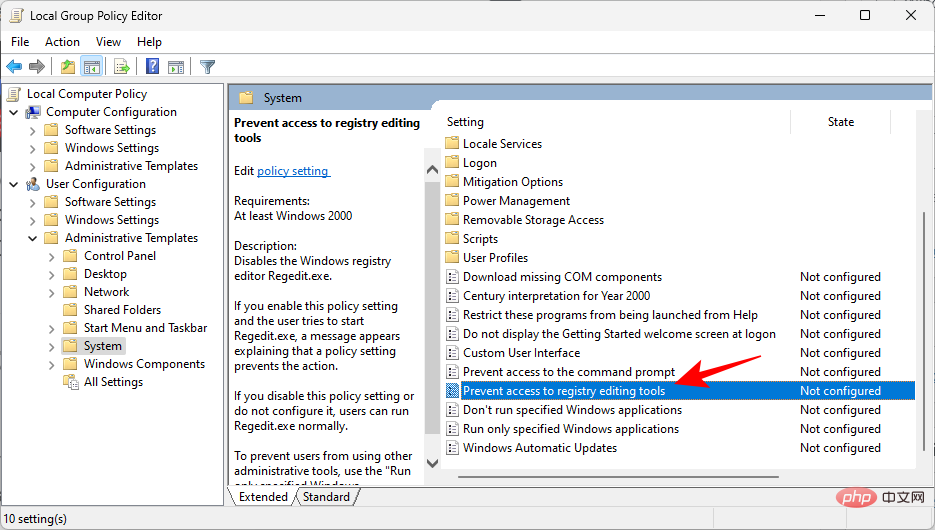
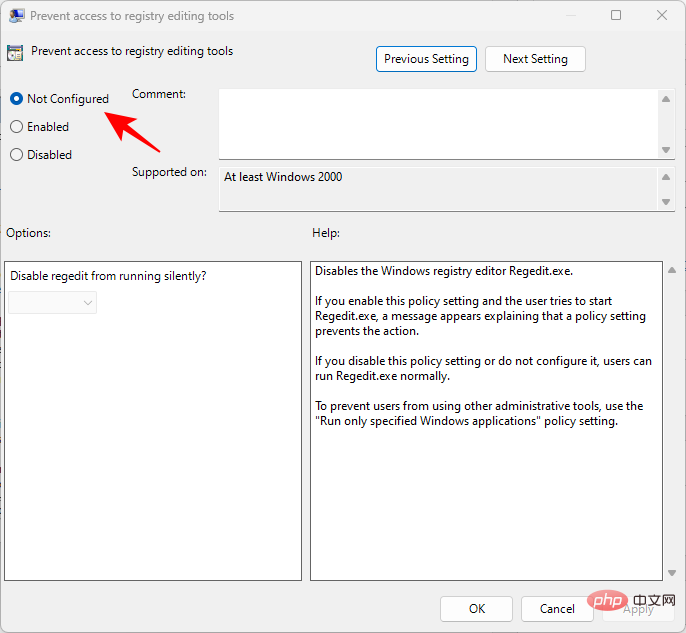
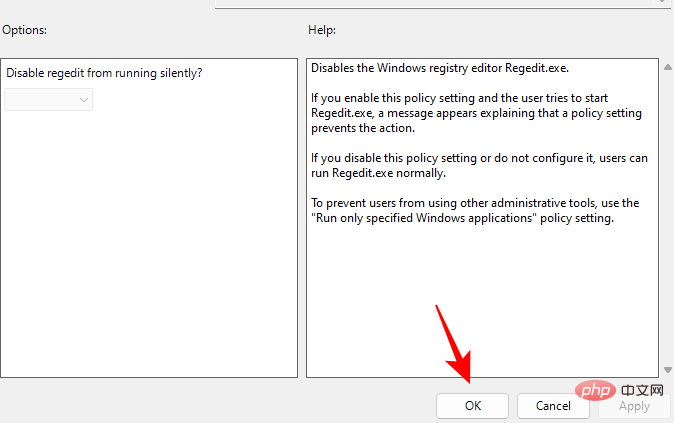
レジストリ バックアップの維持
1. レジストリ バックアップを作成する


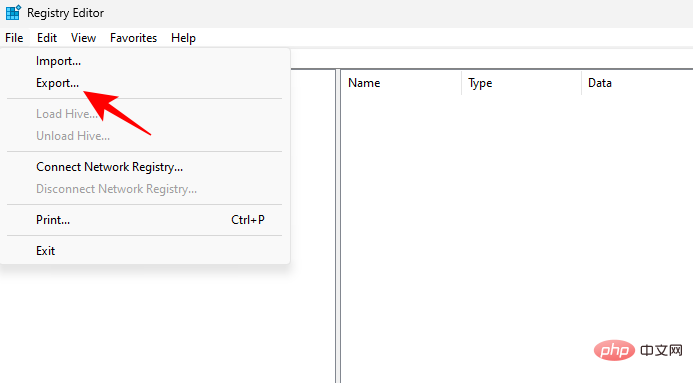
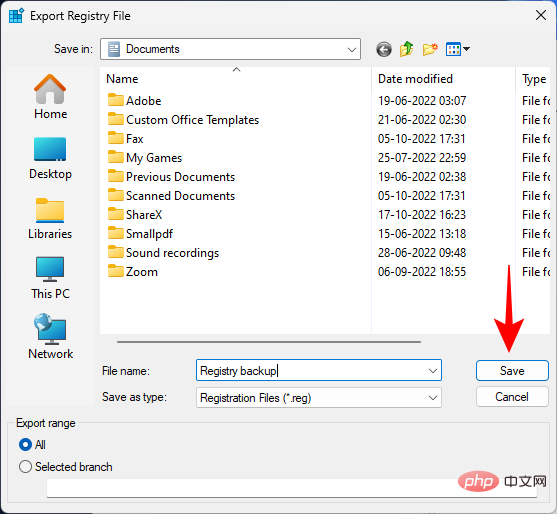
2. 自動レジストリ バックアップを有効にする (およびそれを使用してレジストリを復元する方法)
Computer\HKEY_LOCAL_MACHINE\SYSTEM\CurrentControlSet\Control\Session Manager\Configuration Manager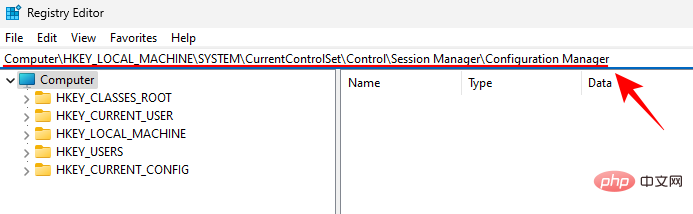
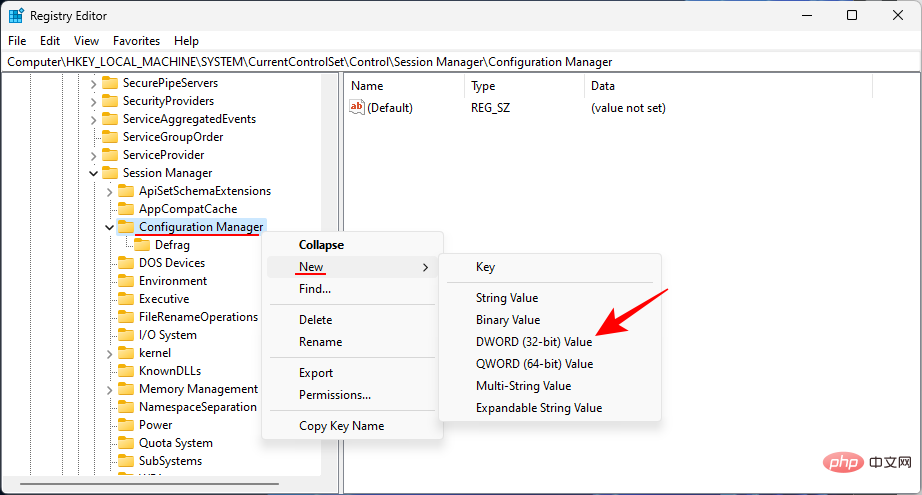
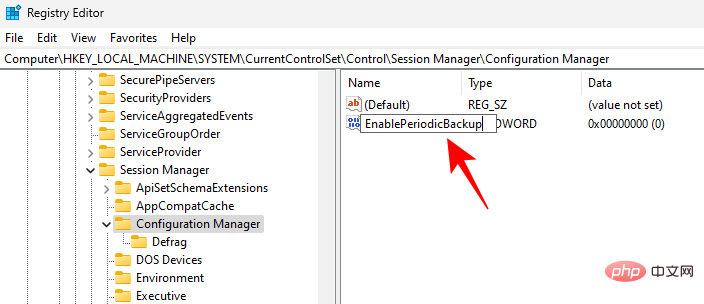
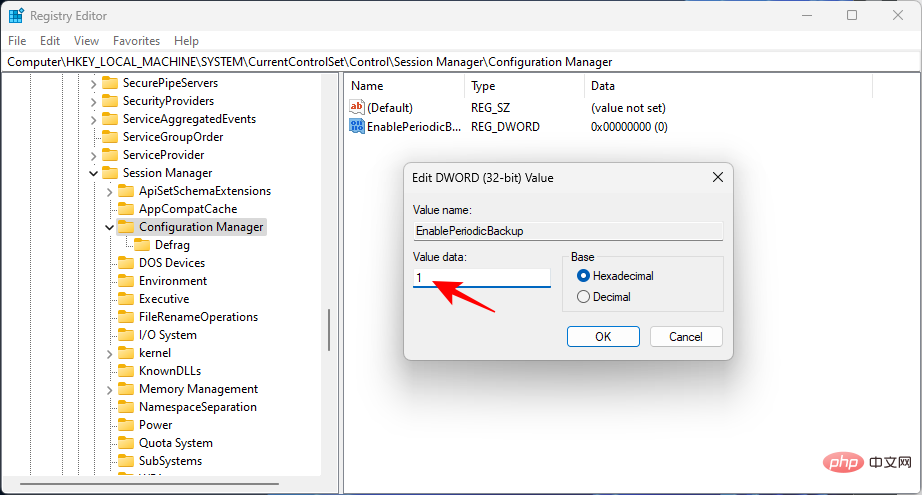
C:\Windows\System32\config\Regback











 「
「 ここでは、Windows がインストールされているドライブ文字を入力します。 Windows のデフォルトのドライブ文字は C です。ただし、これは、特に Windows 回復環境のコマンド プロンプトから実行する場合、人によっては異なる場合があります。回復モードでは、Windows がインストールされているドライブとしてデフォルトのドライブ (C:) が常に表示されるわけではありません。
ここでは、Windows がインストールされているドライブ文字を入力します。 Windows のデフォルトのドライブ文字は C です。ただし、これは、特に Windows 回復環境のコマンド プロンプトから実行する場合、人によっては異なる場合があります。回復モードでは、Windows がインストールされているドライブとしてデフォルトのドライブ (C:) が常に表示されるわけではありません。 dir と入力して Enter キーを押して、そのドライブの内容を確認します。 「Program Files」、「Windows」などのフォルダーがあることがわかったら、正しい方向に進んでいます。 dir コマンドを実行してください。この場合、それはデフォルトの文字 C: そのものです。 cd C:\Windows\system32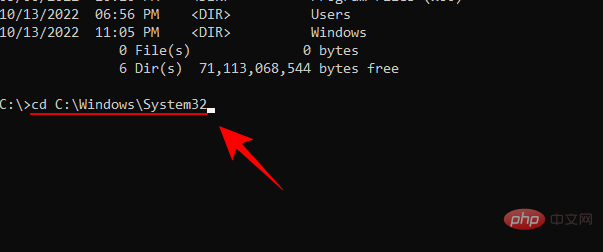
mkdir configBackup
copy config configBackup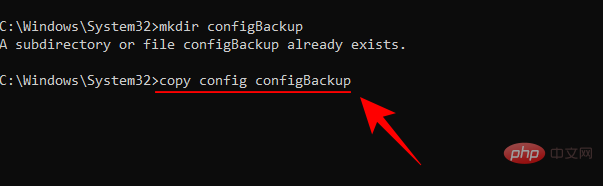

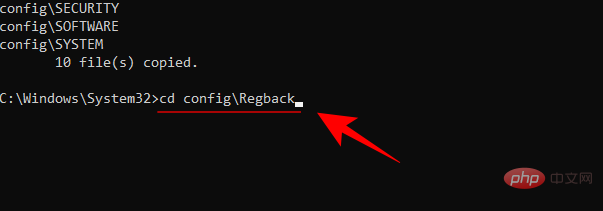
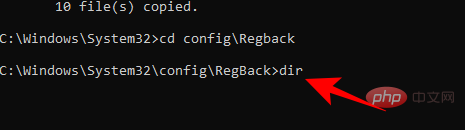 ## Enter キーを押します。ここでファイルの名前をメモします。
## Enter キーを押します。ここでファイルの名前をメモします。  次に、以下に示すように、ファイル名を入力し、各ファイルに対して Enter キーを 1 つずつ押します。
次に、以下に示すように、ファイル名を入力し、各ファイルに対して Enter キーを 1 つずつ押します。 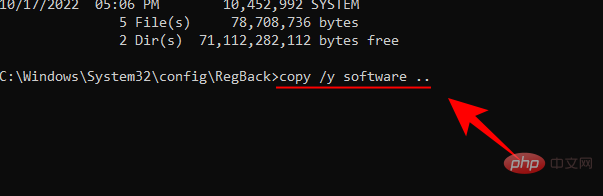 Enter キーを押します。
Enter キーを押します。 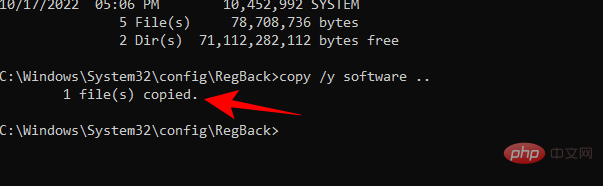 次のように入力します:
次のように入力します: 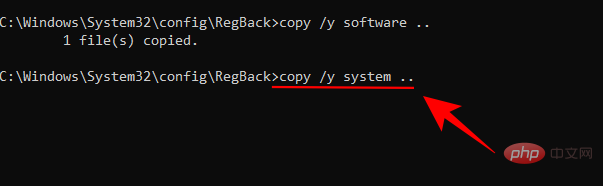 Enter キーを押します。
Enter キーを押します。  もう一度、前に強調表示したすべてのファイルに対してこれを実行します。完了したら、コマンド プロンプトを閉じ、Windows を再起動します。これにより、自動的にバックアップされたレジストリ ファイルを使用してレジストリ ファイルが復元されます。
もう一度、前に強調表示したすべてのファイルに対してこれを実行します。完了したら、コマンド プロンプトを閉じ、Windows を再起動します。これにより、自動的にバックアップされたレジストリ ファイルを使用してレジストリ ファイルが復元されます。
以上がWindows 11 で破損したレジストリ キーを修復する 10 の方法: ステップバイステップ ガイドの詳細内容です。詳細については、PHP 中国語 Web サイトの他の関連記事を参照してください。

ホットAIツール

Undresser.AI Undress
リアルなヌード写真を作成する AI 搭載アプリ

AI Clothes Remover
写真から衣服を削除するオンライン AI ツール。

Undress AI Tool
脱衣画像を無料で

Clothoff.io
AI衣類リムーバー

AI Hentai Generator
AIヘンタイを無料で生成します。

人気の記事

ホットツール

メモ帳++7.3.1
使いやすく無料のコードエディター

SublimeText3 中国語版
中国語版、とても使いやすい

ゼンドスタジオ 13.0.1
強力な PHP 統合開発環境

ドリームウィーバー CS6
ビジュアル Web 開発ツール

SublimeText3 Mac版
神レベルのコード編集ソフト(SublimeText3)

ホットトピック
 7364
7364
 15
15
 1628
1628
 14
14
 1353
1353
 52
52
 1265
1265
 25
25
 1214
1214
 29
29





