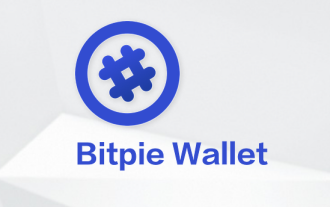Windows上にLinuxシステムをインストールする方法
May 13, 2023 pm 10:07 PM1. まず、現在のイメージは基本的に 3G 以上であり、4G USB フラッシュ ドライブでは十分な容量がない可能性があるため、8G より大きい USB フラッシュ ドライブを準備します。同時に、CentOS 7.4 のインストール イメージと、イメージを USB フラッシュ ドライブに書き込むソフトウェア UltraISO を事前にダウンロードします。以下の図に示すように:
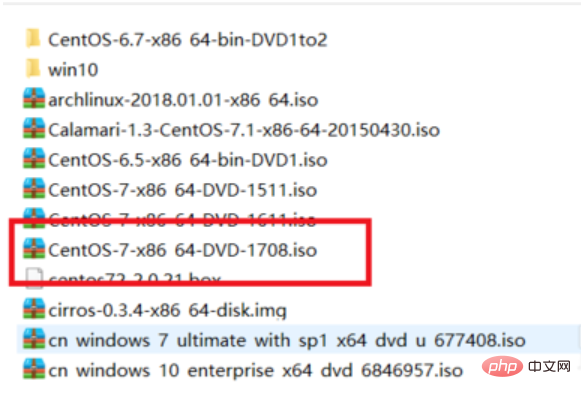
Linux システム コンピュータの図-1
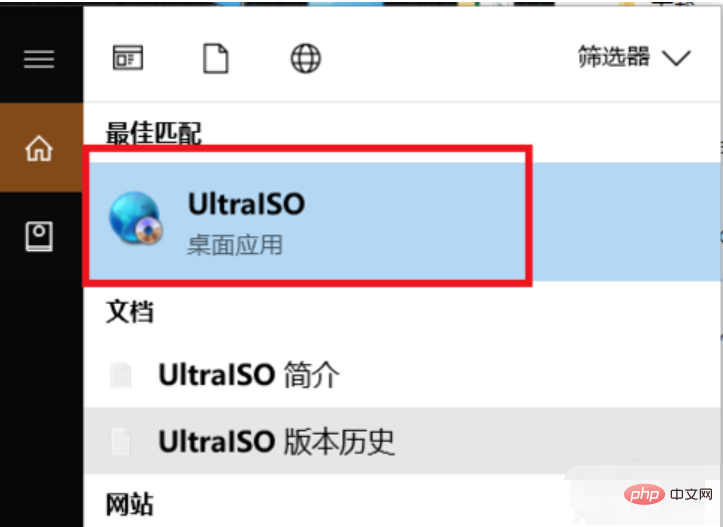
インストール手順コンピュータ 図-2
2. UltraISO を開くと、操作画面は以下のようになりますので、左上のファイルをクリックし、[開く] をクリックします。先ほど示した CentOS 7.4 インストール イメージを選択します。次に、「開く」をクリックします。
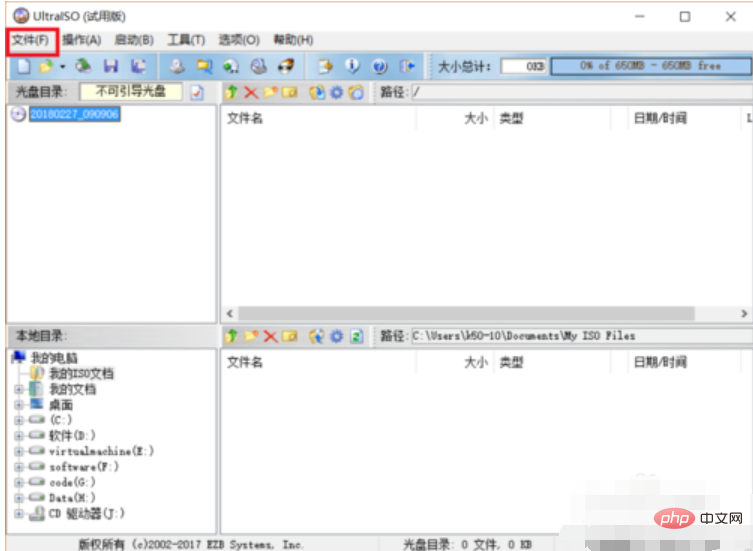
Linux システム コンピュータの図-3
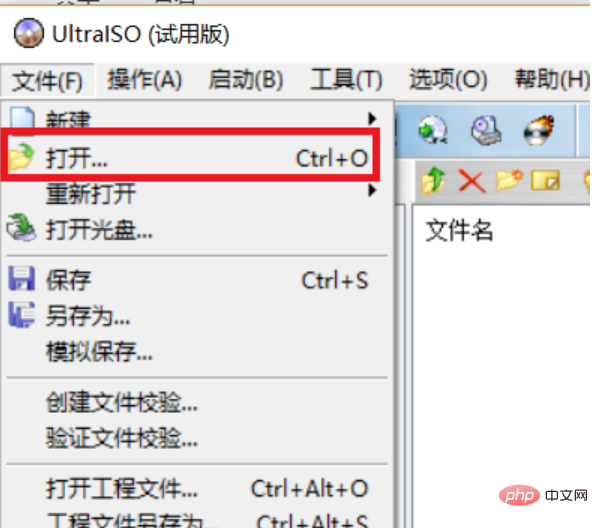
U ディスクのインストール方法コンピューターの図-4
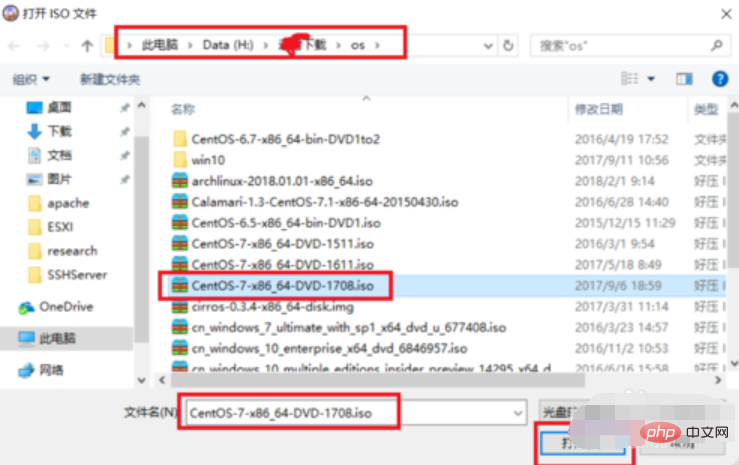
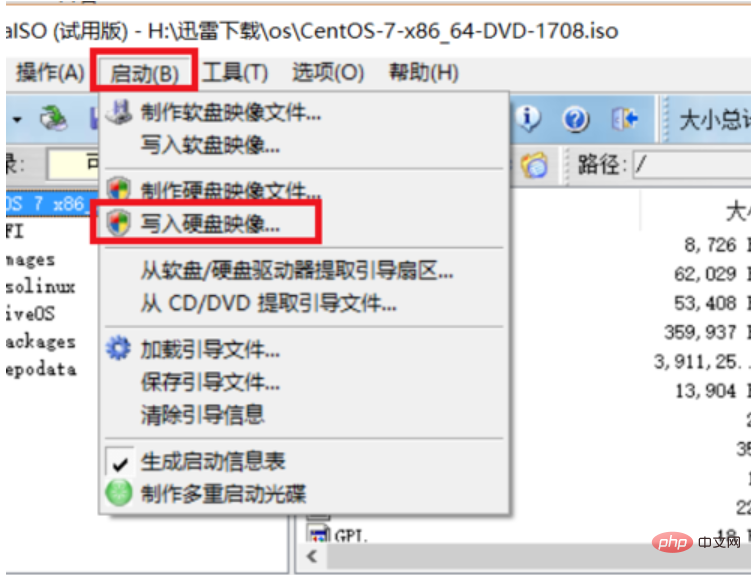
#インストール手順のコンピューター図-6
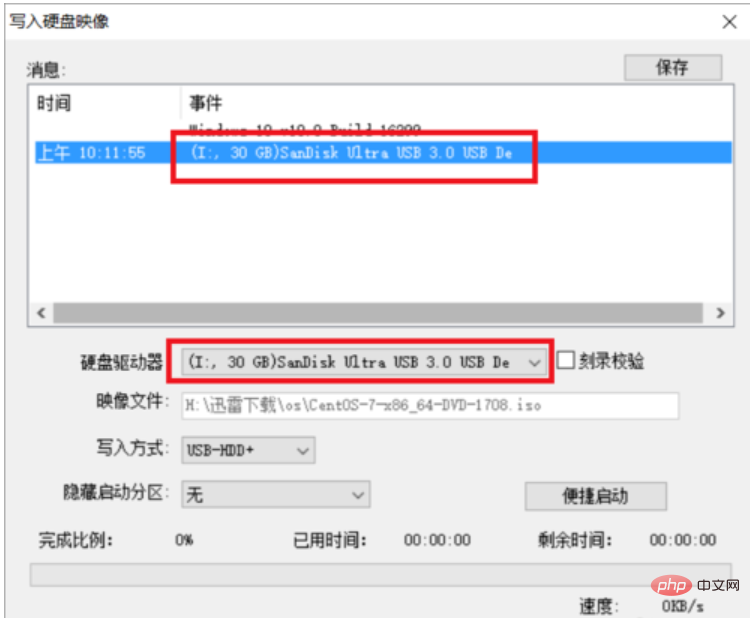
Linux システムのインストール方法コンピューター図- 7
4. イメージが完成すると、システム内に準備された U ディスクが表示されます。この時点で、U ディスクの名前は CentOS 7 に変更されています。 U ディスクを挿入します。取り外して、Linux をインストールするコンピュータに接続します。その後、この USB フラッシュ ドライブを使用して Linux システムをインストールする準備をすることができます。

Linux システムのインストール方法 コンピュータ図-8
U ディスクのインストール Linux:
1、U ディスクを挿入します。コンピュータに Linux をインストールした後、コンピュータを起動します。起動中に F2 キーを押し続けて、マザーボードの BIOS 制御インターフェイスに入ります。左右のキーを押してブート オプションに移動します。次に、上下キーを押して取り外し可能なデバイス オプションに移動し、数字を押して位置を一番上に移動します。私のコンピューターは比較的古いため、USB フラッシュ ドライブはリムーバブル デバイスとしてのみ表示されますが、一部の新しいマザーボードでは、USB フラッシュ ドライブの名前が直接表示されます。次に、この名前を一番上に移動します。次に、F10 を押して設定を保存し、Enter を押して確認すると、システムが再起動を開始します。
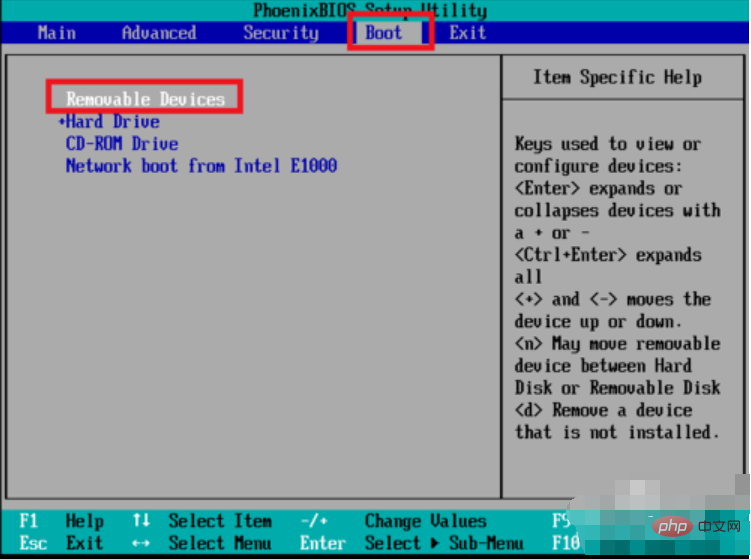 #インストール手順コンピューターの図 - 9
#インストール手順コンピューターの図 - 9
#U ディスク コンピューターの図 - 10
2. 再起動後、U ディスクから自動的に起動し、Linux システムのインストール オプションが表示されるので、最初の Install CentOS 7 にマウスを移動し、Enter キーを押します。もう一度 Enter キーを押してインストールを開始します。最初のステップでは、デフォルトの言語は英語です。「続行」をクリックして次のステップに進みます。
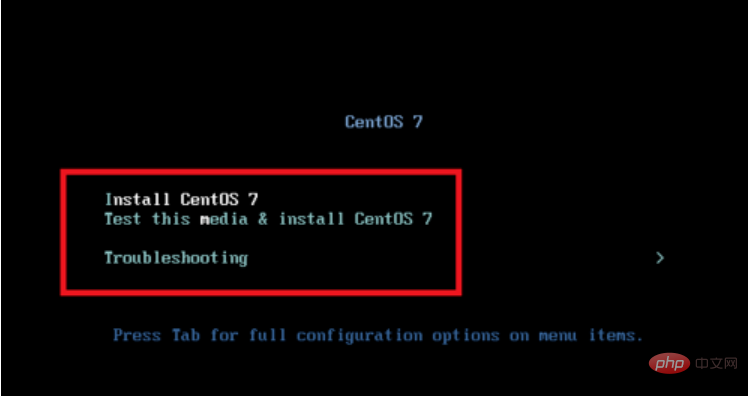
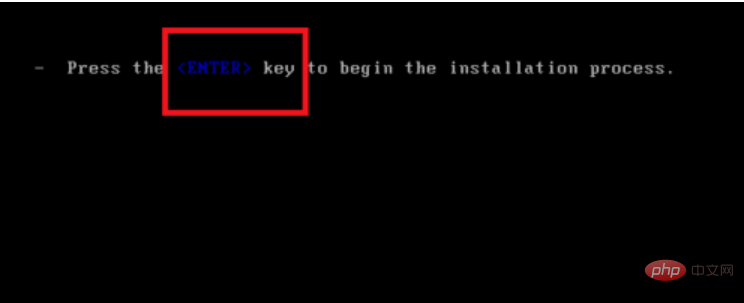
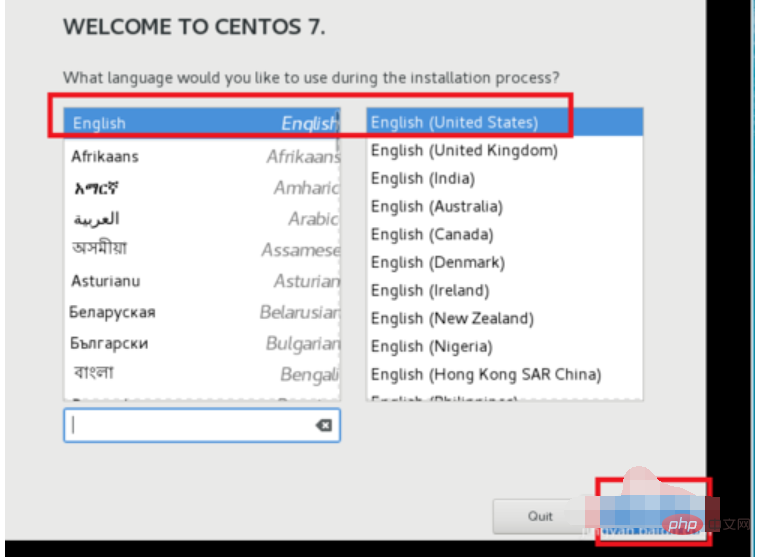 3. 2 番目のステップは、正しいタイム ゾーンを設定することです。 、多くのソフトウェア構成 時刻が間違っている可能性があります。まず日付アイコンをクリックし、次に地図上の上海の場所をクリックし、タイムゾーンを Aisa/Shanghai に変更してから、時間を現在の時刻と日付に変更します。完了したら、右上隅の完了ボタンをクリックして設定を保存します。
3. 2 番目のステップは、正しいタイム ゾーンを設定することです。 、多くのソフトウェア構成 時刻が間違っている可能性があります。まず日付アイコンをクリックし、次に地図上の上海の場所をクリックし、タイムゾーンを Aisa/Shanghai に変更してから、時間を現在の時刻と日付に変更します。完了したら、右上隅の完了ボタンをクリックして設定を保存します。
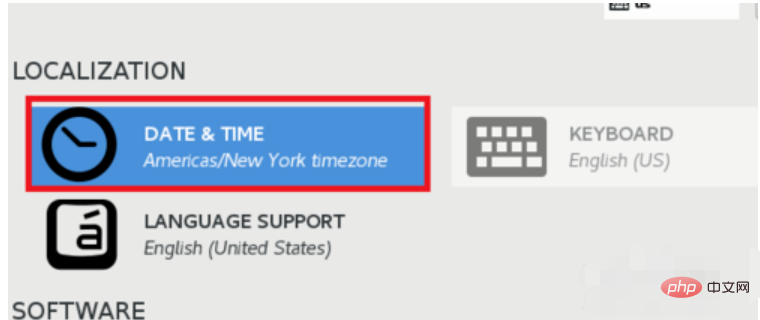
4. 3 番目のステップは、デフォルトの言語設定を変更することです。最初のステップで設定されたデフォルトの言語は英語であるため、これによりソフトウェアのサポートが強化されますが、スクリプトの実行時に文字化けの可能性が少なくなるように、中国語のサポートも追加する必要があります。時刻と日付を保存した後、言語サポートをクリックします。次に、一番下までスクロールし、「中国語」をクリックし、「簡体字中国語」にチェックを入れます。選択したら、「完了」をクリックして設定を保存します。
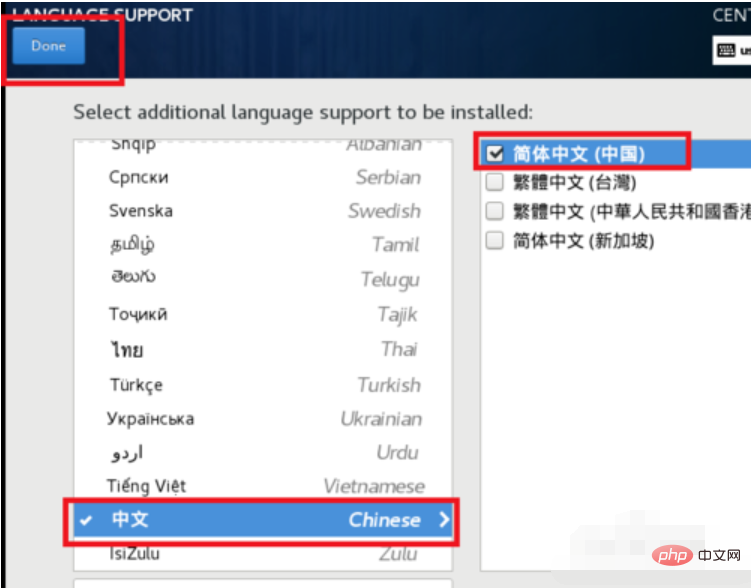
Linux システム コンピュータの図-16
5 をインストールする方法、4 番目のステップ、[インストール先] をクリックし、インストール場所を選択します。ここで選択してください。 取り付けられたハードドライブ。私のハードドライブは比較的小さく、わずか 100g なので、これを選択すると、デフォルトで自動的にパーティション化されます。初心者にはデフォルト設定を使用することをお勧めします。選択後、「完了」をクリックして設定を保存します。この時点で、すべての設定が保存され、インストールの準備が始まります。右下の「begin install」をクリックすると、Linux の正式なインストールが開始されます。
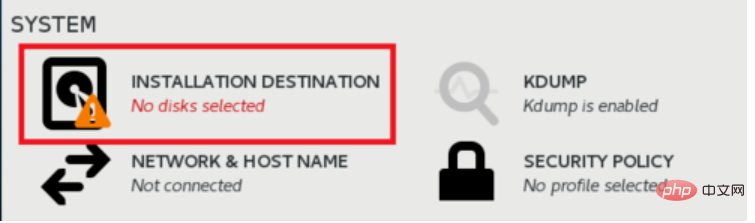
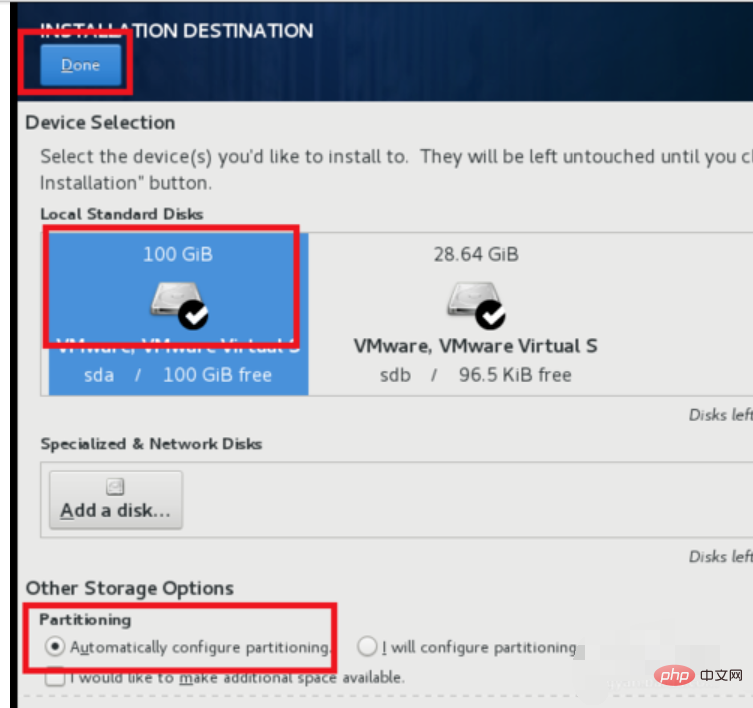
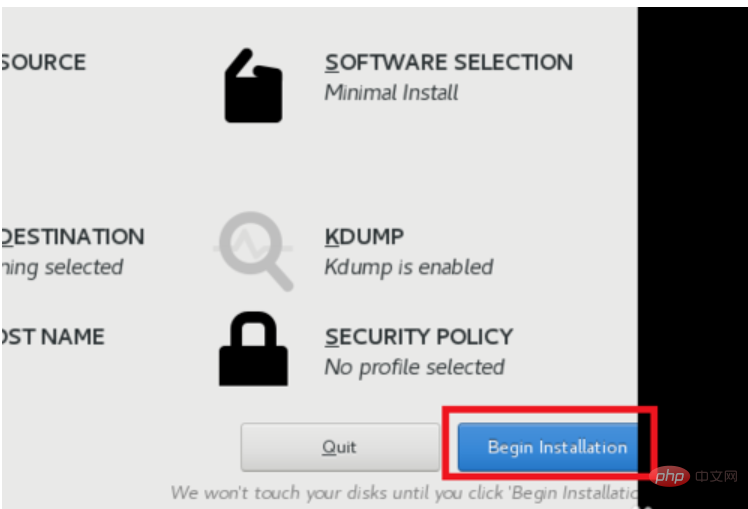
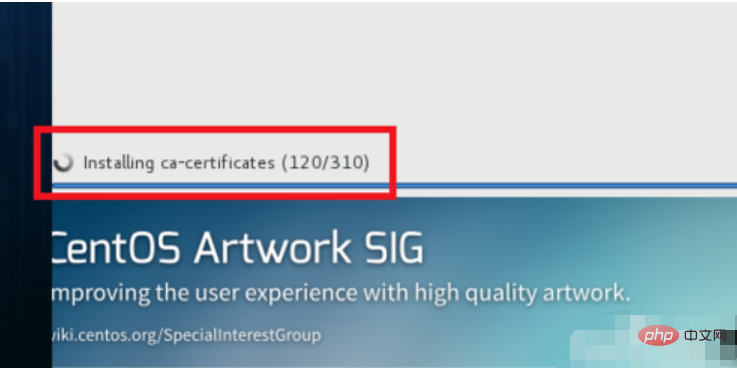
#Linux システム コンピューターの図 - 20
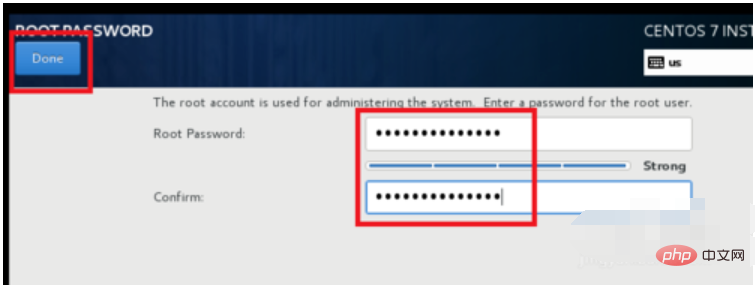
インストール手順コンピューターの図 - 21
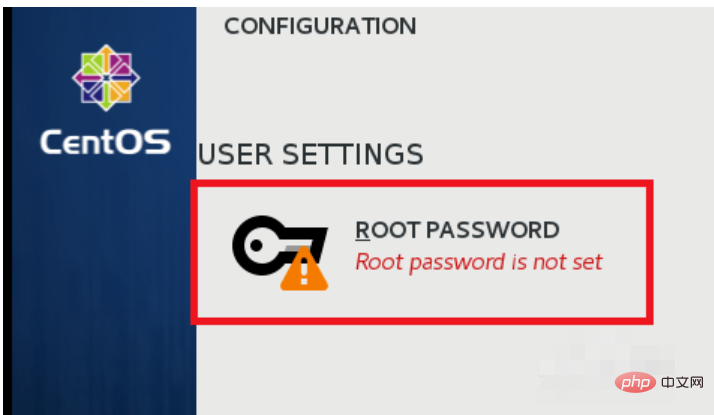
U ディスク コンピューターの図-22
#7. インストールが完了すると、再起動ボタンが表示され、インストールは成功しました。この時点で、インストールプロセスは基本的に完了します。 「再起動」ボタンをクリックしてシステムを再起動します。Linux システムの起動項目が表示されます。その後、ログイン インターフェイスにジャンプします。アカウントとパスワードを入力してログインし、ターミナルに入ります。システムは使用できる状態になります。
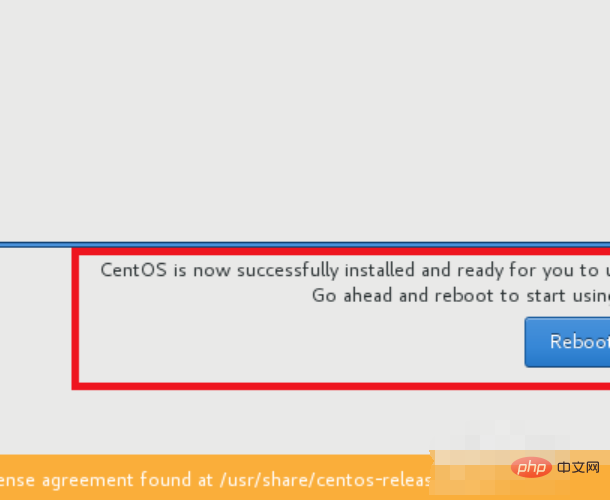 #インストール手順のコンピューター図 - 23
#インストール手順のコンピューター図 - 23
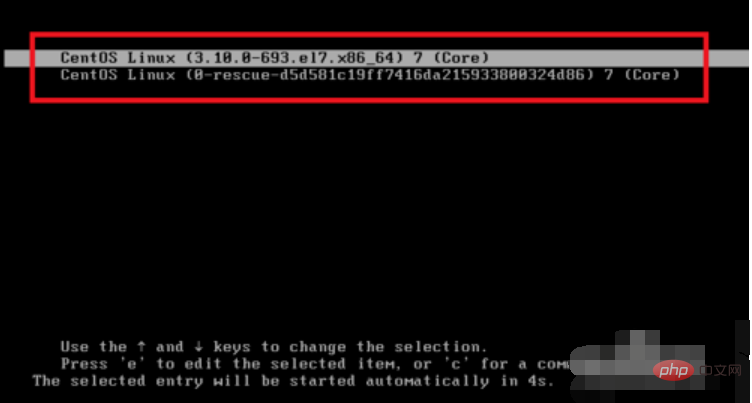 インストール手順のコンピューター図 - 24
インストール手順のコンピューター図 - 24
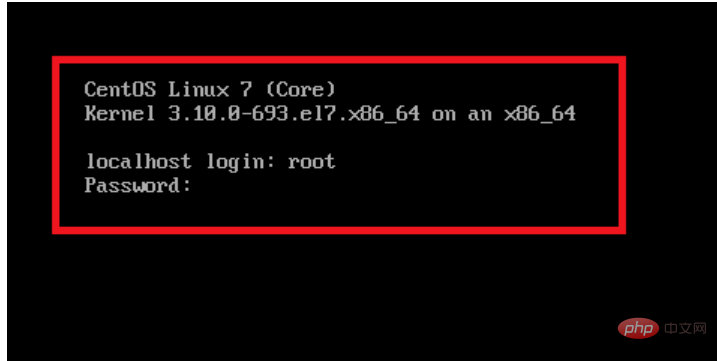 Linux システムのコンピュータのインストール方法図-25
Linux システムのコンピュータのインストール方法図-25
以上がWindows上にLinuxシステムをインストールする方法の詳細内容です。詳細については、PHP 中国語 Web サイトの他の関連記事を参照してください。

人気の記事

人気の記事

ホットな記事タグ

メモ帳++7.3.1
使いやすく無料のコードエディター

SublimeText3 中国語版
中国語版、とても使いやすい

ゼンドスタジオ 13.0.1
強力な PHP 統合開発環境

ドリームウィーバー CS6
ビジュアル Web 開発ツール

SublimeText3 Mac版
神レベルのコード編集ソフト(SublimeText3)

ホットトピック
 7143
7143
 9
9
 1534
1534
 14
14
 1257
1257
 25
25
 1205
1205
 29
29
 1155
1155
 46
46
 Bybit Exchangeの最新バージョンを更新する方法は?更新されていない場合、影響はありますか?
Feb 21, 2025 pm 10:54 PM
Bybit Exchangeの最新バージョンを更新する方法は?更新されていない場合、影響はありますか?
Feb 21, 2025 pm 10:54 PM
Bybit Exchangeの最新バージョンを更新する方法は?更新されていない場合、影響はありますか?
 Deepseek Webバージョンの入り口Deepseek公式ウェブサイトの入り口
Feb 19, 2025 pm 04:54 PM
Deepseek Webバージョンの入り口Deepseek公式ウェブサイトの入り口
Feb 19, 2025 pm 04:54 PM
Deepseek Webバージョンの入り口Deepseek公式ウェブサイトの入り口
 PIノードティーチング:PIノードとは何ですか? PIノードをインストールしてセットアップする方法は?
Mar 05, 2025 pm 05:57 PM
PIノードティーチング:PIノードとは何ですか? PIノードをインストールしてセットアップする方法は?
Mar 05, 2025 pm 05:57 PM
PIノードティーチング:PIノードとは何ですか? PIノードをインストールしてセットアップする方法は?
 Coinsuper Exchangeソフトウェアチャネル公式ウェブサイトの入り口
Feb 21, 2025 pm 10:39 PM
Coinsuper Exchangeソフトウェアチャネル公式ウェブサイトの入り口
Feb 21, 2025 pm 10:39 PM
Coinsuper Exchangeソフトウェアチャネル公式ウェブサイトの入り口