Google Meet はコミュニケーションとコラボレーションの目的で使用されます。高品質のビデオ会議を開催して、人々が話したり意見を共有したりできます。しかし、少数のユーザーはマイクの問題に直面しており、最も一般的なエラーは「マイクがシステム設定によってミュートされています」です。そうなると、他の人にはあなたの声が聞こえなくなります。しかし、パニックに陥る必要はありません。この問題は解決できます。マイクの問題の原因としては、マイクがミュートになる、マイク設定の変更、ドライバーが古いなどが考えられます。この記事では、Windows 10 の「マイクがシステムによってミュートされています」設定の問題を解決するさまざまな方法を説明します。
別の解決策に移る前に、画面下部にある Google Meet サービスのマイク アイコンがミュートになっているかどうかを確認してください。会議中。マイクのアイコンに赤いスラッシュ記号が付いている場合は、ミュートされていることを意味します。この場合、同じマイクのアイコンをクリックすると、下の画像に示すようにスラッシュ記号が消えます。これでミュートが解除されました。動作するかどうかを確認し、動作しない場合は次のことを試してください。

ステップ 1: Windows I キーを同時に使用して Windows の設定を開き、 をクリックします。プライバシー
 ## ステップ 2: [アプリのアクセス許可] セクション ## の下の左側にある
## ステップ 2: [アプリのアクセス許可] セクション ## の下の左側にある
## をクリックします。
##ステップ 3: [アプリにマイクへのアクセスを許可する] の下のトグル バーをクリックして有効にします。次に、エラーがないかどうかを確認します。 
方法 3: マイクのプロパティを確認するステップ 1:
ディスプレイの右下隅にあるスピーカー アイコンを右クリックします
ステップ 3: 関連設定の下にある サウンド コントロール パネル
# をクリックします。右
##ステップ 4: 開いているサウンド ウィンドウの [録音]タブに移動します
ステップ 5: 選択
選択
Microphone Device
をクリックし、Propertiesステップ 6: 転送 「」に移動します。 レベル」タブをクリックし、マイクがミュートになっているかどうかを確認します。ミュートにすると、マイクセクションのスピーカーアイコンに赤い丸が付きます。スピーカー アイコンをクリックしてミュートを解除すると、赤い円が消えます。

ステップ 7: 次に、OK
をクリックします。方法 4: Chrome でマイクを確認する
three dots
ステップ 3: 左側の
[プライバシーとセキュリティ] をクリックします。
 ステップ 4: 右側で、
ステップ 4: 右側で、
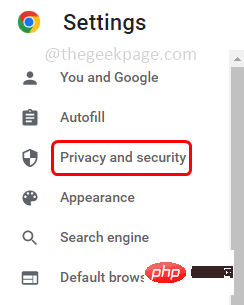 ステップ 5: スクロールして、 [権限] セクションを開き、
ステップ 5: スクロールして、 [権限] セクションを開き、
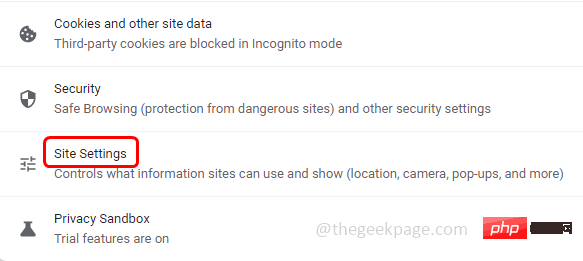 をクリックします。 ステップ 6: サイトの横にあるラジオ ボタン
をクリックします。 ステップ 6: サイトの横にあるラジオ ボタン
問題が解決したかどうかを確認してください。 ステップ 1: Windows I キーも使用して Windows の設定を開きます ステップ2: System をクリックします ステップ 3: 左側の Sound をクリックします ステップ 4: 右側を下にスクロールして、App Volume and Device Preferences をクリックします。 ステップ 5: ウィンドウを開いた後、 「リセット」ボタンをクリックします。リセットが完了したら、問題が解決したかどうかを確認してください。 ステップ 1: Windows R キーを同時に使用して実行プロンプトを開き、「」と入力します。 devmgmt.msc を選択し、Enter を押します。 ステップ 2: [デバイス マネージャー] ウィンドウが開きます。隣の矢印をクリックして、Audio入力と出力を展開します。 ステップ 3: マイクを右クリックし、リストから [ドライバーの更新] をクリックします [ドライバーを自動的に検索する] を選択します。 Windows で [更新されたドライバーを検索] をクリックします。アップデート ステップ 1: Windows I キーを一緒に使用して Windows の設定を開き、[更新とセキュリティ]# # をクリックします
選択を探します。 ### それ。 [トラブルシューティング ツールを実行する] をクリックします。ステップ 5: ステップ 6: 問題がある場合は、検出して修正を適用します。プロセスが完了し、問題が解決したかどうかを確認するまでにはしばらく時間がかかります。 ステップ 1: ステップ 2: リストから をクリックして、音量ミキサーを開きます。 ##ステップ 3: 開いたウィンドウで音量がミュートになっているかどうかを確認します。以下に示すように、音量スピーカーのアイコンに赤い丸が付いている場合は、ミュートされていることを意味します ステップ 4: ミュートを解除するには、ボリューム アイコン (赤い丸) をクリックします。消えるだろう。問題が解決したかどうかを確認してください。 音量を右クリックします スピーカー アイコン ステップ 2: リストから
」タブステップ4: 「Windowsが通信アクティビティを検出したとき」で、隣のラジオボタンをクリックして「
および OK をクリックします。 ステップ 6: サウンド ウィンドウに戻り、[ タブに移動し、使用している マイクの名前を ダブルクリックします ] タブに移動します。 [デフォルト形式] セクションで、ドロップダウン リストから 16 BitDepth と OK。問題が解決したかどうかを確認してください。 
方法 5: マイクの設定をリセットする




方法 6: ドライバーを更新する




 #ステップ 2: 左側から [
#ステップ 2: 左側から [ ステップ 3:
ステップ 3:  ステップ 4: [その他の問題の検索と修正] セクションで、
ステップ 4: [その他の問題の検索と修正] セクションで、 マイク デバイスの横にあるラジオ ボタンをクリックして選択し、
マイク デバイスの横にあるラジオ ボタンをクリックして選択し、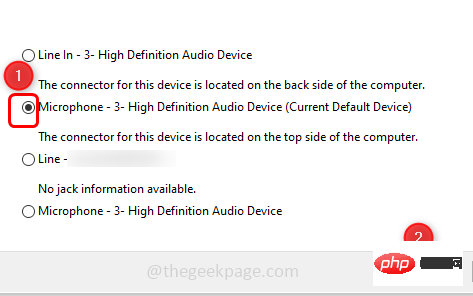 方法 8: ボリューム ミキサーのミュートを解除する
方法 8: ボリューム ミキサーのミュートを解除するボリュームを右クリックします。
スピーカー アイコン
 方法 9: マイク設定を変更する
方法 9: マイク設定を変更するステップ 1:
ディスプレイの右下隅にある  をクリックします。ステップ 3: 開いたウィンドウから次の場所に移動します。 「
をクリックします。ステップ 3: 開いたウィンドウから次の場所に移動します。 「 ステップ 5: 変更を保存するには、
ステップ 5: 変更を保存するには、 ステップ 7: [
ステップ 7: [ を選択します。ステップ 8: 変更を保存するには、[
を選択します。ステップ 8: 変更を保存するには、[
以上がWindows 10/11 の Google Meet のシステム設定によりマイクがミュートされていますの詳細内容です。詳細については、PHP 中国語 Web サイトの他の関連記事を参照してください。