Microsoft は Windows 7 に Windows スナップ機能を導入し、開いているウィンドウを画面の左側と右側にスナップできるようにしました。その後、画面を並べて表示できます。
Windows スナップを使用するには、次の手順を実行します。
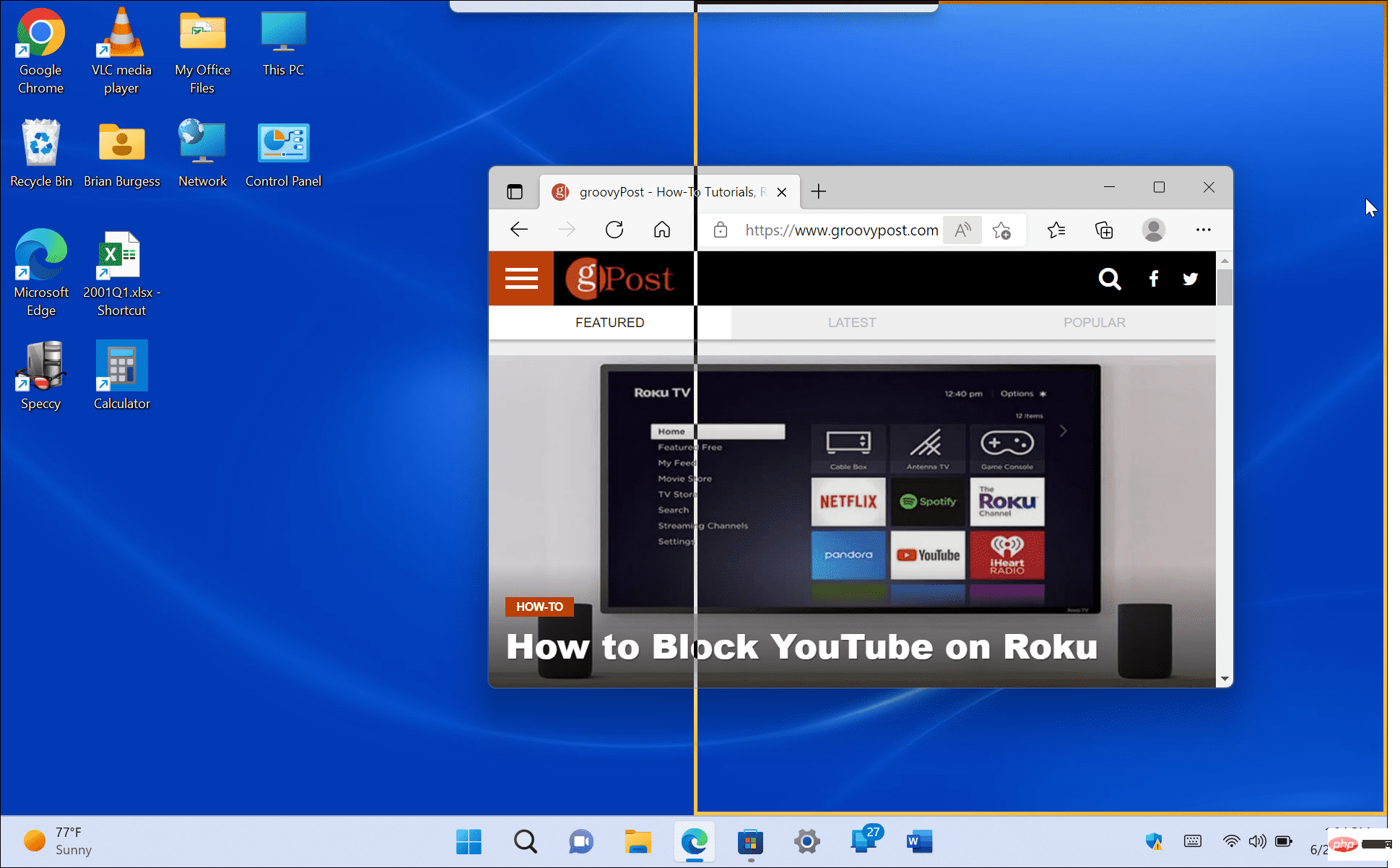
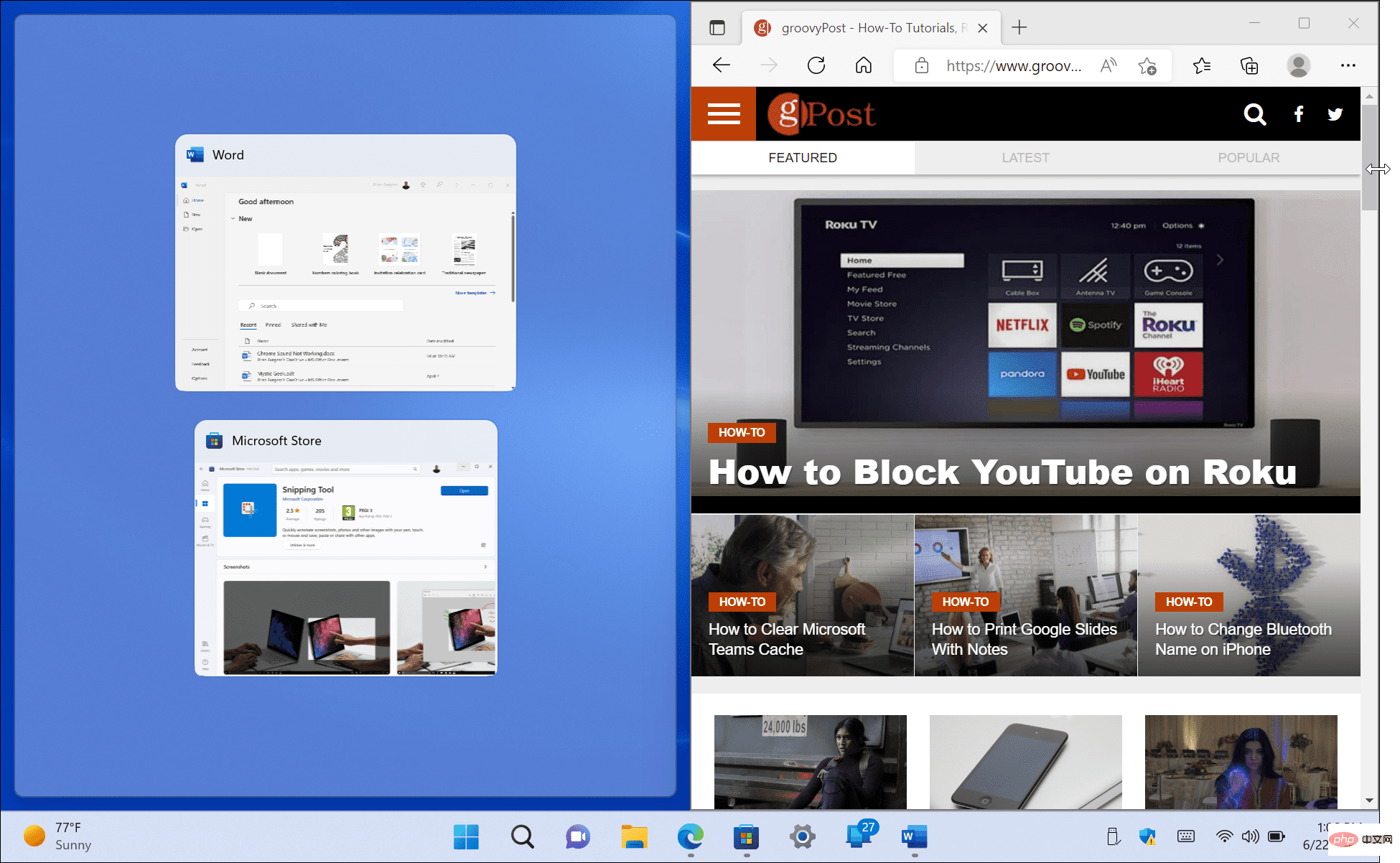
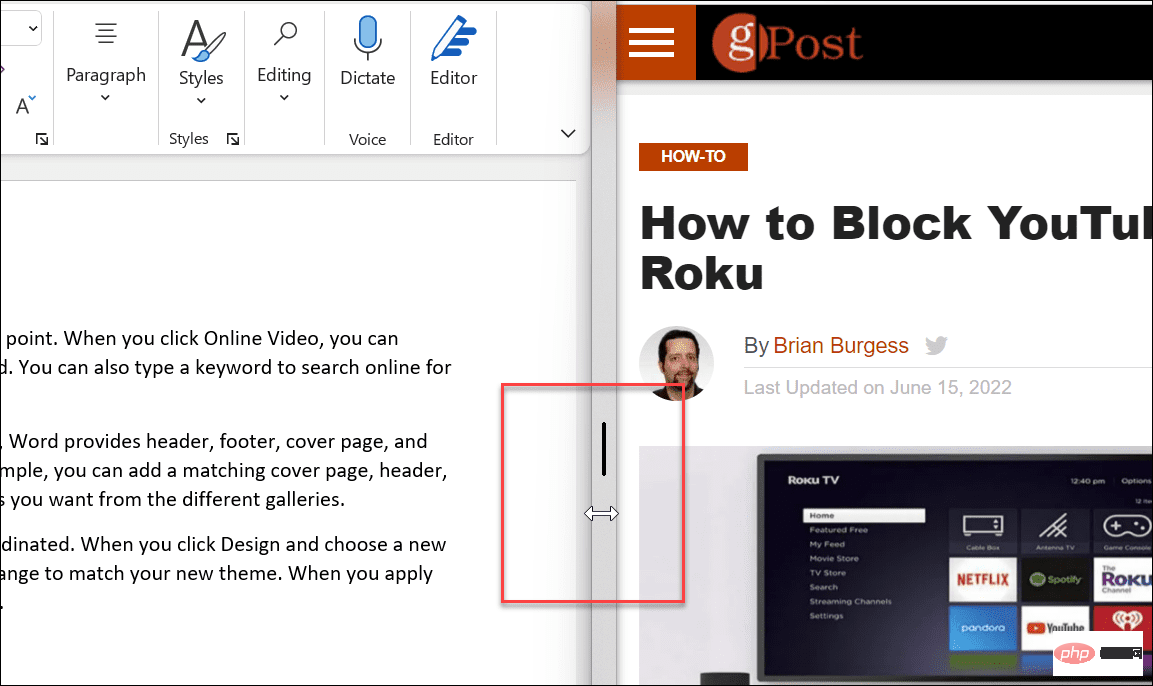
標準のスナップ機能を使用して画面を分割すると、マルチタスクが容易になります。たとえば、ある画面ではブラウザを使用してトピックを調査し、別の画面では Word で論文を書くことができます。
Windows 11 の新機能はスナップ レイアウトです。これらは、開いているウィンドウの Maximize ボタンの上にマウスを置くと表示されます。 スナップ レイアウトを煩わしく感じて、すぐに無効にしたい人もいます。ただし、マルチタスクに興味がある場合は、Windows 11 の分割画面を使用する方が簡単です。
レイアウトが表示されたら、使用可能な領域をクリックしてウィンドウをその領域にスナップします。スナップ レイアウトを使用すると、画面を簡単に分割できます。たとえば、Windows 10 では、スナップショット アシストを使用するには、各ウィンドウをモニターの端にドラッグする必要があります。
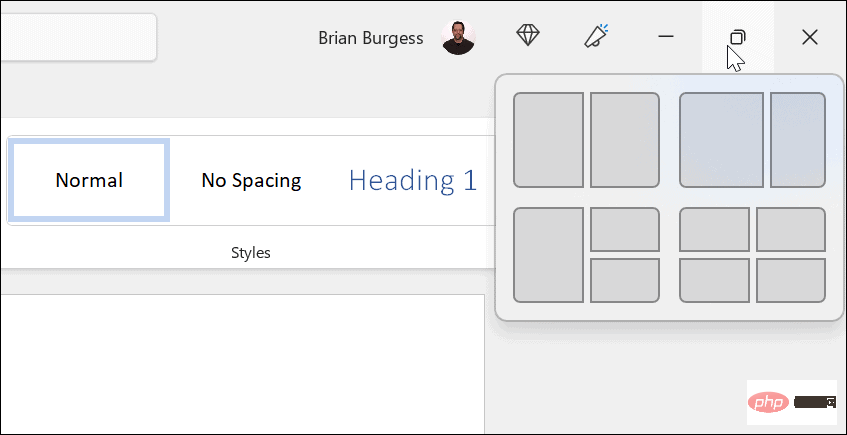
この例では、各領域にアプリケーションを配置し、サイズをわずかに変更しました。画面が大きいほど、表示される領域も増えることに注意してください。
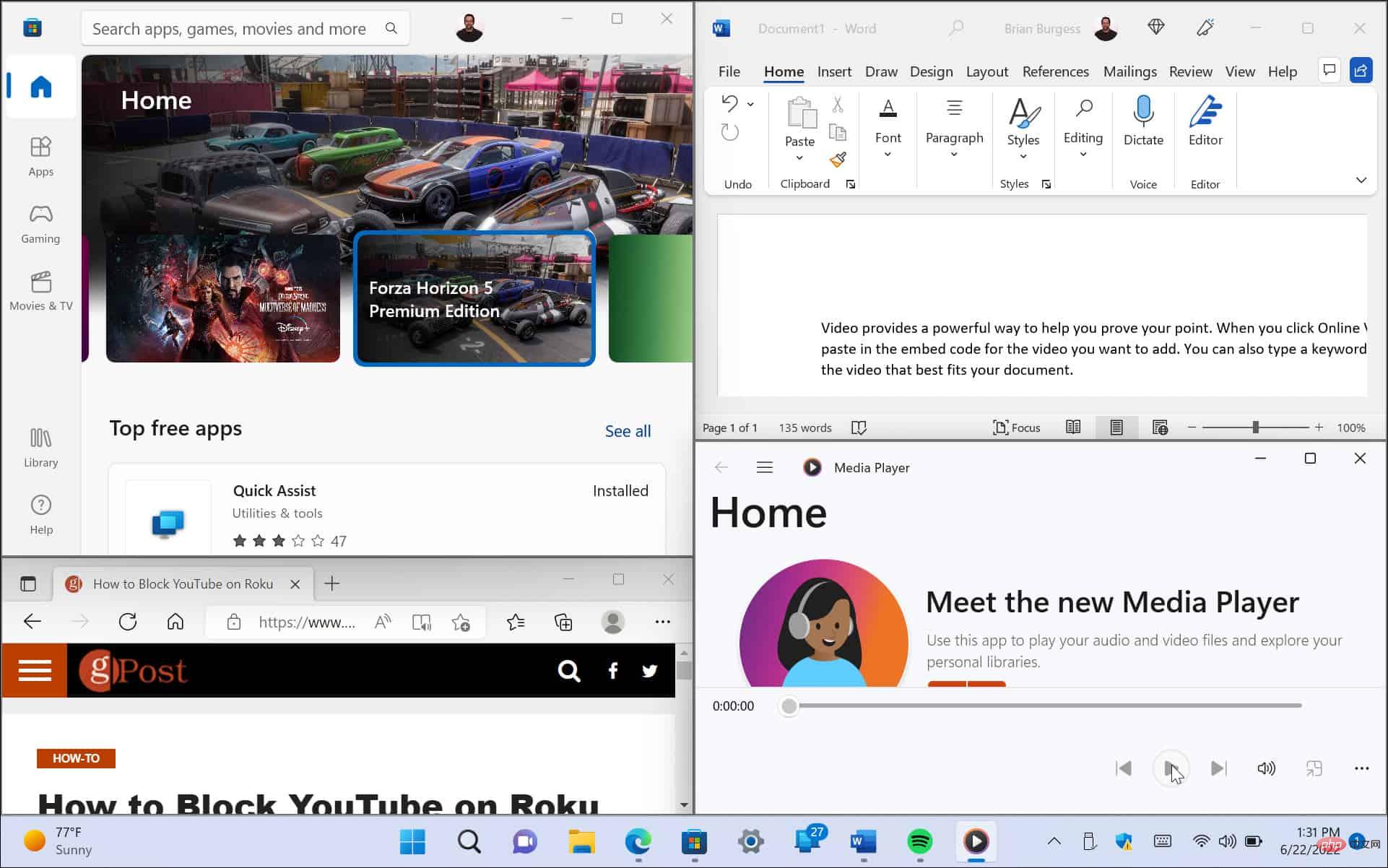
レイアウトを変更する場合は、ウィンドウを配置する領域にマウスを置き、クリックします。
画面をさまざまな構成に分割するもう 1 つの方法は、Windows 11 で仮想デスクトップを使用することです。たとえば、1 つのデスクトップでオープンな Office アプリケーションを使用し、別のデスクトップでマルチメディアを使用し、別のデスクトップでチャットやソーシャル メディアを使用する場合は、仮想デスクトップが適しています。
仮想デスクトップを使用するには:
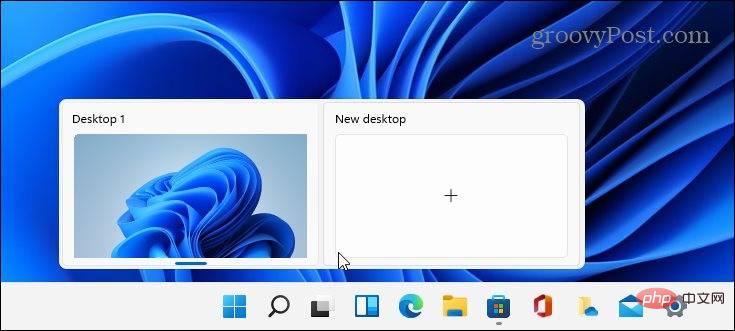
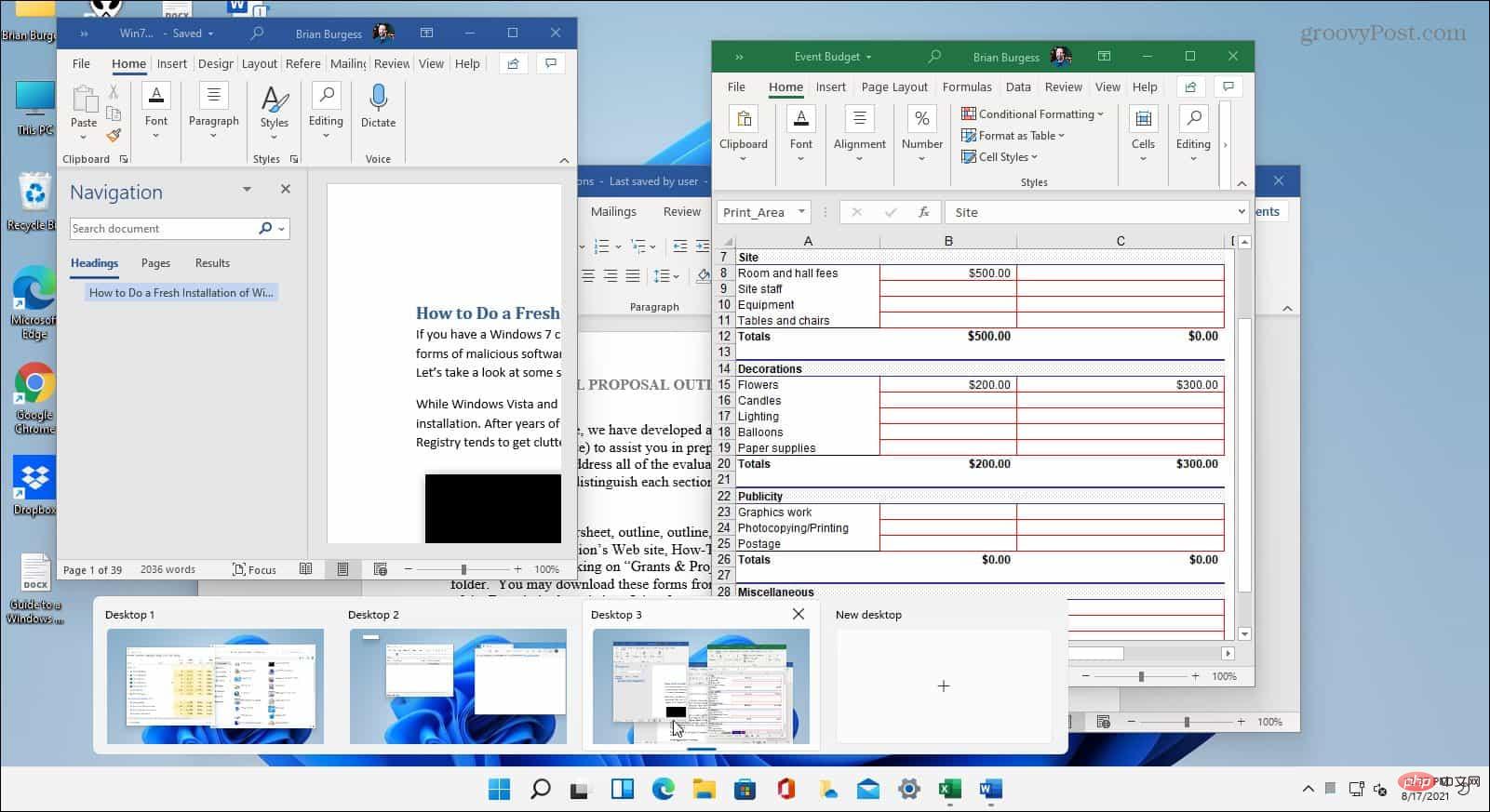
タスク ビュー ボタンの上にカーソルを置き、各仮想デスクトップで何が起こっているかをプレビューします。
Windows 11 での分割画面の使用複数の画面を同時に開く必要がある場合、Windows 11 は仕事を完了するための優れたソリューションを提供します。 Microsoft は、新しいオペレーティング システムで分割画面を実装するいくつかの方法を提供しています。 もちろん、仮想デスクトップを使用せず、「タスク ビュー」ボタンが邪魔になる場合は、タスク バーから「タスク ビュー」ボタンを非表示にすることができます。以上がWindows 11で分割画面を使用する方法の詳細内容です。詳細については、PHP 中国語 Web サイトの他の関連記事を参照してください。