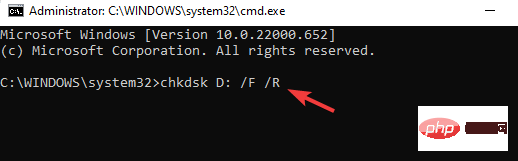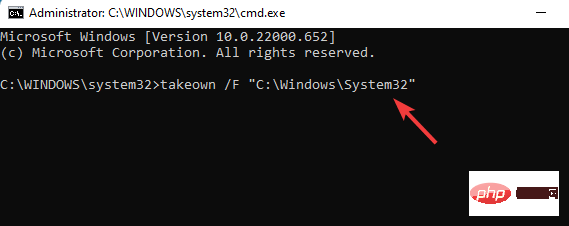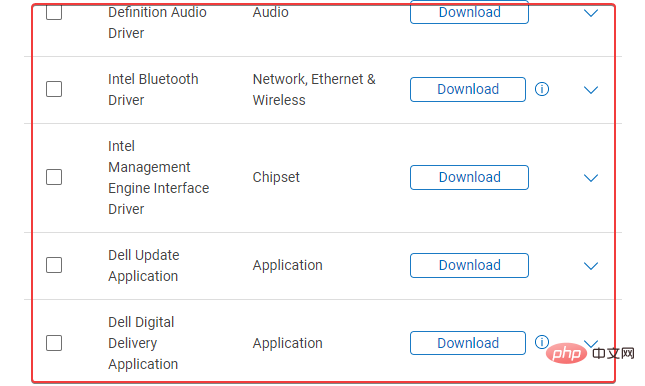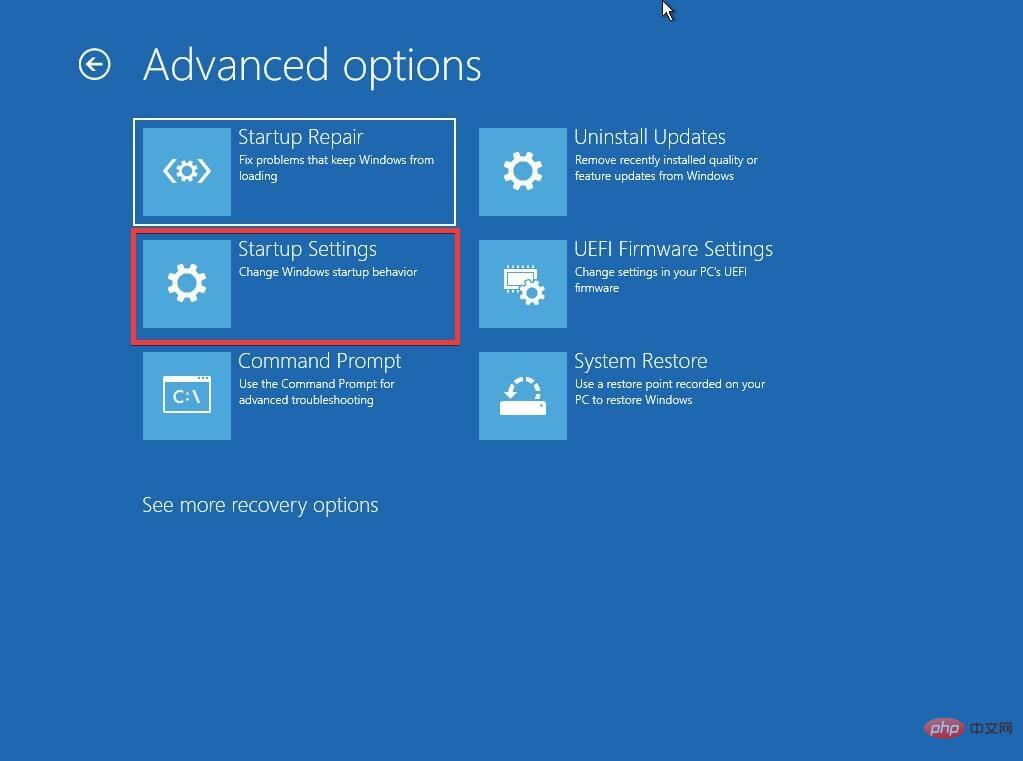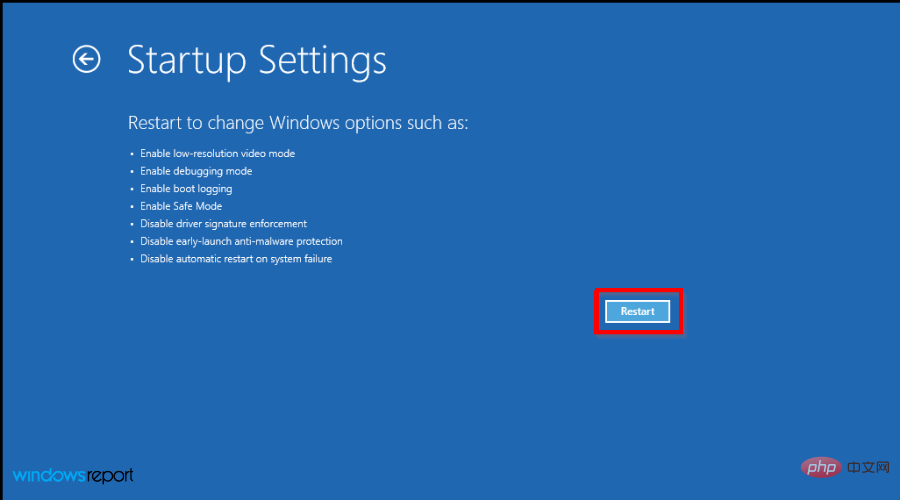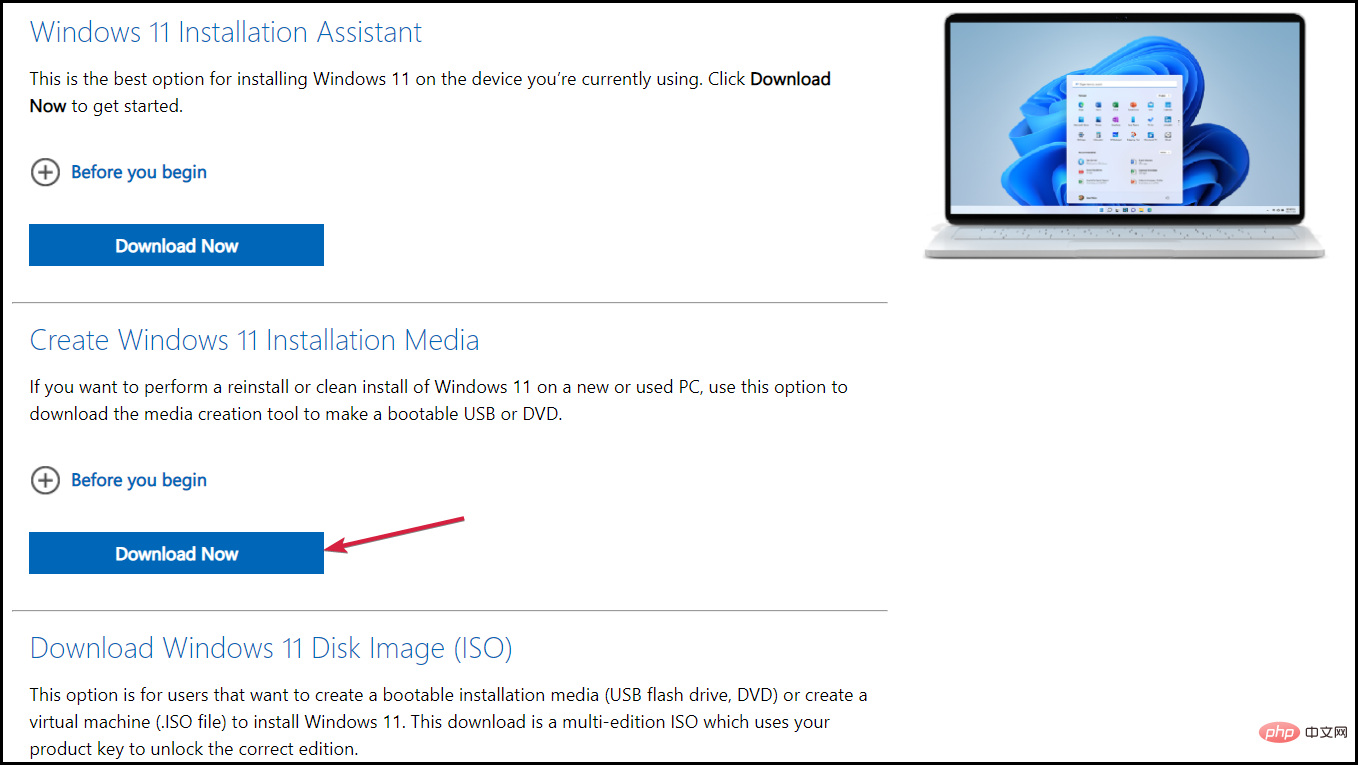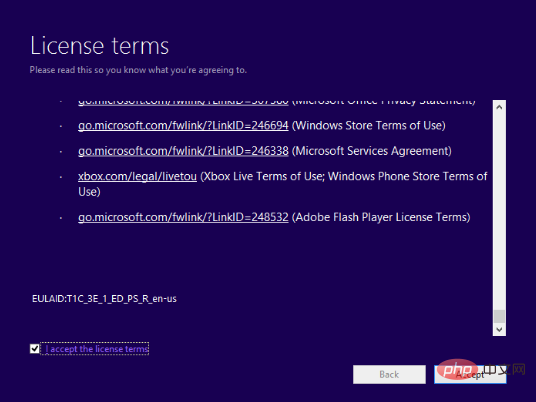ファイルまたはフォルダーのアクセス許可を変更しようとすると、「コンテナー内のオブジェクトを列挙できません。アクセスが拒否されました」というエラーが頻繁に発生することがあります。
管理者はアクセス許可を変更できますが、場合によっては管理者でも同じエラー メッセージが表示されることがあります。
これは、通常、さまざまなフォーラムのユーザーが犯すよくある間違いです。この場合、Windows 10/11 でアクセスが拒否されている場合、管理者であっても特定のユーザーまたは他のユーザー グループの権限を変更することはできません。
さらに、多くのユーザーは、Azure ファイル共有中にオブジェクトを列挙できないという問題も経験しています。この問題は、適切な RBAC ロール (ファイルを保存する SMB 共有の昇格された参加者ロール) を割り当てることで解決できるようです。データ)。
この記事では、コンテナー内のオブジェクトを列挙できない、共有フォルダーへのアクセスが拒否される問題を解決する 7 つの方法について説明します。
「コンテナ内のオブジェクトの列挙に失敗しました」というエラーが表示されるのはなぜですか?
Windows 11 で「コンテナ内のオブジェクトを列挙できません」というエラーが発生する理由は次のとおりです。
➜ 管理者権限がない
# #If 所有権ファイルまたはフォルダーの設定が間違っているか、管理者ではないのにファイルまたはフォルダーに変更を加えようとすると、権限エラーがポップアップ表示されます。
➜ フォルダー設定が正しく構成されていない
別のユーザーが誤ってまたは意図的にファイルまたはフォルダーの設定を変更した場合。
➜ 別のプログラムによる競合
おそらく、アクセスしたいフォルダーと別のプログラムとの間に競合が発生します。これにより、最終的にデフォルトの権限エントリが削除されます。
➜ 所有者としての古いアカウント
古くなったアカウントを一定期間ファイルまたはフォルダーの所有者として設定すると、古いアカウントのままになります。アカウントの権限エントリ。
それでは、あなたの質問に答えるために、管理者権限を付与するにはどうすればよいでしょうか?問題のあるフォルダーにアクセス許可を追加するのに役立ついくつかの方法を次に示します。
「コンテナ内のオブジェクトを列挙できません」エラーを修正するにはどうすればよいですか?
1. ファイルまたはフォルダーの所有権を取得します
1.1 管理者アカウントを追加し、権限を変更します
- 問題のあるファイルまたはフォルダーを右クリックし、選択# # #プロパティ###。
 [セキュリティ] タブに移動し、[詳細設定] をクリックします。
[セキュリティ] タブに移動し、[詳細設定] をクリックします。
-
 [詳細セキュリティ設定] ウィンドウで、[所有者] の横にある
[詳細セキュリティ設定] ウィンドウで、[所有者] の横にある Change- をクリックします。
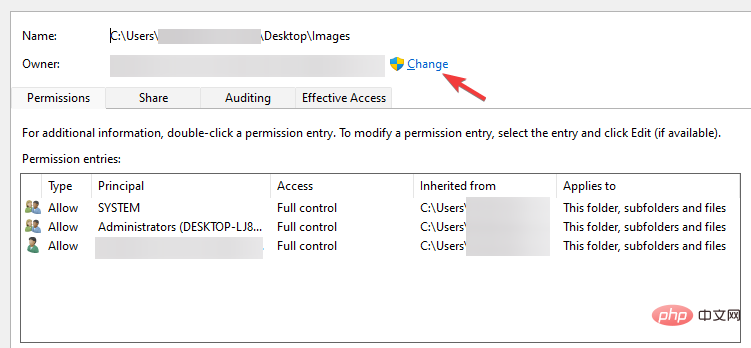 これにより、
これにより、 ユーザーまたはグループの選択- ダイアログ ボックスが開き、ユーザー アカウント名を入力して、名前の確認を選択します。
 アカウント名の下にアンダースコアが表示されたら、
アカウント名の下にアンダースコアが表示されたら、 OK- を押して変更を保存し、[高度なセキュリティ設定] ウィンドウに戻ります。 ここで、「サブコンテナとオブジェクトの所有者を置き換える」の横にあるボックスをチェックします。
- 次に、[すべての子オブジェクトのアクセス許可エントリをこのオブジェクトの継承可能なアクセス許可エントリに置き換える] の横のボックスをオンにします。
-
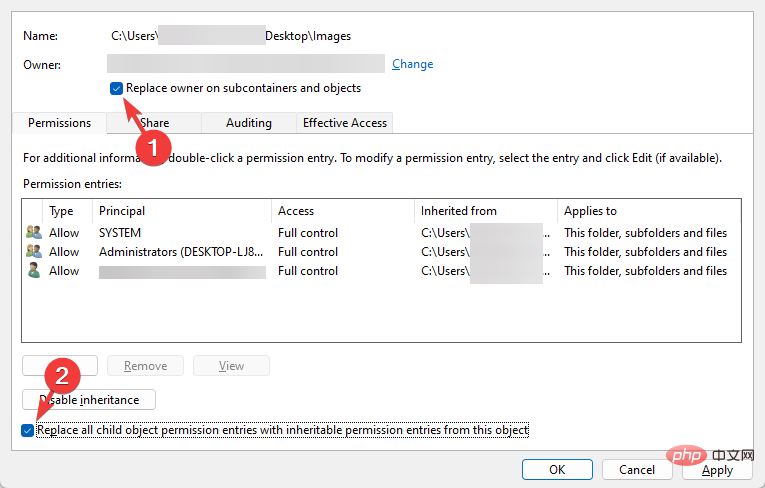 [適用] を押してから
[適用] を押してから OK - 変更を保存し、[プロパティ] ダイアログ ボックスに戻ります。
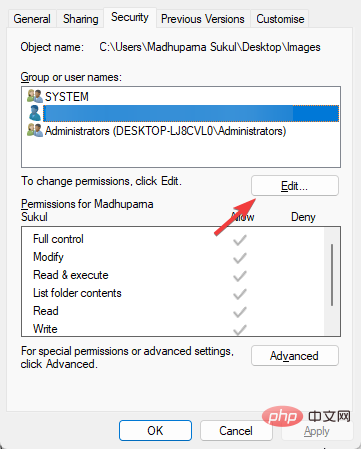 ここでは、「
ここでは、「 セキュリティ- 」タブで、下の「権限」フィールドに移動し、「編集」をクリックします。
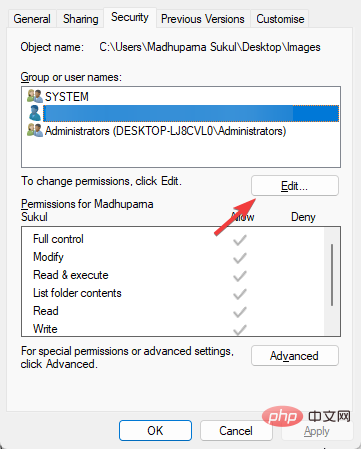 次に、[フル コントロール] の横にある
次に、[フル コントロール] の横にある [許可] を選択します。 -
「適用」と「
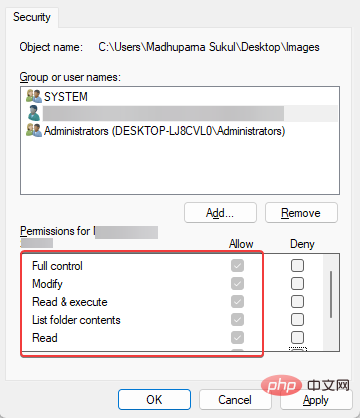 OK
OK 変更を適用」を押して終了します。 -
1.2 ユーザー アカウント名を追加します
問題フォルダーに移動し、右クリックして [プロパティ] を選択します。
- 次に、[
 プロパティ
プロパティ ] タブに戻り、[セキュリティ] タブで、[- 詳細] をクリックします。 [詳細セキュリティ設定] ウィンドウで、
 [アクセス許可]
[アクセス許可] に移動し、[追加] をクリックします。 -
[権限エントリ] ウィンドウが開いたら、[
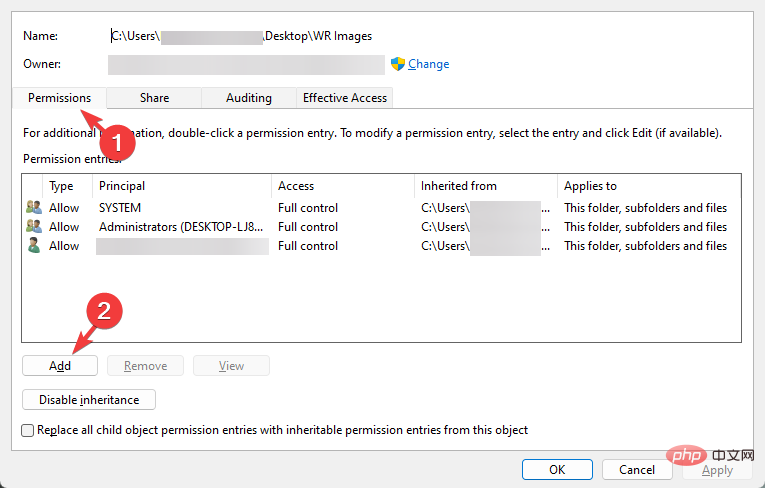 プリンシパルの選択] をクリックします。
プリンシパルの選択] をクリックします。
-
[ユーザーまたはグループの選択] ダイアログ ボックスが表示されます。
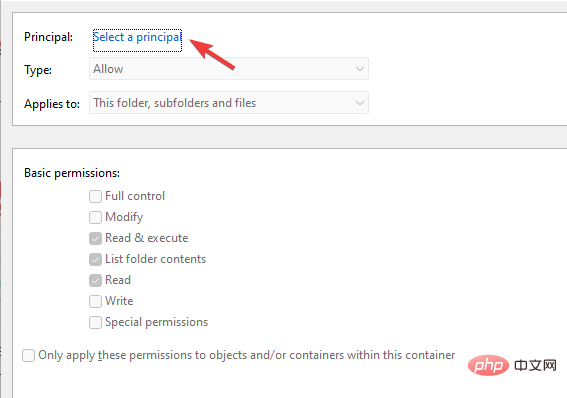 ここでは、[オブジェクト名の入力] に移動してフィールドを選択し、ユーザー アカウント名を入力します。
ここでは、[オブジェクト名の入力] に移動してフィールドを選択し、ユーザー アカウント名を入力します。
- [名前の確認]ボタンを押します。
OK- を押して変更を保存します。
-
「プロパティ
 」ウィンドウを終了します。
」ウィンドウを終了します。
- 次に、ファイルまたはフォルダーを開いて、「コンテナー内のオブジェクトを列挙できません。アクセスが拒否されました」エラーが引き続き発生するかどうかを確認してください。
2. ユーザー アカウント制御を無効にする
Win
R- ショートカット キーの組み合わせを押して、実行コマンドを開始します。 検索バーに「useraccountcontrolsettings」と入力し、「
Enter- 」をクリックします。 [ユーザー アカウント制御設定] ウィンドウで、スライダーを下に移動し、 「通知しない」
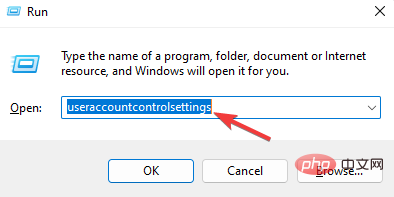 に設定します。
に設定します。
-
OK
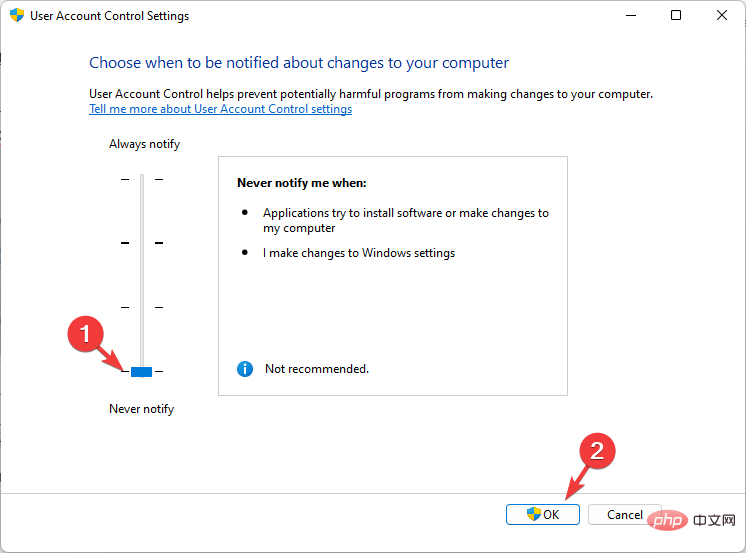 を押して変更を適用し、終了します。
を押して変更を適用し、終了します。
-
通知オプションを無効にすると、ファイル/フォルダーのアクセス許可を変更できるようになり、エラー ポップアップが再度表示されなくなります。
3. chkdsk スキャンを実行します
- ショートカット キー Win R を押して、実行コンソールを開きます。
- 検索バーに cmd と入力し、同時に Ctrl Shift Enter キーを押して管理者アクセスで起動します。権限のあるコマンドプロンプト。

- 次に、次のコマンドを実行し、Enter を押します (必要に応じて、D: を実際のドライブ文字に置き換えます):
<strong>chkdsk D: /F /R</strong>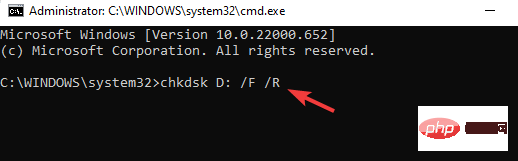
- chkdsk ユーティリティは、ドライブ (問題のあるファイル/フォルダーを含む) をスキャンしてエラーを検出し、直ちに修正します。
専門家によるヒント: 一部の PC の問題は、特にリポジトリが破損している場合や Windows ファイルが見つからない場合に解決が困難です。エラーを修正できない場合は、システムが部分的に破損している可能性があります。マシンをスキャンしてどこに障害があるかを特定できるツール、Restoro をインストールすることをお勧めします。
ここをクリックしてダウンロードして修復を開始してください。
完了したら、PC を再起動すると、「コンテナー内のオブジェクトの列挙に失敗しました。アクセスが拒否されました」エラーが修正されるはずです。
4. コマンド プロンプトを使用して権限を指定します。
- Win #R ホットキーを押して、実行コマンドを開きます。
- 検索フィールドに cmd と入力し、同時に Ctrl Shift Enter キーを押して、管理者特権のコマンドを起動します。プロンプトのシンボル。

- 次に、コマンド プロンプト ウィンドウで次のコマンドを次々に実行し、各コマンドの後に Enter を押します。
-
<strong>takeown / F "FULL_PATH_TO_FOLDER" takeown /F "FULL_PATH_TO_FOLDER" /r /d yicacls "FULL_PATH_TO_FOLDER" /grant Administrators:Ficacls "FULL_PATH_TO_FOLDER" /grant Administrators:F /t</strong>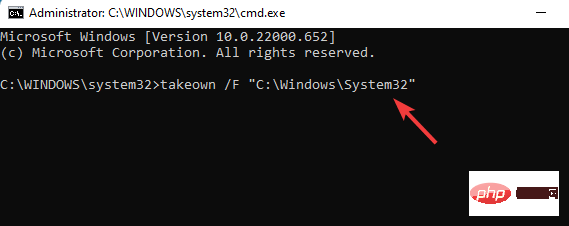
-
FULL_PATH_TO_FOLDER をユーザー フォルダーへのパスに置き換えます (たとえば、C:\Windows\System32 を使用します)。
- コマンドの実行後、コマンド プロンプトを閉じ、PC を再起動し、権限があるかどうかを確認します。
上記のコマンドを実行して、Windows Powershell のコンテナー内のオブジェクトの列挙に失敗しましたというエラーを修正することもできます。
5. ドライバーと BIOS/UEFI ファームウェアを更新します
1.1 製造元の Web サイトからドライバーを更新します
- ブラウザを開いて、PC の製造元の Web サイトにアクセスします。
- ドライバー ダウンロード ページに移動し、最新のドライバー バージョンを見つけます。
- たとえば、チップセット、ディスプレイ アダプター (Nvidia ドライバー、オーディオ、USB3、Bluetooth、ネットワーク アダプターなど)。
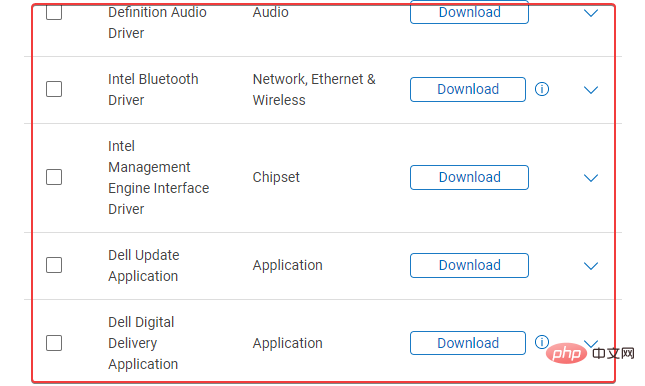
- 次に、ドライバーをダウンロードして PC にインストールします。
PC を再起動し、Windows 11 の「コンテナーで拒否されたオブジェクト アクセスを列挙できません」エラーが解決されたかどうかを確認します。
1.2 ドライバーの自動更新
「コンテナー内のオブジェクトの列挙に失敗しました」エラーを修正するために、ドライバーを手動で修復するのに時間がかかりすぎると思われる場合は、自動化されたソリューションを使用することをお勧めします。
ドライバーが見つからないと問題が発生する可能性があることはよく知られており、ドライバーを手動で検索するには時間がかかり、探しているドライバーについての広範な知識が必要です。
DriverFix などのドライバー修復およびインストーラー プログラムは、ドライバーを自動的に更新し、間違ったバージョンのドライバーのインストールによる PC への損傷を防ぐのに役立ちます。
さらに、ドライバが欠落している、破損している、または古いなどの Windows の正確な状態を詳しく説明する完全なレポートも入手できます。 数回クリックするだけで、プログラムは PC ハードウェアと周辺機器をスキャンして、ドライバーのアップグレードの可能性を探します。貴重な時間を節約するためにこれを使用してください。 #⇒ ドライバーの修復を入手する ##
1.3 BIOS/UEFI ファームウェアの更新
- PC が起動し、ログイン画面が表示されたら、Shift キーを押したまま Restart をクリックします。
- [オプションの選択] 画面が表示されます。 「トラブルシューティング」をクリックします。

- 次に、[詳細オプション] をクリックします。

- 詳細については、BIOS または UEFI ファームウェアを最新バージョンに更新する方法に関するチュートリアルに従ってください。
完了したら、PC を再起動し、フォルダーに対するアクセス許可があることを確認します。
6. セーフ モードで Windows を起動します。
- [スタート] メニューに移動してクリックし、電源アイコンをクリックします。
キーボードの - Shift キーを押したまま、[再起動] をクリックします。
オプションの選択に到達したら、- トラブルシューティングを選択します。

次に、[詳細オプション] をクリックします。 
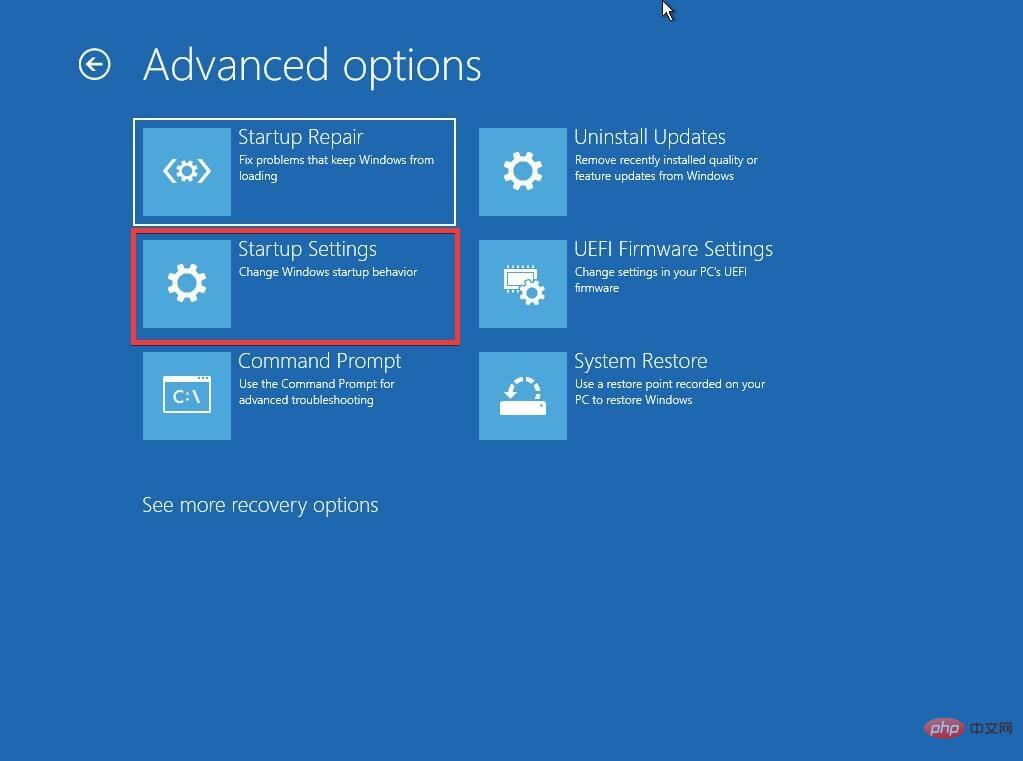
- 再起動ボタン。
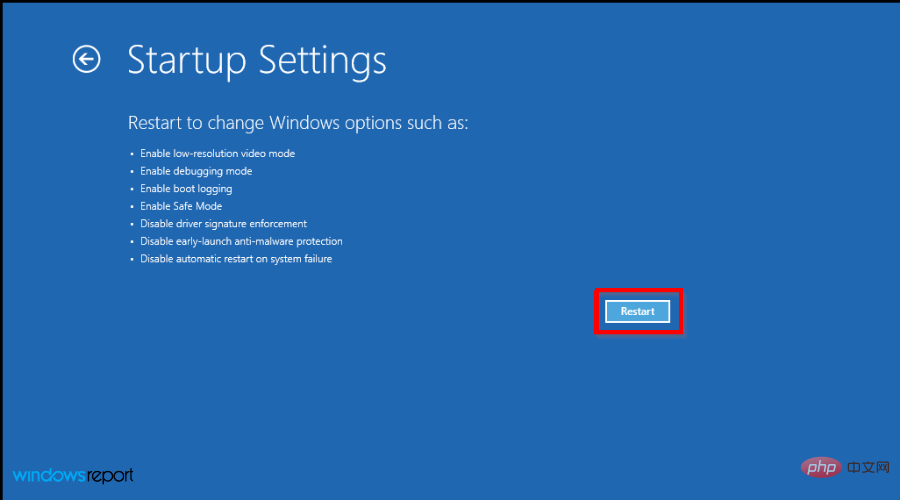
PC が再起動したら、キーボードの 4 番または F4 キーを押して、PC をセーフ モードで起動します。 -
これは、アクセスしたいフォルダーに干渉し、「コンテナー内のオブジェクトを列挙できません」エラーの原因となっているサードパーティ プログラムがあるかどうかを判断するのに役立ちます。 セーフ モードは、プログラムを簡単に特定し、それを削除して問題を解決するのに役立ちます。 7.修復アップグレードを実行します
Microsoft の公式 Web サイトにアクセスして、Windows 11 メディア作成ツールを作成します。 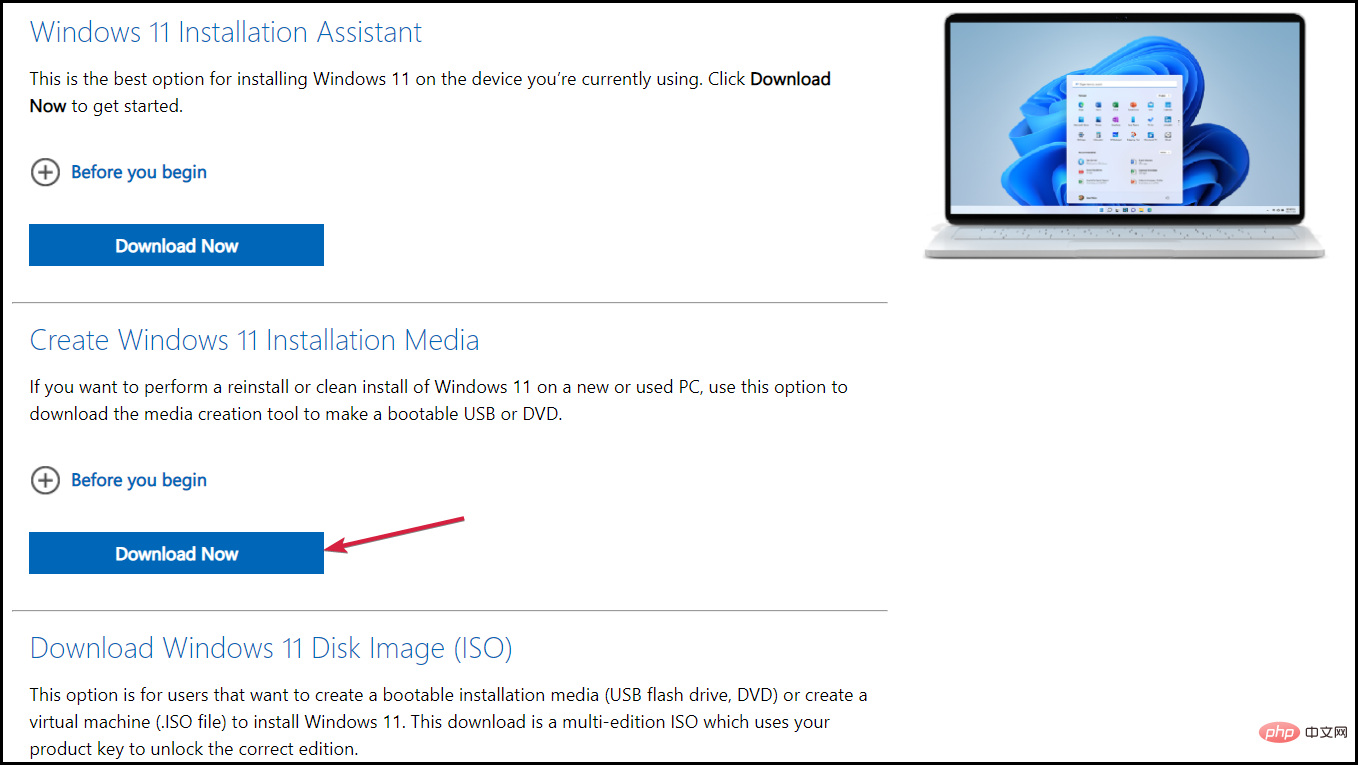
- インストール ウィザードが表示されたら、画面上の指示に従ってインストールを完了します。
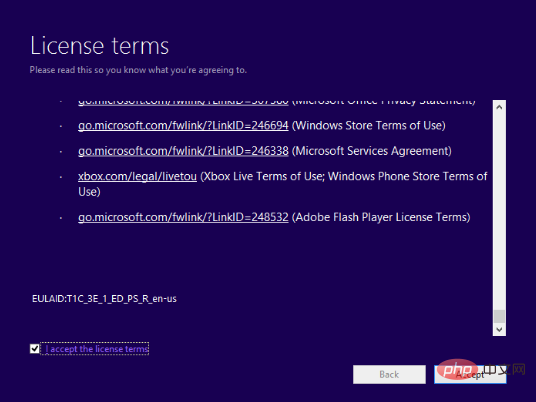
-
これにより、重要なファイル、アプリ、ほとんどの設定を失うことなく Windows 11 を再インストールできます。 また、修復が必要な場合に備えて Windows オペレーティング システムが正しくインストールされていること、および最適なパフォーマンスが得られるように最適化されていることを確認するには、このチェックリストに従うことができます。 一方、Windows 10/11 の悪いアプリのセキュリティを修正する方法を知りたい場合は、詳細なチュートリアルを参照してください。 同じ方法に従って、Windows 10 でコンテナ内のオブジェクトを列挙できませんというエラーを修正することもできます。
以上がコンテナ内のオブジェクトを列挙できない問題を修正する 7 つの方法の詳細内容です。詳細については、PHP 中国語 Web サイトの他の関連記事を参照してください。
 [セキュリティ] タブに移動し、[詳細設定] をクリックします。
[セキュリティ] タブに移動し、[詳細設定] をクリックします。  [詳細セキュリティ設定] ウィンドウで、[所有者] の横にある
[詳細セキュリティ設定] ウィンドウで、[所有者] の横にある 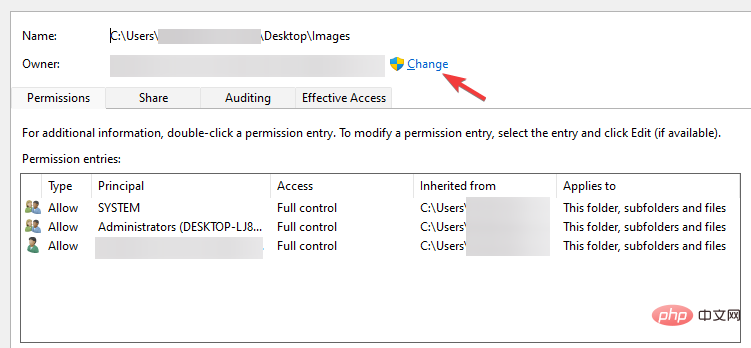 これにより、
これにより、 アカウント名の下にアンダースコアが表示されたら、
アカウント名の下にアンダースコアが表示されたら、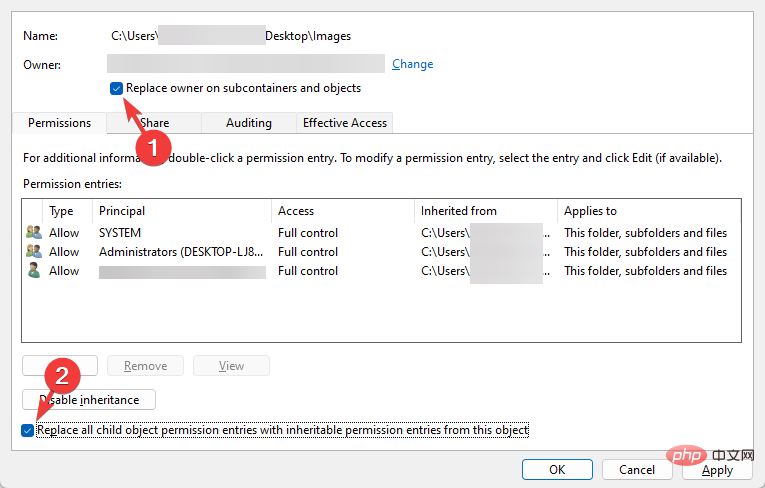 [適用] を押してから
[適用] を押してから 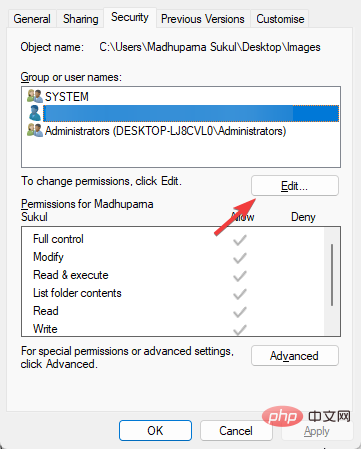 ここでは、「
ここでは、「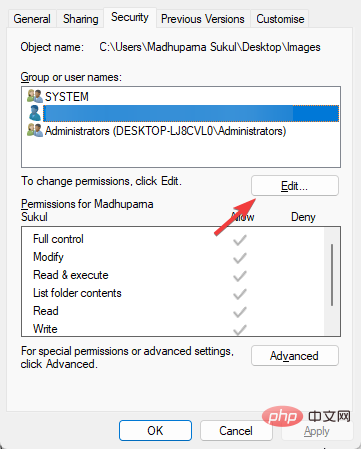 次に、[フル コントロール] の横にある
次に、[フル コントロール] の横にある 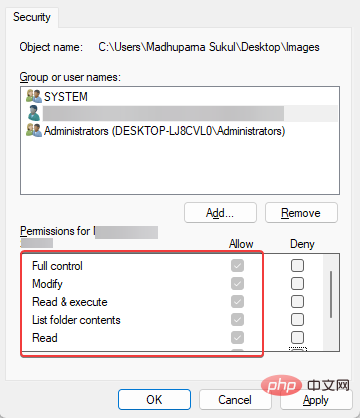 OK
OK プロパティ
プロパティ [アクセス許可]
[アクセス許可]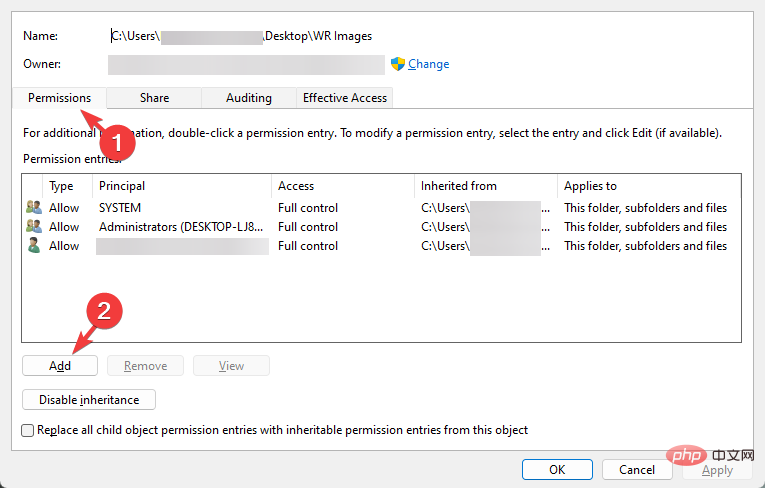 プリンシパルの選択] をクリックします。
プリンシパルの選択] をクリックします。 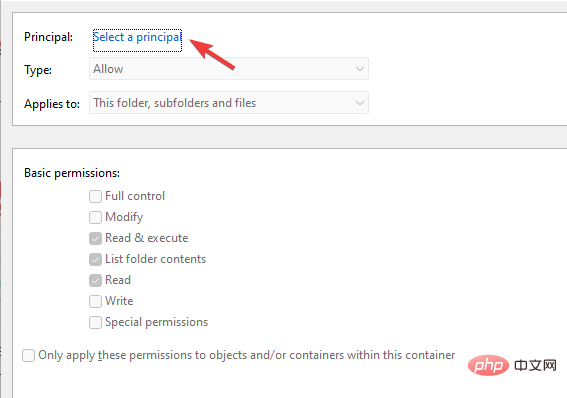 ここでは、[オブジェクト名の入力] に移動してフィールドを選択し、ユーザー アカウント名を入力します。
ここでは、[オブジェクト名の入力] に移動してフィールドを選択し、ユーザー アカウント名を入力します。  」ウィンドウを終了します。
」ウィンドウを終了します。 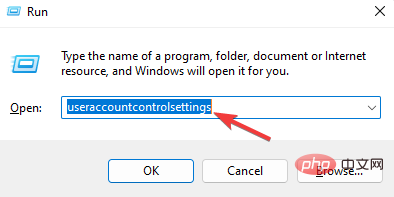 に設定します。
に設定します。 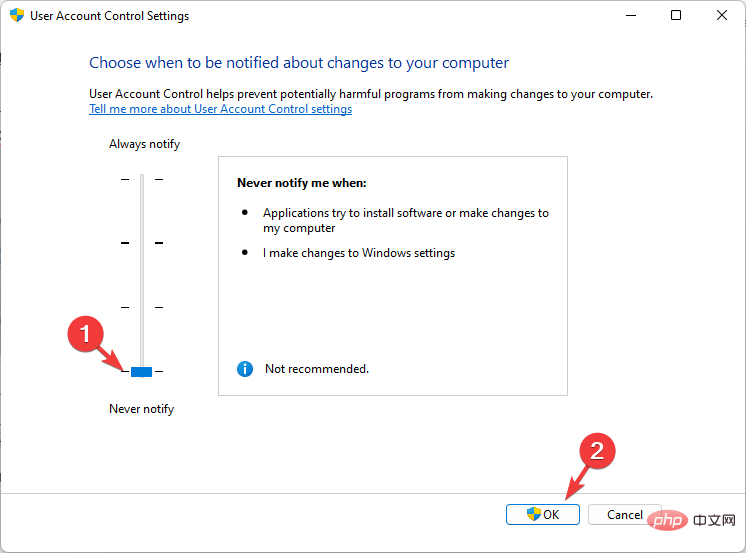 を押して変更を適用し、終了します。
を押して変更を適用し、終了します。