一部の Windows マシンに Java をインストールしているときに、一部のユーザーがそれぞれのフォーラムでエラー メッセージ「エラー 1721: この Windows インストーラー パッケージには問題があります。」について苦情を申し立てました。この問題は Java のインストール中に発生し、Java ベースのアプリケーションのインストール/実行中にいつでも発生する可能性があります。さらなる調査の結果、この問題の背後には複数の理由があることがわかりました。これらの解決策に従うだけで、コンピュータに Java をインストールできるようになります。
解決策 ——
1. コンピューターを 再起動できます。システムを再起動した後、インストーラーを実行します。これが機能するかどうかをテストします。
2. 管理者としてインストーラーを実行します。インストーラー ファイルの場所に移動して右クリックし、[管理者として実行] をクリックして administrator として実行します。
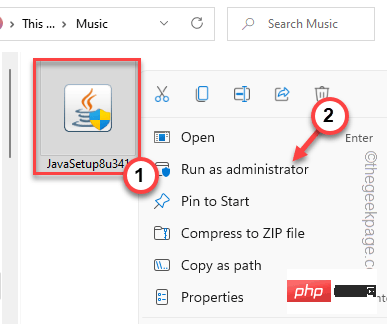
Win キー と R キーを同時に押します。
2. 次に、このコマンドを入力して、OK をクリックします。
服务.msc
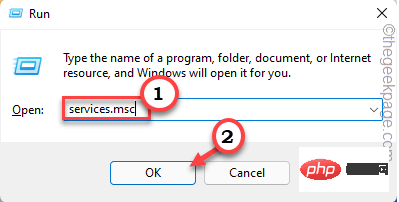
Windows Installer 」サービスを探します。
4. 次に、それを右クリックし、「プロパティ」をクリックします。
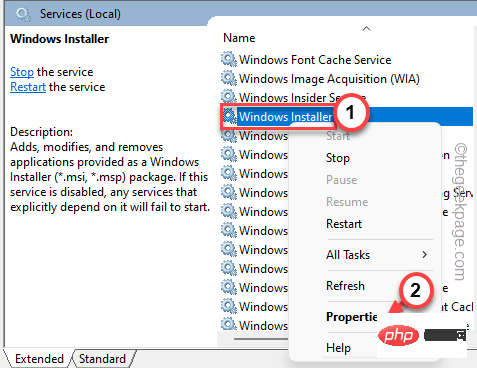
Running」が表示された場合は、「Stop」をクリックしてサービスを直ちに終了してください。
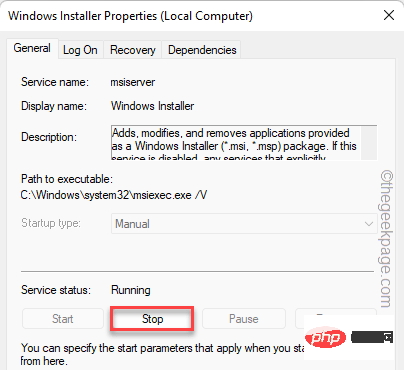
Start」をクリックしてサービスを開始します。
「サービスの状態:」に「停止」と表示されている場合は、「開始」をクリックしてサービスを開始できます。
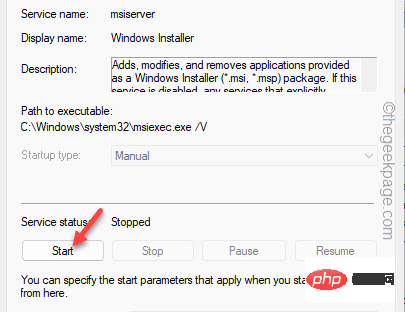 #サービス ウィンドウを最小化します。次に、インストーラーを起動し、インストールプロセスを完了します。
#サービス ウィンドウを最小化します。次に、インストーラーを起動し、インストールプロセスを完了します。
ステップ 2
1. Microsoft Visual C 2005 Service Pack 1 再頒布可能パッケージに移動します。
2.そこに移動したら、「
ダウンロード」をクリックします。
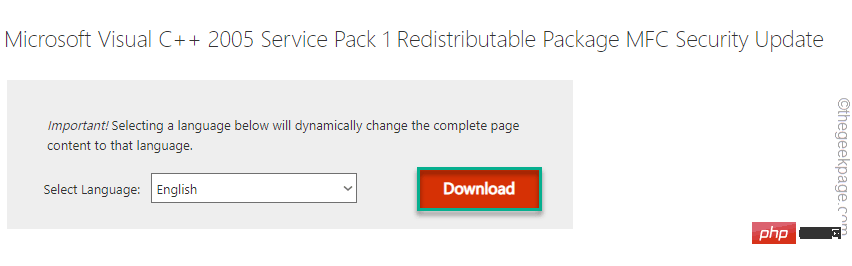 3. 次に、
3. 次に、
vcredist_x64.exe」パッケージ ファイルを確認します。 4. 次に、「次へ
」をクリックします。パッケージをダウンロードした後、ブラウザを最小化するか閉じます。 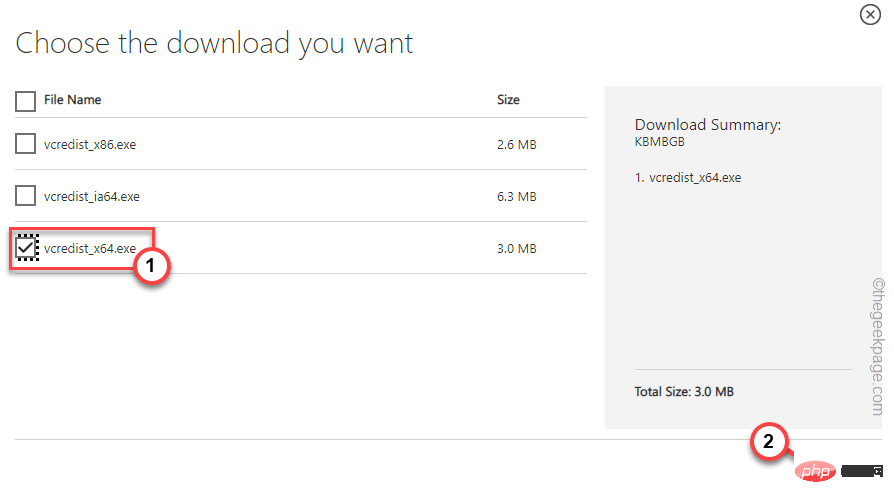
インストール パッケージをダブルクリックしてインストールを開始します。
画面上の指示に従ってインストールを完了してください。インストールが完了したら、コンピューターを再起動します。
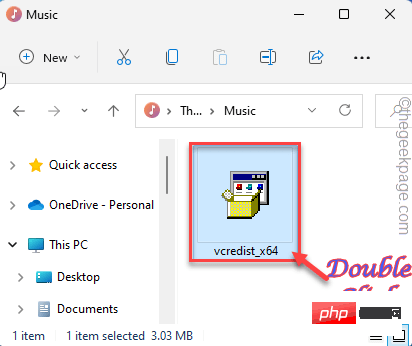 システムを再起動した後、以下の手順に従って
システムを再起動した後、以下の手順に従って
パッケージをインストールします。
1. Visual C 2008 パッケージをダウンロードします。 2. 次に、ファイルをダウンロードした場所に移動します。次に、
「subinacl
」をダブルクリックします。#3. 表示される手順に従って、パッケージ ファイルをインストールするドライブを選択します。
4. 次に、最後のステップに入り、「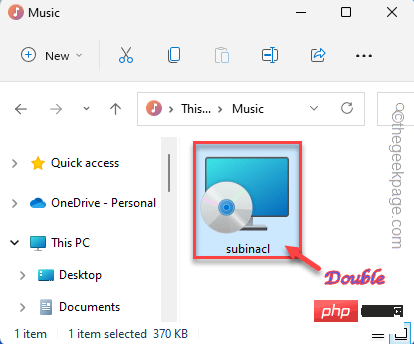 今すぐインストール
今すぐインストール
インストール後、前と同じようにコンピュータを
再起動します。 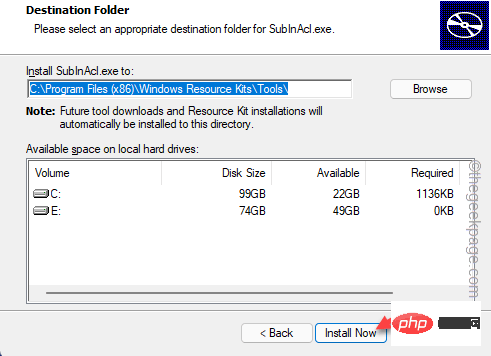
お使いのコンピューターでは「エラー コード 1721
」は発生しません。 修正 2 – 互換モードでインストールしてみる古いバージョンのインストーラーを実行している場合は、古いバージョンの Windows の互換モードで実行できます。
1. ファイル エクスプローラーを開き、インストーラーの場所に移動します。2.到达那里后,右键点击安装程序并单击“属性”。
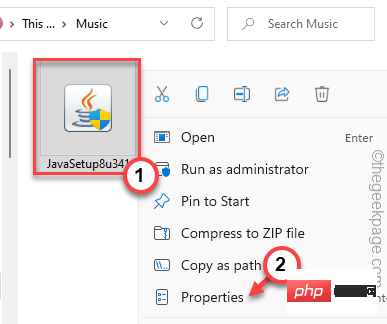
3. 在安装程序属性页面中,导航到“兼容性”部分。
4.接下来,勾选 “以兼容模式运行此程序: ”框并从下拉列表中将其设置为“ Windows Vista ”。
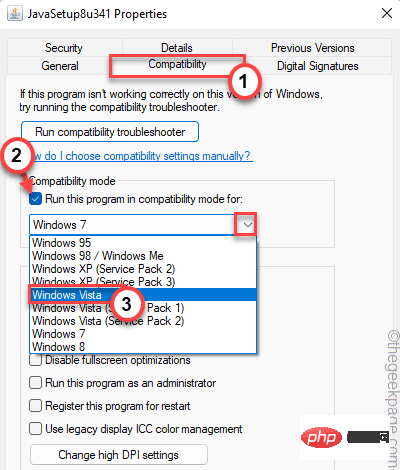
5. 之后,点击“应用”和“确定”选项保存更改。
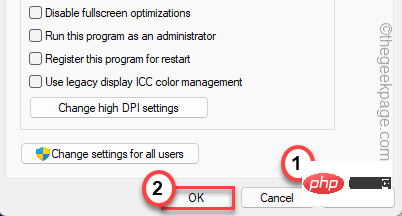
现在,一旦您应用了新的兼容性更改,您就可以运行安装程序。
测试这是否有效,否则,运行安装和卸载故障排除程序的程序。
Java 安装问题中的防病毒程序可能会导致此问题。
1. 关闭错误消息,如果您还没有这样做的话。
2. 现在,查看任务栏,您可以在那里看到一个箭头图标。只是,点击它。
3. 单击图标后,您可以在系统托盘上看到最小化的防病毒软件。
4.接下来,右键单击防病毒软件并点击“暂停保护”以短暂暂停防病毒活动。
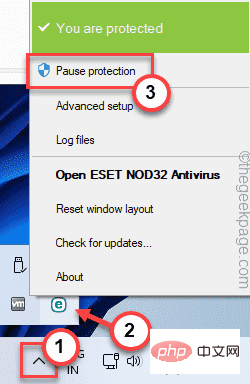
暂停防病毒程序后,运行安装程序并完成 Java 应用程序的安装。
检查这是否有效。
有一个程序安装和卸载疑难解答程序可以帮助您识别和解决问题。
1. 首先,访问MicrosoftProgram_Install_and_Uninstall.meta。
2.接下来,点击“下载”将工具下载到您的计算机上。
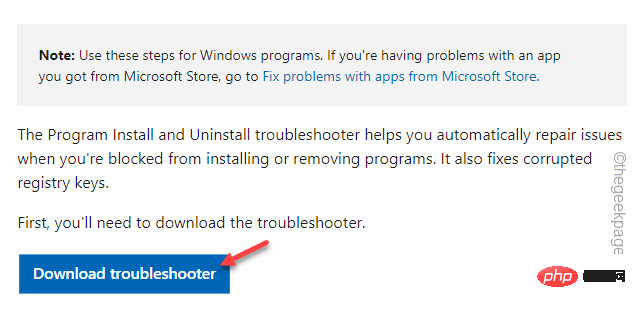
3. 下载工具后,关闭浏览器。
4. 然后,双击“ MicrosoftProgram_Install_and_Uninstall.meta ”安装程序在您的计算机上运行疑难解答。
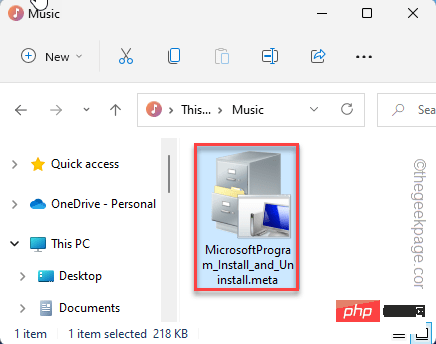
4. 当程序安装程序和卸载程序页面打开时,点击“下一步”进入下一页。
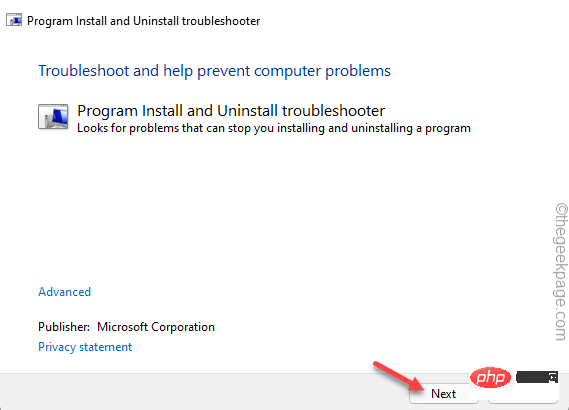
5. 一旦你被问到,“你在安装或卸载程序时遇到问题吗?”,选择“安装”选项进行故障排除。
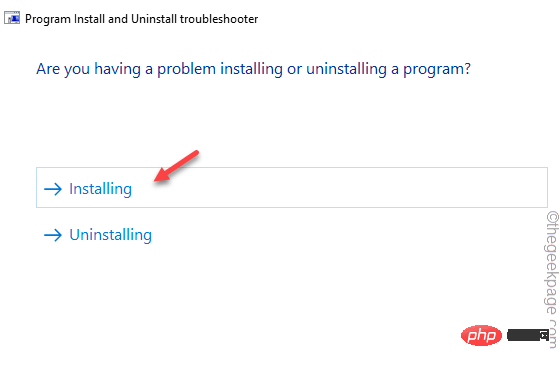
让 Windows 检查注册表是否存在与补丁相关的问题。
6. 现在,您可以在那里看到应用程序列表。
7.只需选择您遇到此问题的应用程序。
如果您在其中看不到该应用程序,请选择“未列出”并单击“下一步”。
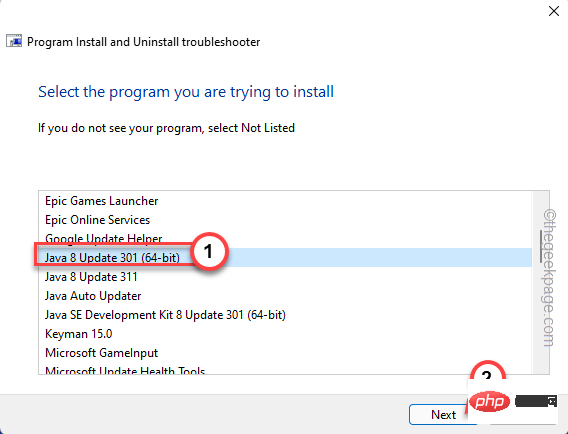
让 Windows 有一点时间来检测并针对该问题制定修复方案。
您应该注销并重新注册 MSI 可执行文件。
1. 首先按下键盘上的Win 键并在搜索框中输入“ powershell ”。
2. 一旦你可以看到“ Windows Powershell ”已经出现在搜索结果中。只需右键单击它并点击“以管理员身份运行”以管理员身份打开终端。
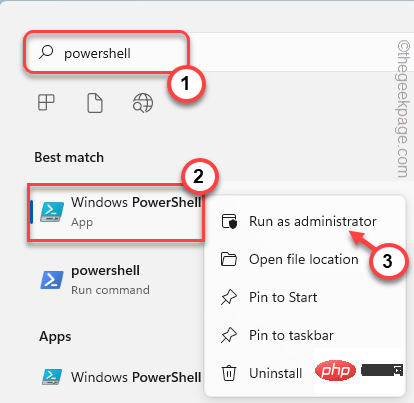
3. 来到 PowerShell 主屏幕,一一编写此代码,然后按 Enter。
msiexec / unregmsiexec /regserver
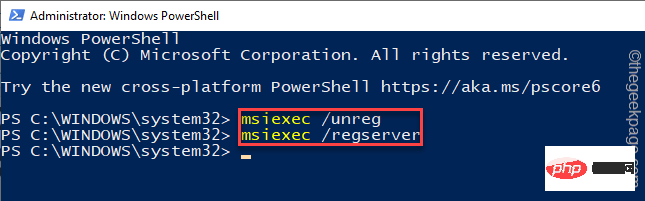
这样,您已注销并重新注册了 Windows Installer 服务。
现在,尝试启动安装程序并进行测试。
尝试降低用户帐户控制并再次尝试安装 Java 应用程序。
1. Windows キーを押して、「ユーザー アカウント制御」を検索します。
2. 次に、[ユーザー アカウント制御設定の変更] をクリックして設定にアクセスします。
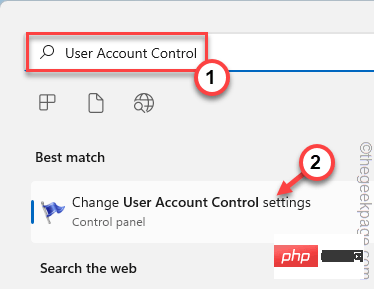
通知しない」まで設定します。
5. 次に、[OK] をクリックして変更を保存します。
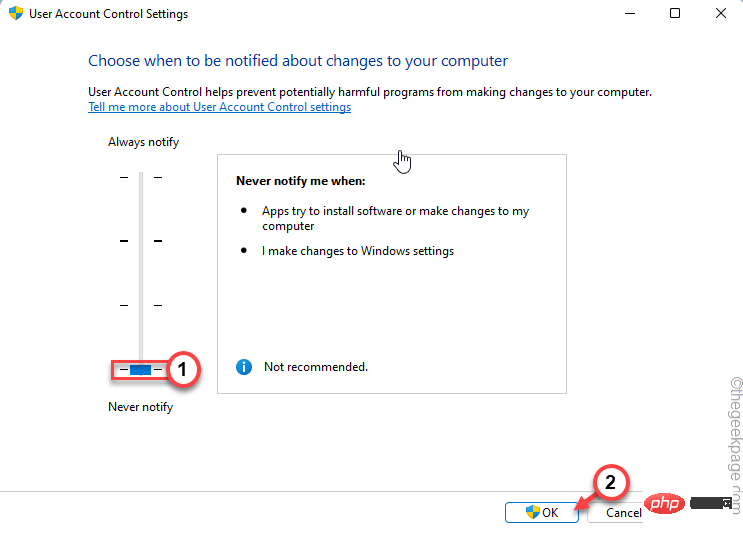
エラー コード 1721」メッセージによって中断されません。
以上がWindows 11/10でJavaエラー1721を修正する方法の詳細内容です。詳細については、PHP 中国語 Web サイトの他の関連記事を参照してください。