マウスはコンピュータに接続されている最も重要なデバイスの 1 つであり、マウスに関する問題は、たとえわずかな中断であっても、ワークフローに重大な影響を与える可能性があります。 Windows 11 で Bluetooth マウスの動作が遅くなり始めたときに、同様の問題が発生したユーザーもいます。
Bluetooth マウスは一般にワイヤレス接続のため問題が発生しやすくなりますが、有線マウスと比較していくつかの利点があります。前者が直面する問題は簡単に解決できます。
それでは、Windows 11 で Bluetooth マウスの遅延が発生する原因と、その問題に対する最適な解決策を見てみましょう。
接続の問題は、Bluetooth マウスの背後でよく発生します。マウスが遠すぎるか、アダプターが正しく接続されていない可能性もあります。
さらに、マウスまたは Bluetooth ドライバーに関連している可能性があります。ドライバーは、デバイスとオペレーティング システムの間でコマンドを中継するのに役立つ重要なソフトウェアであり、ドライバーに問題があると、問題のデバイスが誤動作する可能性があります。
さらに、設定の誤りやアプリケーションの競合も、Windows 11 で Bluetooth マウスの遅延を引き起こすことが判明しています。
Bluetooth マウスを使用する場合は、マウスが範囲内にあることを確認してください。スイッチを使用してマウスをオフにし、少し待ってから再びオンにしてみてください。また、Windows 11 で Bluetooth マウスの遅延を引き起こす軽微なバグの場合は、コンピューターを再起動してください。
マウスのバッテリーをしばらく交換していない場合は、交換して遅延の問題が解消されるかどうかを確認してください。これらのいずれも機能しない場合は、滑らかな表面はカーソルの動きに影響を与える可能性があるため、マウス パッドを使用してみてください。
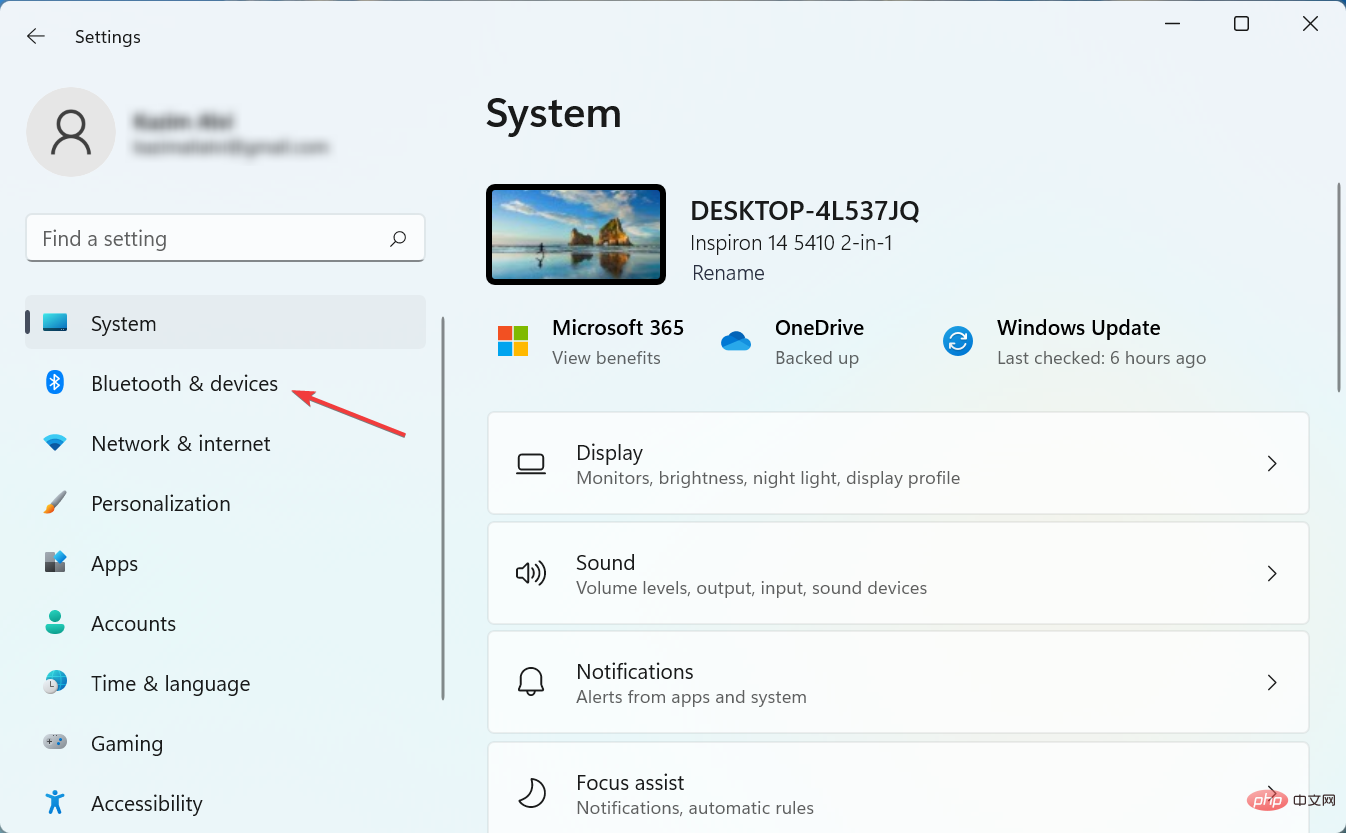
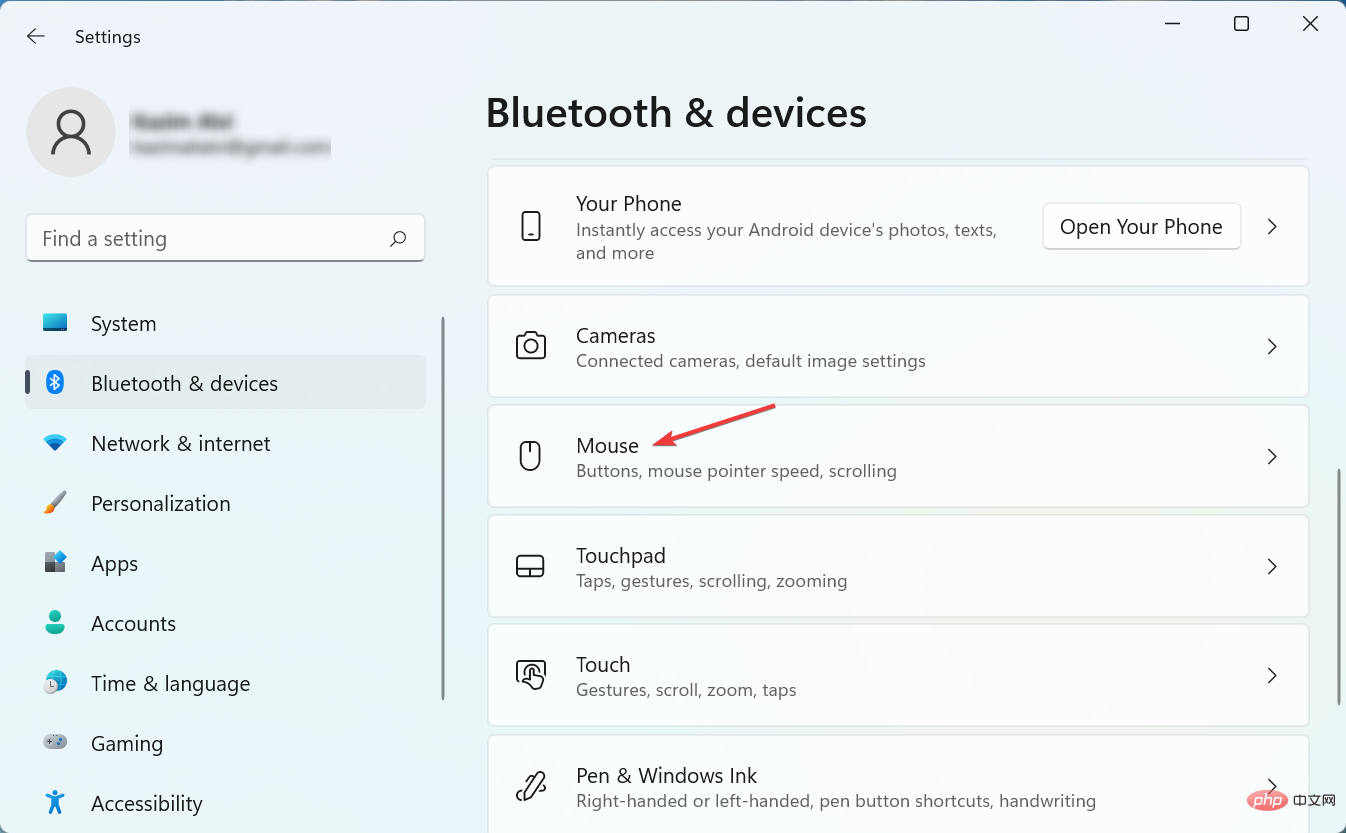
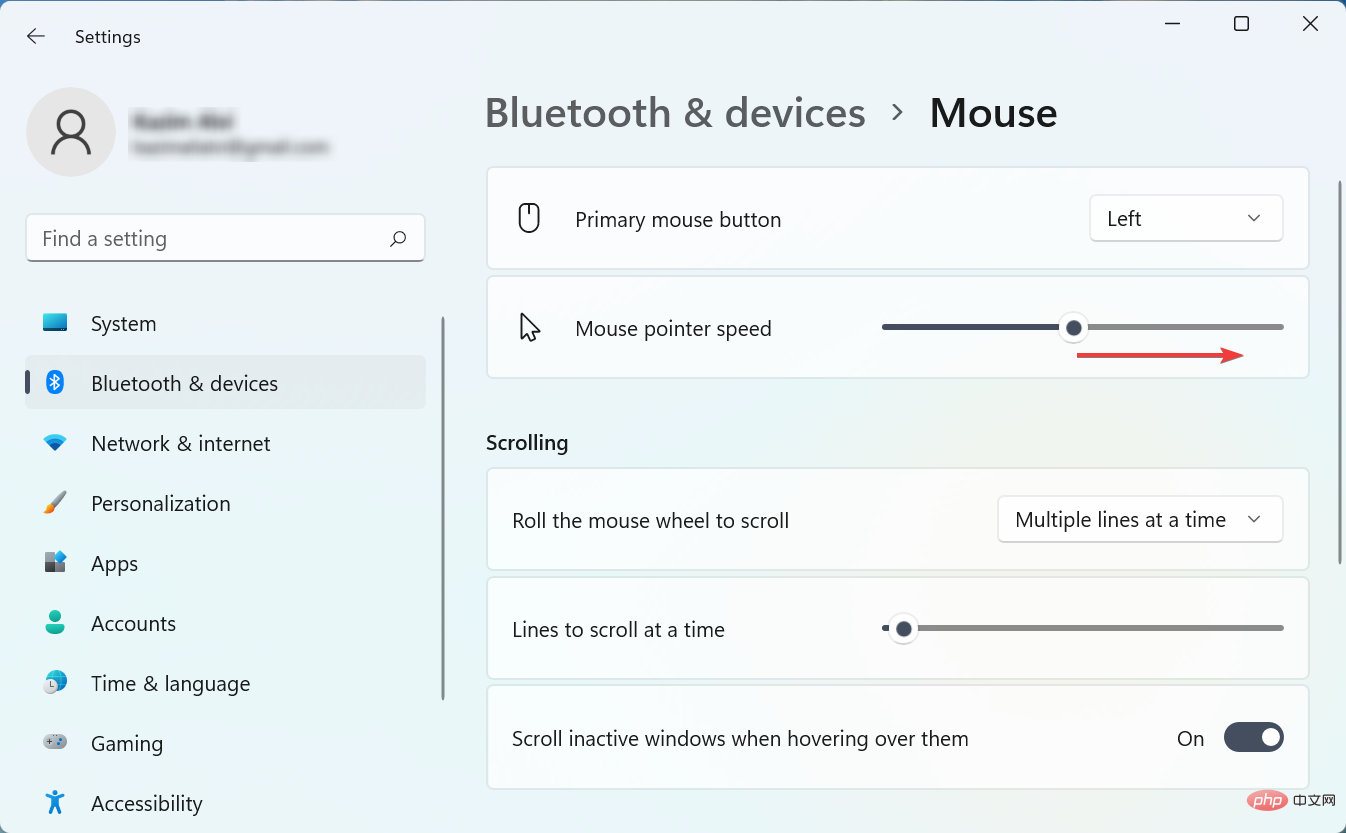
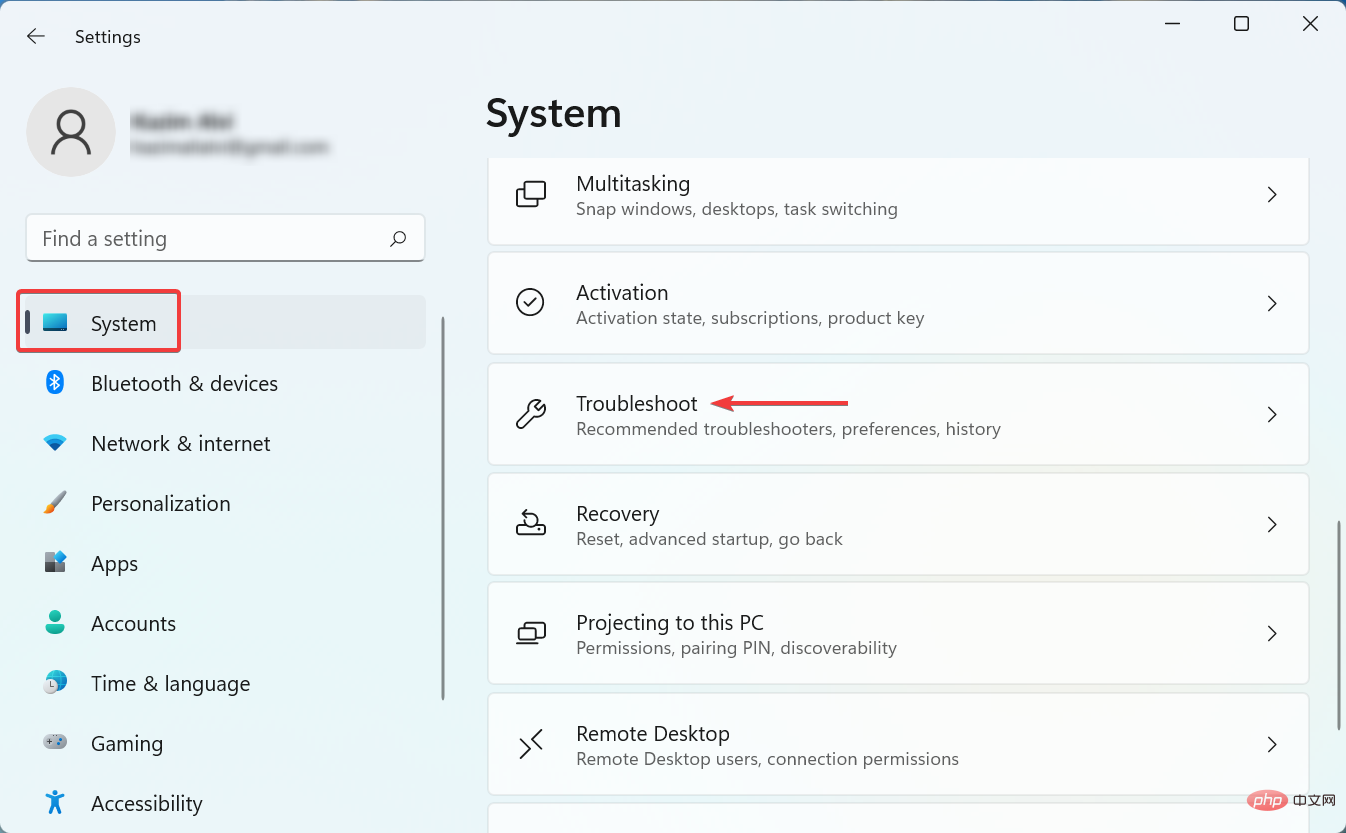 「
「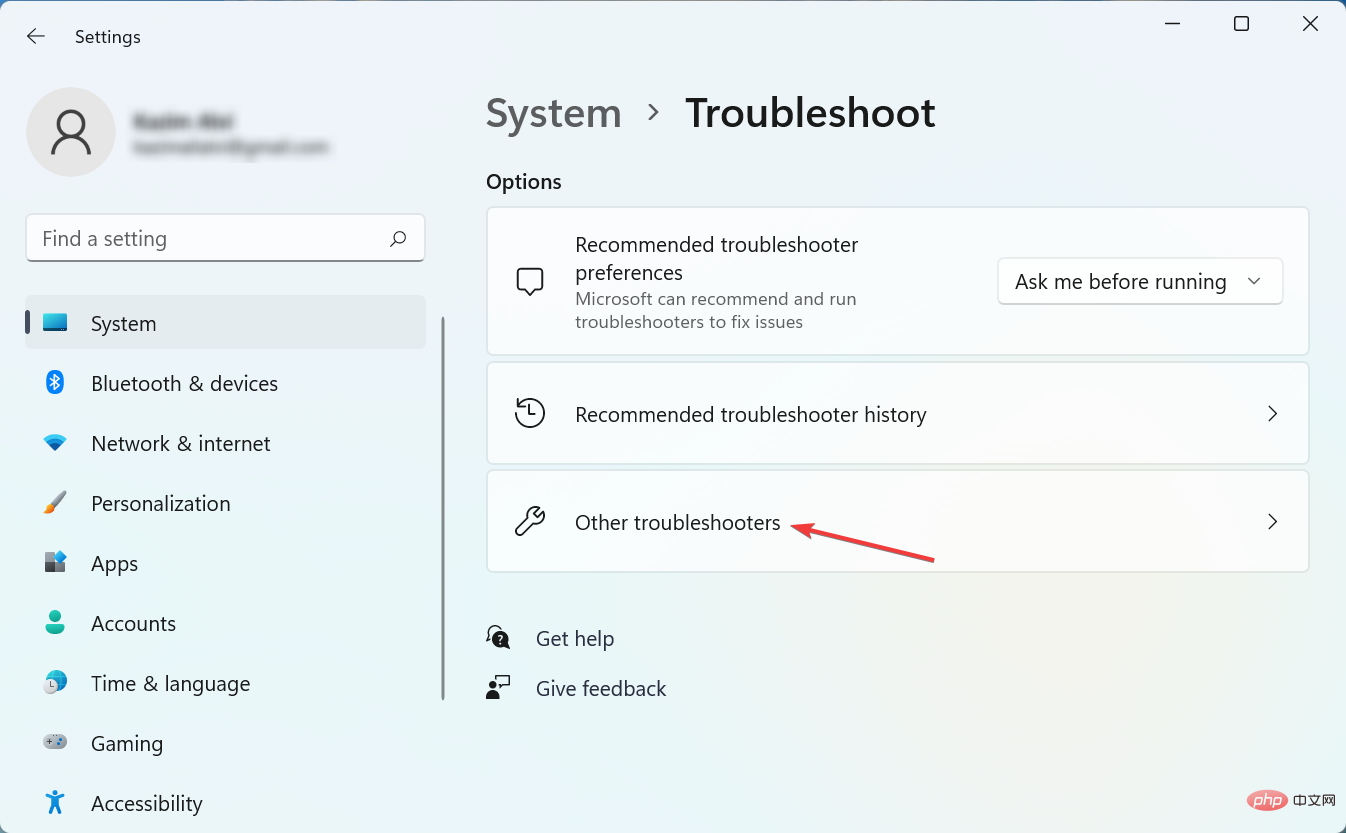 次に、Bluetooth エントリを見つけて、その横にある
次に、Bluetooth エントリを見つけて、その横にある 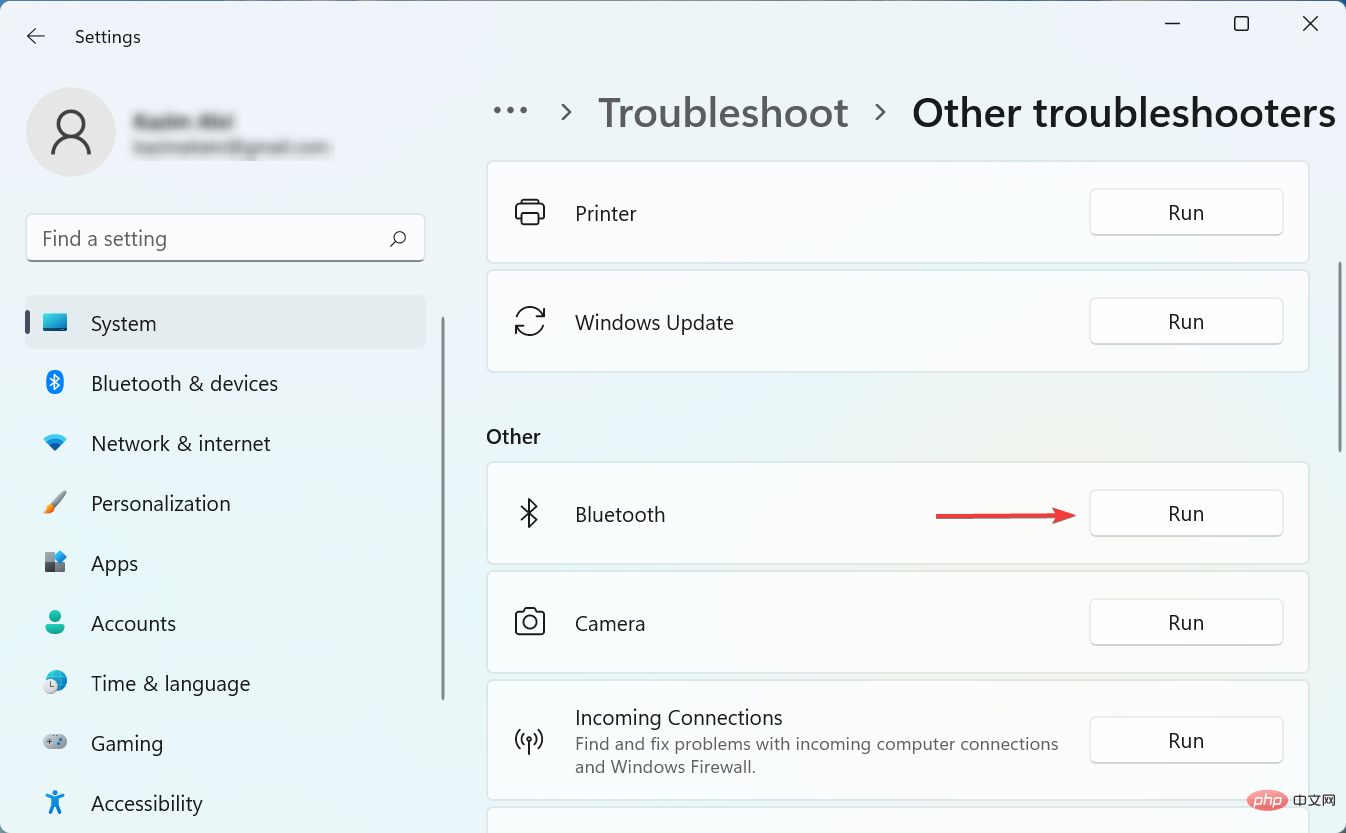 画面上の指示に従い、プロセスを完了するよう求められたら適切な応答を選択します。
画面上の指示に従い、プロセスを完了するよう求められたら適切な応答を選択します。 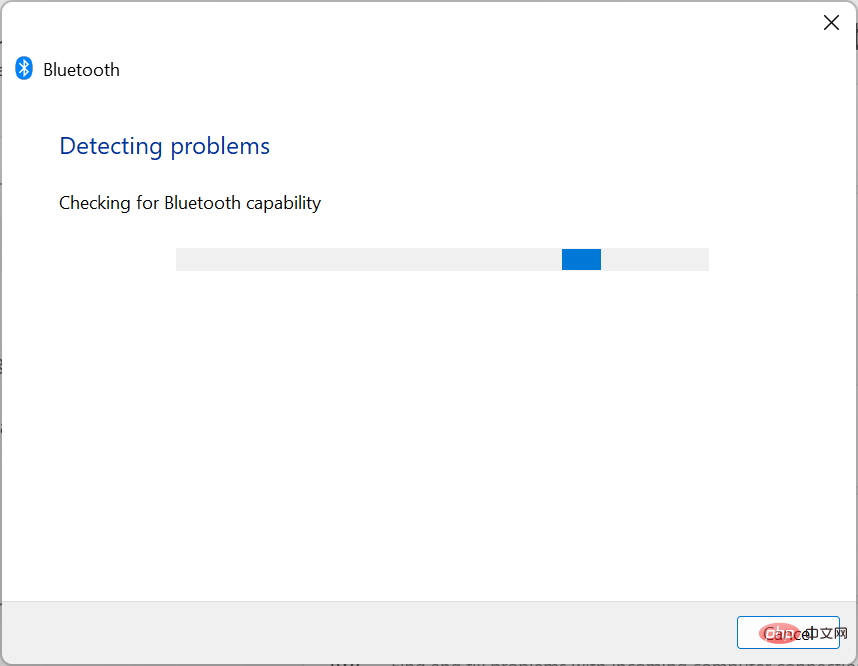
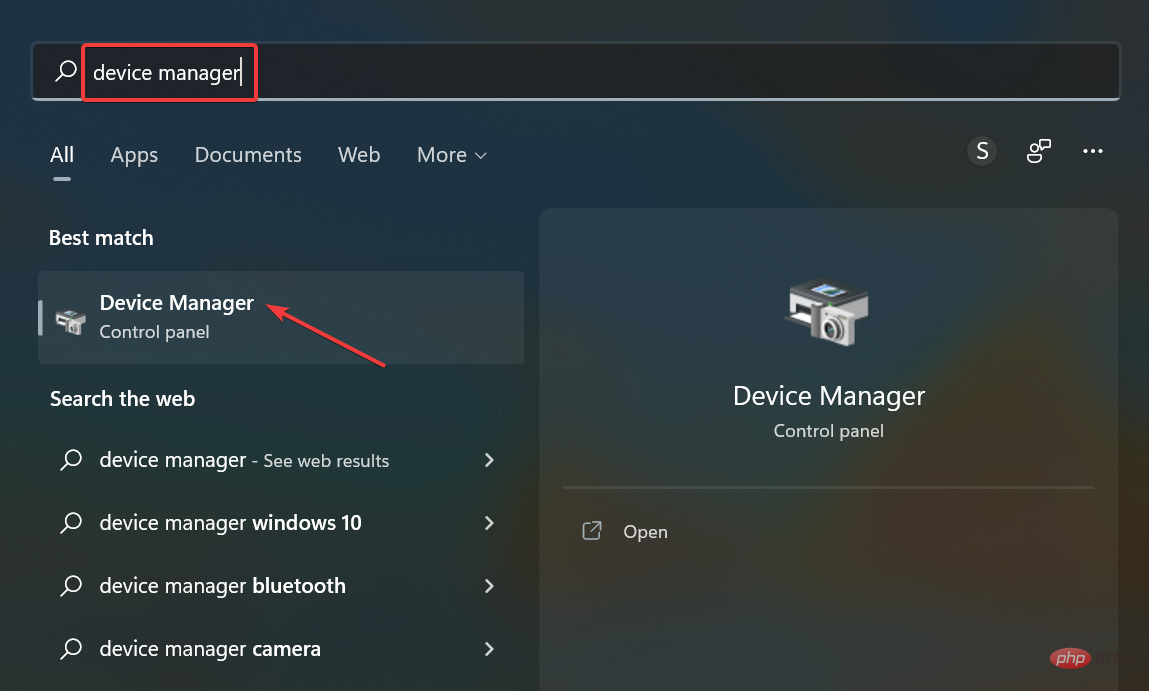 マウスとその他のポインティング デバイス
マウスとその他のポインティング デバイス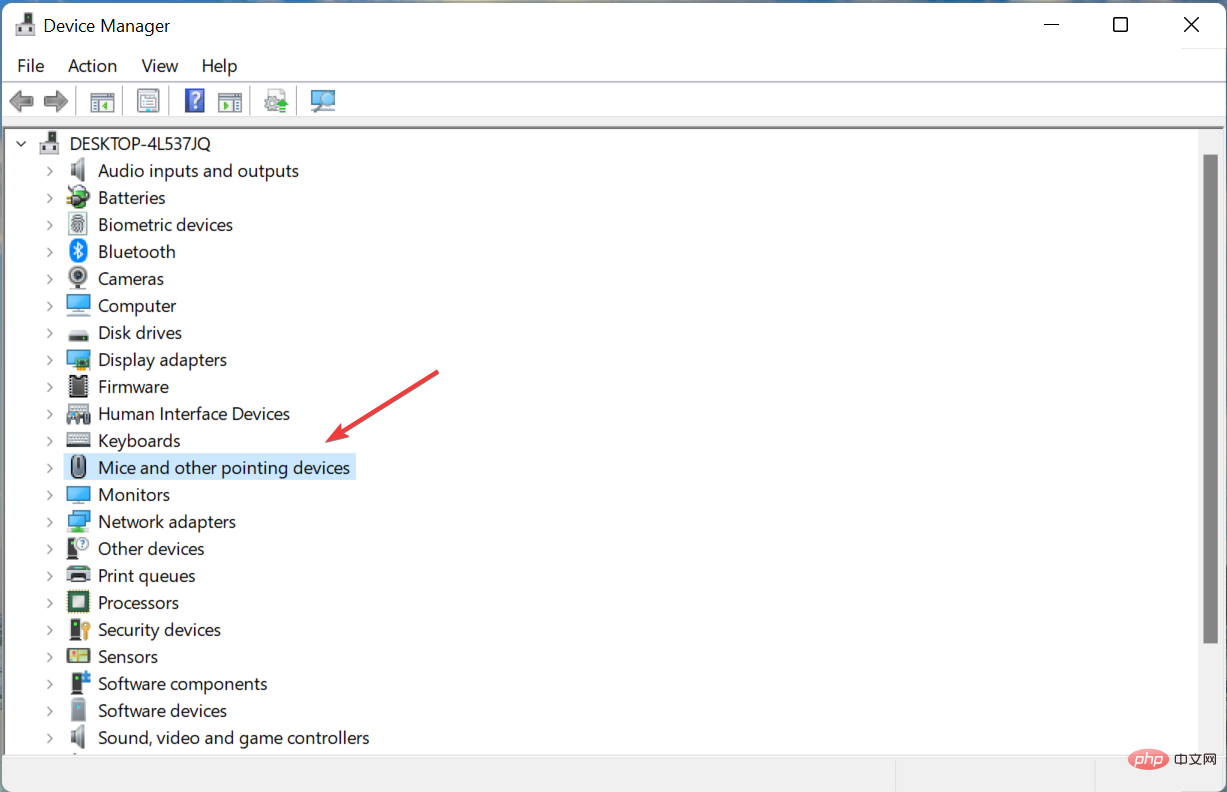 ドライバーの更新を選択します。
ドライバーの更新を選択します。 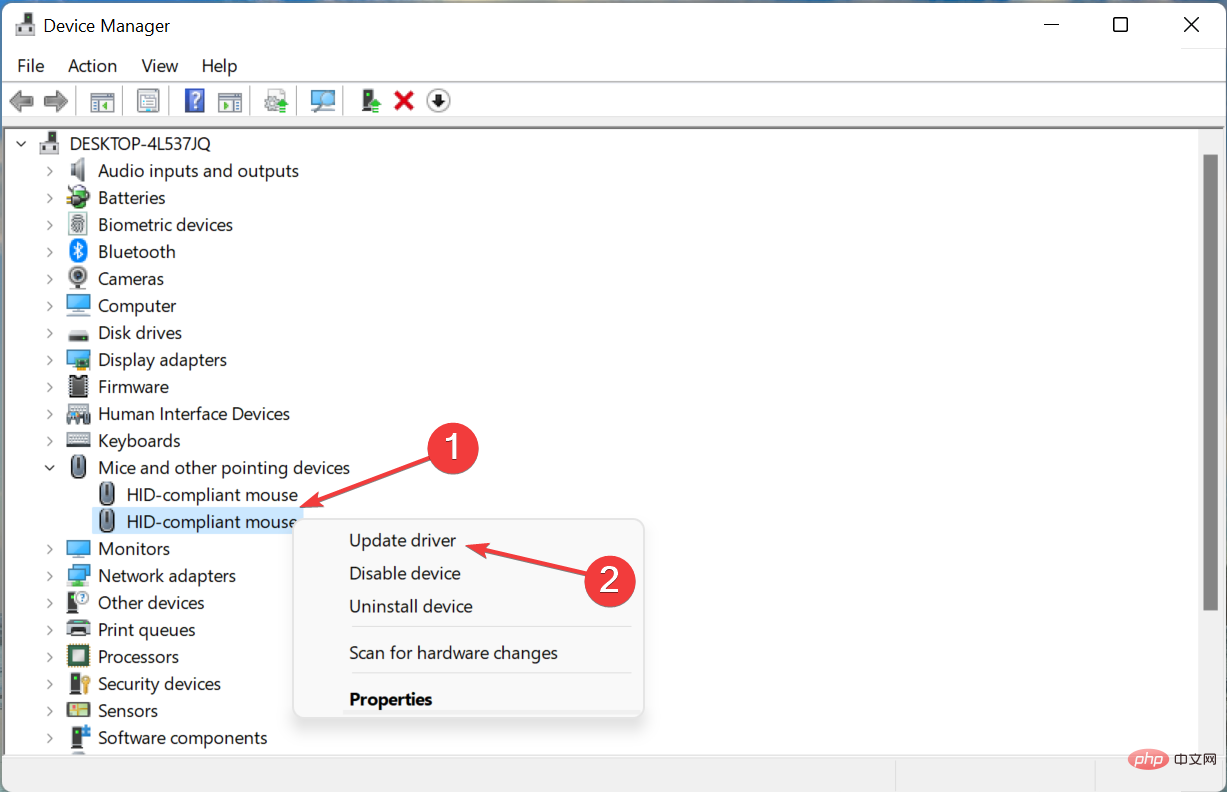 2 つのオプションから [ドライバーを自動的に検索する] を選択します。
2 つのオプションから [ドライバーを自動的に検索する] を選択します。 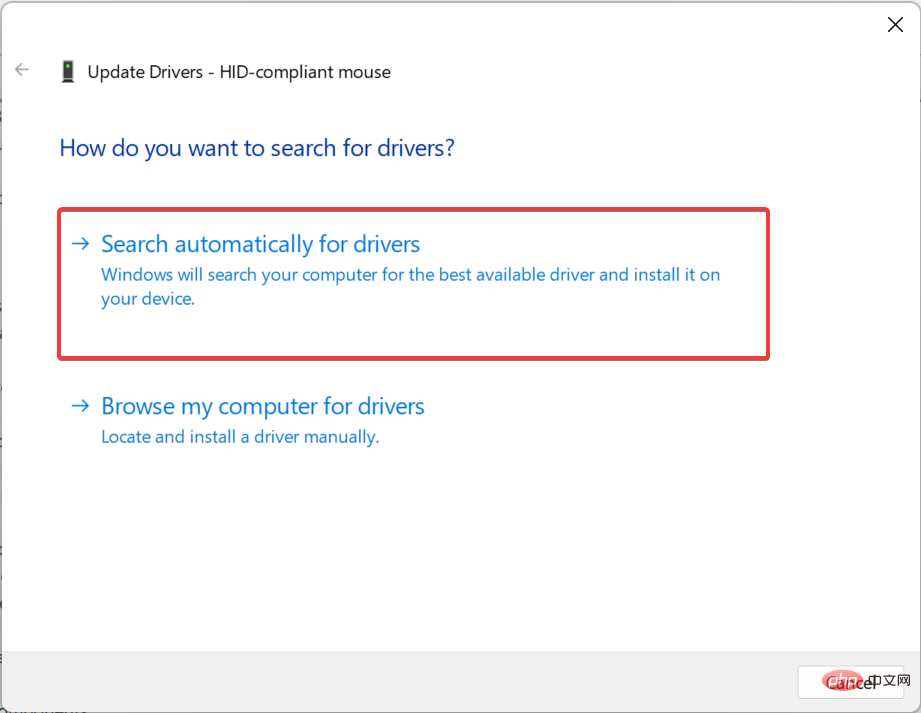
同様に、コンピューターの Bluetooth ドライバーとグラフィックス ドライバーを更新します。
ドライバーの更新が個人的に好みのタスクではない場合は、自動化されたソリューションがあります。 DriverFix などのドライバー更新ツールは、システムに問題や不足しているドライバーがないかスキャンし、数秒以内にレポートを提供します。
これは、Bluetooth デバイスに問題が発生するたびにドライバーを検索するよりも実際には効率的かつ高速です。複数の Bluetooth デバイスがインストールされている場合はどうなりますか?
以上がWindows 11 で Bluetooth マウスの遅延を簡単に修正する 7 つの方法の詳細内容です。詳細については、PHP 中国語 Web サイトの他の関連記事を参照してください。