デスクトップにピンク色または紫色の画面が表示される場合は、ケーブル接続が正しくない、Windows アップデートが正しくインストールされていない、ドライバーが古い、またはバックグラウンド設定を行う必要があるなど、さまざまな理由が考えられます。 。そこで、この記事では、この問題を解決するさまざまな方法を見てみましょう。はじめましょう!
ステップ 1: Windows I キーも使用して Windows の設定を開きます
ステップ 2:[簡単アクセス] をクリックします
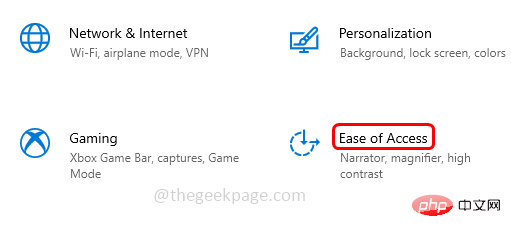
カラー フィルター をクリックします。
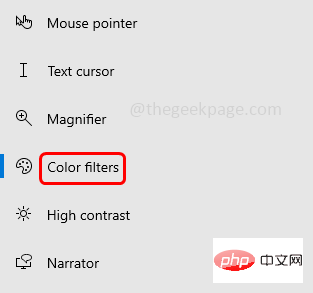
カラー フィルターを使用する 、カラー フィルターがオンになっている場合は、トグル バーが青色であることを意味します はカラーフィルターをオフにします。これを行うには、トグル バーをクリックします。
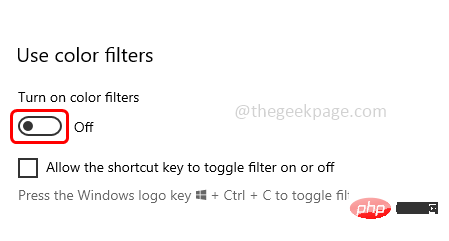 方法 3: ドライバーを古いバージョンにロールバックする
方法 3: ドライバーを古いバージョンにロールバックする
ステップ 1:
Windows を押します #ステップ 2: 隣の矢印をクリックして、Show アダプター オプションを展開します
ステップ3:ドライバーを右クリックし、[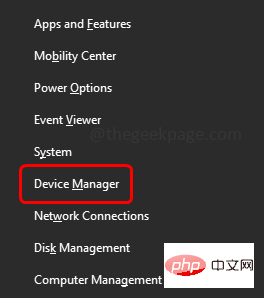 ドライバーの更新] をクリックします。
ドライバーの更新] をクリックします。
ステップ 4: [コンピューターを参照] をクリックします。 「ドライバー用」オプション
ステップ 5: 次に、「コンピューターで使用可能なドライバーのリストから選択させます」を選択し、「次へ」をクリックします
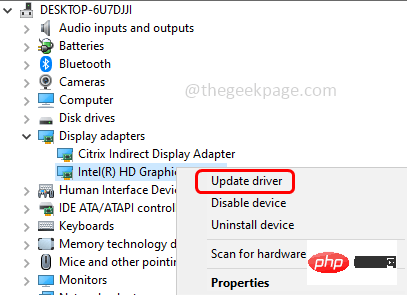
Next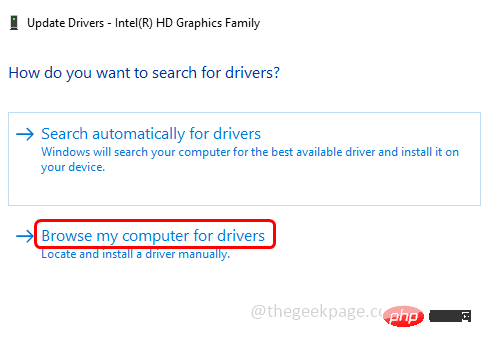
をクリックします。ステップ 7: 画面の指示に従ってインストールします。完了したら
再起動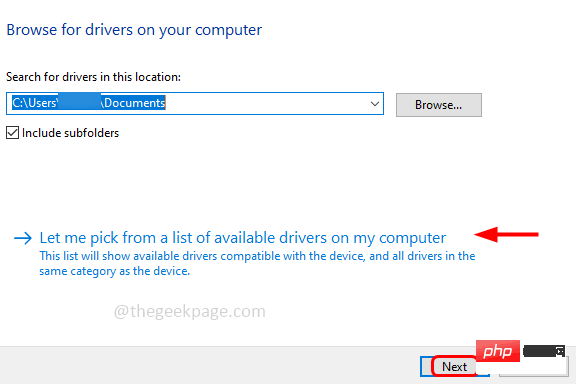 システム
システム
方法 4: グラフィックス カード ドライバーを更新しますステップ 1:
を押します。同時に Windows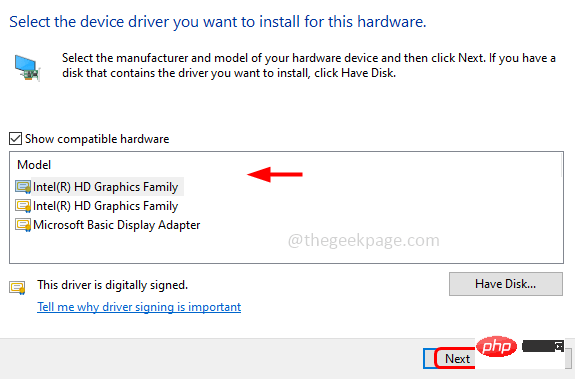 アダプター オプション
アダプター オプション
ステップ 3: ドライバーを右クリックし、
ドライバーの更新## をクリックします。#ステップ 4: [ドライバーを自動的に検索する] オプションを選択します
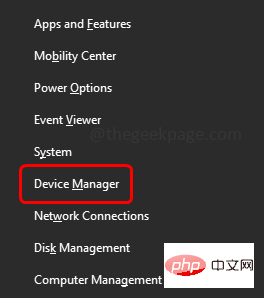 ステップ 5: 画面上の指示に従ってプロセスを完了し、
ステップ 5: 画面上の指示に従ってプロセスを完了し、
システム方法 5: 互換モードを使用するステップ 1: ゲームのプレイ中に問題が発生した場合は、
右クリックゲームを選択してください リストからのプロパティ ステップ 2: ゲームのプロパティが開き、[
互換性] タブに移動します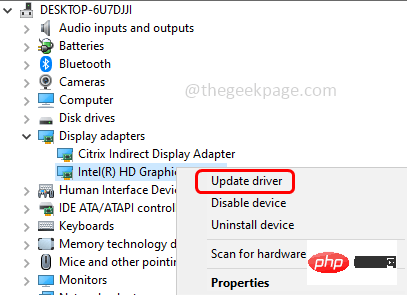
ステップ 3: ビジュアル テーマを無効にする および デスクトップの組み合わせを無効にする オプションが選択されていることを確認します。そうでない場合は、横にあるチェックボックスをクリックして選択します。
ステップ 1: Windows R キーを使用してプロンプトを実行して開きます。 msconfig, と入力し、Enter を押します
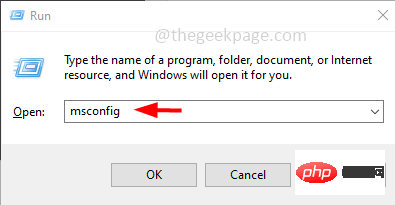 ##ステップ 2: これにより、[システム構成] ウィンドウが開きます
##ステップ 2: これにより、[システム構成] ウィンドウが開きます
ステップ 3 : [
General] タブで、その隣のラジオ ボタンをクリックして Selective Startup を選択します。ステップ 4:
Load スタートアップを選択します。項目オプションの横にある チェックボックスをクリックします。
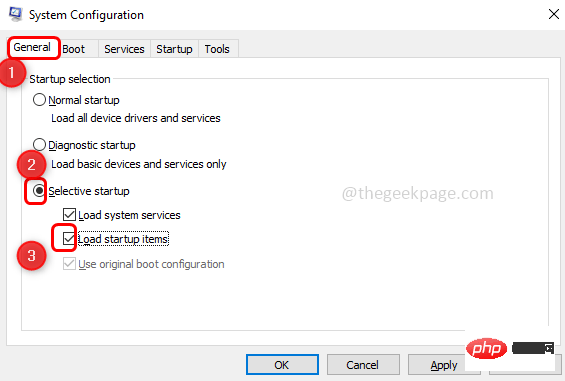 ステップ 5: [
ステップ 5: [
] タブをクリックし、横のチェックボックスをオンにします。 "すべての Microsoft サービスを非表示にする " ステップ 6: 他のすべてのサービスの横にあるチェックボックスをクリックして選択します。次に、
Disable Allボタン
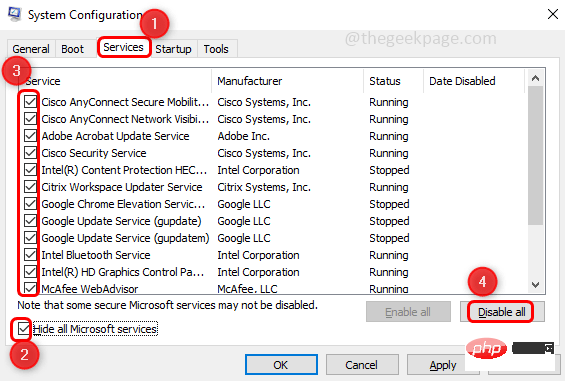 をクリックします。 ステップ 7:
をクリックします。 ステップ 7:
タブを選択し、 をクリックしてタスク管理エクスプローラーを開きます。 、これにより、タスク マネージャー ウィンドウが開きます。
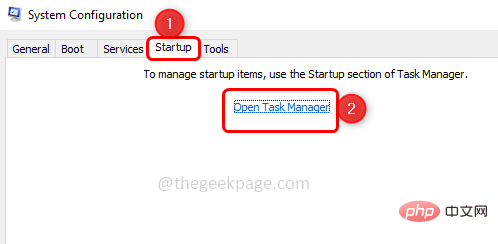 ステップ 8:
ステップ 8:
[無効にする] をクリックします。 。たとえば、下の画像ではアプリケーションを示しています。同様に、他のすべてのアプリケーションに対してこれを繰り返します。タスク マネージャー ウィンドウを閉じます
ステップ 9: 変更を保存するには、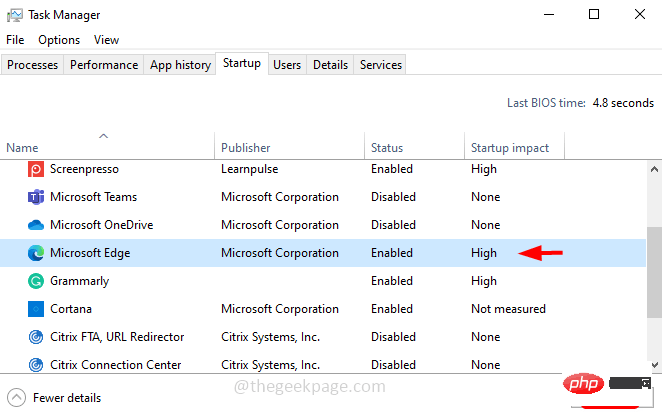 適用
適用
OK ステップをクリックします。 10: コンピュータを再起動します。これにより、システムがクリーン ブートされるはずです。ピンクの表示が消えるかどうかを確認してください
以上がWindows 10でデスクトップがピンクまたは紫になるのを修正するにはどうすればよいですか?の詳細内容です。詳細については、PHP 中国語 Web サイトの他の関連記事を参照してください。