Windows Defender は、Microsoft が提供する組み込みのウイルス対策サービスで、ウイルスやマルウェアの攻撃、その他の外部の脅威から PC を保護します。ただし、PC の保護を継続するには、オンにする必要があります。したがって、Windows Defender を起動しようとしたり、開こうとすると、「初期化中にプログラムでエラーが発生しました。この問題が解決しない場合は、システム管理者に連絡してください。」というエラー コード 0x800b0100 が表示される場合があります。
このエラーにより Windows Defender 機能を有効にすることができなくなり、PC が危険にさらされるため、これは懸念されるかもしれません。このエラーが表示される理由はさまざまです。たとえば、PC がウイルスまたはマルウェアに感染している可能性、サードパーティのウイルス対策ソフトウェアがシステム機能を妨害している可能性、または一部のシステム ファイルが破損している可能性があります。
幸いなことに、Windows 11 PC 上の Windows Defender エラー コード 0x800b0100 を修正して、PC をあらゆる脅威から引き続き保護できる解決策がいくつかあります。方法を見てみましょう:
クリーン ブートは、Windows PC を最小限のサービスで起動するのに役立ちます。これにより、問題の原因がサードパーティであるかどうかを確認できます。パーティのアプリケーションが原因。 Windows Defender の問題が修正され、クリーン ブート プロセスの完了後に正常に動作している場合は、問題の原因がサードパーティのアプリケーションであることを意味します。クリーン ブートを実行する方法は次のとおりです。
ステップ 1: PC で Win R キーを同時に押して、Run コマンド ウィンドウを開きます。
ステップ 2: [コマンドの実行] ウィンドウで、検索バーに msconfig と入力し、Enter キーを押して [システム構成] ウィンドウを開きます。
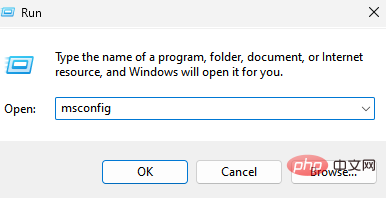
ステップ 3: 「システム構成」ウィンドウで、「一般」タブに移動し、「選択的スタートアップ」オプションを選択します。
[システム サービスの読み込み] オプションと [スタートアップ項目の読み込み] オプションが選択されていることを確認します。
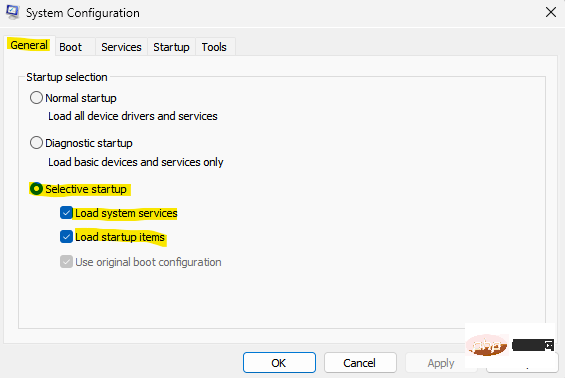
ステップ 4: 次に、サービス タブに移動し、左下の すべての Microsoft サービスを非表示にする オプションをオンにします。箱に。
また、右下隅にある All無効化ボタンを押します。
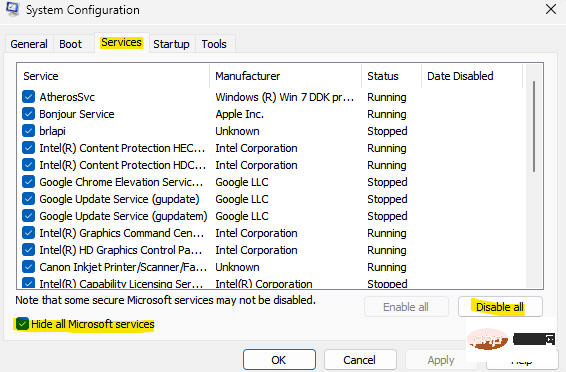
ステップ 5: [スタートアップ] タブに移動し、[タスク マネージャーを開く] をクリックします。
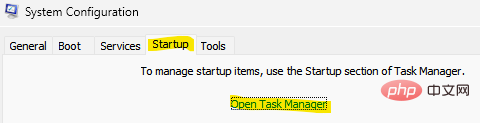
ステップ 6: 開いたタスク マネージャー ウィンドウで、[すべてのサービス] を右クリックし、[すべてで有効にする] を選択します。
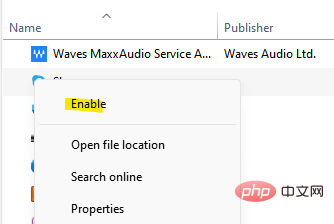 タスク マネージャーにリストされているすべてのサービスに対してこの手順を繰り返します。
タスク マネージャーにリストされているすべてのサービスに対してこの手順を繰り返します。
ステップ 7: 次に、タスク マネージャー ウィンドウを終了し、システム構成ウィンドウで OK を押して変更を保存して終了します。
完了したら、PC を再起動し、Windows Defender でまだ問題が発生しているかどうかを確認します。問題が解決した場合は、サードパーティのアプリケーション、および主にサードパーティのウイルス対策ソフトウェアが原因で問題が発生していることになります。 PC 上のサードパーティ製ウイルス対策ソフトウェアを必ず無効にして、0x800b0100 エラーが引き続き表示されるかどうかを確認してください。問題が解決したら、システム構成の変更を再度元に戻し、PC を再起動して正常に起動することを確認する必要があります。以上です:
*注 –上記の手順 1 と 2 に従って、システム構成ウィンドウを開きます。ここで、以下の手順に従って設定を復元します。 ステップ 1: [システム構成] ウィンドウの [全般] タブで、[通常起動] オプションを選択します。
ステップ 2: ここで、[サービス] タブを選択し、[すべての Microsoft サービスを非表示にする] オプションの横にあるボックスのチェックを外します。
また、[すべて有効にする] ボタンをクリックします。
ステップ 3: 次に、[スタートアップ] タブをクリックし、[タスク マネージャーを開く] リンクをクリックします。
ステップ 4: 次に、[タスク マネージャー] ウィンドウで各サービスを右クリックし、[すべてのサービスに対して有効にする] を選択します。
完了したら、PC を再起動すると、すべてのサービスが有効になった状態で正常に起動するはずです。
ここで、Windows Defender を開くと、エラーは発生しなくなります。
方法 2: Windows Defender サービスを確認する
ステップ 1: PC で
Win R キーを同時に押して、「Run」 コマンド ウィンドウを開きます。 ステップ 2: [実行コマンド] 検索バーに services.msc と入力し、[OK] を押して [サービス] ウィンドウを開きます。 ステップ 3: [サービス マネージャー] ウィンドウで、右側に移動し、[名前] 列の下で、Windows Defender ファイアウォール サービスまたは Microsoft Defender ウイルス対策サービスを探します。 ダブルクリックしてプロパティ ウィンドウを開きます。 ステップ 4: [Microsoft Defender ウイルス対策サービスのプロパティ] ダイアログ ボックスの [全般] タブで、 [スタートアップの種類] フィールドに移動し、 [自動] に設定されているかどうかを確認します。 そうでない場合は、その隣のドロップダウン メニューから [自動] を選択します。 ステップ 5: また、サービスのステータスが「実行中」と表示されていることを確認します。 そうでない場合は、「開始」をクリックしてサービスの実行を開始します。 「適用」を押してから「OK」を押して変更を保存します。 ここで、サービス マネージャー ウィンドウを終了し、Windows Defender が動作しているかどうかを確認します。 システム ファイルが破損しているために特定のエラーが発生することがあります。システム ファイル チェックまたは SFC スキャンを実行すると、ファイルの修復に役立つことがあります。方法を見てみましょう: ステップ 1: キーボードの win R ホットキーを押して、[コマンド実行] ボックスを起動します。 ステップ 2: 検索フィールドに cmd と入力し、キーボードの Ctrl Shift Enter キーを同時に押して、管理者特権のコマンド プロンプト ウィンドウを開きます。 ステップ 3: コマンド プロンプト (管理者) ウィンドウで、次のコマンドを入力して Enter キーを押します: スキャンには時間がかかるため、完了するまで辛抱強く待ちます。破損したシステム ファイルが修復されると、成功メッセージが表示されます。 ここで、管理者特権のコマンド プロンプト ウィンドウを閉じ、PC を再起動すると、Windows Defender の問題は解決されるはずです。 または、DISM (展開イメージのサービスと管理) ツールを実行して、破損したシステム ファイルを見つけて新しいファイルに置き換えることもできます。ツールを実行する方法は次のとおりです。 ステップ 1: [スタート] に移動し、右クリックして [実行] をクリックします。 ステップ 2: これにより、[コマンドの実行] ウィンドウが開きます。 ここでは、検索フィールドに cmd と入力し、Enter キーを押して、管理者権限でコマンド プロンプト ウィンドウを開きます。 ステップ 3: 管理者特権のコマンド プロンプト ウィンドウで、次のコマンドを実行して Enter キーを押します: ここで、プロセスが完了するまでしばらく時間がかかりますので待ちます。プロセスが終了し、成功メッセージが表示されたら、コマンド プロンプト ウィンドウを終了し、PC を再起動して、Windows Defender エラー コード 0x800b0100 が引き続き表示されるかどうかを確認します。 ステップ 1: キーボードの Win R ショートカット キーを押して、[ファイル名を指定して実行] を開きます。 ステップ 2: これにより、「実行」 コマンド ウィンドウが開きます。 検索バーに「firewall.cpl」と入力し、[OK]を押して、[Windows Defender ファイアウォール]ウィンドウを開きます。 ステップ 3: [Windows Defender ファイアウォール] ウィンドウで、ペインの左側にある [失敗の回復] オプションをクリックします。 ステップ 4: 次に、[デフォルトの復元] ウィンドウで、[デフォルトの復元] ボタンをクリックします。 Windows Defender の設定をリセットする方法の詳細については、この記事を参照してください。 方法 7: この PC をリセットする キーを同時に押して、設定アプリを起動します。 ステップ 2: 設定ウィンドウで、左側の ステップ 3: 次に、右側に移動し、下にスクロールして、 をクリックします。 ステップ 4: [回復設定] ウィンドウで右側に移動し、[回復オプション] ウィンドウの下で [
プロセスが終了すると、PC が再起動し、新しいシステムが表示され、Windows Defender エラー - 0x800b0100 は表示されなくなります。 方法 3: システム ファイル チェックを実行する
sfc /scannow
方法 4: DISM を実行する
dism.exe /在线 /Cleanup-image /Restorehealth
方法 5: Defender の設定をデフォルトにリセットする
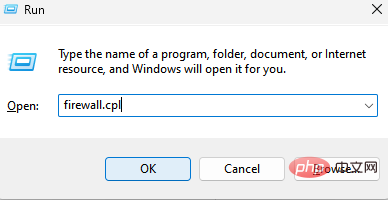
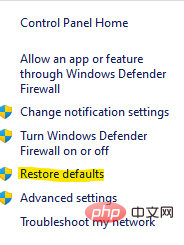
ステップ 1: 回復 PC で
Win I
以上がWindows 11 の Windows Defender エラー コード 0x800b0100 が修正されましたの詳細内容です。詳細については、PHP 中国語 Web サイトの他の関連記事を参照してください。