Windows 11 には、カスタマイズが簡単ないくつかの強力な新機能が備わっています。必要に応じて設定すると、より楽しくオリジナルなデジタル環境が構築できます。
その中でも、タッチパッドとタッチ スクリーン機能は非常に人気があり、どちらも特別な注意が必要です。
私たちは常に最新の情報を提供したいと考えているため、今日の記事では、Windows 11 でトラックパッド ジェスチャをカスタマイズする方法について説明します。その前に、どのジェスチャがサポートされているのか、そしてなぜそれらを使用する必要があるのかを見てみましょう。
タップとスワイプは、主にラップトップやタブレットなどのデバイスで使用される 2 つの一般的なジェスチャを表します。
タップ ジェスチャは、タッチパッド上の 1 本または複数の指の短い押しを検出するために使用されます。複雑に聞こえるかもしれませんが、日常業務では特定のプロジェクトのみを選択できることに注意してください。
これらは、サポートされている高精度タッチパッドがインストールされている場合、Windows PC で常に有効になります。
スクロール ジェスチャについて考えてみると、まさにその通りの動作をします。したがって、これを使用すると、検索する必要があるウィンドウのスクロール バーに手を伸ばす必要がなく、便利にスクロールできます。
同様に、ズーム ジェスチャを使用すると、ボックスを拡大または縮小できます。これは通常、タッチパッド上で 2 本の指でつまむか広げることによって実行されます。
これらは、タッチパッド ジェスチャの中で最もカスタマイズ可能なものです。 Windows 11 では、3 本指のスワイプやタップをより具体的に設定して、必要な操作を行うことができます。
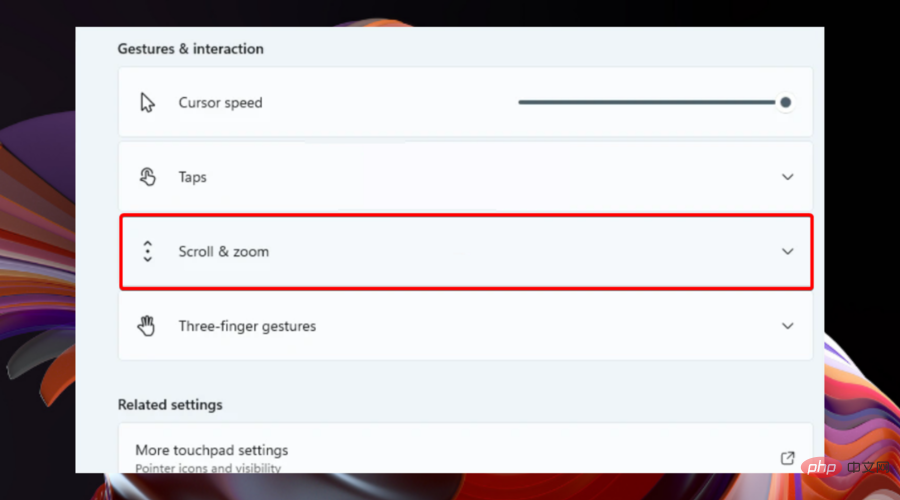
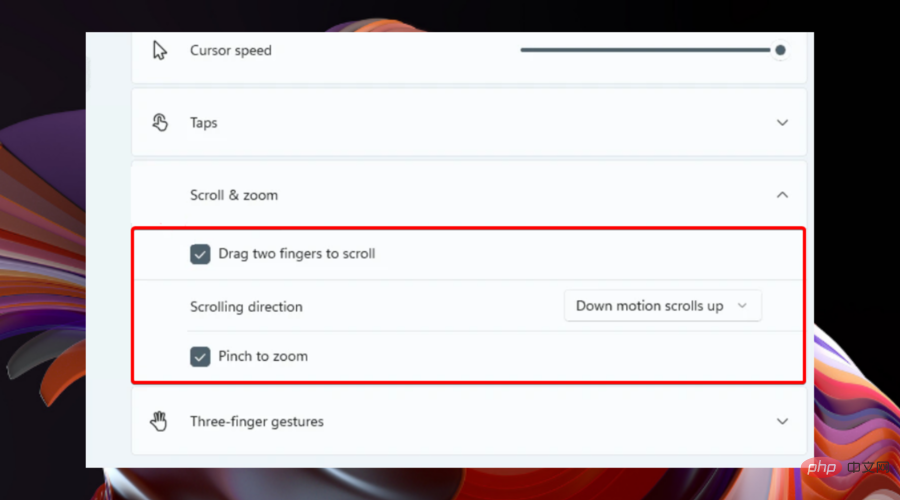
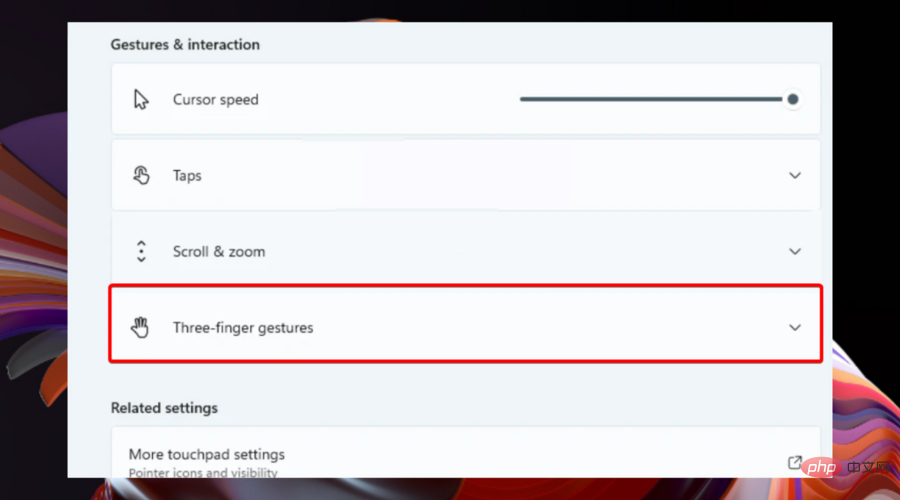 Windows 11 には、3 本指のスワイプ ジェスチャを使用して開始するための既存のテンプレートが付属しています。
Windows 11 には、3 本指のスワイプ ジェスチャを使用して開始するための既存のテンプレートが付属しています。 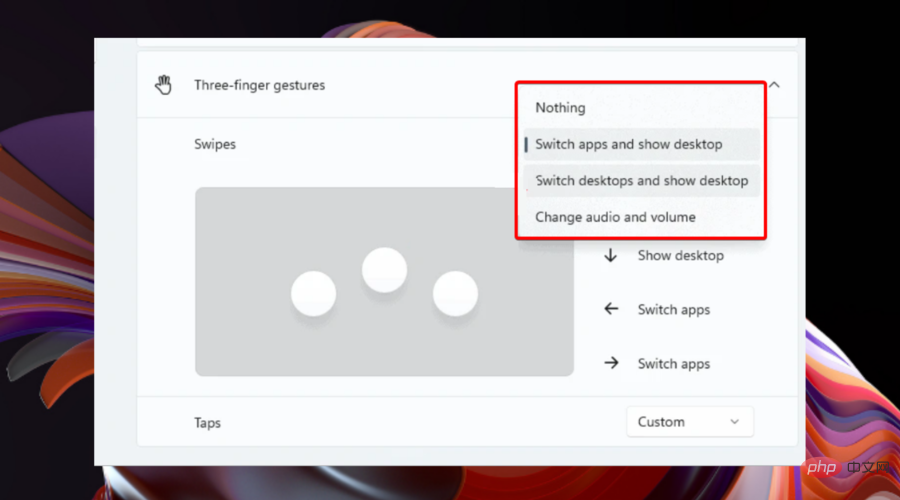 注 Windows 11 には、3 本指のスワイプ ジェスチャを使用して開始するための既存のテンプレートが付属しています。それらについてさらに詳しく知りたい場合は、ぜひ読み続けてください。
注 Windows 11 には、3 本指のスワイプ ジェスチャを使用して開始するための既存のテンプレートが付属しています。それらについてさらに詳しく知りたい場合は、ぜひ読み続けてください。 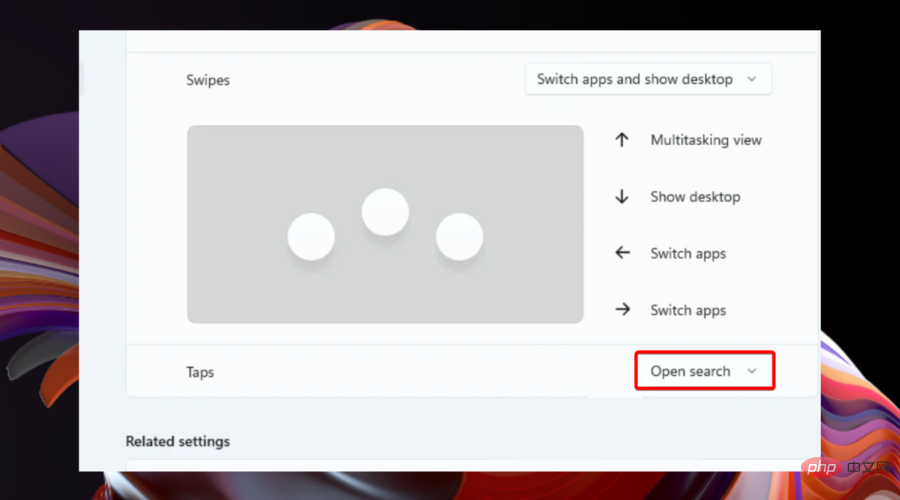
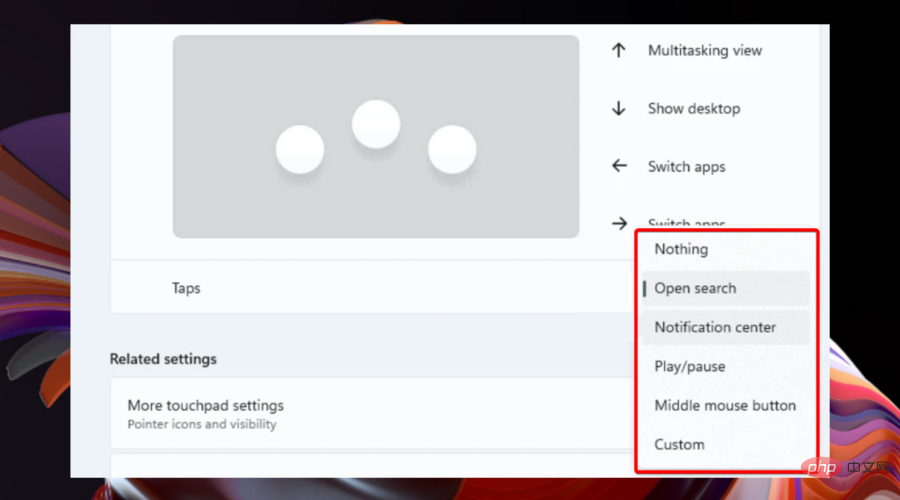
2.4 3 本指のジェスチャ オプションをカスタマイズするにはどうすればよいですか?
専門家によるヒント:何よりも、スワイプおよびタップの 3 本指ジェスチャに独自の周辺仕様 (キーボード ショートカットやマウス アクションなど) をマッピングできます。これは、Windows 11 が提供するプリセットがニーズにとってあまり役に立たないと感じる場合に役立ちます。
幸いなことに、これを行うのは非常に簡単です。既知のタッチパッド ページに移動し、高度なジェスチャ オプションにアクセスするだけです。
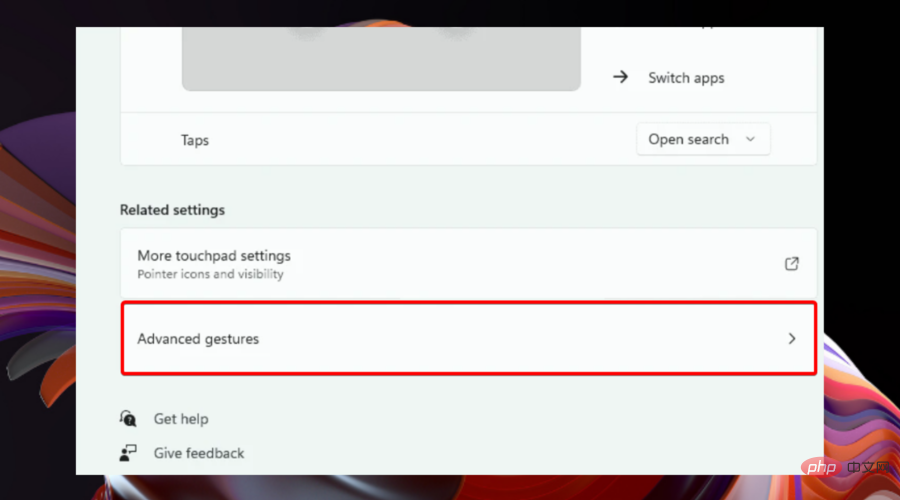
コントロール パネルに移動して、タッチパッドのタップ ジェスチャ設定をカスタマイズできます。タッチパッドが接続されている場合、タップ ジェスチャはデフォルトで有効になります。その後、タッチパッドの感度やクリック設定を簡単に構成できます。
1. Windows キーをクリックし、設定メニューを開きます。
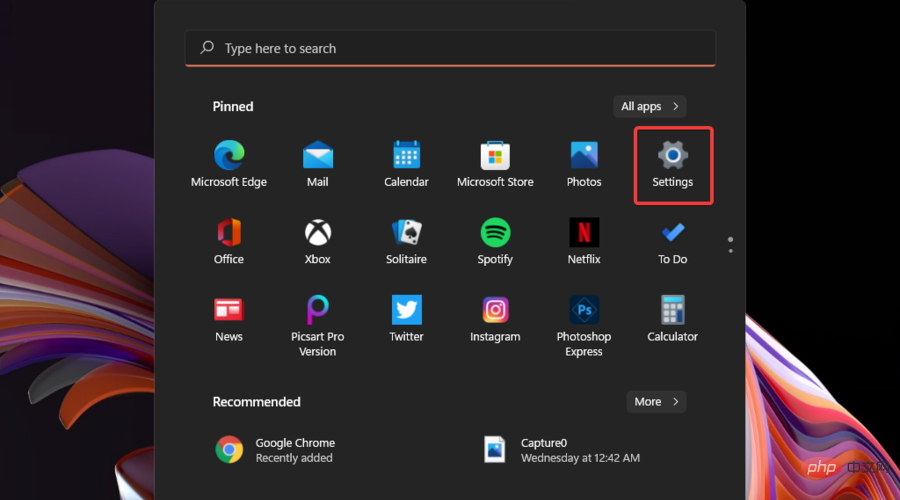
2. Bluetooth とデバイス をクリックし、タッチパッドに移動します。
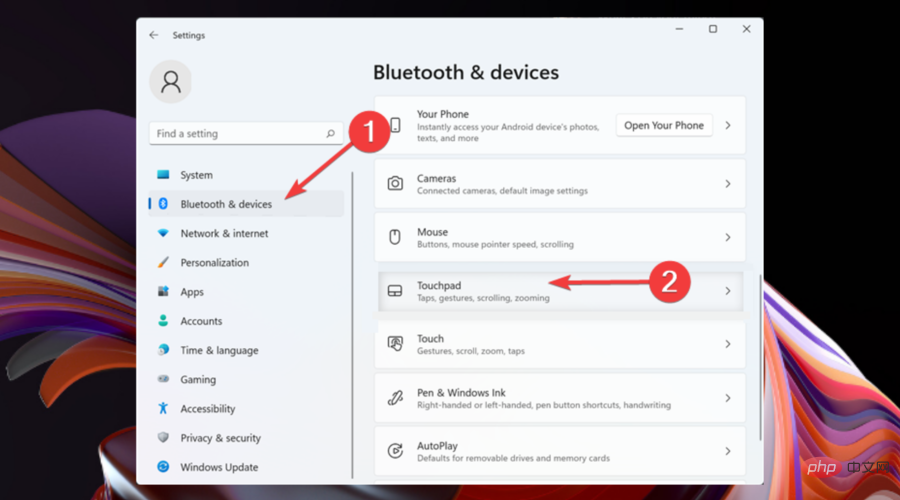
3. 目的のジェスチャを表示するには、「タップ 」をタップします。
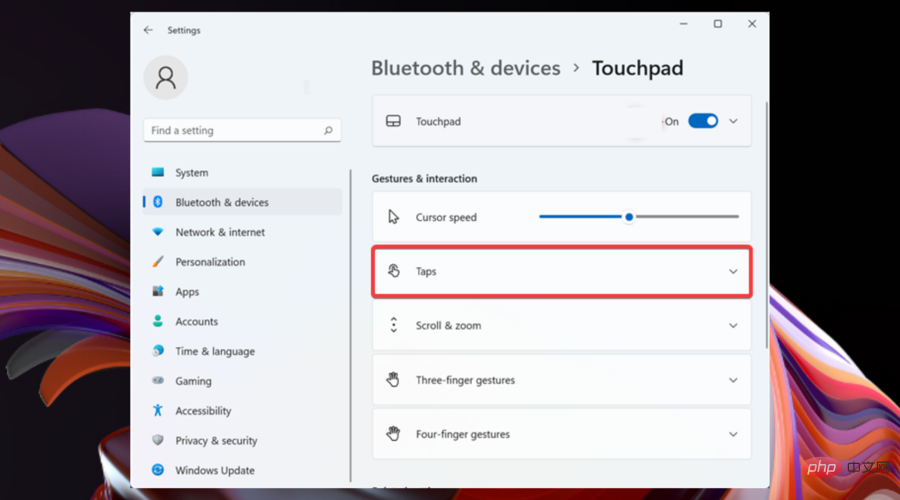
4.そこで、必要なオプションにチェックを入れます。 複数の設定を選択できることに注意してください。
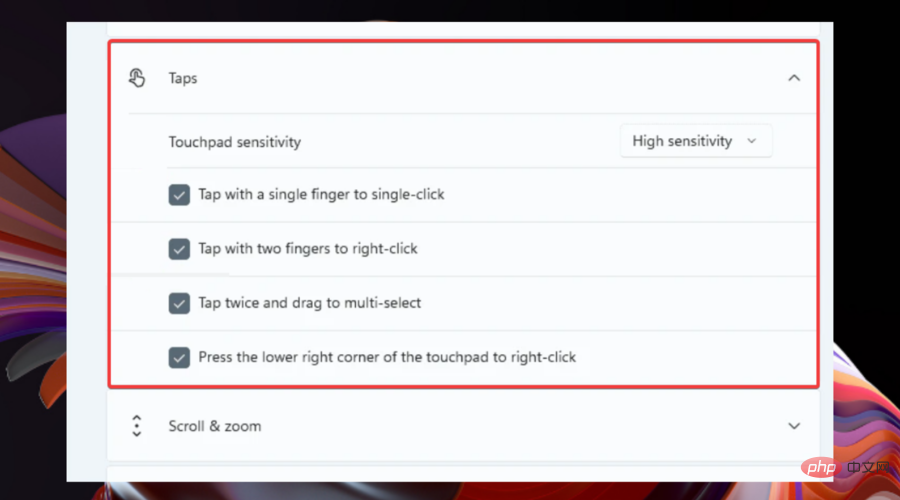
5. タッチパッドの感度レベル を選択することもできます。
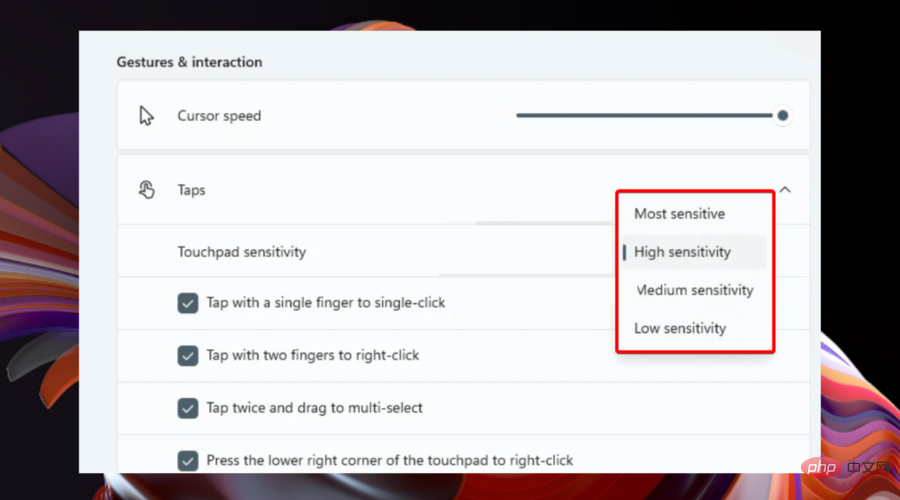
ご覧のとおり、Windows 11 でタッチパッド ジェスチャを設定するには複数の方法があります。日々のニーズに合わせてカスタマイズすれば、さらに楽しく、使いやすいワークプレイスが手に入るはずです。
タッチスクリーン PC をお持ちの場合、タッチ キーボードはデバイスをタブレットとして使用するための便利なツールになる可能性があることに注意してください。そこで、Windows 11 でタッチ キーボードをすばやく有効にする方法を確認することをお勧めします。
また、ぜひ試していただきたい Windows PC 用の優れたタッチパッドもチェックしてください。
以上がWindows 11 でトラックパッド ジェスチャを設定するにはどうすればよいですか?の詳細内容です。詳細については、PHP 中国語 Web サイトの他の関連記事を参照してください。