Windows 11 で検索バーが機能しない場合は、すぐに起動して実行できる簡単な方法がいくつかあります。
どの Microsoft オペレーティング システムでも時折不具合が発生する可能性があり、最新のオペレーティング システムもこの規則から免除されません。
さらに、Reddit でユーザー u/zebra_head1 が指摘したように、Windows 11 の 22H2 ビルド 22621.1413 でも同じエラーが表示されます。ユーザーからは、タスクバーの検索ボックスを切り替えるオプションがランダムに表示されなくなったと苦情が寄せられました。
ですから、どんな状況にも備えておく必要があります。
コンピューターの検索バーに入力できないのはなぜですか?
コンピューターで入力できない場合は、さまざまな要因やプロセスが原因である可能性があります。次の点に注意してください。
Ctfmon.exe が実行されていません – Office 言語バーと代替ユーザー入力を制御します。このファイルは、コンピュータの system32 フォルダにあります。
破損しているか、起動されていません MaCtfMonitor – テキスト入力の追跡と処理を担当するテキスト サービス フレームワーク システム サービス。検索フィールドに入力できない場合は、MsCtfMonitor のスケジュールされたジョブが開始されていないか、破損している可能性があります。
応答しない Cortana - Microsoft は、Cortana を時間を節約し、重要なことに集中するのに役立つ支援ツールであると説明しています。しかし、壊れてしまうと入力できなくなる可能性があります。
組み込みアプリケーション – システムの組み込みアプリケーションで問題が発生したり破損したりすることがありますが、通常はアプリケーションをアンインストールすることで問題が解決します。
そうは言っても、最も関連性の高い解決策を紹介しましょう。
Windows 11 の検索バーが機能しない場合はどうすればよいですか?
この記事の内容
1. コンピューターを再起動します
[スタート ] メニューをクリックし、 [Power ] アイコンをクリックします。
または、キーを押して、Power アイコンをクリックします。 Windows
「再起動 」を選択します。
2. ウィンドウの更新を確認します
「開始 」ボタンをクリックし、「設定 」を選択します。 。
Windows Update に移動し、[Check for Updates ] ボタンをクリックします。
完了したら、検索バーが機能することを確認します。そうでない場合は、次の方法に進みます。
3. 検索とインデックス作成のトラブルシューティング ツールを実行します。
[ウィンドウ ] ボタンをクリックし、[設定 ] を選択します。
左ペインから システム に移動し、右ペインから トラブルシューティング を選択します。
その他のトラブルシューティングツール を選択します。
次に、「検索 とインデックス 、」を検索し、「実行」ボタン をクリックします。
4. ウィンドウ検索を再開します。
を押して タスク マネージャー を開き、詳細 タブをクリックします。 Ctrl Shift Esc
「Name 」列で、「SearchHost」を検索します。 .exe 」を右クリックし、「タスクの終了 」を選択します。
システムから SearchUI .exe を終了するように求められたら、[プロセスの終了 ] を選択します。
5. 拡張インデックス作成の有効化
[開始] ボタンにアクセスし、設定 を選択します。
左ペインの プライバシーとセキュリティ タブをクリックし、右側から Windows の検索 を選択します。
「Find My Files 」セクションから 「Enhancement 」を選択すると、下のリストから検索に含まれないファイルを削除できます。フォルダ。
専門家のヒント:
特定の PC の問題は、特に Windows のシステム ファイルやリポジトリが見つからないか破損している場合、解決が困難です。 Fortect などの特殊なツールを必ず使用してください。このツールは破損したファイルをスキャンし、リポジトリの新しいバージョンに置き換えます。
デフォルトでは、Windows 11 はドキュメント、ピクチャ、およびミュージック フォルダーのみを検索するように設定されていますが、拡張モードに切り替えると PC 全体が検索されます。
ただし、これにより、新しいオペレーティング システムで機能しない検索機能の問題も解決される可能性があるため、試してみる価値はあります。
6. コンピューターをリセットします
「開始 」ボタンをクリックし、「設定 」を選択します。
「システム 」に移動し、「リカバリ 」を選択します。
[この PC をリセット] を選択し、[PC をリセット] ボタンをクリックします。 ファイルを保持するかどうかを選択するよう求められます。最初のオプションを使用することをお勧めします。 クラウド ダウンロードを使用するか、 ローカル再インストールを使用するかを選択する必要があります。その後、手順に従ってシステムを再インストールします。
Windows 11 の検索バーが遅い場合、リセットはやりすぎになる可能性があることに注意してください。ウイルススキャンを実行する必要があります。
上記の解決策がいずれも機能しない場合は、Microsoft サポート Web サイトにアクセスし、専用のヘルプ チームにチケットを発行して問題を説明することも検討してください。
Windows 11 で Windows Search を有効にするにはどうすればよいですか?
これを使用して [ファイル名を指定して実行] ダイアログ ボックスを開き、「services.msc」と入力して、[ ] をクリックします。 Windows 「Name」 列で、次の文字列を見つけてダブルクリックします。 「 Windows Search」をクリックします。 [全般]タブで、[スタートアップの種類]を 「自動(遅延開始)」に設定します。 「 サービス」ステータスの下で「 開始」をクリックし、 「」ボタンをクリックします。
Windows 11 検索ホストがハングした場合は、このサービスを有効にすることが重要である可能性があります。
ファイルインデックスを変更して検索を高速化するにはどうすればよいですか?
タスクバーの 検索アイコンをクリックし、「index」と入力し、結果から##インデックス オプション##を選択します。
これらを変更するには、ウィンドウの下部にある オプションをクリックします。
Windows 11 の検索バーに関するこの迷惑な問題を解決したら、スタート メニューとタスク バーにアプリを固定するためのガイドにも興味があるかもしれません。
以上がWindows 11の検索バーが利用できない場合の対処法を6つ紹介します。の詳細内容です。詳細については、PHP 中国語 Web サイトの他の関連記事を参照してください。
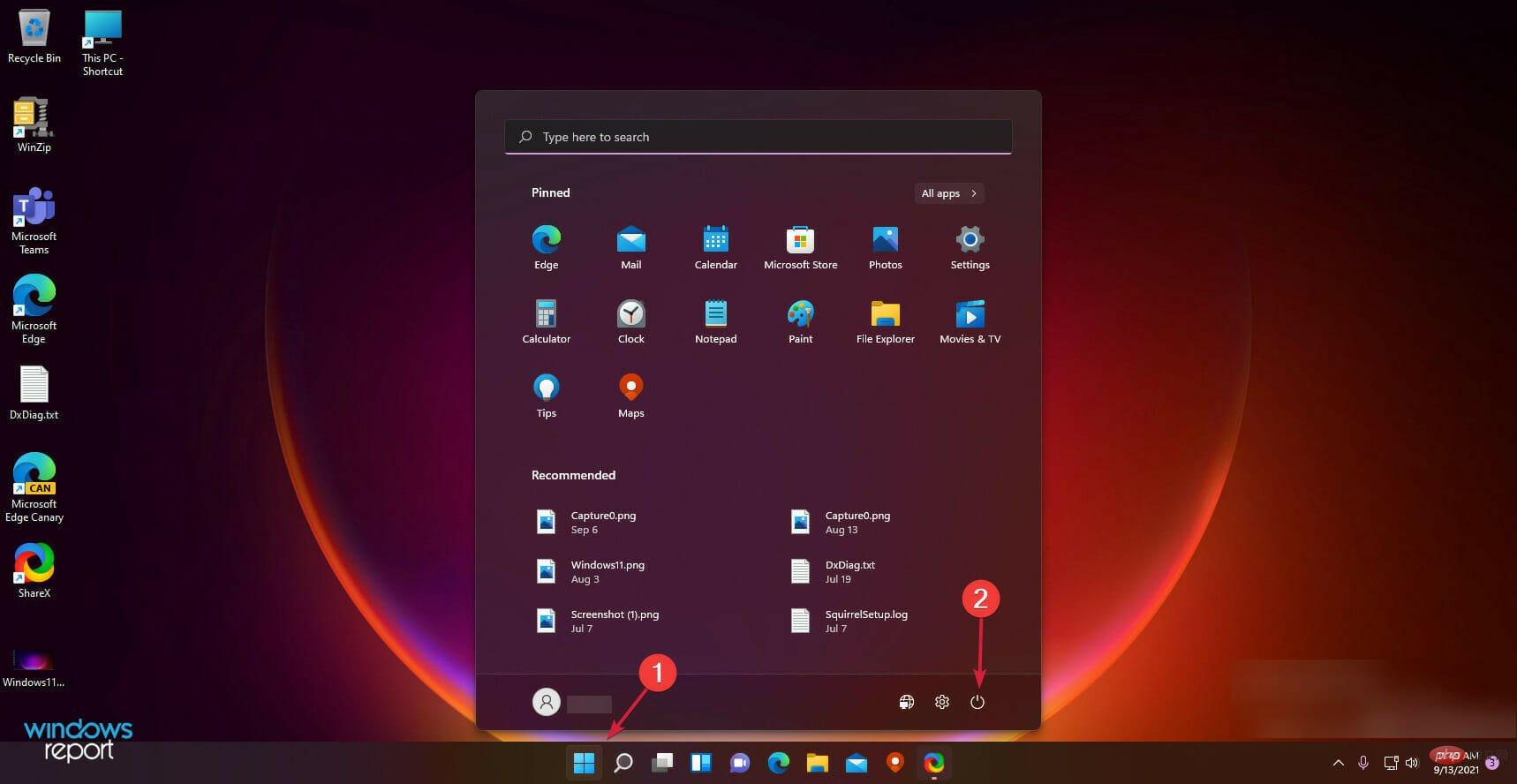
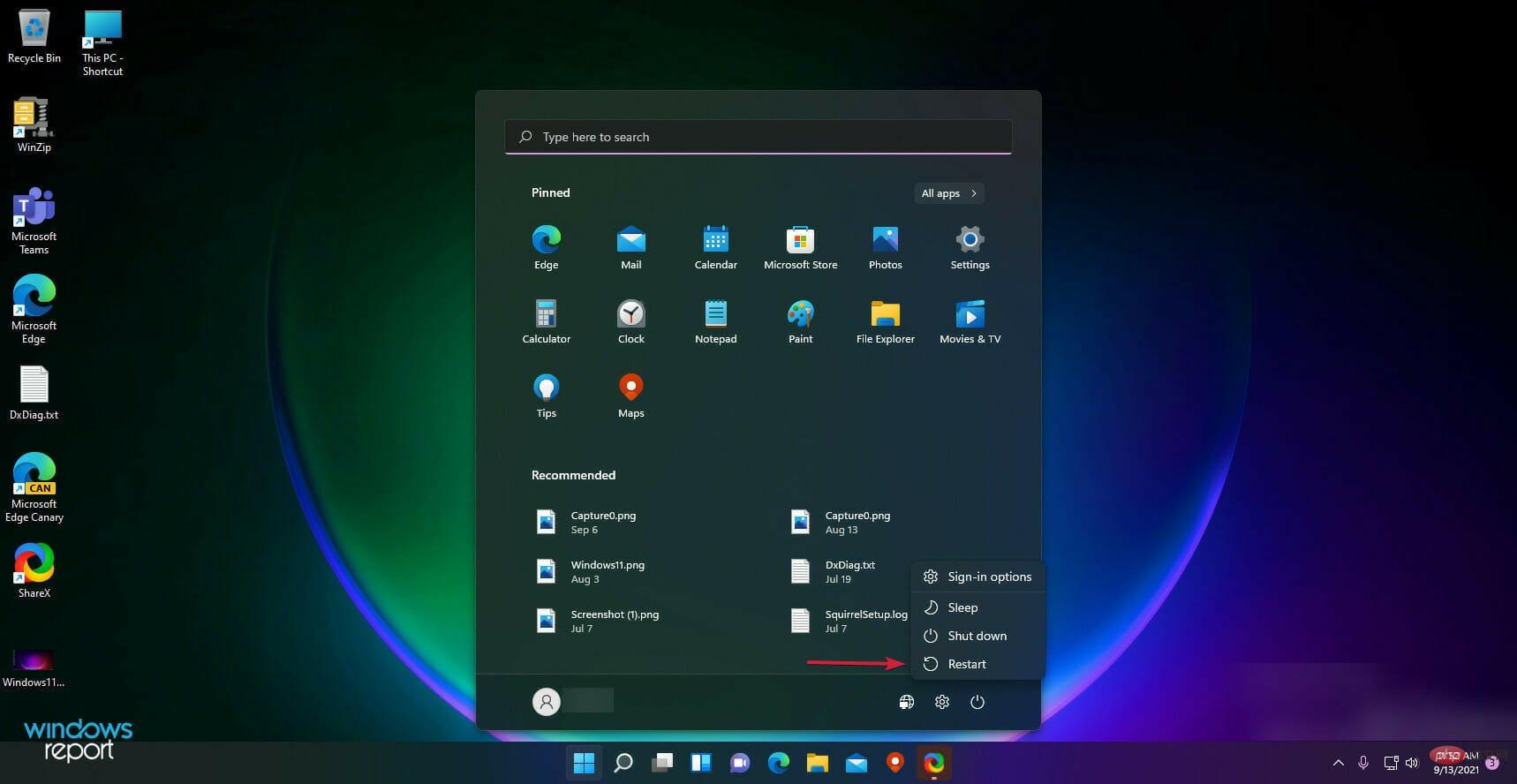
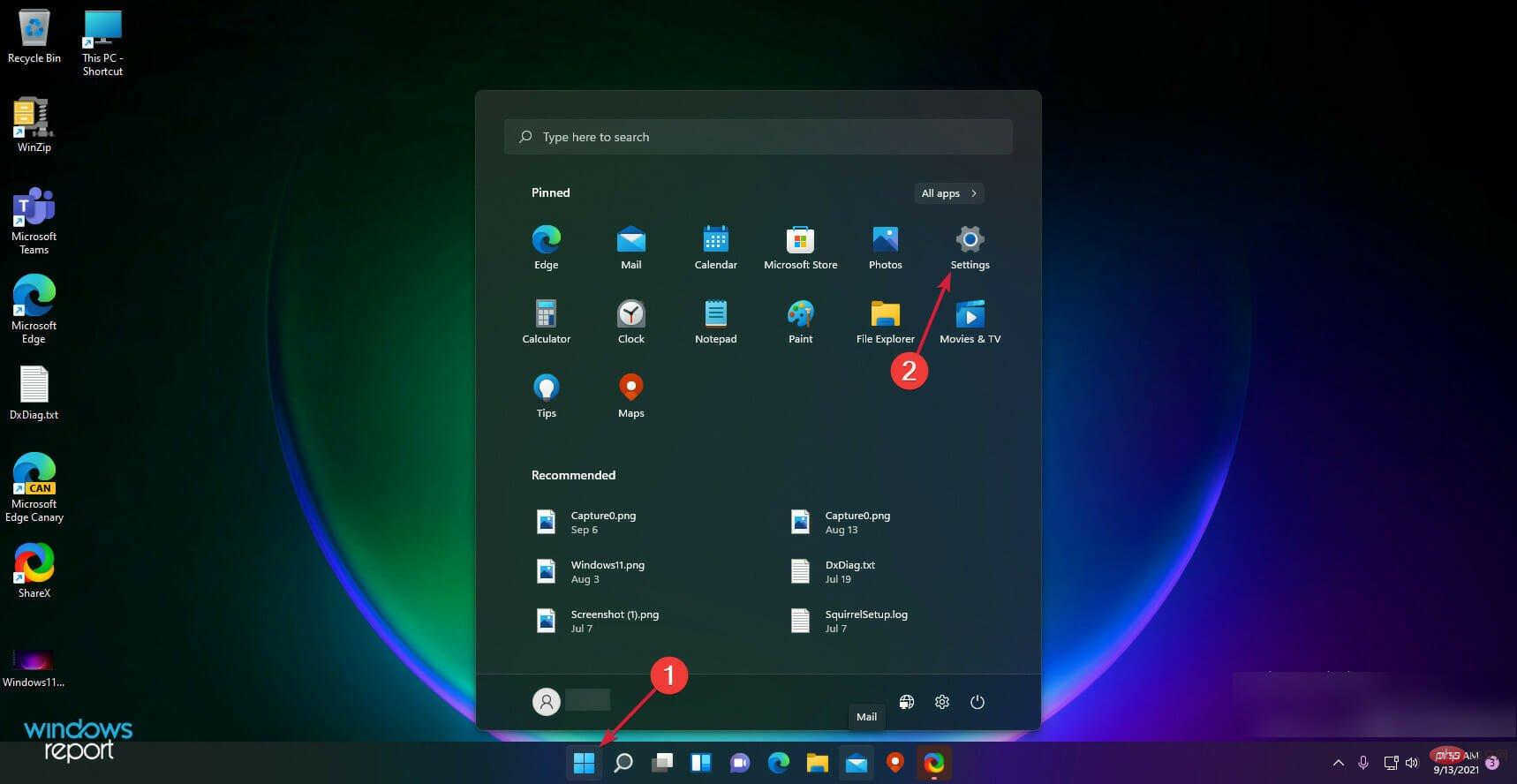
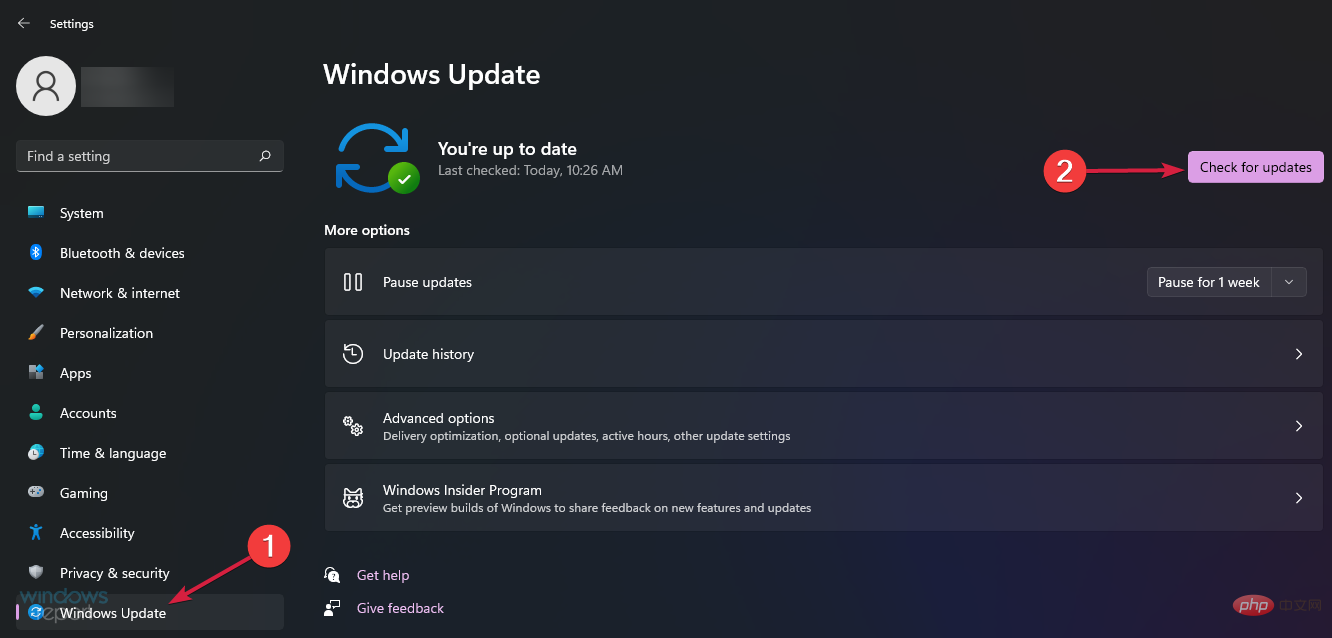
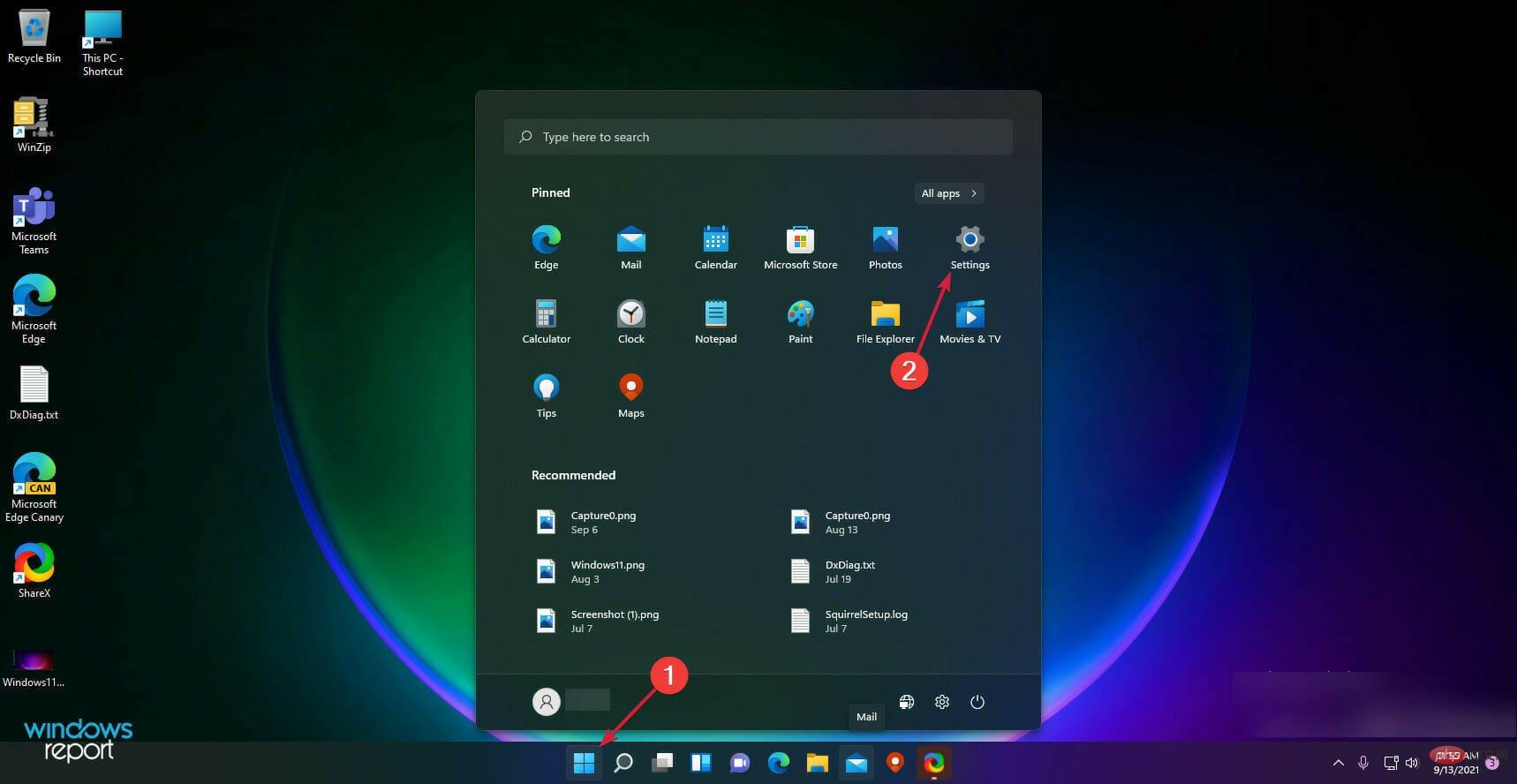
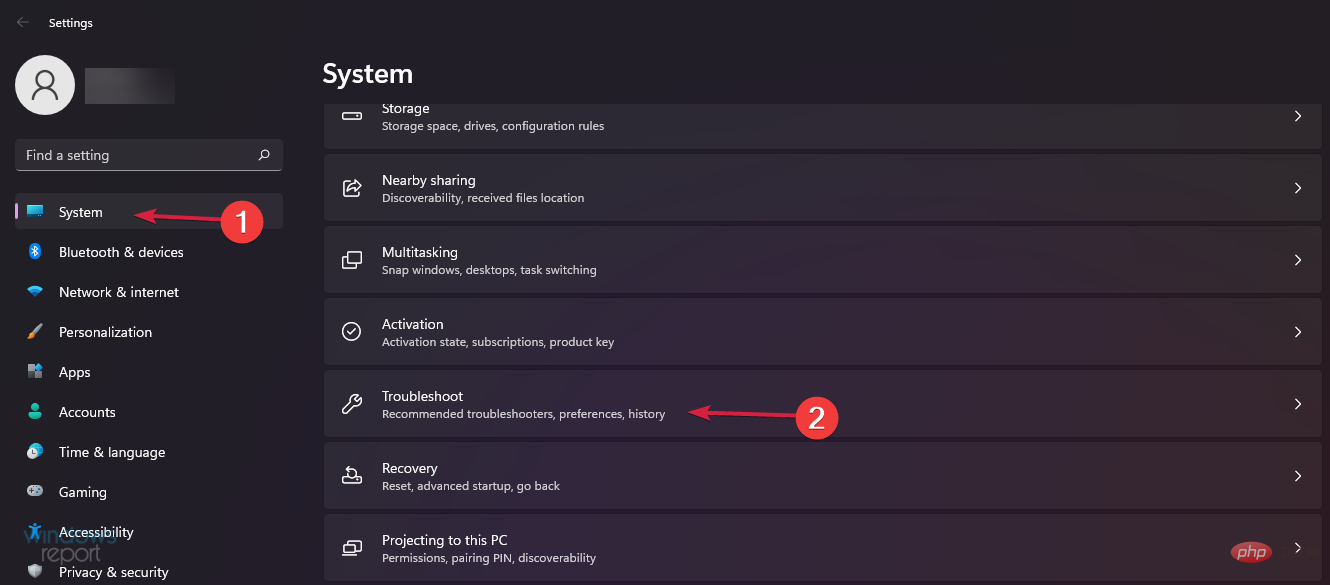
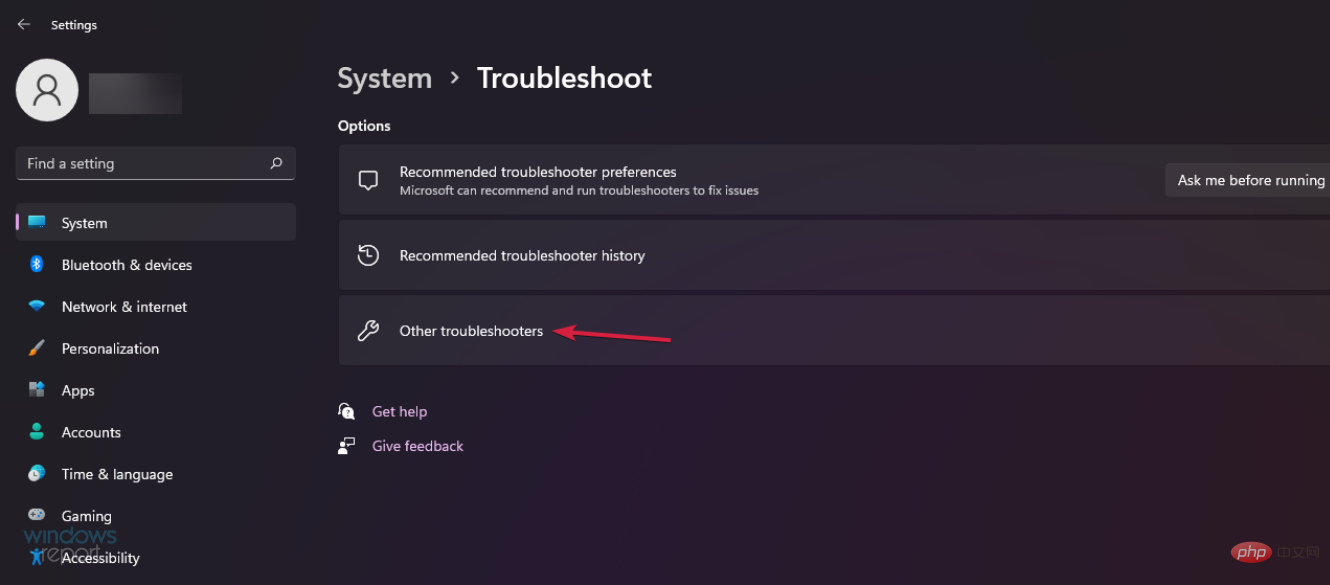
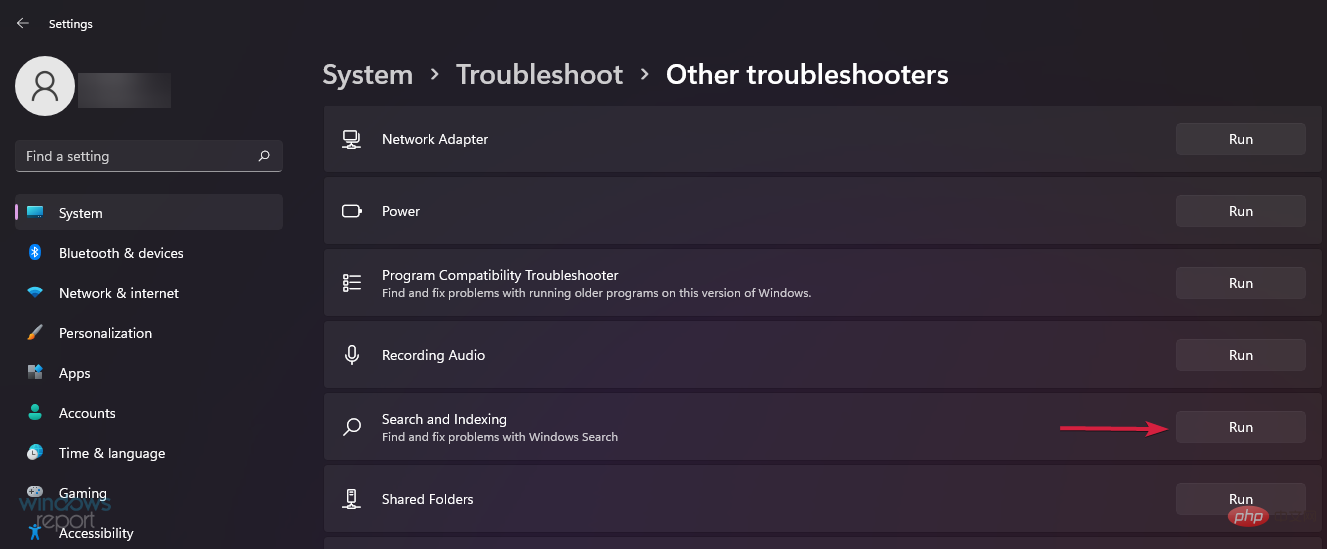
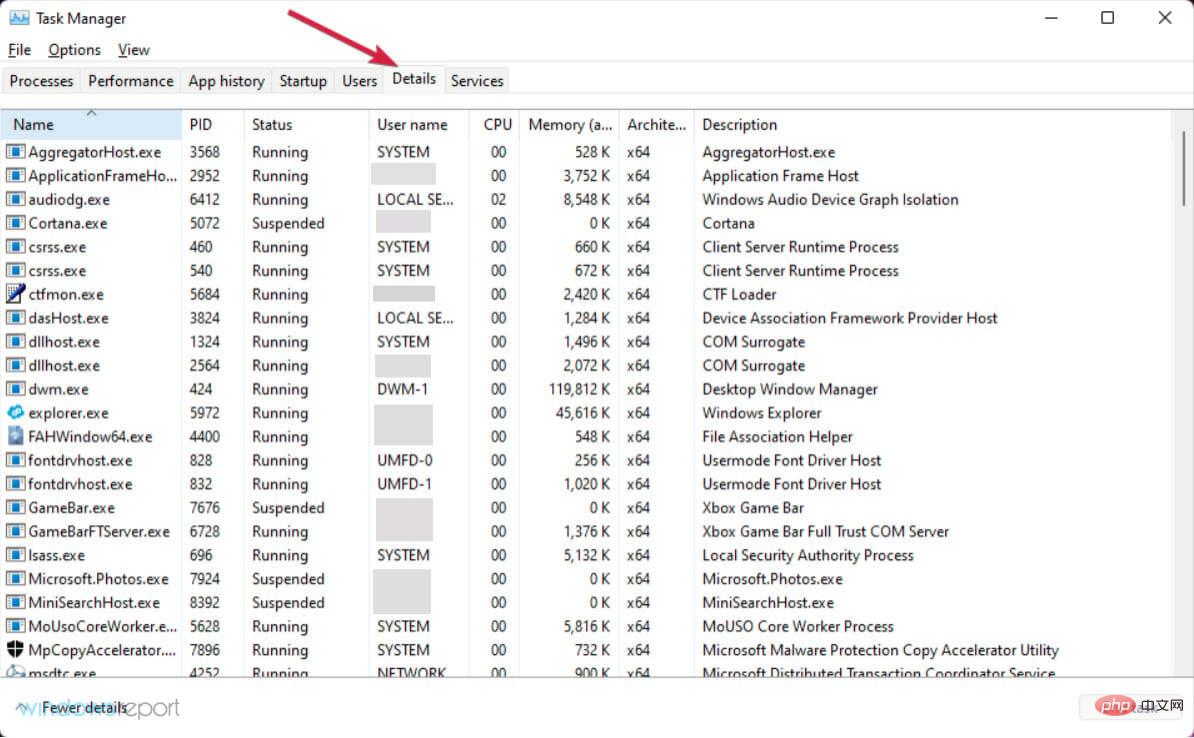
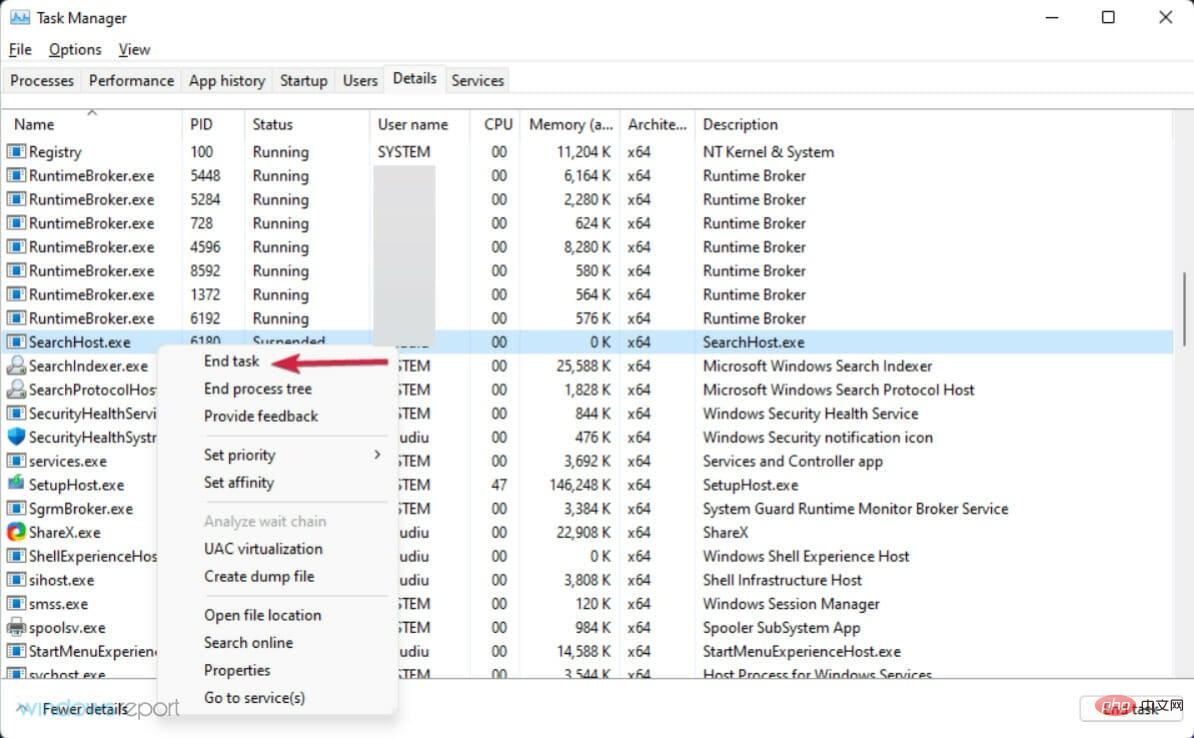
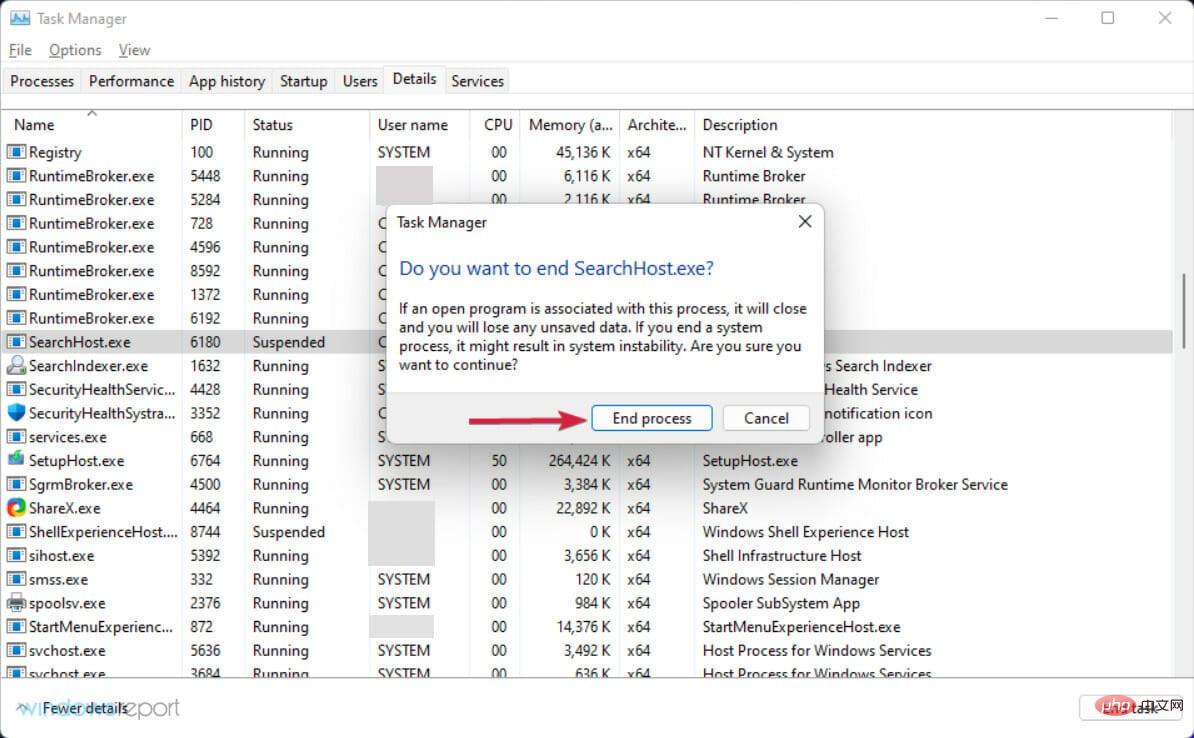
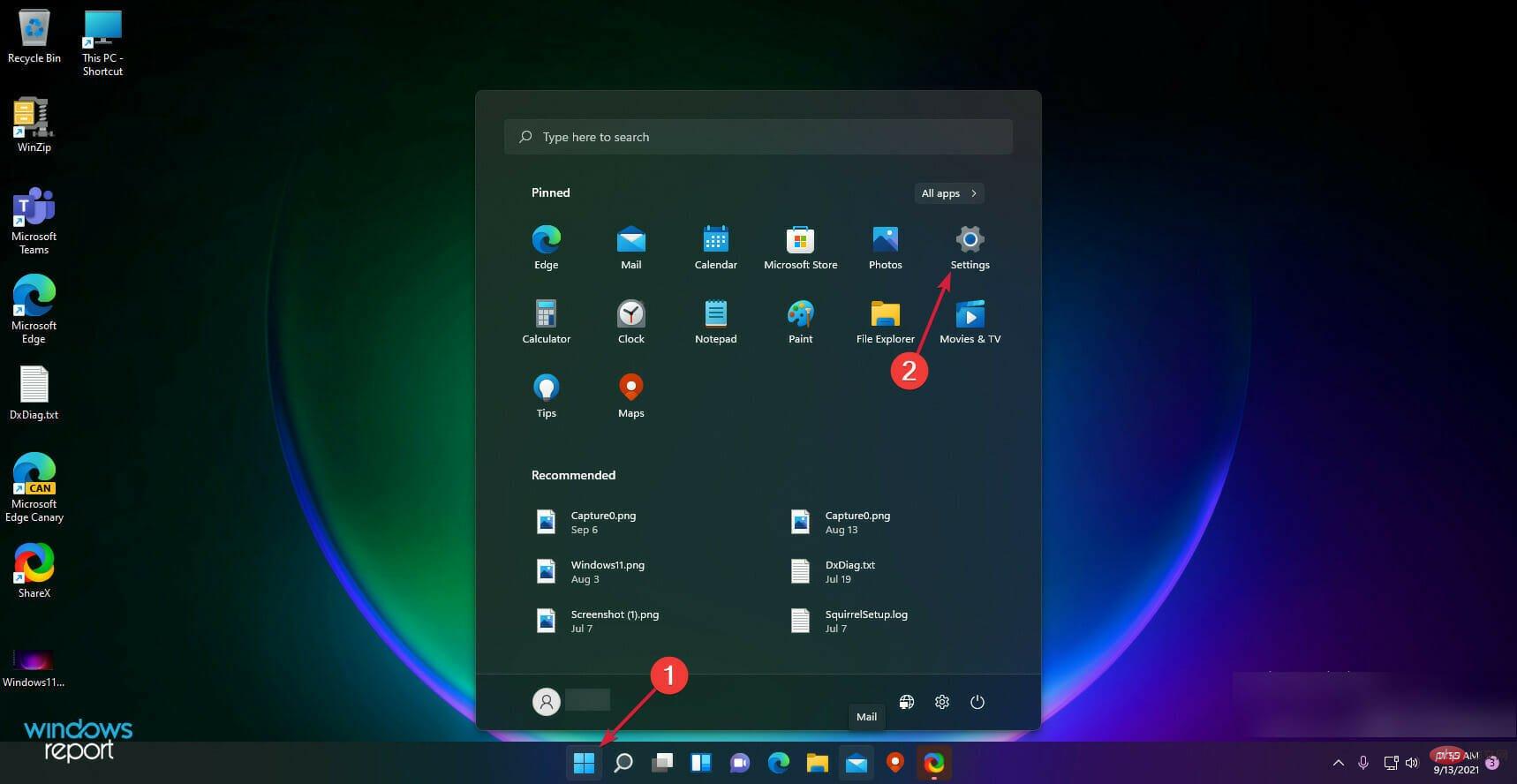
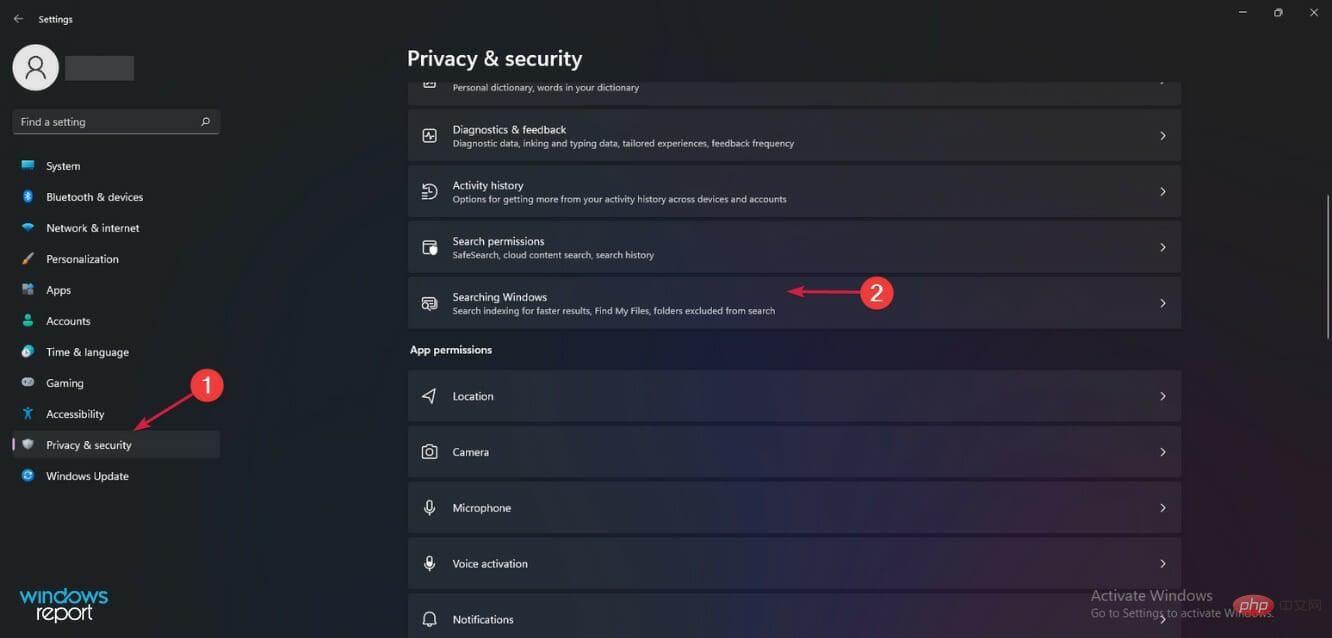
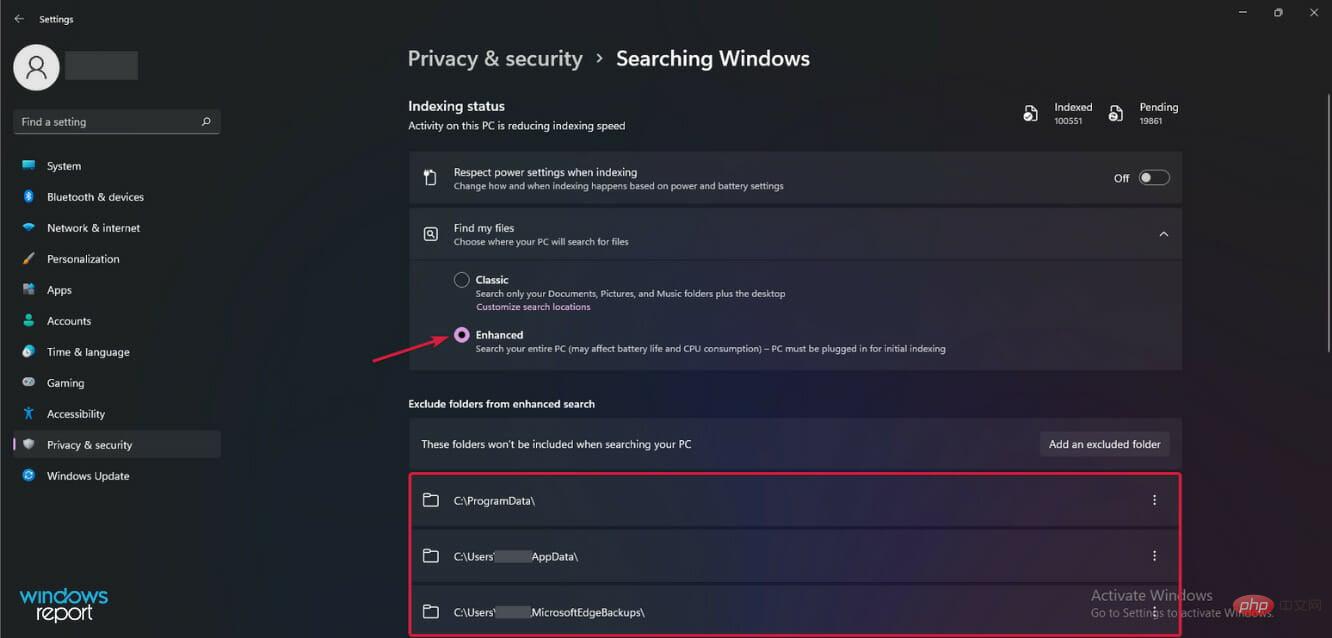
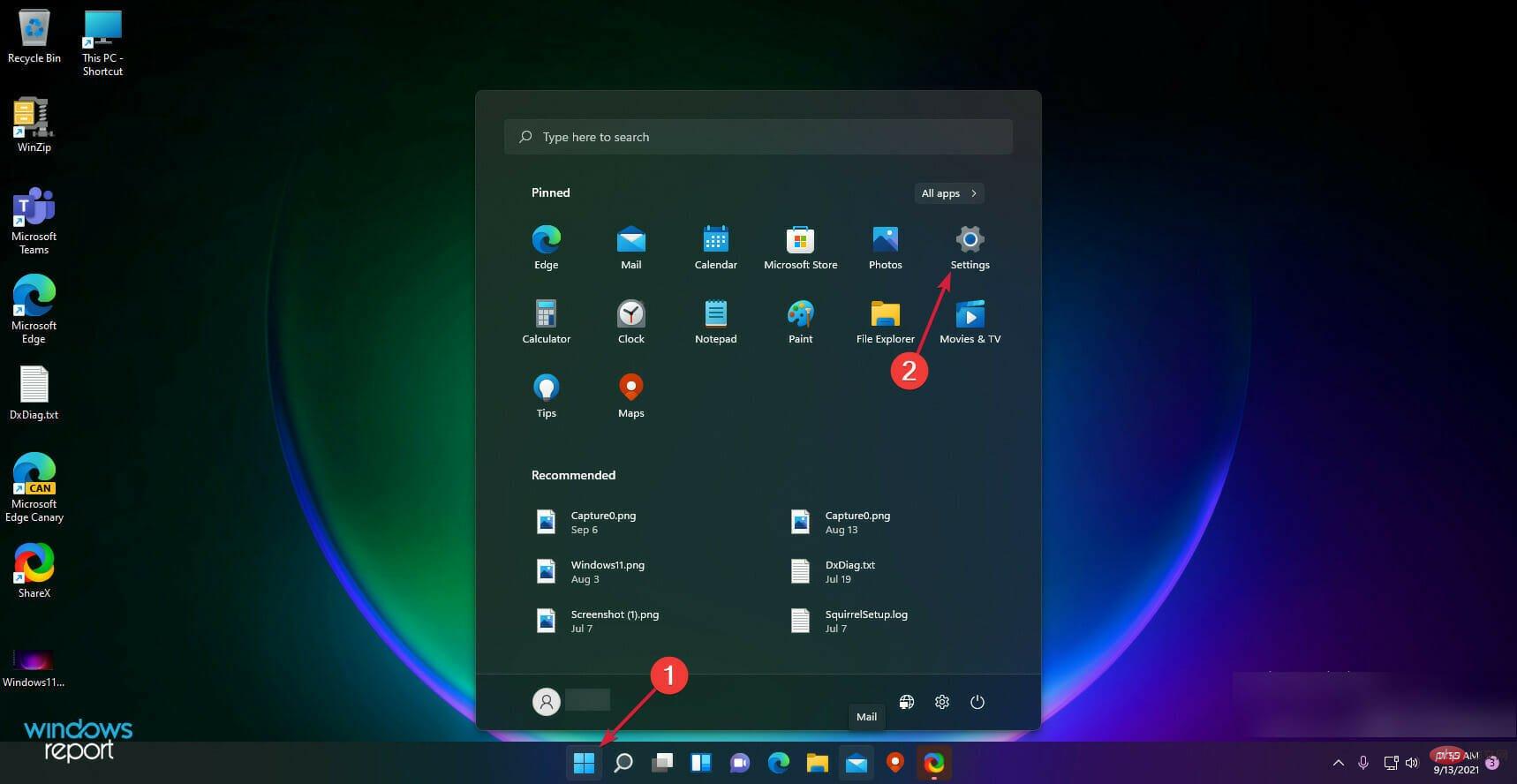
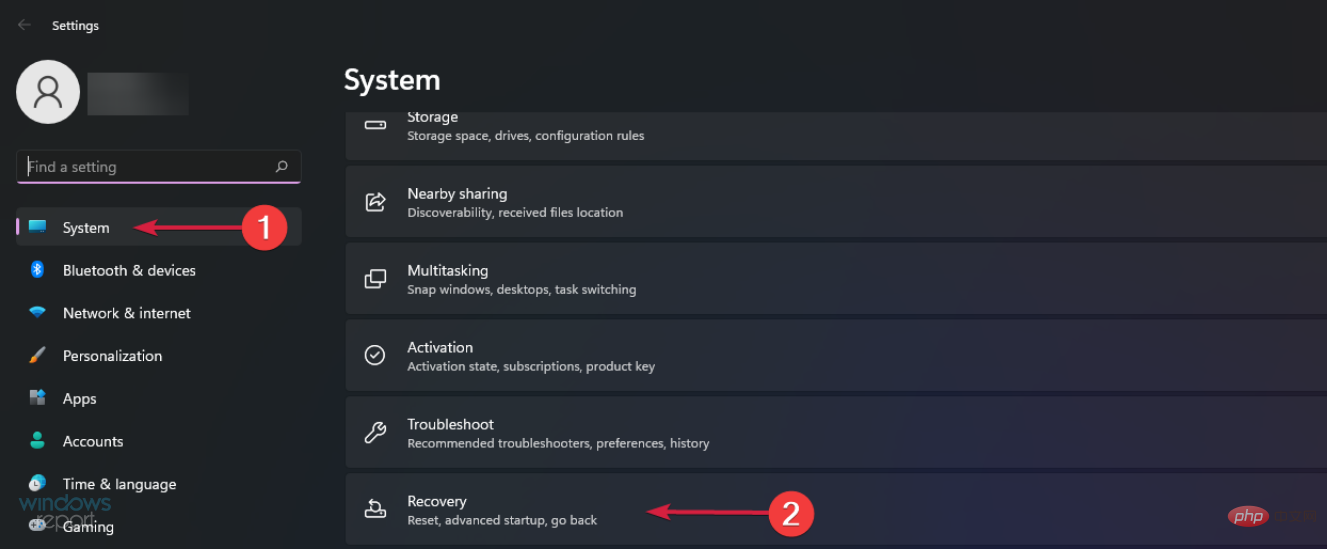
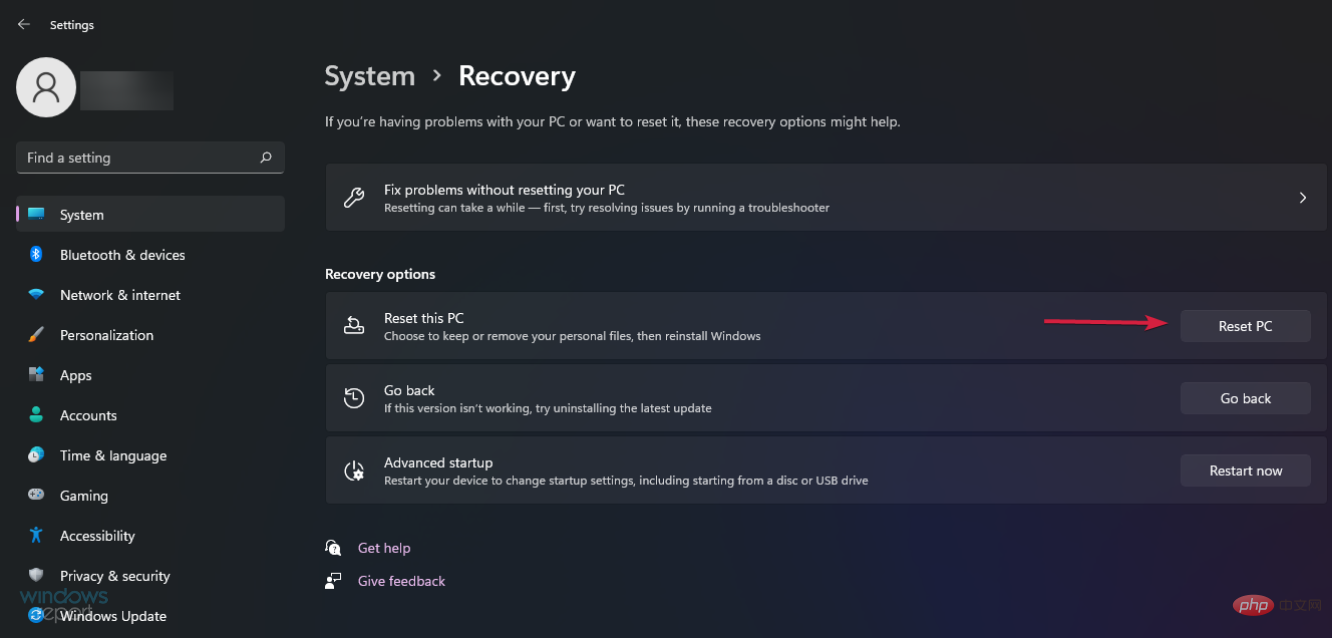
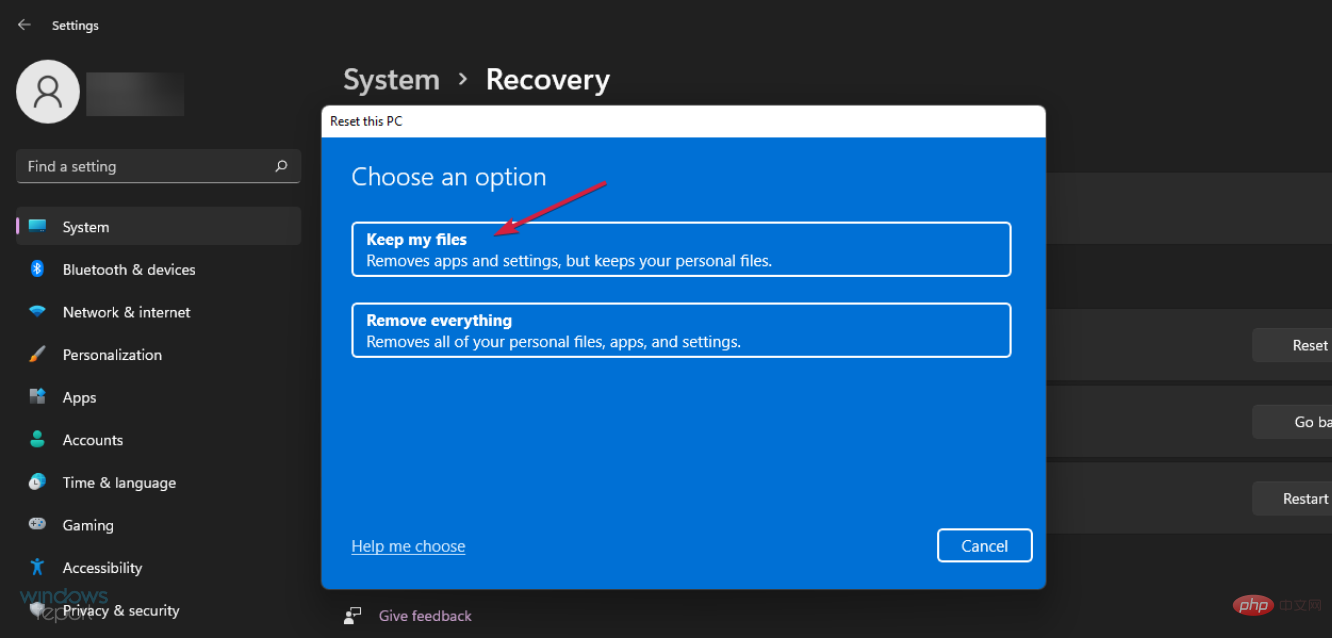
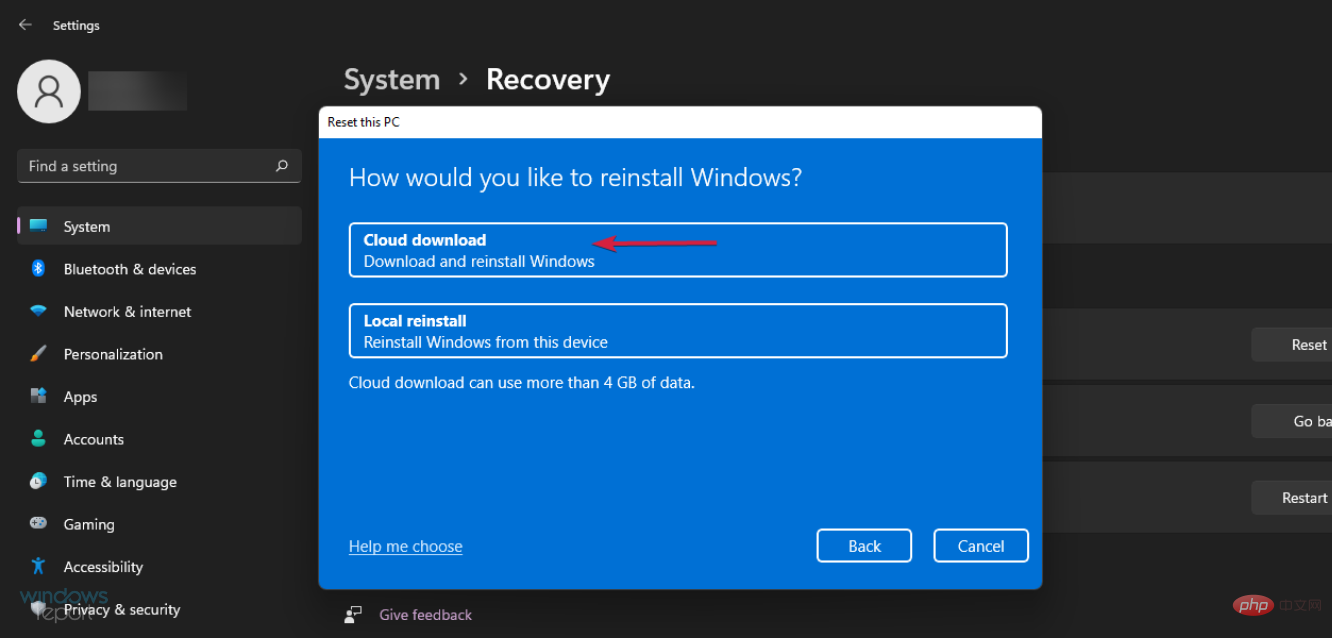
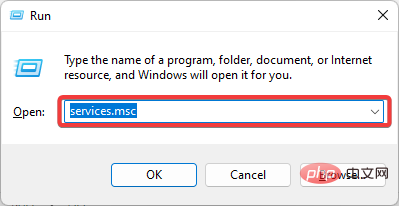
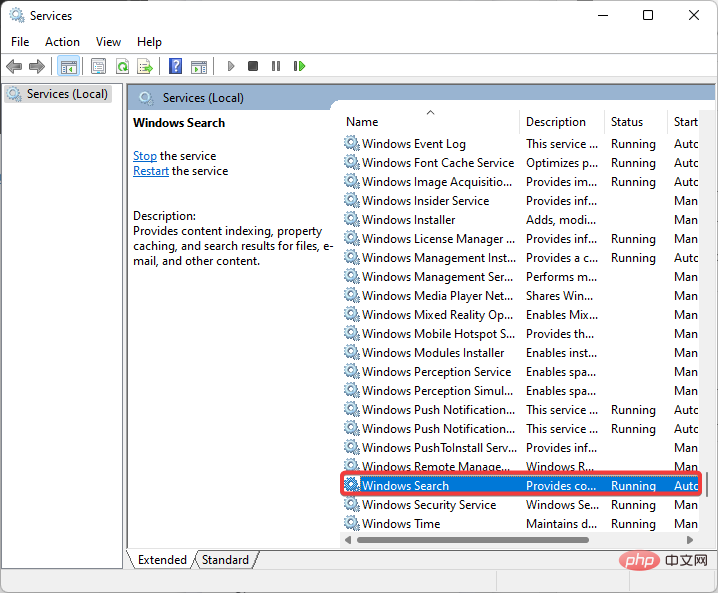
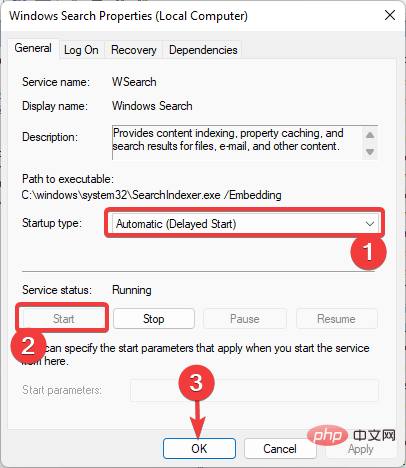
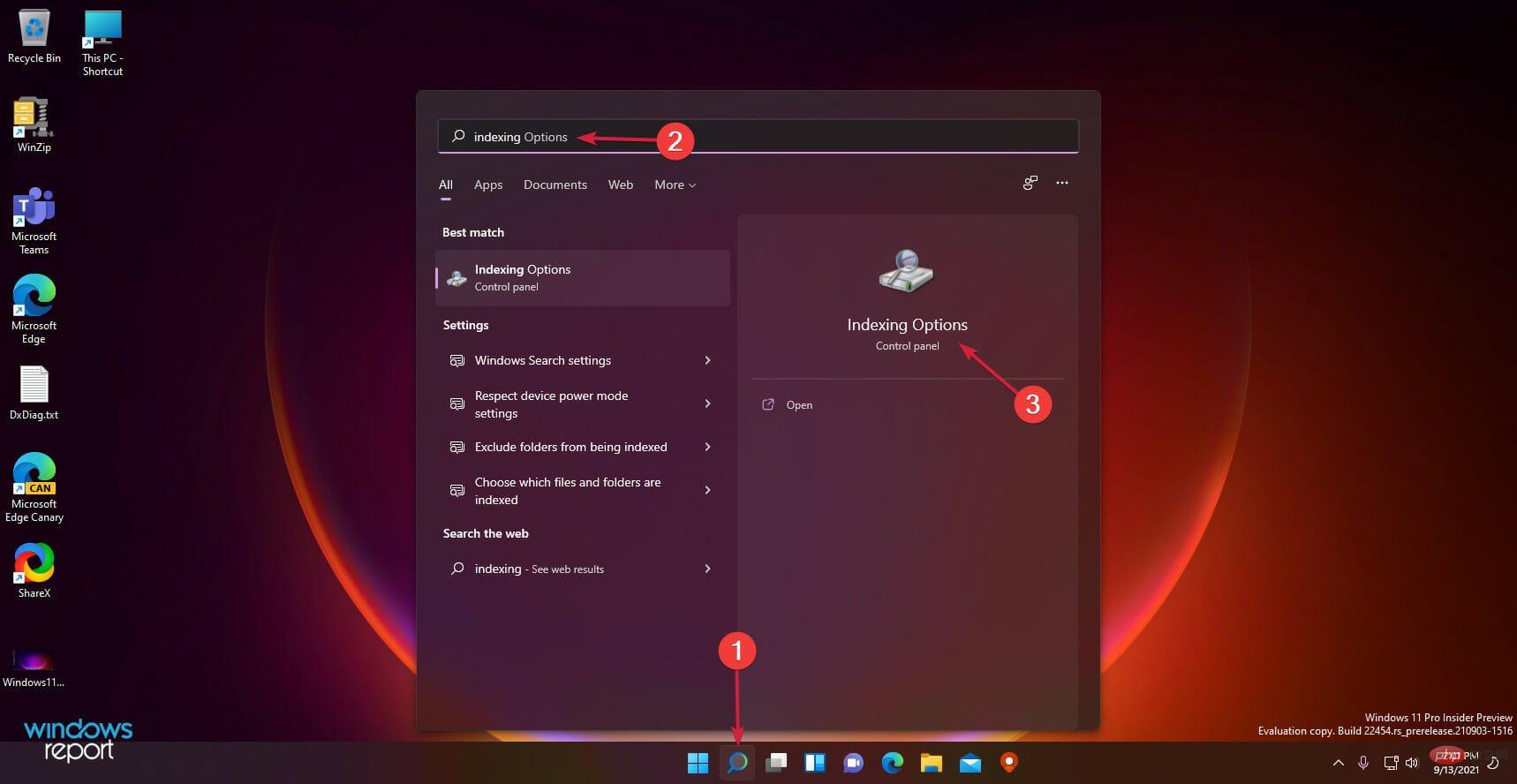
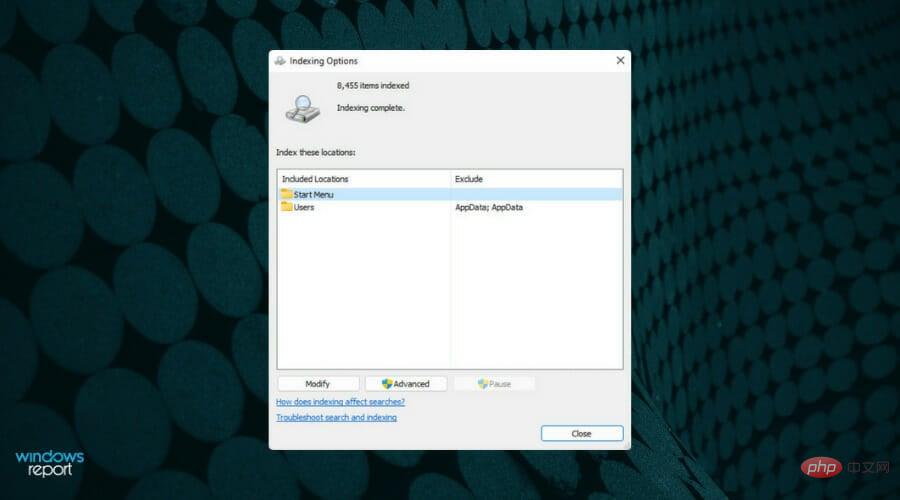 Modify
Modify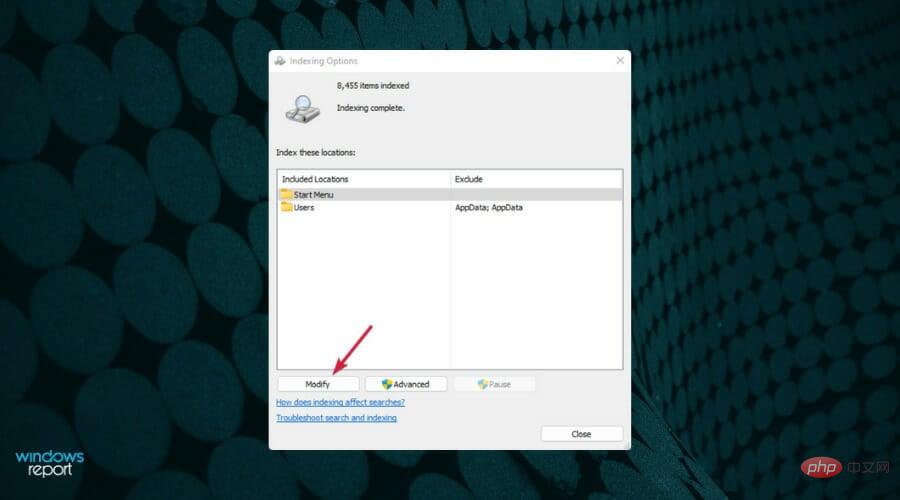
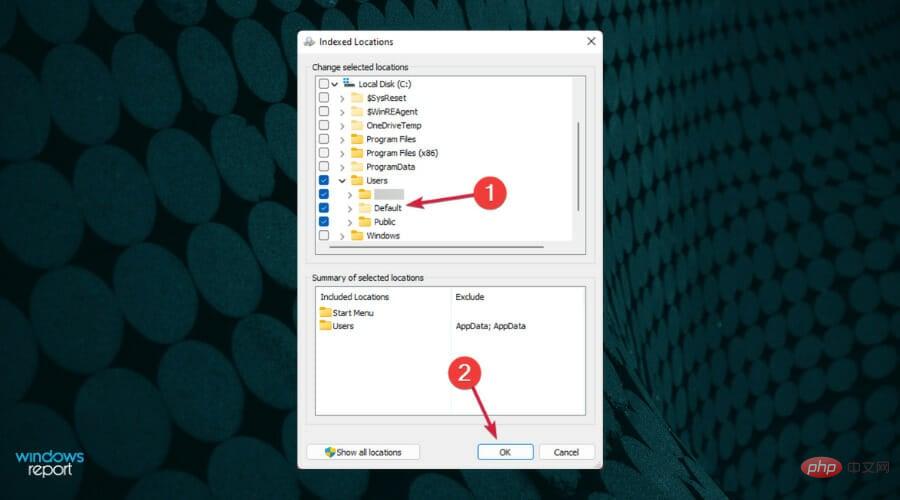 インデックスにフォルダーを含めると、チェックを外さない限り、システムはそのすべてのサブフォルダーを自動的に検索します。
インデックスにフォルダーを含めると、チェックを外さない限り、システムはそのすべてのサブフォルダーを自動的に検索します。