microsoft onedrive 允许用户将文件和文件夹存储在云上并从任何地方访问它们。如果您允许他们使用 onedrive 应用程序,您还可以授予他们访问文件的权限。这使人们可以轻松地交换文件或文件夹。
您还可以更改文件的访问权限,例如他们是否可以编辑或仅查看它,还可以添加密码以及到期日期。因此,即使您忘记停止访问某些文件,访问权限也会在指定日期后自动过期。
在这篇文章中,我们将教你如何使用两种不同的方法在 OneDrive 中与他人共享文件或文件夹。
在这种方法中,我们会在选择所有要共享的文件或文件夹以及编辑权限后从 Microsoft OneDrive 发送邀请。
以下是有关如何在 Onedrive 中邀请可以访问文件或文件夹的人员的几个步骤。
第 1 步:单击此处转到 OneDrive Online 。这将在浏览器的新选项卡中打开。
步骤 2:然后,在登录页面上输入您的 Microsoft 帐户的电子邮件 ID ,然后单击下一步,如下所示。
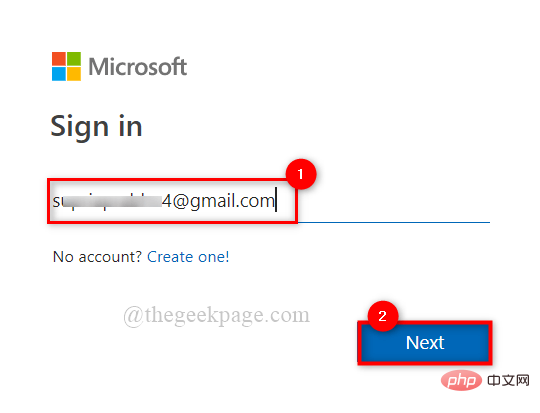
步骤3:接下来,输入密码并单击登录以登录OneDrive,如下所示。
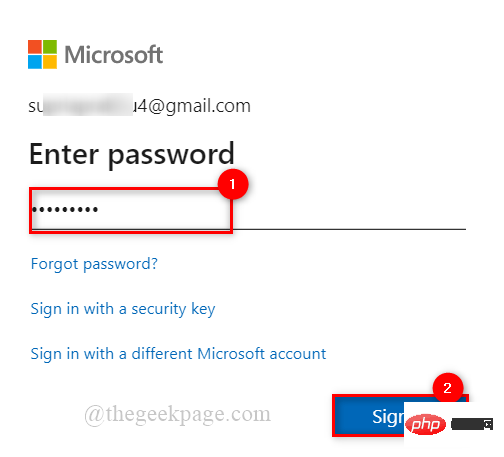
步骤 4:在 OneDrive 主页,点击左侧菜单中的我的文件选项,如下图所示。
第 5 步:然后,通过单击内部带有刻度线的白色圆圈来选择文件或文件夹,如图所示。
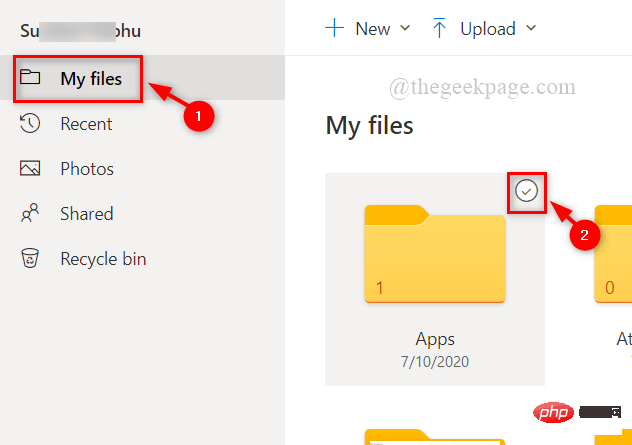
第6步:之后,所有选定的文件上都会出现一个带有白色勾号的蓝色圆圈,然后单击上面的共享按钮,如下图所示。
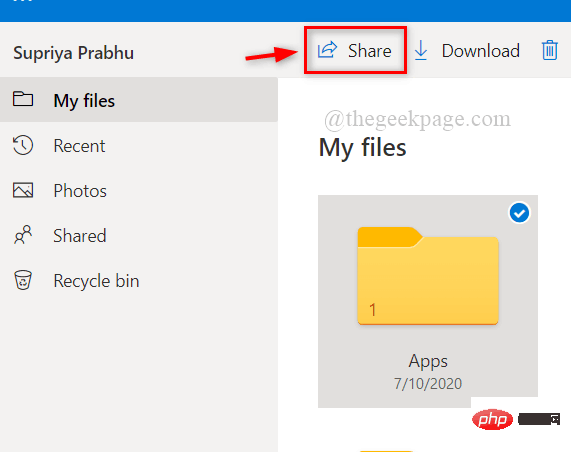
第 7 步:在“发送”链接弹出窗口中,输入您要与之共享文件或文件夹的人员的电子邮件 ID。
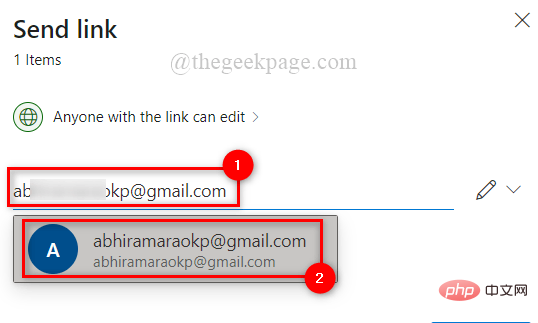
第8步:添加人员后,点击弹出窗口顶部的任何有链接的人都可以编辑,如下图所示。
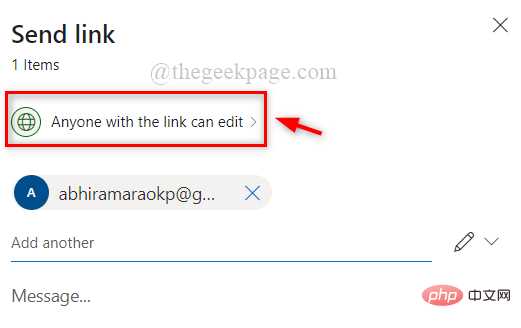
第 9 步:如果您想允许该人编辑文件或文件夹,请选中“链接设置”弹出窗口中的“允许编辑”复选框,然后单击“应用”。
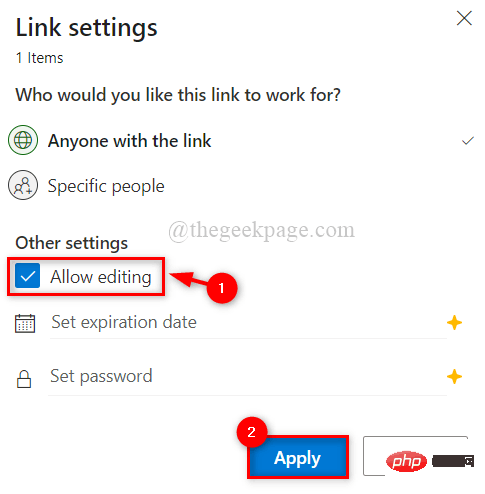
第 10 步:最后,点击发送链接弹出窗口中的发送按钮,如下图所示。
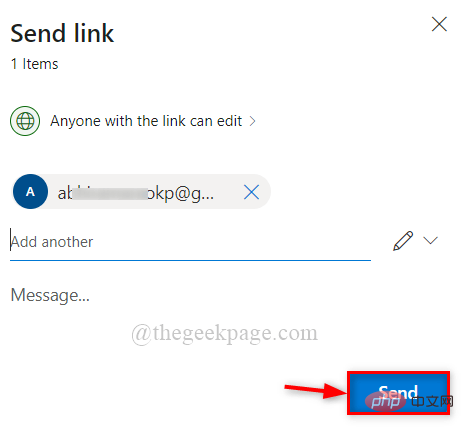
这会将邀请发送给您要与之共享 OneDrive 应用程序上的文件的人。
就这样。
如果用户希望与不使用 OneDrive 的人共享文件或文件夹,他们可以通过 Whatsapp 等社交网站向他们发送链接来实现。
我们在下面给出了与他人共享链接的几个步骤。
第 1 步:单击此处转到 OneDrive Online 。这将在浏览器的新选项卡中打开。
第 2 步:使用您的 Microsoft 帐户凭据登录 OneDrive。
第三步:登录OneDrive首页后,点击左侧菜单中的我的文件选项,如下图。
第 4 步:通过单击内部带有刻度线的白色圆圈来选择文件/文件夹,如下所示。
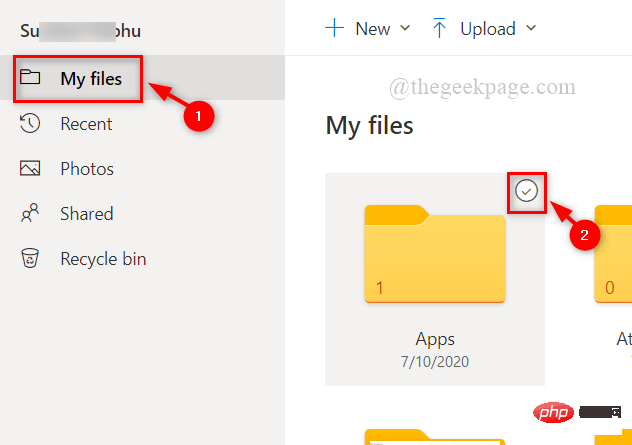
第5步:然后,所有选定的文件上都会出现一个带有白色勾号的蓝色圆圈。之后单击此上方的共享按钮。
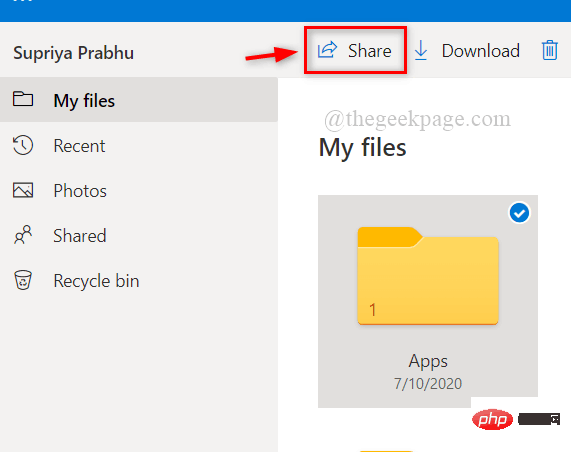
第 6 步:在“发送”链接弹出窗口中,输入您要与之共享文件或文件夹的人员的电子邮件 ID。
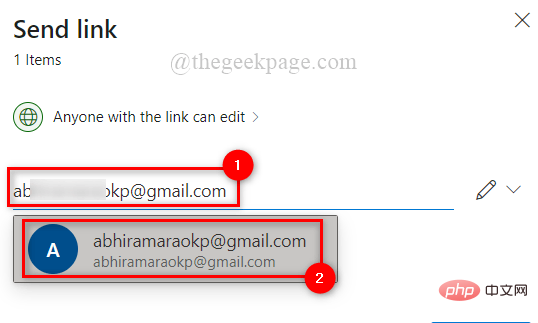
第 7 步:添加人员后,单击弹出窗口顶部的任何有链接的人都可以编辑,如下所示。
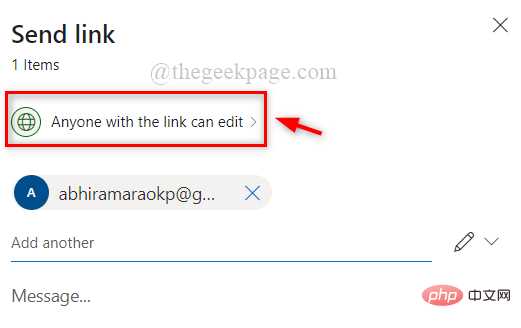
第 8 步:如果您想允许该人编辑文件或文件夹,请选中“链接设置”弹出窗口中的“允许编辑”复选框,然后单击“应用”。
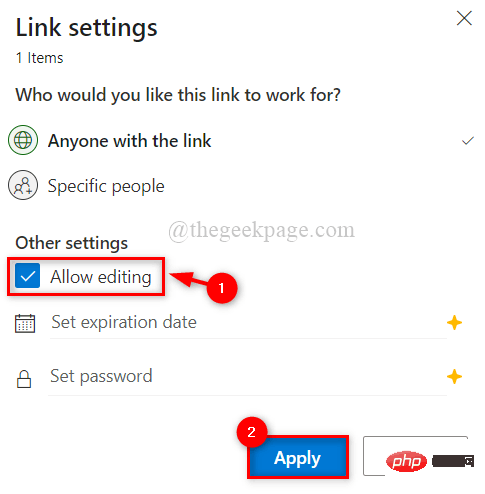
步骤 9:单击发送链接弹出窗口底部的复制链接以获取链接,如下所示。
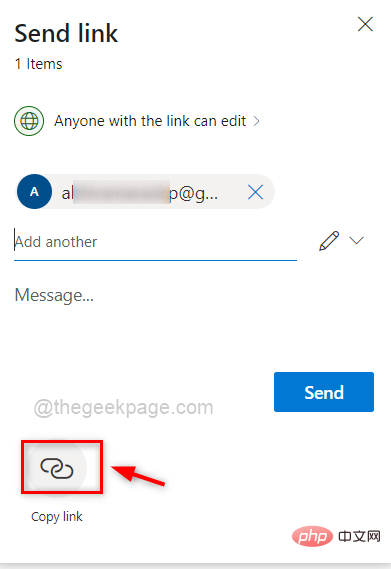
第 10 步:将立即生成一个链接,并在窗口上显示一个带有复制按钮的链接,如下所示。
第 11 步:通过单击“复制”按钮,将其保存在系统的剪贴板上。
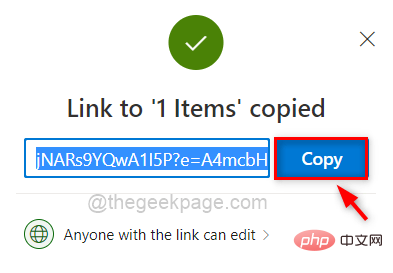
第 12 步:您可以将其保存以备将来在社交网站上与该人分享。
以上就是如何与其他人共享 OneDrive 文件或文件夹?的详细内容,更多请关注php中文网其它相关文章!

每个人都需要一台速度更快、更稳定的 PC。随着时间的推移,垃圾文件、旧注册表数据和不必要的后台进程会占用资源并降低性能。幸运的是,许多工具可以让 Windows 保持平稳运行。

Copyright 2014-2025 //m.sbmmt.com/ All Rights Reserved | php.cn | 湘ICP备2023035733号