Windows のデフォルトのパッケージ マネージャーを試しました Winget が機能しませんでした インストールPHPを介して。したがって、残されたもう 1 つの最良のオプションは、人気のある Chocolatey パッケージ マネージャーを使用することです。
ただし、Winget とは異なり、Choco はデフォルトでは Windows システムに存在しないため、システムに手動でインストールする必要があります。
Windows 10 または 11 検索ボックスに移動し、CMD と入力し、「管理者として実行」## が表示されたら選択します #指定されたコマンドをコピーして
プロンプト に貼り付けて、Chocolatey パッケージ マネージャーをインストールします。 @"%SystemRoot%\System32\WindowsPowerShell\v1.0\powershell.exe" -NoProfile -InputFormat None -ExecutionPolicy Bypass -Command "iex ((New-Object System.Net.WebClient).DownloadString('https://chocolatey .org/install.ps1'))" && SET "PATH=%PATH%;%ALLUSERSPROFILE%\chocolatey\bin"
システムを再起動します。 Windows 10/11 で PHP をセットアップするコマンド
choco install php
ThreadSafe バージョンの場合、Apache で PHP を使用する予定の場合
choco install php --package-parameters='"/ThreadSafe ""/InstallDir:C:\PHP"""'。
を押して Enter を押します。ボタンをクリックし、Choco で PHP のセットアップに必要なすべてのパッケージをインストールします。
上記のコマンドは Windows に PHP の 最新バージョンをインストールしますが、以前のバージョンに興味がある場合は、指定された構文を使用できます:
たとえば、php7.4choco install php --version=7.4
例:
最新バージョンを古いバージョンにダウングレードします。
すでに 8.2 を持っているが、PHPの 7.4 バージョンをインストールすると仮定すると、追加するコマンド パラメータは --allow-downgrade.
choco install php --version=7.4 --allow-downgrade
# 複数のバージョンの PHP を並べてインストールするには: 現在の最新バージョンを PC から削除したくないが、古いバージョンもインストールしたい場合は、これを使用します。 - -side-by-sideパラメータ。
choco install php --version=7.4 --side-by-side
PHP バージョンの確認 Windows コマンドPHP をダウンロードしてインストールした後、Windows 10 または 11 で正しく構成されていることを確認します。
php -v
利用可能な、またはインストールされている PHP 拡張機能を確認するには、次のコマンドを使用します。 <div class="code" style="position:relative; padding:0px; margin:0px;"><pre class="brush:bash;toolbar:false;">php -m</pre><div class="contentsignin">ログイン後にコピー</div></div>Windows の Php 情報ページ
Windows 11 または 10 で別のバージョンの PHP を確認する 1 つの方法は次のとおりです。
phpinfo(); これを行うには、コマンド プロンプトまたはターミナルで次のように入力します。
notepad info.php
その後、 次のコードを 貼り付け、ファイルを保存して閉じます。
ご存知ないかもしれませんが、PHP には、PHP ベースのアプリケーションをテストするために使用できる独自の Web サーバーが付属しています。したがって、 info.php
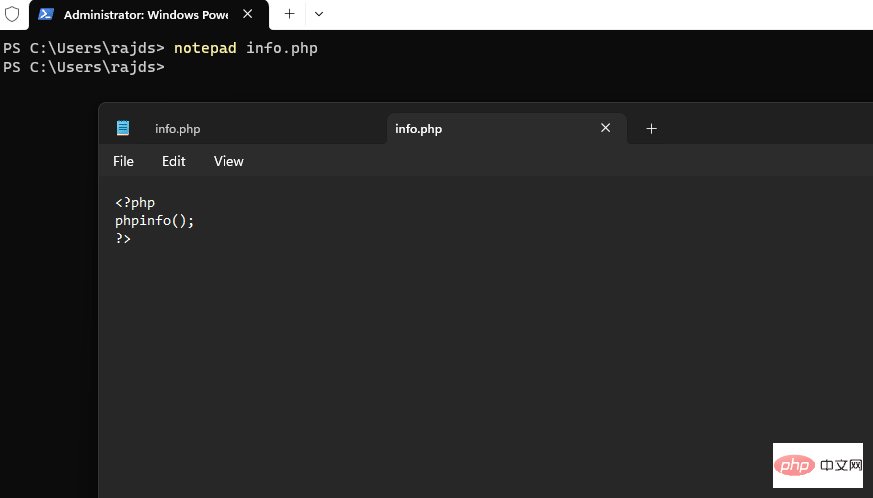 run
runphp -S localhost:8000
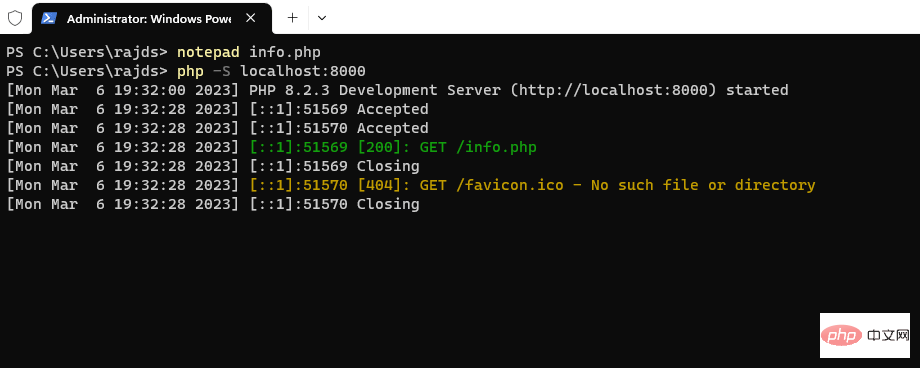 ここで、
ここで、を開き、 と入力します:
http://localhost:8000/info.php
以上がコマンドプロンプトを使用してWindows 10にPHPをインストールする方法の詳細内容です。詳細については、PHP 中国語 Web サイトの他の関連記事を参照してください。