Windows 11 の画面をさまざまな方法で簡単に録画できます。一部のツールでは画面音声を録音できますが、他のツールでは録音できません。いずれの場合でも、ステレオ ミックスを使用して、サポートされていないアプリケーションでオーディオを録音することができます。
Windows 11 にプレインストールされているネイティブ ツールを使用することも、現在の設定やニーズに基づいてサードパーティのアプリケーションを使用することもできます。 Windows 11 で画面を記録するには、次のいずれかの部分を使用します。
Windows では Xbox Game Bar または Microsoft PowerPoint を使用できます。 Xbox ゲーム バーはすべての Windows 11 システムにプレインストールされているため、試してみることをお勧めします。これがうまくいかない場合は、Microsoft PowerPoint または以下で説明するサードパーティ ツールのいずれかを試してください。
Xbox ゲーム バーは、Windows 11 のすべてのバージョンにプレインストールされています。さまざまなツールや機能が付属しており、それらを活用して活用できます。
これを使用して画面を記録します。
Xbox ゲーム バーで画面を録画する必要性に応じて、以下のセクションに従ってください。
Windows i を押して、ゲーム をクリックします。

[Xbox ゲーム バー] をクリックします。

クリックして有効にします。コントローラーのこのボタンを使用して、Xbox ゲーム バーの切り替えをオンにします。

ボタンを押すか、キーボードの Windows G を使用して、ゲーム バーを起動します。左上隅に Capture ウィジェットが表示されます。

そうでない場合は、ゲーム バーの Capture アイコンをクリックします。

すべてが期待どおりに動作したら、キーボードの Esc を押してゲーム バーを閉じます。次に、録画したいウィンドウを選択し、Windows Alt R を押します。


停止アイコンをクリックするか、Windows Alt Rを押します。

C:\Users\USERNAME\Videos\Captures
コントローラの または ボタンを押して、ゲーム バーにアクセスします。 歯車 () アイコン をクリックします。 
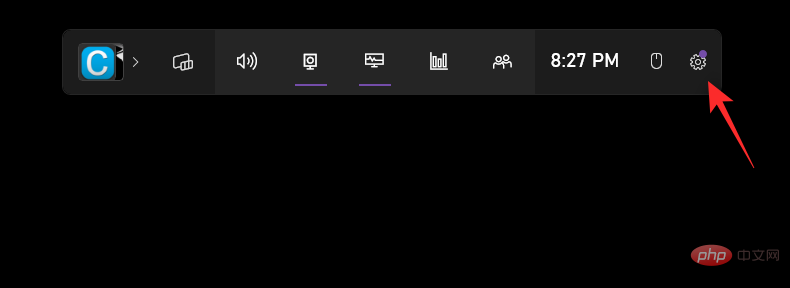 「
「
」をクリックします。
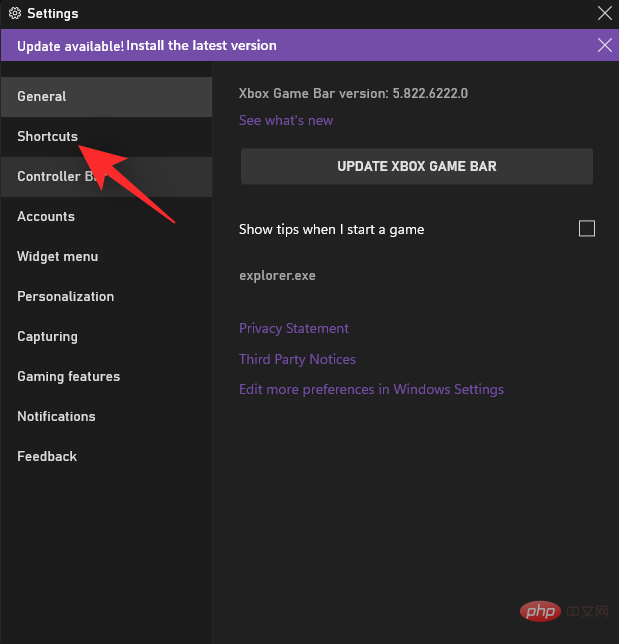 次に、
次に、
のカスタム ショートカットを変更します。
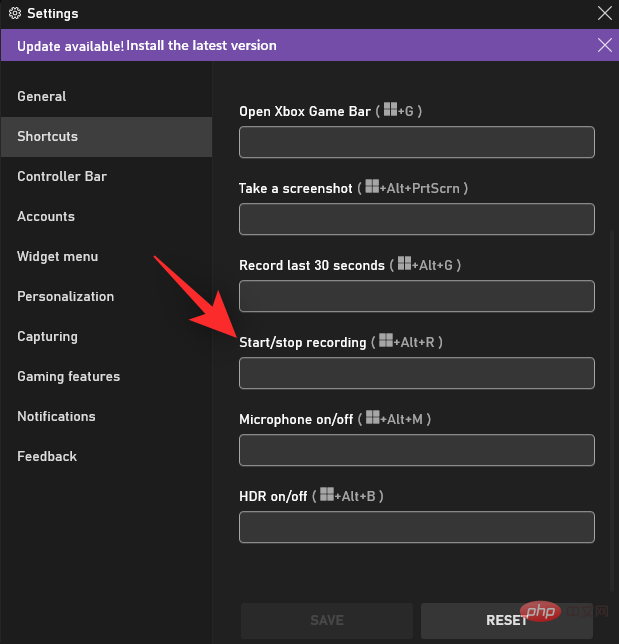 「
「
」をクリックします。
好みに応じて、オーディオで次のオプションのいずれかを選択して録音します。スクリーンショットにも音声を録音したいので、「All」を選択します。
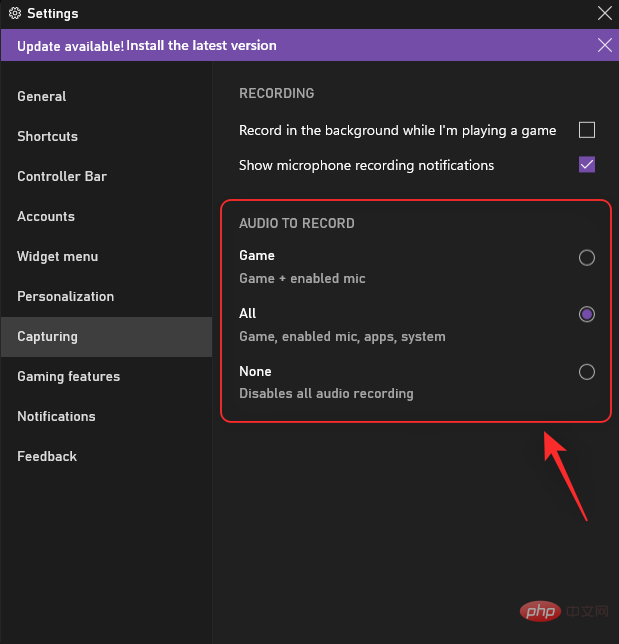
#設定ウィンドウを閉じると、カスタマイズ オプションを使用して通常どおり画面の記録を続けることができます。
Microsoft PowerPoint では、画面を録画することもできます。このプロセスを進めるには、次の手順を使用してください。
注: デフォルトでは、OBS Studio はシステム オーディオを録音するように自動的に構成されています。デフォルトでは、デスクトップ オーディオ ソースはサウンド ウィジェットに含まれています。そこにない場合は、同じものを追加して、システム オーディオを録音できることを確認します。
PC で Microsoft PowerPoint を開き、空のプレゼンテーションを一時的に開きます。
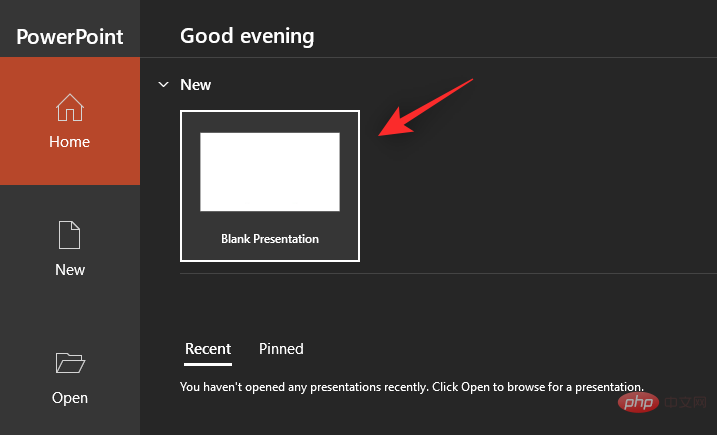
上部の レコードをクリックします。
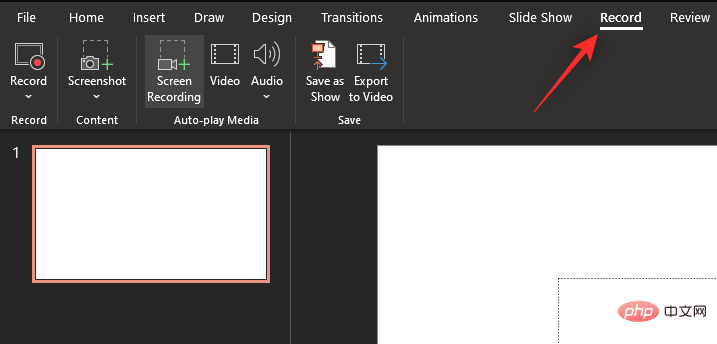
[画面録画] をクリックします。
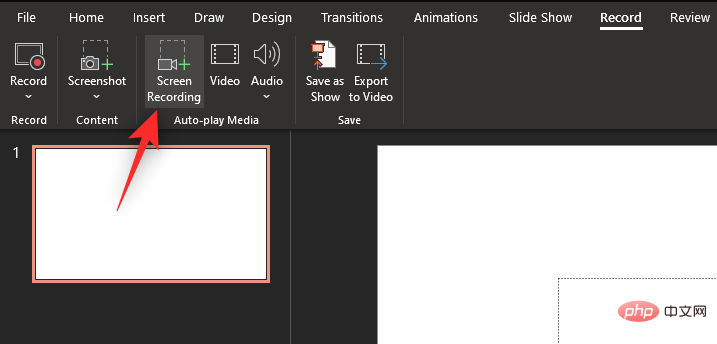
[エリアの選択] をクリックして、記録するエリアを選択します。
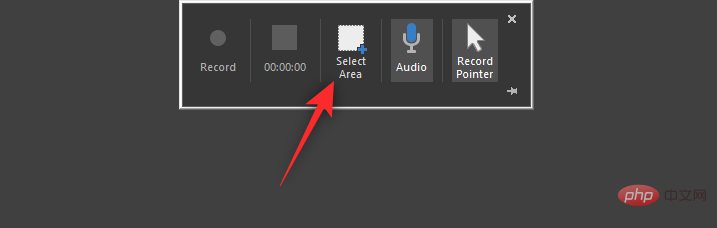
画面上をクリックしてドラッグし、領域を選択します。
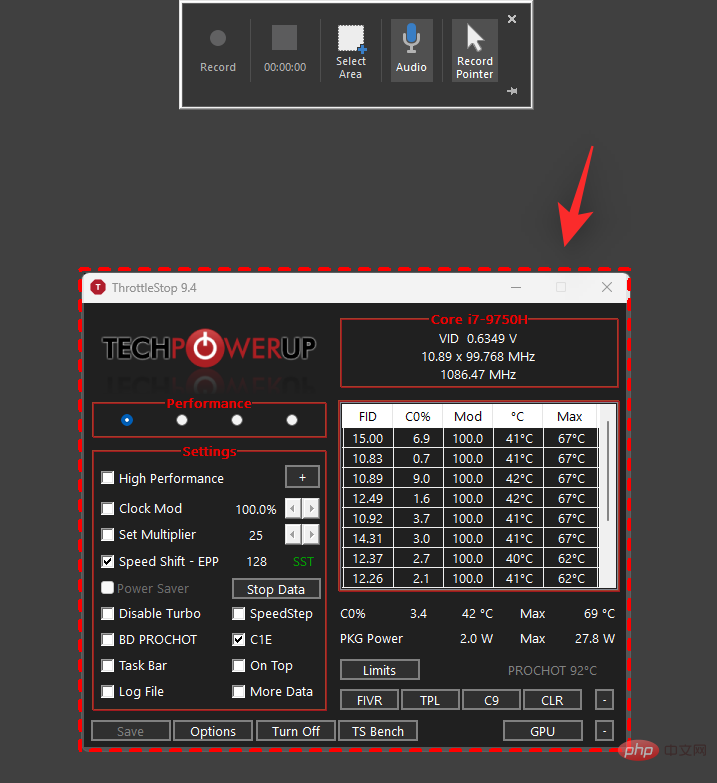
上部にある以下をクリックして有効にします。
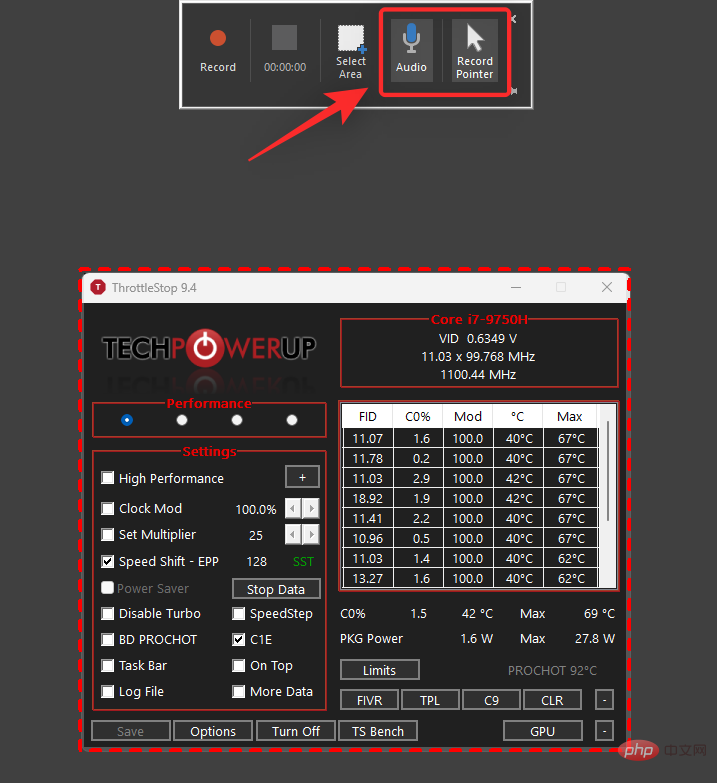
#次に、上部の 録画アイコンをクリックして画面録画を開始します。
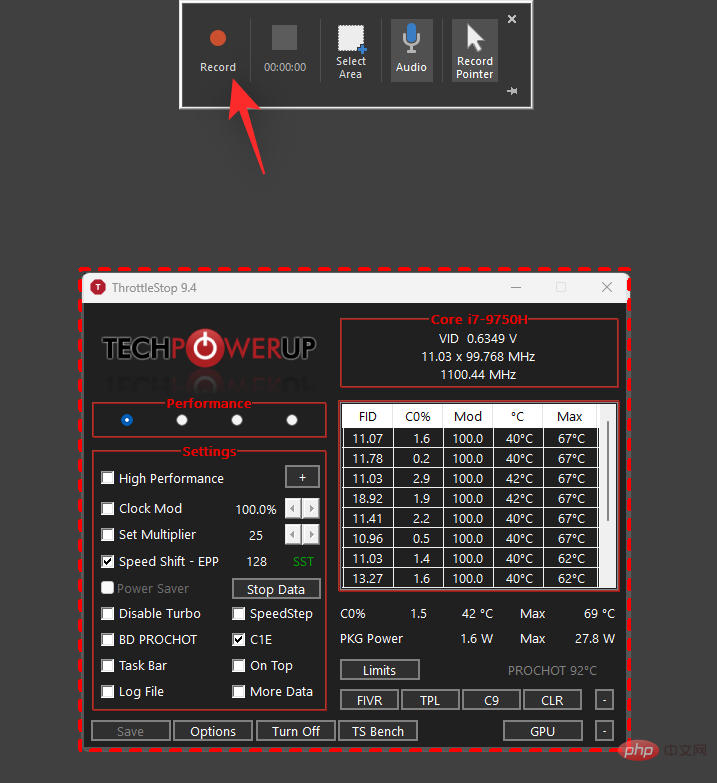
必要なデータを記録し、終了したら Stop アイコンをクリックします。 Windows Shift Q を押して記録を停止することもできます。
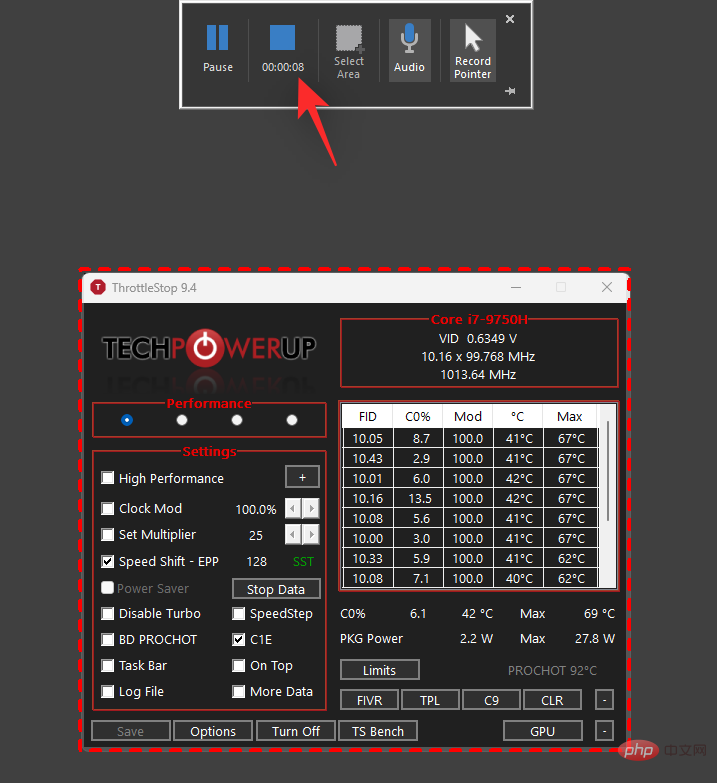
録画が停止され、一時プレゼンテーションに自動的に追加されます。右クリックしてコンテキスト メニューを表示します。
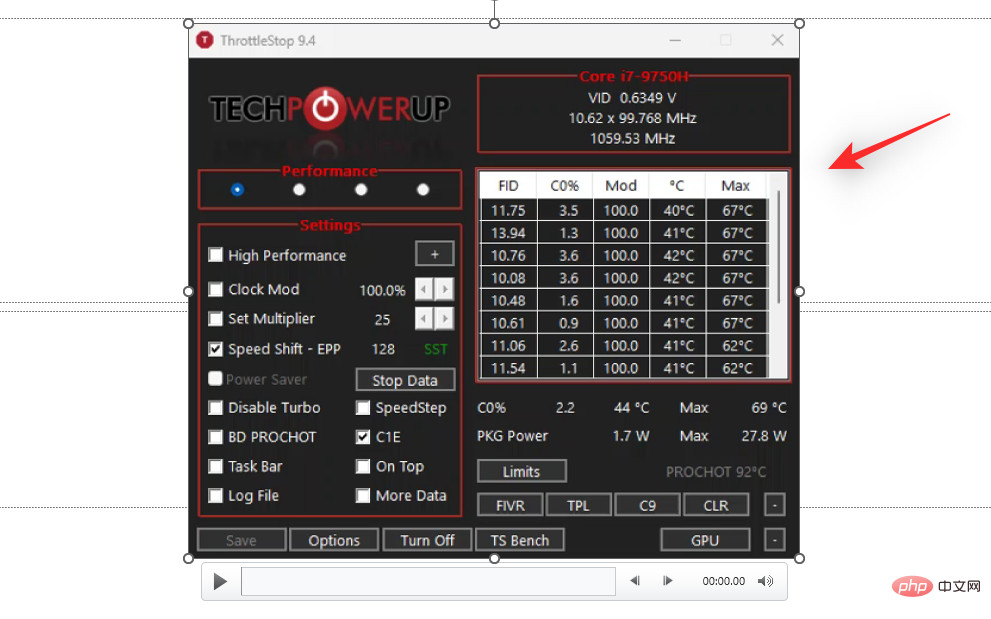
をクリックしてメディアを という名前で保存します。
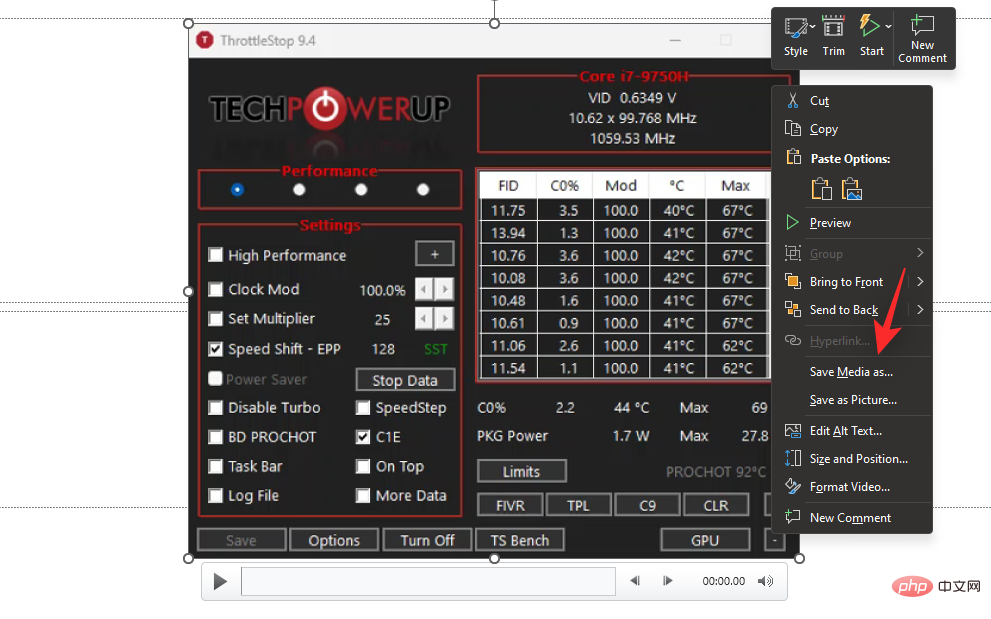
PC 上で録画を保存する場所を選択し、適切な名前を入力します。
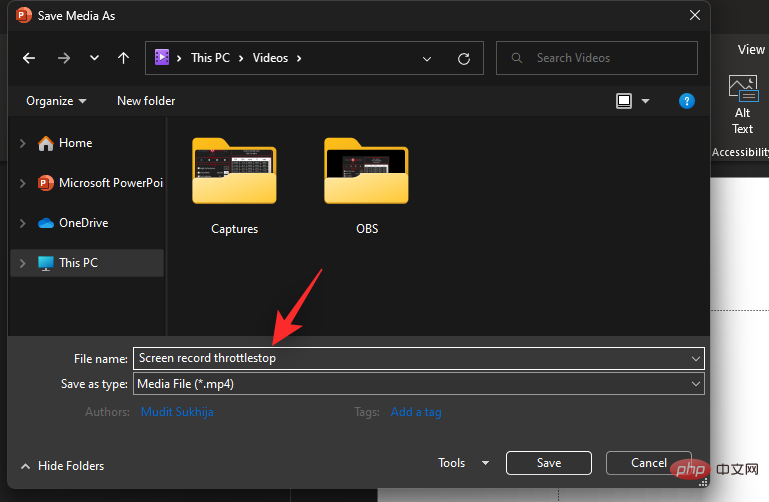
終了したら、「保存」をクリックします。 ###############それでおしまい!録画は PC 上の選択したストレージに保存されます。現在のニーズに応じて同じコンテンツを編集して使用できるようになりました。
方法 3: OBS Studio サードパーティ ソフトウェアを使用する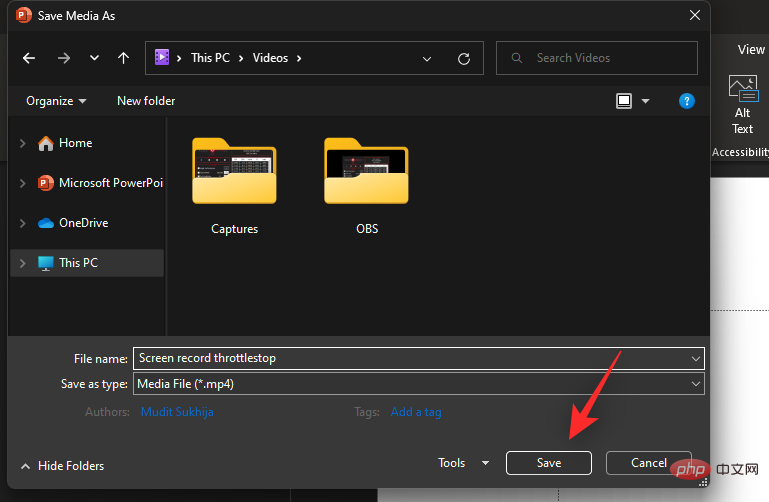
上記のリンクを使用して、OBS Studio をダウンロードしてシステムにインストールします。インストール後、PC で起動します。自動構成ウィザードが開始されたら、「キャンセル」をクリックします。
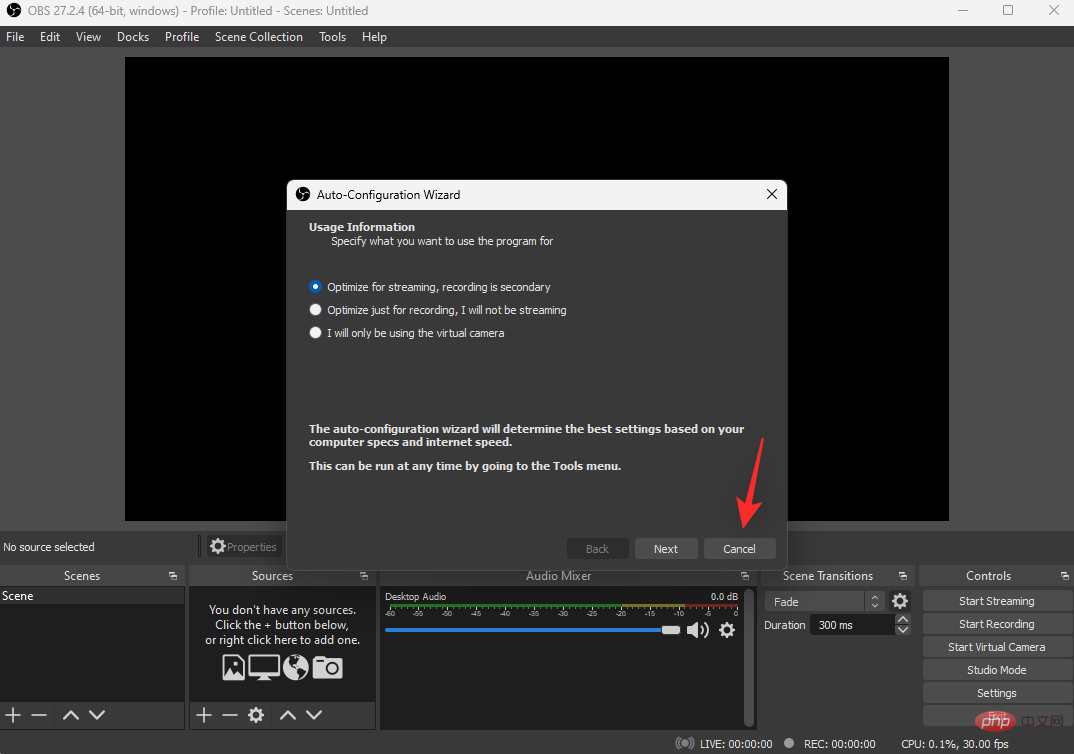
「設定」をクリックします。
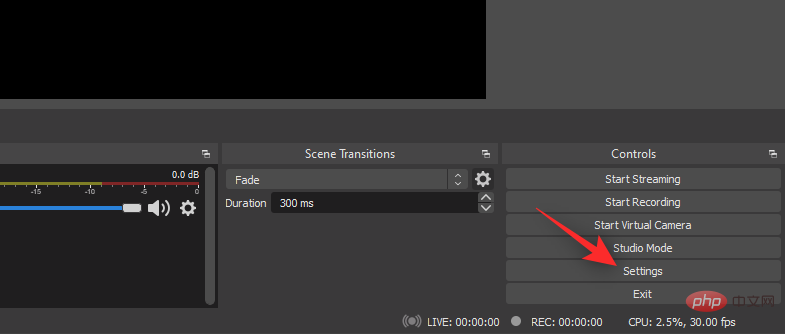
「出力」をクリックします。
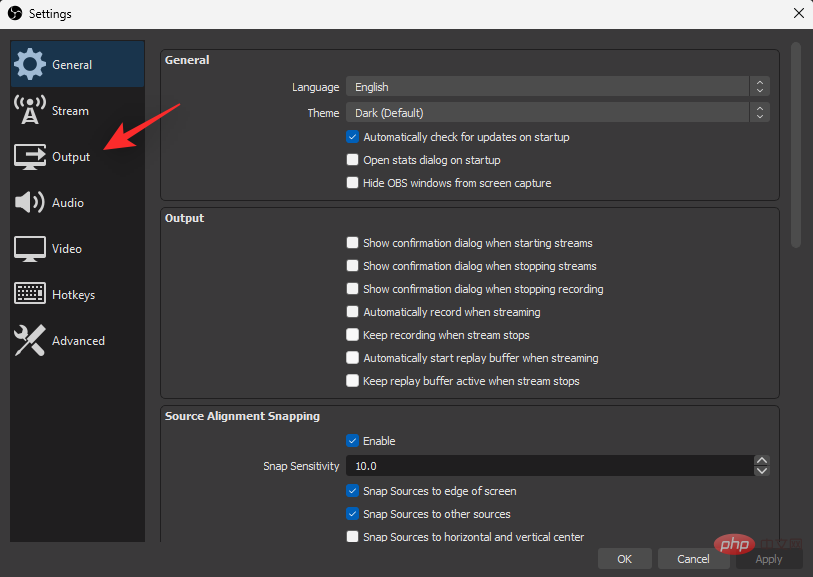
[録画パス] の横にある [参照 ] をクリックします。
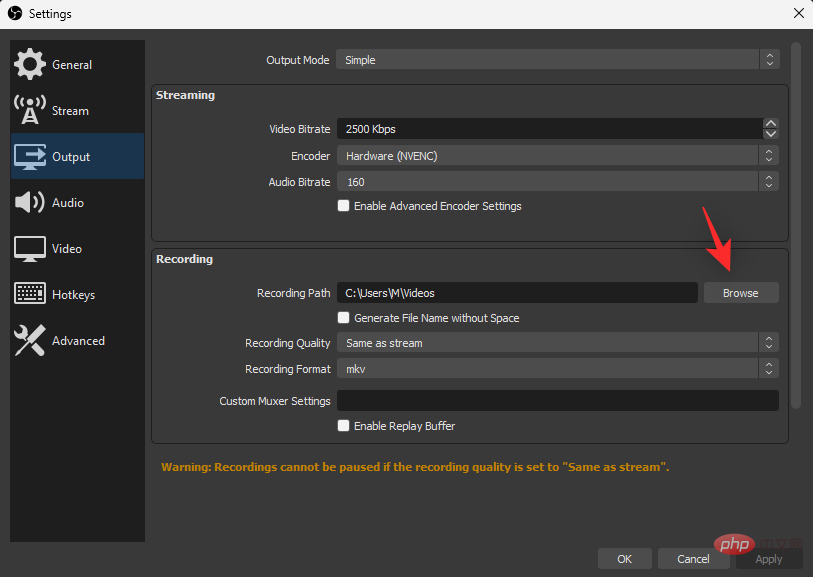
画面録画を保存する場所を選択します。完了したら、「フォルダーの選択」をクリックします。
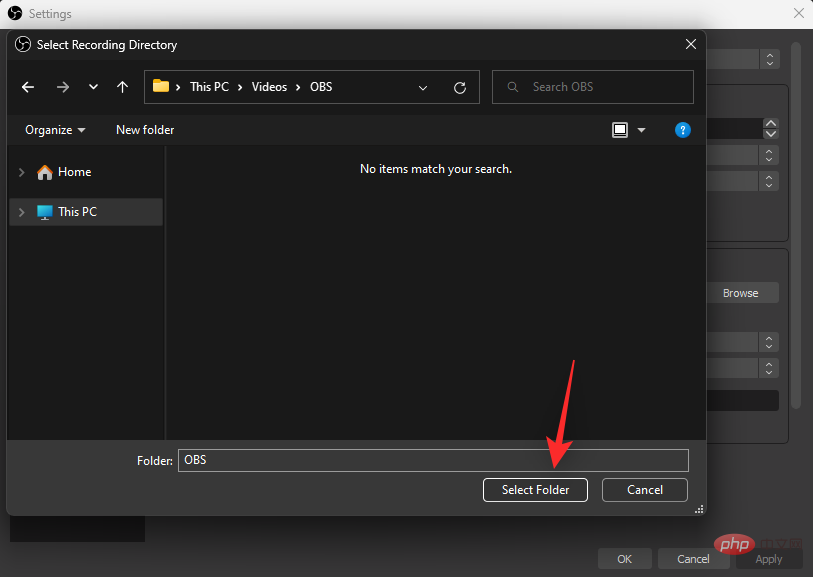
録画品質 をクリックし、好みに応じてオプションの 1 つを選択します。
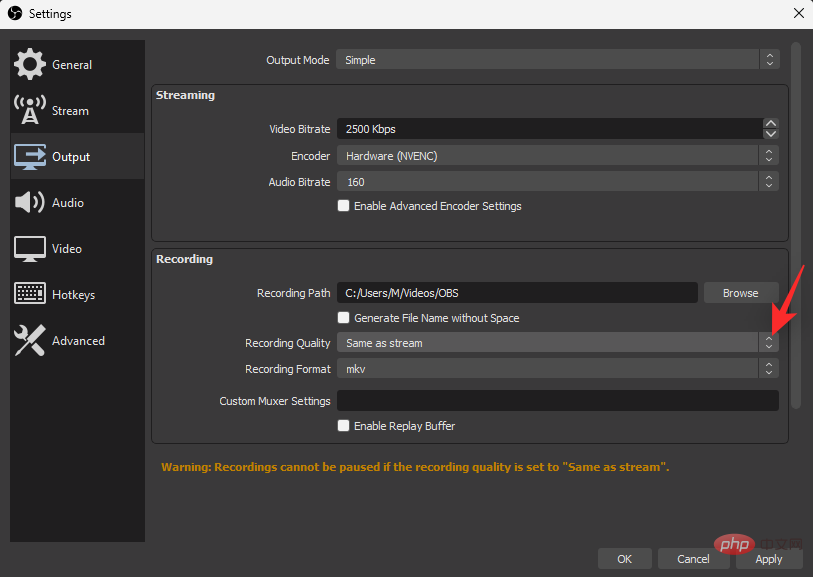
[記録形式] のドロップダウン メニューをクリックし、以下のオプションのいずれかから希望の形式を選択します。
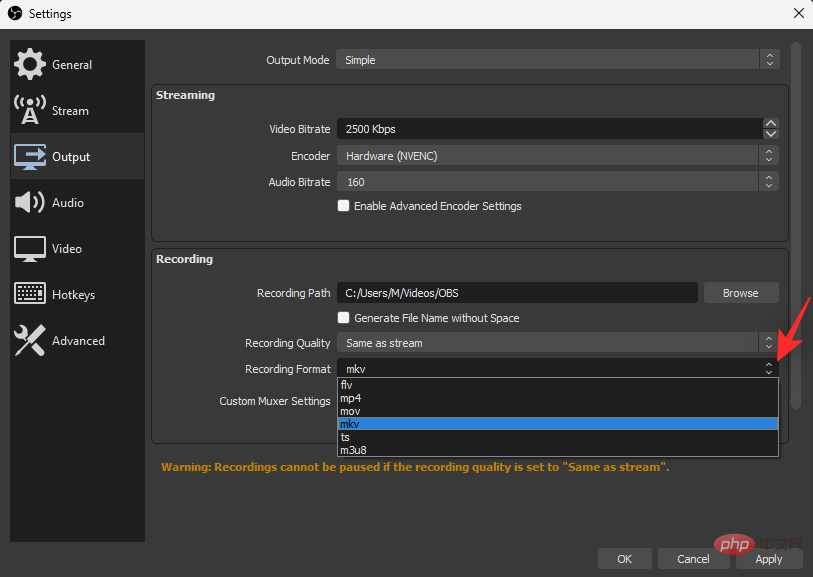
ビデオ をクリックしてください。
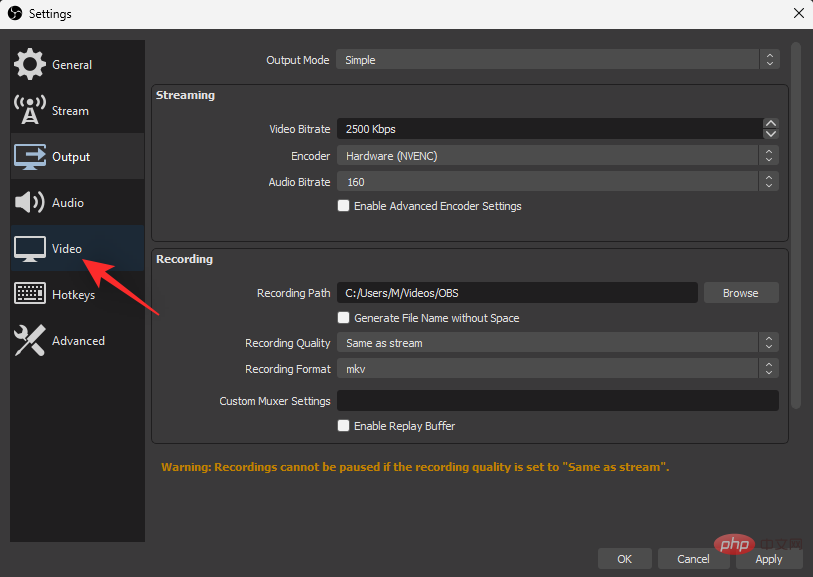
基本 (キャンバス) 解像度 のドロップダウン メニューをクリックし、希望の解像度を選択します。この解像度を現在のディスプレイ解像度と一致させることをお勧めします。
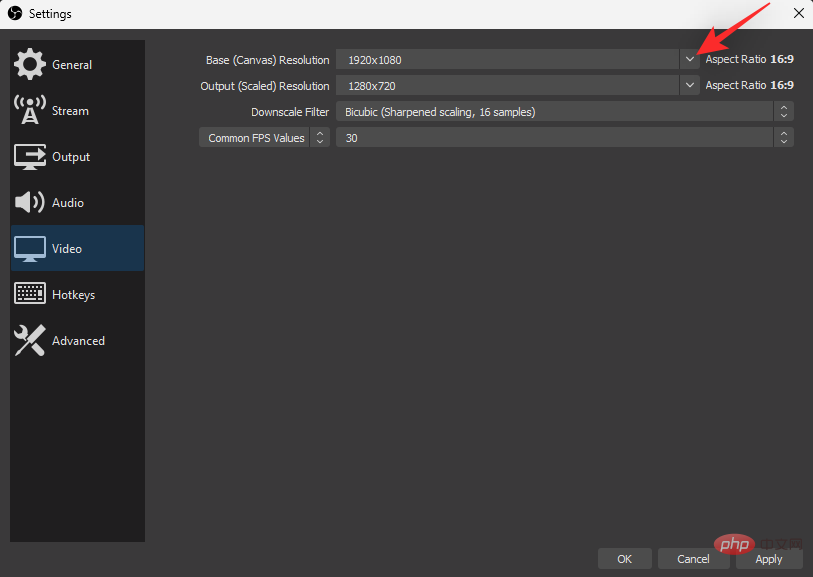
[出力 (スケール) 解像度] をクリックして、画面録画の出力解像度を選択します。
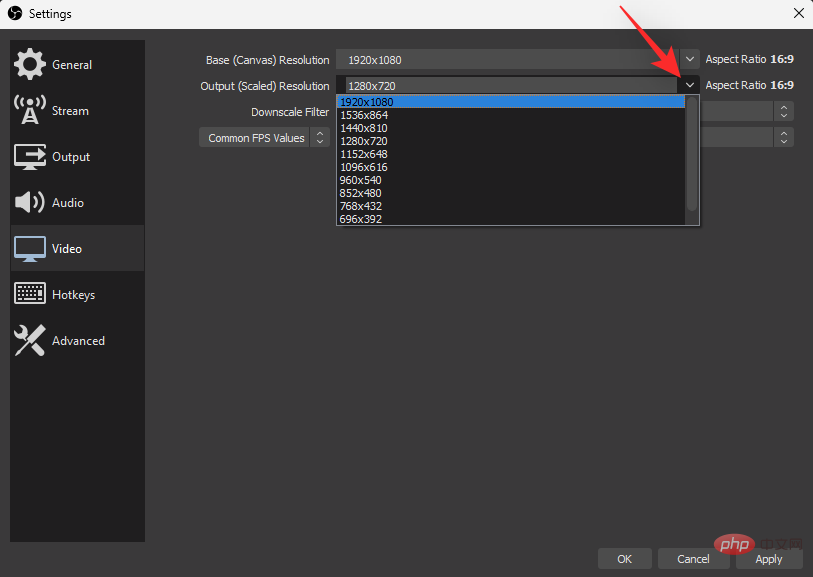
[一般的な FPS 値] の横にあるドロップダウン メニューをクリックし、画面録画に使用する FPS を選択します。
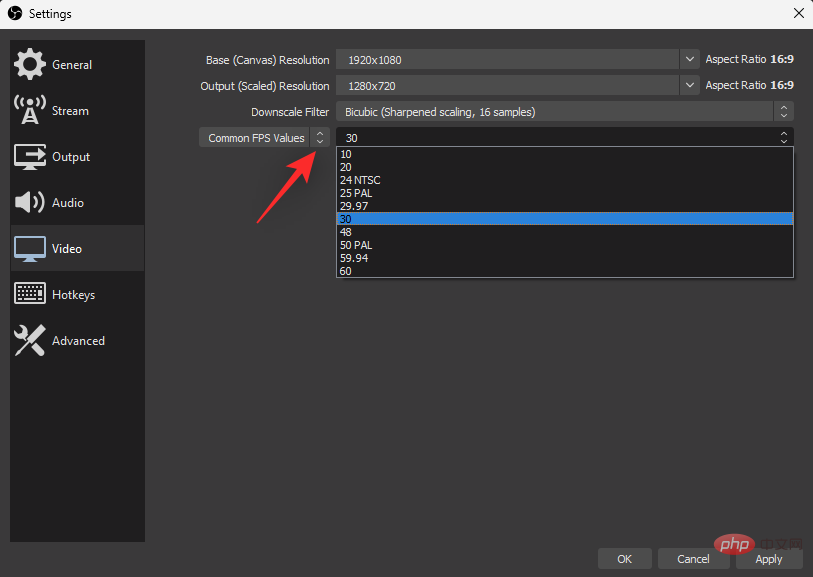
OK] をクリックします。
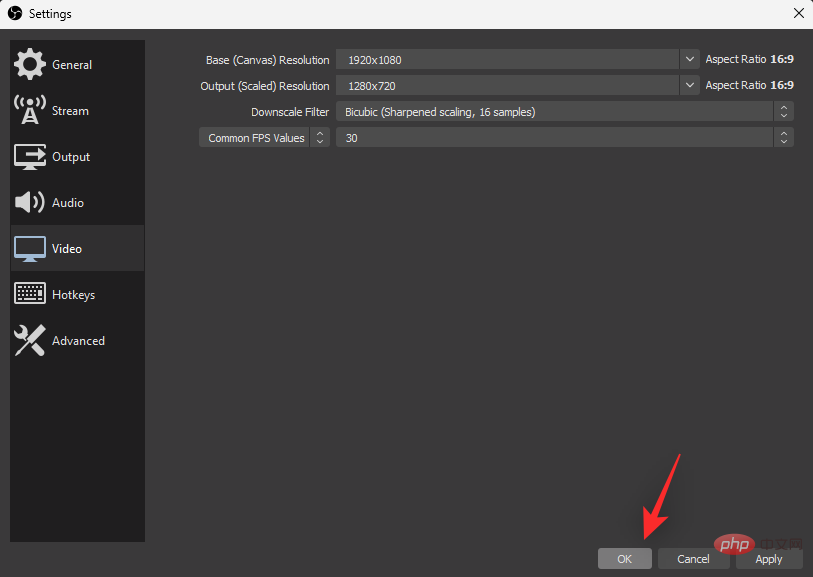
ソース ウィジェットの アイコン をクリックします。
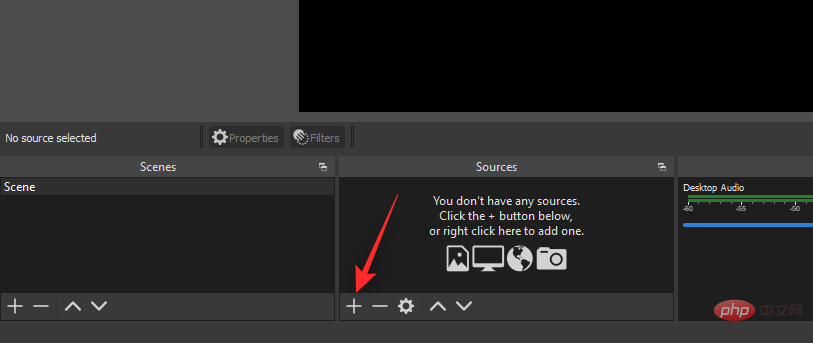
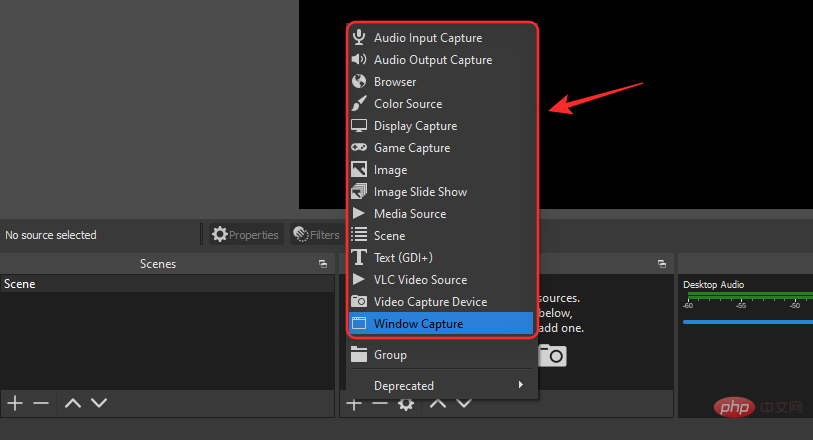
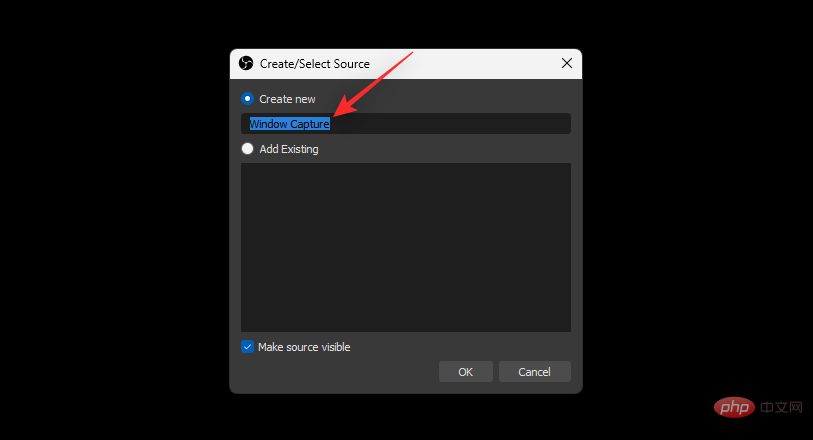
」が選択されていることを確認し、「OK」をクリックします。 [ウィンドウ] のドロップダウン メニューをクリックし、PC からキャプチャするウィンドウを選択します。 何も表示されない場合は、「キャプチャ方法」をクリックし、別の方法でウィンドウをキャプチャしてみてください。 # 好みに応じて、以下のボックスにチェックを入れてください。 設定に問題がなければ、[#] をクリックします。 ##わかりました"。 Start Recording をクリックします。 Stop Recording をクリックします。 CamStudio は、AVI ファイルの作成に役立つ人気の画面録画ソフトウェアであり、画面録画オーディオ機能も備えています。ここでは、CamStudio の顕著な長所と短所をいくつか紹介します。 利点 メリット Windows i サウンド 」をクリックします。 クリックして、 に切り替えます。 ステレオ ミックス を右クリックし、 デバイスの使用状況: をクリックし、 ヒント: システム上のマイクやその他の録音デバイスを無効にして、システム音声のみが録音されるようにします。 適用]をクリックします。完了したら、Stereo Mix プロパティ 「 」をクリックします。 「 」チェックボックスを選択します。 「 」をクリックします。 ###############完了。 Xbox ゲーム バーがシステムにない場合は、以下の Microsoft Store リンクを使用してインストールできます。リンクをクリックしてお好みのブラウザで開き、Get in Store app Microsoft Store にリダイレクトされます。 。 「インストール」をクリックします。 #Game Bar をインストールした後、上記のチュートリアルを使用して PC で使用します。 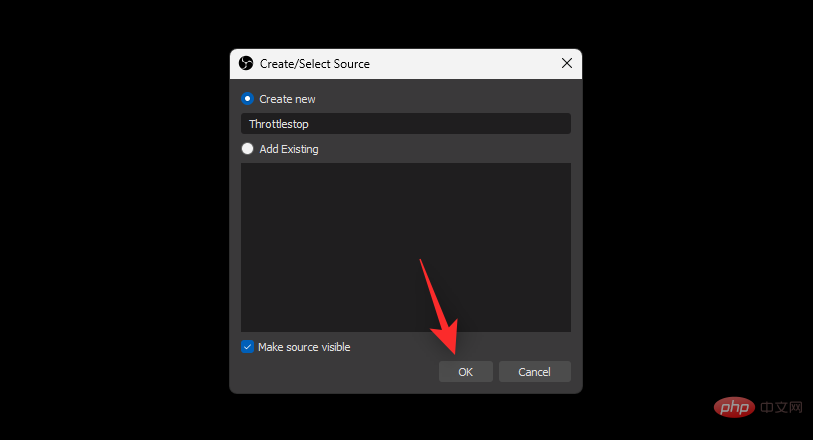
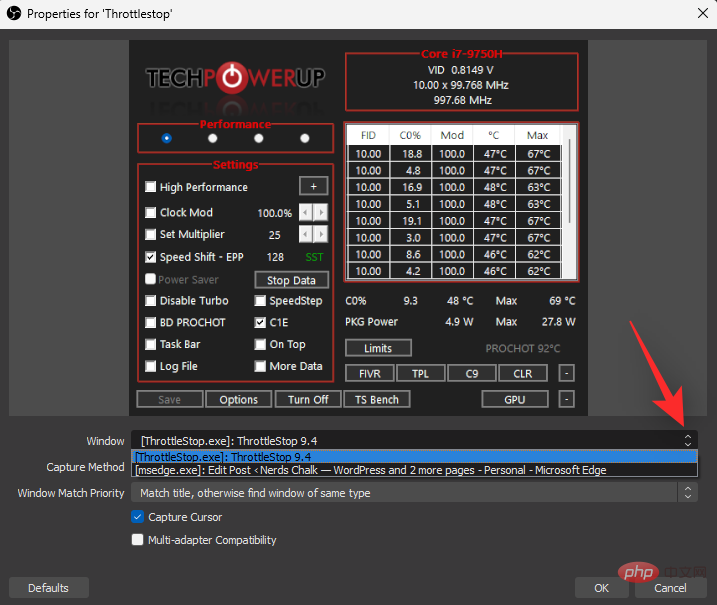
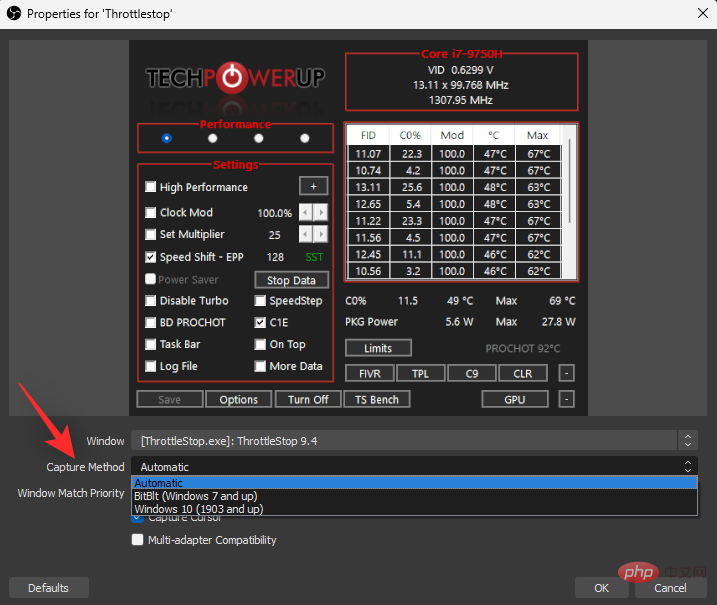
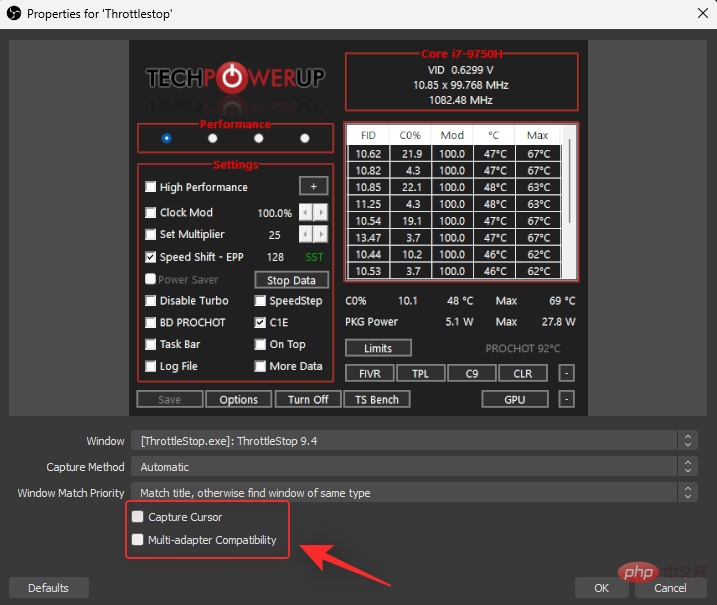
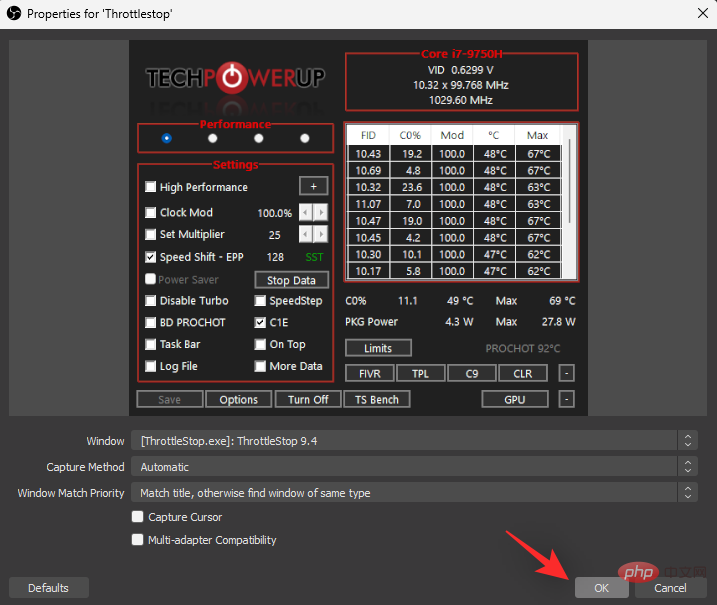
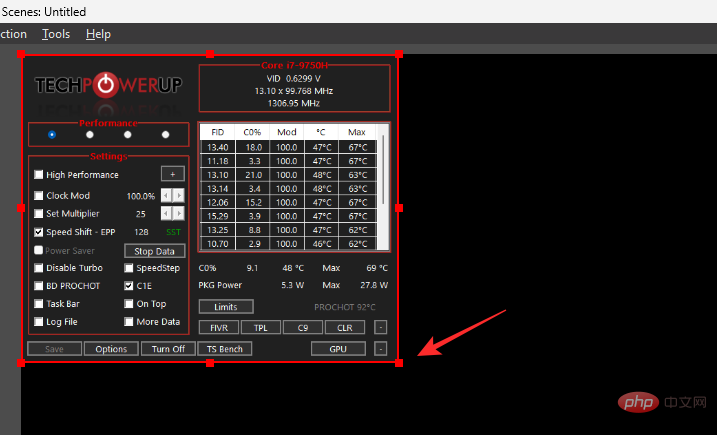
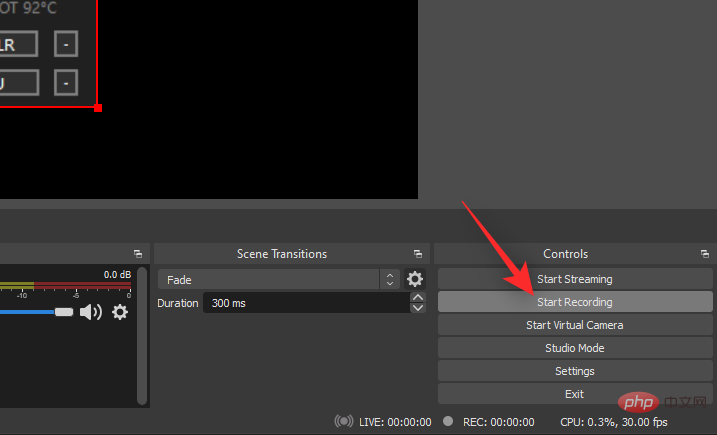
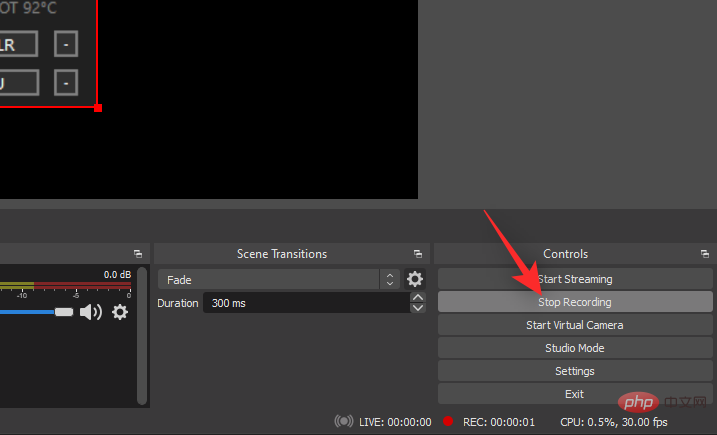
OBS Studio が複雑すぎる場合、またはニーズを満たさない場合は、以下に記載されている代替手段を試すことができます。オプション。長所と短所の簡単なリストは、現在のニーズに基づいて最適な代替案を決定するのに役立ちます。 CamStudio

画面と音声をAVI形式で記録
AVIをFlashに変換
#限られた品質管理一部のビデオ品質の低下アプリケーション
共有 さまざまな方法でスクリーンショットを撮ることもできます。 ShareX を使用して画面を録画するときに対処する必要がある顕著な長所と短所を次に示します。
利点
#欠点
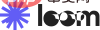 Loom は、ユーザー エクスペリエンスに重点を置き、画面を記録するプロセスを簡単かつ使いやすくする、Windows 11 用のもう 1 つの無料スクリーン レコーダーです。 Windows 11 で Loom を使用する場合の主な長所と短所をいくつか紹介します。
Loom は、ユーザー エクスペリエンスに重点を置き、画面を記録するプロセスを簡単かつ使いやすくする、Windows 11 用のもう 1 つの無料スクリーン レコーダーです。 Windows 11 で Loom を使用する場合の主な長所と短所をいくつか紹介します。
無料ユーザーの制限
埋め込みは有料ユーザーのみが対象です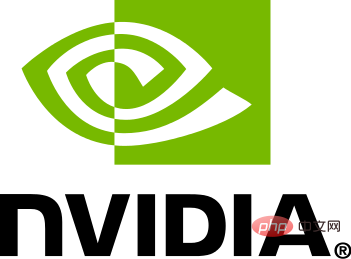 #Nvidia GPU をお持ちの場合は、GeForce Experience とその ShadowPlay を使用して画面を録画することもできます。 Nvidia GeForce Experience で画面を録画するときに直面しなければならない顕著な長所と短所を次に示します。
#Nvidia GPU をお持ちの場合は、GeForce Experience とその ShadowPlay を使用して画面を録画することもできます。 Nvidia GeForce Experience で画面を録画するときに直面しなければならない顕著な長所と短所を次に示します。
Nvidia GPU が必要
ステレオ ミックスは、最新の PC オーディオ アダプターに付属するオプションの仮想デバイスです。同一のモニタリングを有効にすると、すべての入力および出力オーディオ ストリームを 1 つのチャネルを通じて結合できます。 したがって、上記の機能のいずれかを使用してオーディオを録音できない場合、これはシステムオーディオを録音するのに役立ちます。システム オーディオを録音できない場合は、次の手順を使用してステレオ ミックスのリスニングを有効にします。
一番下までスクロールして、「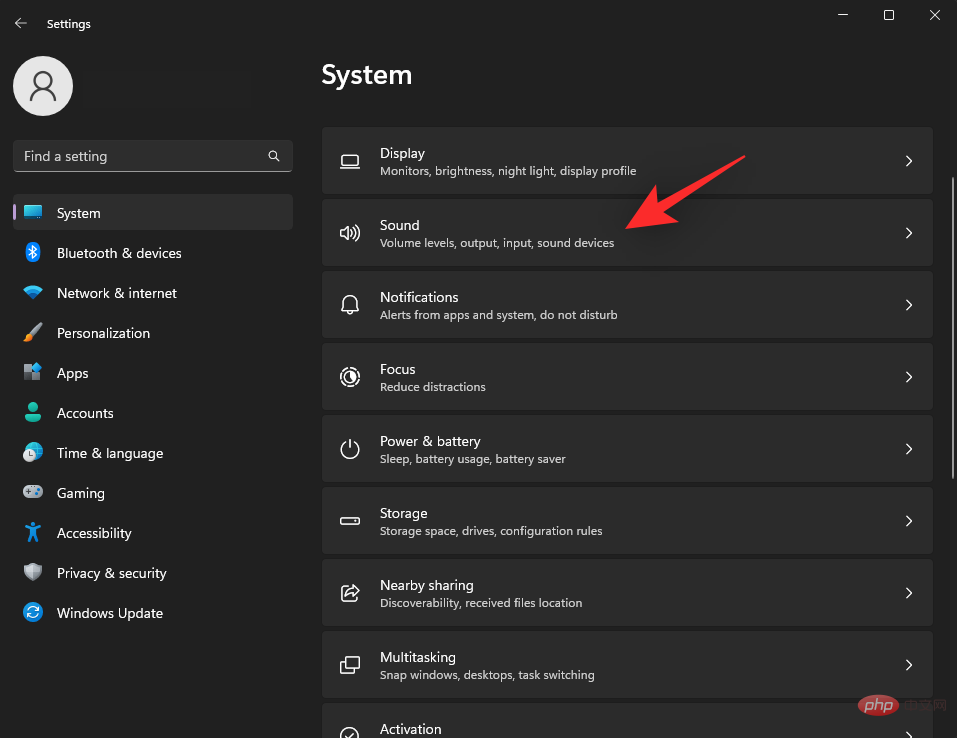
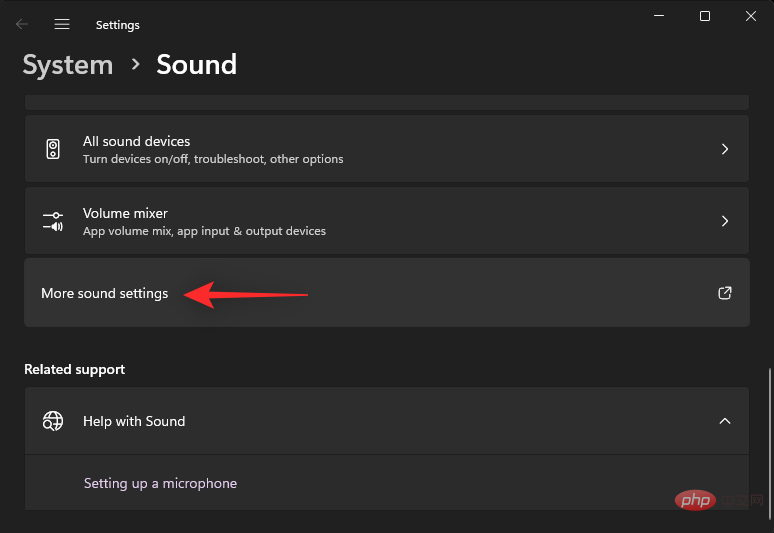
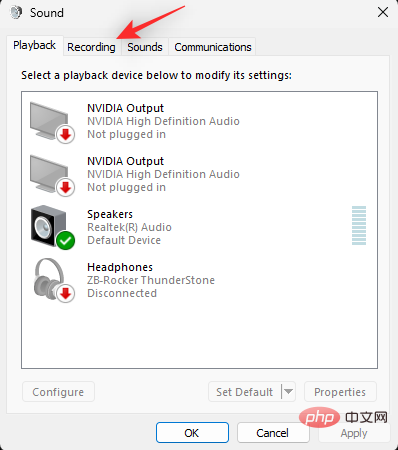 プロパティ
プロパティ このデバイスを使用する (有効)
このデバイスを使用する (有効) 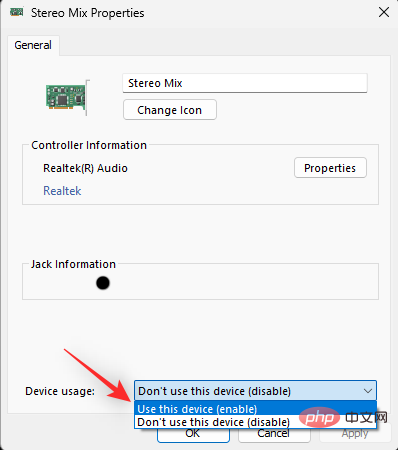

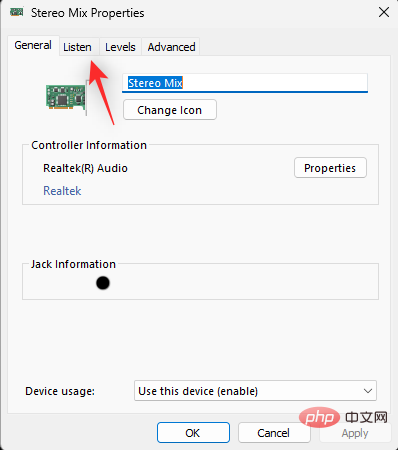
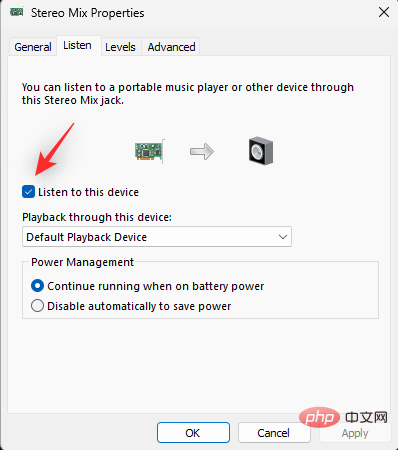
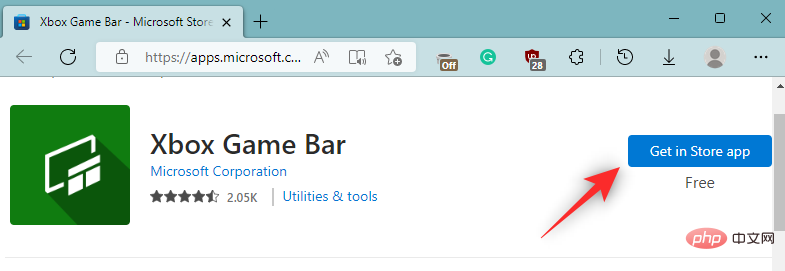
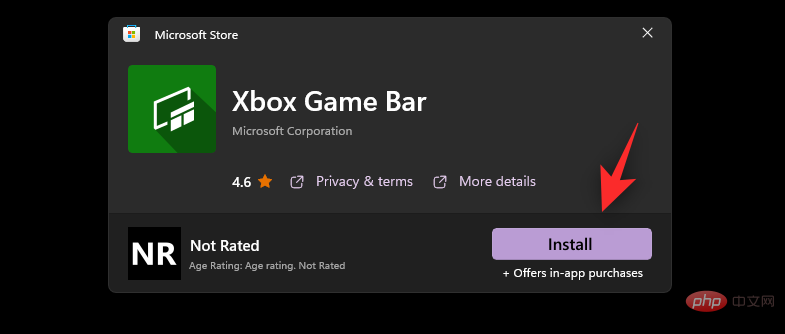
以上がWindows 11 で画面の録画と音声のキャプチャを同時に行うにはどうすればよいですか?の詳細内容です。詳細については、PHP 中国語 Web サイトの他の関連記事を参照してください。