多くの Windows ユーザーは、ログイン試行の失敗や複数のシステムのシャットダウンにより、Windows 11/10 システムにログインできないという問題に遭遇しています。
ユーザーは、それに対してできることが何もないのでイライラしています。ユーザーがシステムにログインするための PIN を忘れたり、ソフトウェアの使用またはインストール時に遅延が発生したりして、システムが何度も強制的にシャットダウンされる可能性があります。
したがって、消費者がこの問題を解決するのに間違いなく役立つ、利用可能な最良のソリューションのリストをまとめました。
詳細については、この記事を読み続けてください。
注: これを行う前に、PIN をリセットするためのシステム管理者の資格情報と Microsoft アカウントのパスワードを持っていることを確認してください。そうでない場合は、1 時間ほど待って、正しい PIN を使用してシステムにログインしてみてください。
これを行うには、まずシステムをスリープ モードにし、復帰したら、PIN を入力する代わりに PIN をリセットしてみてください。あなたのパスワード。これを行う方法については、以下の手順を見てみましょう。
ステップ 1: まず、下の図に示すように、画面の右端にある 電源ボタン アイコンをクリックします。
ステップ 2: 次に、リストから Sleep オプションを選択します。
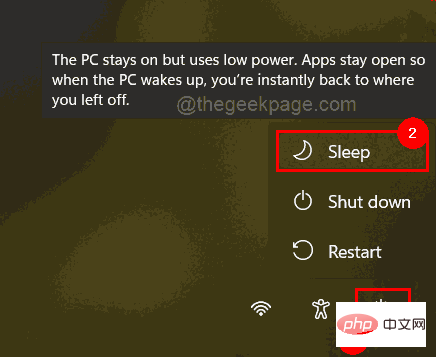
ステップ 3: キーボードの任意のキーを押してシステムを起動すると、ログイン画面が開きます。
ステップ 4: 今回はパスワードを入力してログインする代わりに、以下に示すように、PIN テキスト ボックスの下にある 「PIN を忘れました」リンクをクリックします。
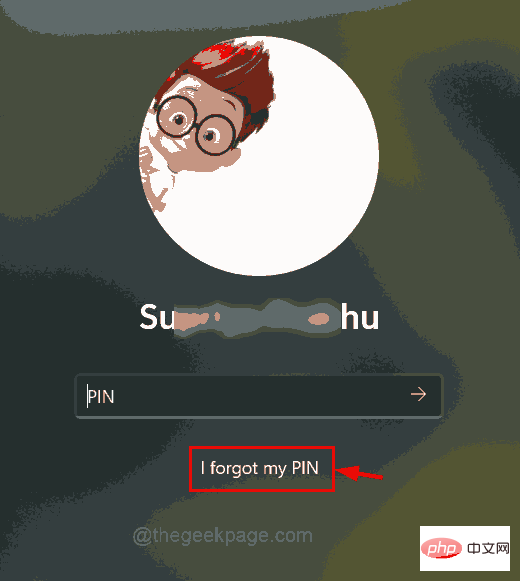
ステップ 5: Microsoft ログイン ウィンドウが画面に表示されます。 をクリックして、 の代わりにパスワードを使用します。
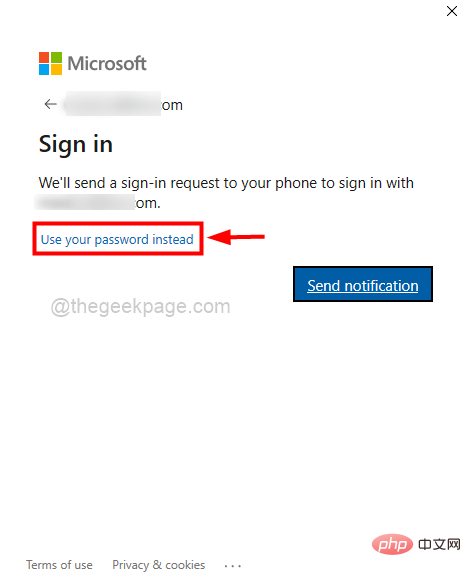
ステップ 6: Microsoft アカウントのパスワードを入力し、以下に示すように サインイン ボタンをクリックします。
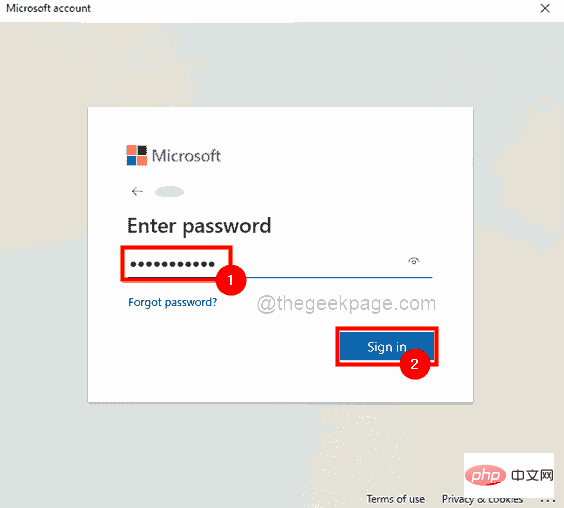
ステップ 7: 身元確認を求められるので、「Text」オプションをクリックして確認し、送信します。あなたの番号のコード。
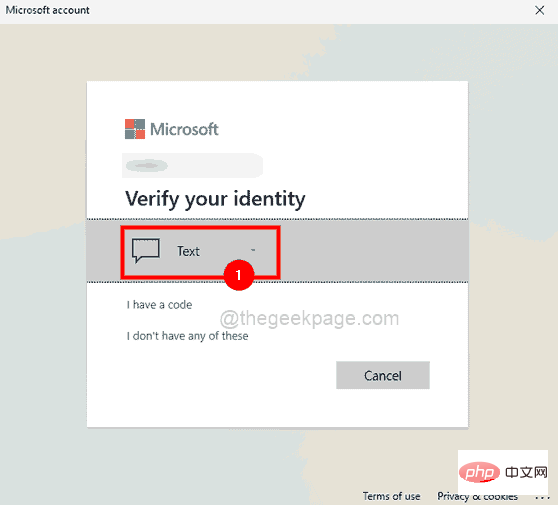
ステップ 8: 電話番号の下 4 桁を入力して電話番号を確認し、Send Code をクリックして続行します。
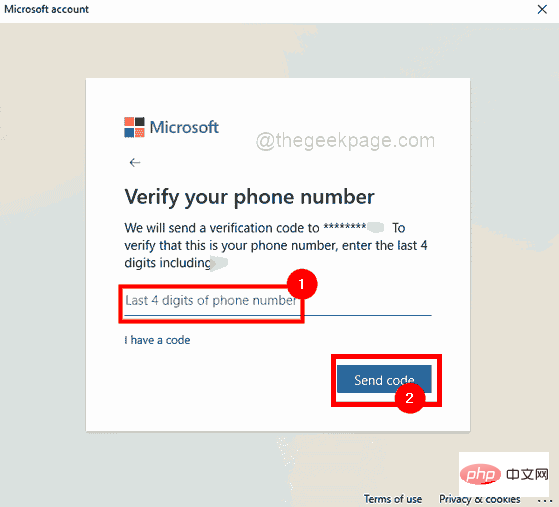
ステップ 9: Microsoft からコードを含むメッセージを電話番号に受信したら、コードを入力して Verify をクリックします。
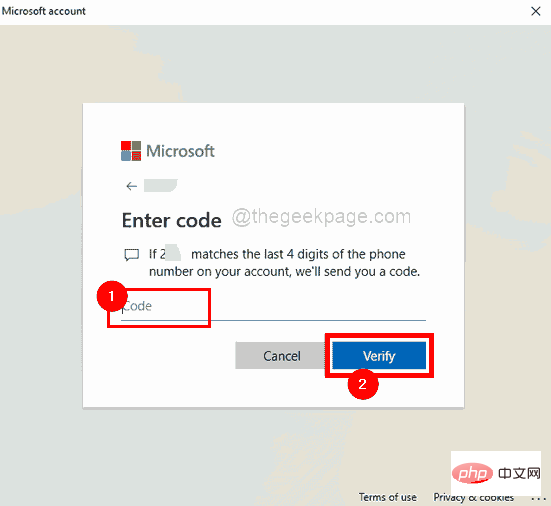
ステップ 10: 新しいウィンドウで、システムの PIN をリセットするかどうかを確認するメッセージが表示されます。
ステップ 11: Continue をクリックして PIN ウィンドウをリセットします。
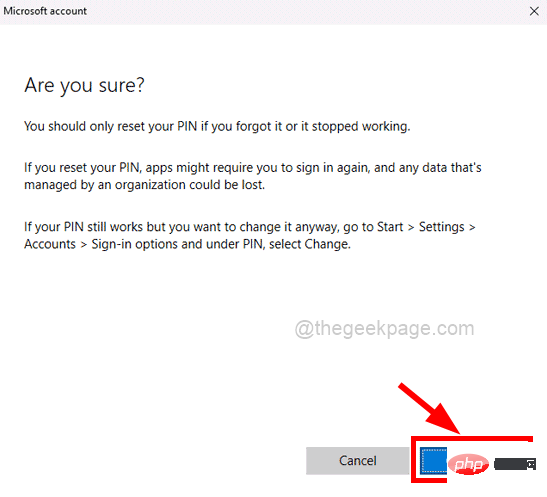
ステップ 12: [PIN の設定] ウィンドウで、新しい PIN と PIN の確認 を入力し、OK # をクリックします。 ## PIN をリセットします。
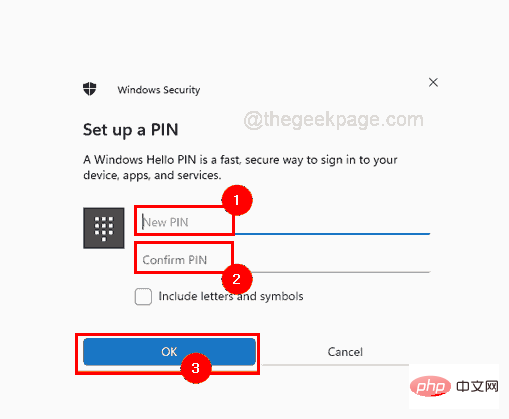
注: この方法は、ユーザーが管理者権限を持っている場合に実行できます。つまり、提供されています。ユーザーがシステム管理者アカウントの資格情報を持っていること。さらに、Windows 11/10 Home エディションを実行している場合は、この記事を参照して Home エディションのローカル グループ ポリシー エディターにアクセスしてください。
管理者アカウントの資格情報をお持ちの場合は、以下に示す簡単な手順に従ってください。 ステップ 1: システムのログイン画面に到達したら、管理者アカウントの資格情報を入力し、システムにログインします。 ステップ 2: ログイン後、Windows R キー を同時に押して、Run コマンド ボックスを開きます。
ステップ 3: 次に、Run コマンド ボックスに gpedit.msc と入力し、Enter キー を押して を開きます。 ローカル グループ ポリシー エディター。
ステップ 4: 開いたら、以下のパスを使用して参照し、アカウント ロックアウト ポリシーにアクセスします。
计算机配置\Windows 设置\安全设置\帐户策略\帐户锁定策略
ステップ 5: エディタ ウィンドウの左側のパネルで アカウント ロックアウト ポリシーが選択されていることを確認します。
ステップ 6: その後、右側の で [アカウント ロックアウトしきい値 ] オプションをダブルクリックして開きます。
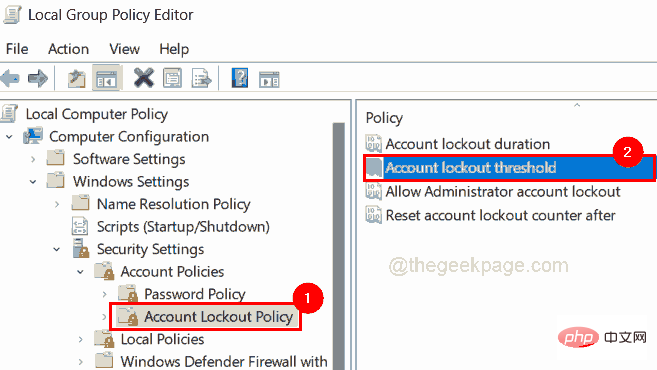
ローカル セキュリティ設定] タブをクリックします。 ステップ 8: 次に、「
アカウントはロックされません」オプションに値 0 を入力し、「適用」をクリックして「 OK" をクリックして変更を加えます。
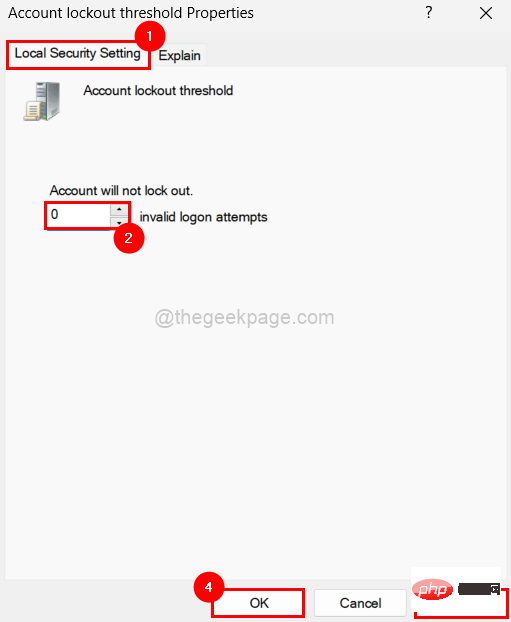 ステップ 9:
ステップ 9:
ローカル グループ ポリシー エディタウィンドウを閉じて、システムを再起動します。 ステップ 10: システムが起動したら、ユーザー アカウントの PIN を入力してシステムへのログインを試行します。
以上がWindows 11/10のログインオプションが無効になる問題を修正の詳細内容です。詳細については、PHP 中国語 Web サイトの他の関連記事を参照してください。