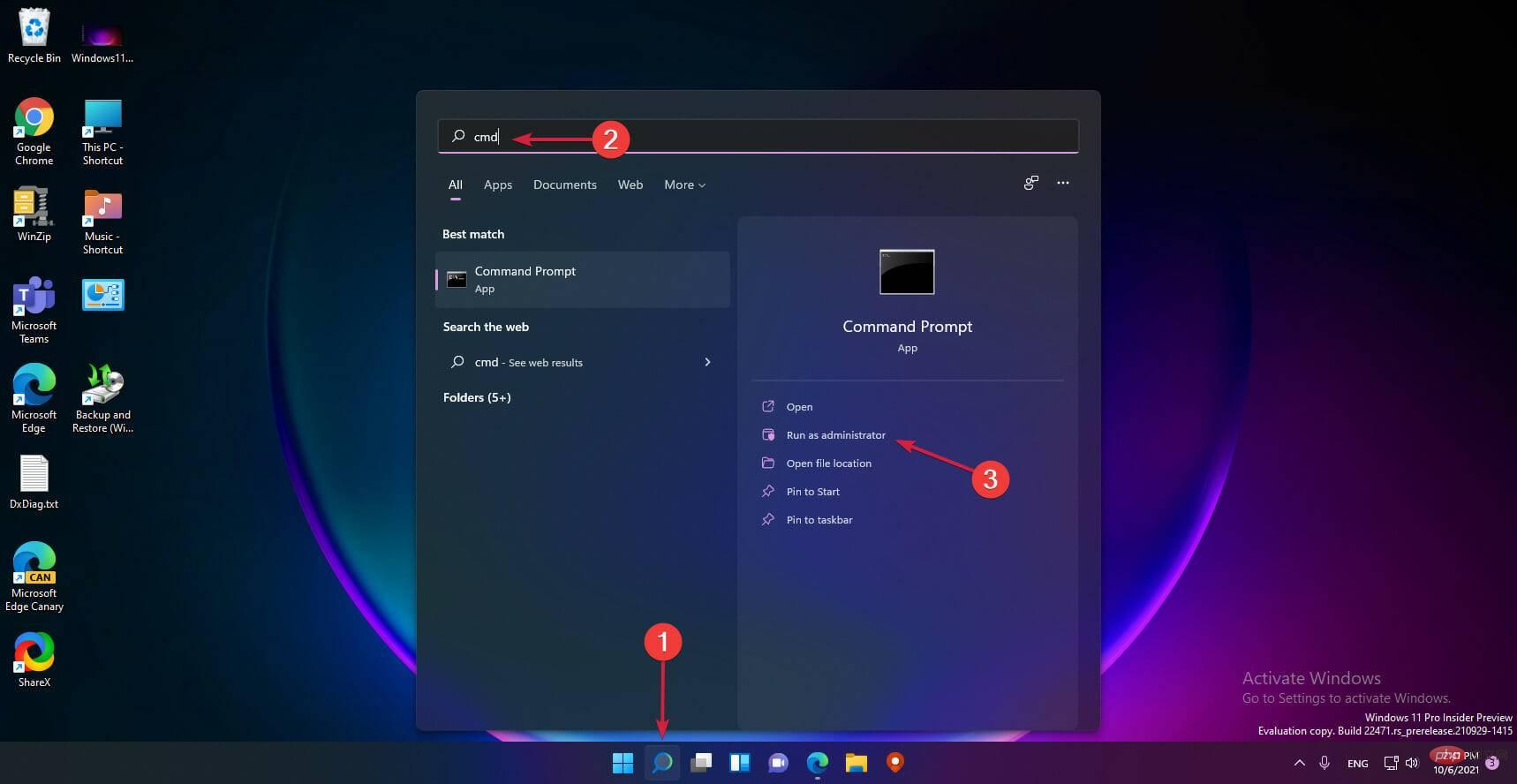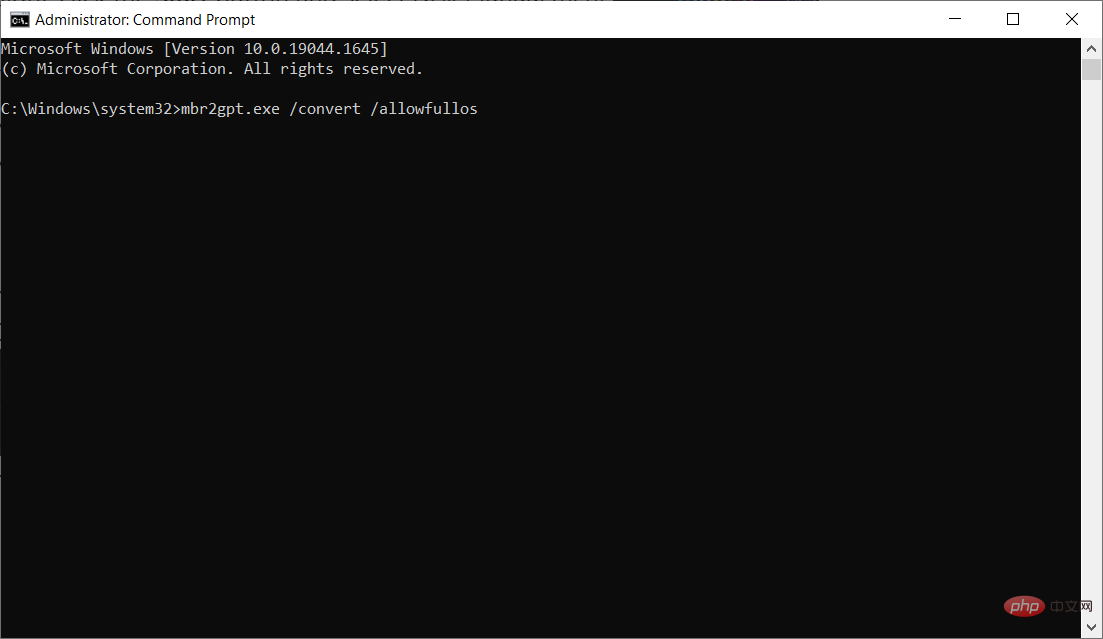Windows 11 ユーザーモードでセキュアブートを有効にする: 3 つのヒント
セキュア ブートは、最新のハードウェアと UEFI ファームウェアに統合されたセキュリティ機能で、あらゆる Windows システムをブートするための安全な環境を提供します。
このユーティリティは、起動プロセス中にマルウェアがデバイスをハイジャックするのを防ぎます。この機能はセキュリティ ドアのように機能しますが、ユーザー モードで Windows 11 のセキュア ブートを有効にする場合は注意が必要です。
システムで古いブート フレームワークが使用されており、セキュア ブートが有効になっていない場合、セキュア ブート状態はサポートされません。マザーボードにセキュア ブート オプションが含まれている場合でも。
考えられる解決策をいくつか見てみましょう。このソリューションは、HP、Dell、Lenovo ラップトップ、または ASRock、Gygabyte マザーボードを含むすべてのデバイスでセキュア ブートがサポートされていないという問題を完全に解決します。
Windows 11 でセキュア ブートを有効にしても安全ですか?
セキュア ブートは、最新の PC モデルで有効になっている機能です。これは、従来の PC BIOS を置き換える UEFI プラットフォーム機能です。
セキュア ブートを有効にすると、コンピュータのセキュリティが強化され、ウイルス攻撃から保護されます。コンピュータを保護するだけであり、パフォーマンスには悪影響はありません。
セキュア ブートにより、デスクトップまたはラップトップは信頼できるソフトウェア、ファームウェア、アプリケーションのみを開くことができます。したがって、Windows 11 PC でセキュア ブートを有効にしても非常に安全です。
Windows 11 でユーザー モードでセキュア ブートを有効にする方法は?
セキュア ブートには Windows 8.0 以降が必要なので、Windows 11 に最適であり、有効化も簡単です。これは WinPE 4 以降をサポートしているため、Windows Media Creation ツールを使用して Windows 11 をインストールできます。
システムが MSI マザーボードでユーザー モードにある場合、セキュア ブートを有効にできます。
まず、ユーザー モードで電源を入れる他の手順を続行する前に、PC が BIOS に入ることなくセキュア ブートをサポートしているかどうかを確認してください。これは、要件に問題がある場合に役立ちます。
信頼性を確認した後、BIOS からユーザー モードで Windows 11 のセキュア ブートを有効にすることができます。
MSI マザーボード経由でセキュア ブートを有効にしようとすると、通常、エラー メッセージが表示されます。
システムはセットアップ モードです。システムがユーザー モードの場合、セキュア ブートを有効にできます。プラットフォームキーを登録後、再度操作を行ってください。
それでは、この問題を解決するのがいかに簡単かを見てみましょう。
このエラーが発生した場合は、BIOS 画面に移動してプラットフォーム キーを登録し、セキュア ブートで起動を繰り返します。
1. UEFI ファームウェア設定を確認します
- [スタート] ボタンをクリックし、 電源 アイコンに移動し、Shift ボタンを押したままにします。キーボードを押して、「再起動」を選択します。

- [詳細スタートアップ] ウィンドウから [トラブルシューティング] を選択します。

- [詳細オプション]をクリックします。

- UEFI ファームウェア設定を選択します。
 [
[ - 再起動] ボタンをクリックして PC を再起動し、BIOS セットアップを開きます。

2. レガシー BIOS を UEFI カスタムに変更します
- 画面上の対応するキーを使用して、BIOS セットアップを入力します。

- セキュア ブートオプションを探します。ほとんどの場合、[スタートアップ] タブまたは [セキュリティ] タブの下にありますが、場所は PC によって異なります。 <strong></strong> BIOS
- をレガシー から UEFI に変更します。 <strong></strong>
 ユーザー モードで セキュア ブート
ユーザー モードで セキュア ブート - (UEFI) を有効にします。 <strong></strong>
 画面上の 保存して終了
画面上の 保存して終了 - 対応キーを押すと完了です。 <strong></strong> PC のブート モードをレガシー BIOS (CSM モードとも呼ばれる) から UEFI BIOS に変更することが非常に重要です。
設定を変更した後、コンピューターを再起動します。これにより、PC でセキュア ブートが再度有効になり、サポートされている値がシステム情報に表示されます。
これで、コンピュータでセキュア ブートが有効になりました。 PC ヘルス チェックを使用して、PC がアップグレードまたはクリーン インストールの Windows 11 システム要件を満たしているかどうかを確認します。
3. パーティションを GPT に変換する (サポートされている場合)
注 Windows 11 は GPT パーティション システムでのみ起動するため、まだ起動していない場合はパーティションを MBR から GPT に変更する必要があります。これは高度なプログラムであるため、開始する前にすべてのデータのバックアップを作成することをお勧めします。 [スタート- ]ボタンを右クリックし、[ディスクの管理]を選択します。
-
<strong></strong>次に、ドライブを右クリックして、
 プロパティ を選択します。
プロパティ を選択します。 -
<strong></strong>次に、[ボリューム] タブをクリックして、パーティション スタイルを表示します。 GPT ですべてが正常であると表示されたら、ここで終了できます。代わりに MBR と表示されている場合は、引き続きこの解決策を使用して変更してください。

- ウィンドウを閉じ、
 検索 アイコンをクリックし、「cmd」と入力して、
検索 アイコンをクリックし、「cmd」と入力して、 - 管理者として実行を選択します。 <strong></strong>次のコマンドを入力し、Enter キーを押して実行します:
 mbr2gpt.exe /convert /allowfullos
mbr2gpt.exe /convert /allowfullos -
<strong></strong>変換プロセス最後に、上記の手順に従ってディスクの管理でパーティション スタイルを確認します。これで GUID パーティション テーブル (GPT) が読み取られるはずです。
- 一部のソフトウェアが TPM とセキュア ブートを強制するのはなぜですか?
以上がWindows 11 ユーザーモードでセキュアブートを有効にする: 3 つのヒントの詳細内容です。詳細については、PHP 中国語 Web サイトの他の関連記事を参照してください。

ホットAIツール

Undress AI Tool
脱衣画像を無料で

Undresser.AI Undress
リアルなヌード写真を作成する AI 搭載アプリ

AI Clothes Remover
写真から衣服を削除するオンライン AI ツール。

Clothoff.io
AI衣類リムーバー

Video Face Swap
完全無料の AI 顔交換ツールを使用して、あらゆるビデオの顔を簡単に交換できます。

人気の記事

ホットツール

メモ帳++7.3.1
使いやすく無料のコードエディター

SublimeText3 中国語版
中国語版、とても使いやすい

ゼンドスタジオ 13.0.1
強力な PHP 統合開発環境

ドリームウィーバー CS6
ビジュアル Web 開発ツール

SublimeText3 Mac版
神レベルのコード編集ソフト(SublimeText3)
 OUYIダウンロードチュートリアルOUYI最新バージョンダウンロードチュートリアル(フルバージョン)
Jun 18, 2025 pm 07:39 PM
OUYIダウンロードチュートリアルOUYI最新バージョンダウンロードチュートリアル(フルバージョン)
Jun 18, 2025 pm 07:39 PM
世界をリードする暗号通貨交換として、OKXは安全で信頼性の高い取引環境と豊富な種類のデジタル資産を提供します。 1.公式ウェブサイトwww.okx.comにアクセスして、アプリケーションをダウンロードします。 2.デバイスに従ってAndroidまたはiOSバージョンを選択します。 3.アプリケーションをインストールし、登録またはログインを完了します。 4.アカウントのセキュリティを確保するために、2要素検証を有効にします。このプラットフォームは、スポット取引、活用された取引、契約取引、債務、OKX獲得財務管理、NFT市場をサポートしています。
 Huobi Online Entrone Huobi Appダウンロードチュートリアル最新バージョン
Jun 24, 2025 pm 05:45 PM
Huobi Online Entrone Huobi Appダウンロードチュートリアル最新バージョン
Jun 24, 2025 pm 05:45 PM
Huobiアプリのダウンロードチュートリアルの最新バージョンは次のとおりです。ステップ1、Huobi公式Webサイトにアクセスし、URLの正しさを確認し、地域の公式Webサイトを選択します。ステップ2、アプリのダウンロードポータルを見つけ、モバイルオペレーティングシステムに従ってAndroidバージョンまたはiOSバージョンを選択します。ステップ3に、QRコードのスキャン、インストールパッケージの直接ダウンロード、またはダウンロードするApp Storeにジャンプするなど、ダウンロード方法を選択します。ステップ4、アプリをインストールします。インストールパッケージの場合、不明なソースからのアプリケーションのインストールを許可する必要があります。アプリストアの場合は、クリックしてインストールしてください。ステップ5、アプリを開いてアカウントにログインします。アカウントがある場合は、アカウントがない場合は新しいアカウントを登録できます。よくある質問には、ネットワークが不安定であるか、システムがアップグレードされているか、古いバージョンがダウンロードされ、ファイルが破損し、アプリケーションストアを検索できない場合が含まれます。
 Huaweiホストワイヤレスネットワークは遅いですか?ワイヤレスネットワークカードの老化障害テストと最適化ソリューション
Jun 25, 2025 pm 05:36 PM
Huaweiホストワイヤレスネットワークは遅いですか?ワイヤレスネットワークカードの老化障害テストと最適化ソリューション
Jun 25, 2025 pm 05:36 PM
Huaweiホストのスローワイヤレスネットワークのソリューションには、ハードウェアの老化のトラブルシューティング、ドライバーの更新、チャネルの最適化、ルーター設定が含まれます。まず、ホスト自体が問題があるかどうかを確認し、デバイスを再起動します。第二に、ワイヤレスネットワークカードが老化しているかどうかをテストします。信号強度を観察したり、ネットワークカードを交換したり、プロのソフトウェアを使用してテストしたりできます。次に、ドライバーのステータスを確認し、ドライバーを更新またはロールバックします。次に、ワイヤレス干渉を確認し、ルーターチャネルを変更し、干渉ソースから離れます。 WMMをオンにしたり、ファームウェアの更新など、ルーター設定を最適化します。自動的にIPを取得してネットワークをリセットするなど、システム設定を調整します。必要に応じてハードウェアをアップグレードします。ネットワークカードの老化を検出することは、ストレステスト、温度監視、生産日のチェックでもあります。新しいネットワークカードを選択するには、プロトコル標準、アンテナの数、インターフェイスタイプ、およびブランドを考慮する必要があります。ネットワークが頻繁に切断されている場合、信号をチェックする必要があります
 gate.ioダウンロードチュートリアルgate.io最新バージョンのダウンロード
Jun 18, 2025 pm 07:18 PM
gate.ioダウンロードチュートリアルgate.io最新バージョンのダウンロード
Jun 18, 2025 pm 07:18 PM
gate.ioアプリケーションの最新バージョンは、公式チャンネルからダウンロードしてインストールできます。 1.公式のWebサイトgate.ioにアクセスして、URLを確認します。 2.ホームページまたはボトムの「アプリダウンロード」の入り口をクリックします。 3.システムに従ってAndroidまたはiOSバージョンを選択します。 4.Androidユーザーは、APKファイルを直接ダウンロードしたり、Google Playからインストールしたりできます。 5。IOSユーザーはApp Storeにジャンプして、「Get」をクリックしてダウンロードします。 6.公式ウェブサイトのQRコードをスキャンして、直接ダウンロードすることもできます。最初の使用には、セキュリティ検証と実質認証、取引ルールの理解、発表に注意を払う、アカウントのセキュリティの保護が必要です。
 バイナンスコンピューターバージョンクライアントインストール公式ウェブサイトPCバイナンスソフトウェアダウンロード方法
Jul 01, 2025 pm 04:51 PM
バイナンスコンピューターバージョンクライアントインストール公式ウェブサイトPCバイナンスソフトウェアダウンロード方法
Jul 01, 2025 pm 04:51 PM
Binance Computerバージョンのクライアントは、公式Webサイトからダウンロードできます。特定の方法は次のとおりです。1。ビナンスの公式ウェブサイトwww.binance.comにアクセスしてください。 2。ページに「ソフトウェアダウンロード」または「サービスとサポート」の関連する列を見つけて入力します。 3.ダウンロードしてインストールするには、WindowsまたはMacに適したクライアントバージョンを選択します。世界をリードする暗号資産取引プラットフォームとして、Binanceは幅広い資産サポートと高い流動性を提供し、主流の通貨とさまざまな新興トークンをカバーし、巨大なユーザーベースを通じて効率的なトランザクションの実行を確保します。このプラットフォームは、ユーザー資産とデータのセキュリティを確保するために、ホットおよびコールドウォレットの分離やマルチシグネチャなどのマルチレベルのセキュリティ対策を採用しています。同時に、Binanceは、スポット、レバレッジ、契約、オプション取引など、さまざまな取引製品も提供しています。
 Google Chrome Speed Browser公式エディションポータル
Jul 08, 2025 pm 02:30 PM
Google Chrome Speed Browser公式エディションポータル
Jul 08, 2025 pm 02:30 PM
Google Chromeは、Googleが開発した無料で高速なマルチプラットフォームWebブラウザーです。速度、安定性、信頼性で知られています。 ChromeはオープンソースChromiumプロジェクトに基づいており、デスクトップ、ラップトップ、タブレット、スマートフォンなどのデバイスで広く使用されています。ブラウザには、クリーンなインターフェイスと幅広いカスタマイズ可能なオプションがあり、ユーザーが好みに応じてパーソナライズできるようにします。さらに、Chromeには、広告ブロッキング、パスワード管理、言語翻訳などの追加機能を提供する拡張機能の巨大なライブラリがあり、閲覧エクスペリエンスをさらに強化しています。
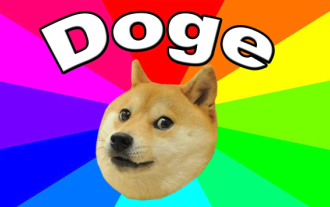 Dogecoin Exchangeの公式Webサイトはどのアプリですか?人気のあるExchange Address.cc
Jul 03, 2025 am 10:36 AM
Dogecoin Exchangeの公式Webサイトはどのアプリですか?人気のあるExchange Address.cc
Jul 03, 2025 am 10:36 AM
今日のデジタル資産取引の人気が高まっているため、Dogecoinは非常に視聴された暗号通貨であり、多くのユーザーの注目を集めています。 Dogecoin Tradingに参加したい多くの友人は、信頼できる取引プラットフォームとその公式アプリを探しています。安全で正式な交換を見つけ、公式チャネルからアプリケーションをダウンロードしてインストールすることは、デジタル資産取引における最初で重要なステップです。
 HPシャドウエルフホストは表示せずに電源を入れていますか?マザーボードBIOSチップフラッシュ老化チェック
Jun 25, 2025 pm 05:30 PM
HPシャドウエルフホストは表示せずに電源を入れていますか?マザーボードBIOSチップフラッシュ老化チェック
Jun 25, 2025 pm 05:30 PM
電源に表示の問題がない場合は、次の手順をトラブルシューティングできます。1。電源とモニターの接続を確認します。 2。すべてのUSBデバイスを取り外してテストします。 3。独立したグラフィックカードのユーザーは、グラフィックカードを使用しようとします。 4.メモリスティックをテストし、単一のルートを保持し、スロットを交換します。 5。BIOS設定をリセットします。 6. BIOSを書くか、BIOSチップを交換してみてください。 7.ファン接続とマザーボードの問題のトラブルシューティング。 8。必要に応じてマザーボードを交換します。上記の方法は、盲目的な操作によるさらなる損傷を回避するために、ハードウェアの障害を徐々に特定できます。




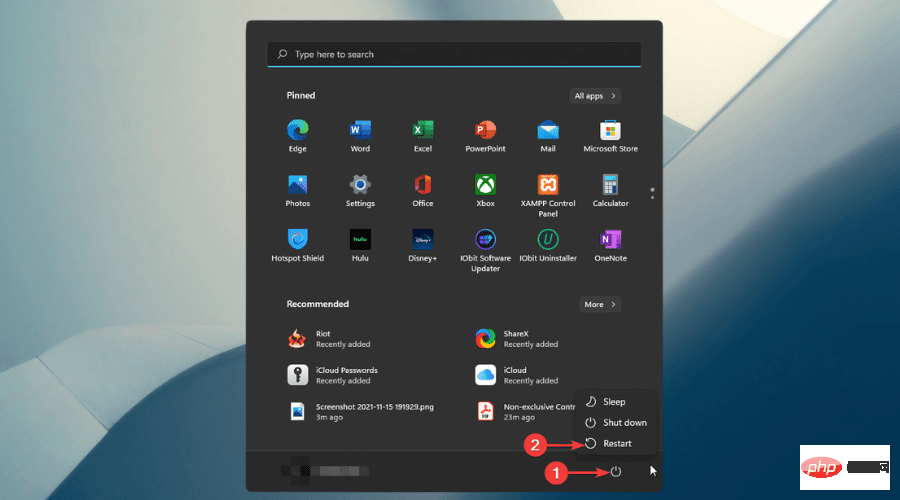
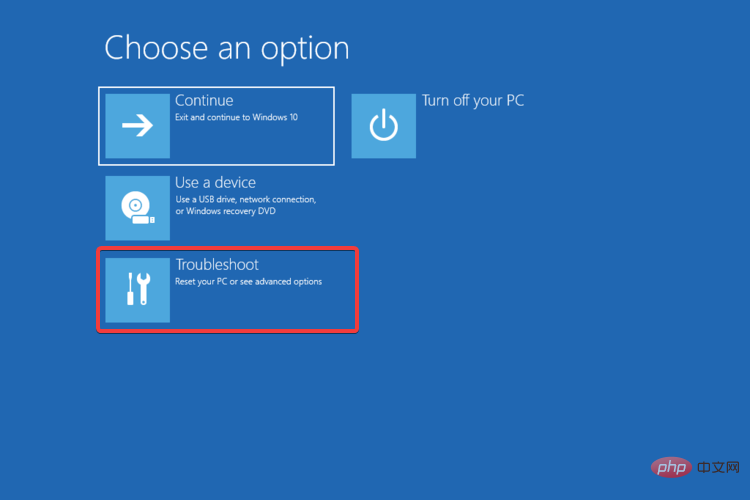
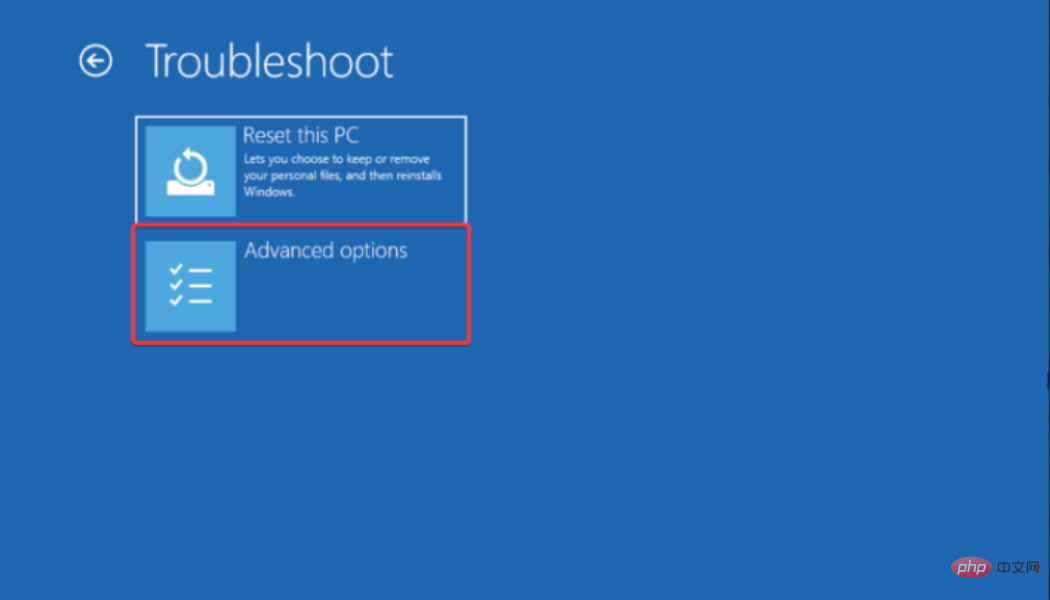
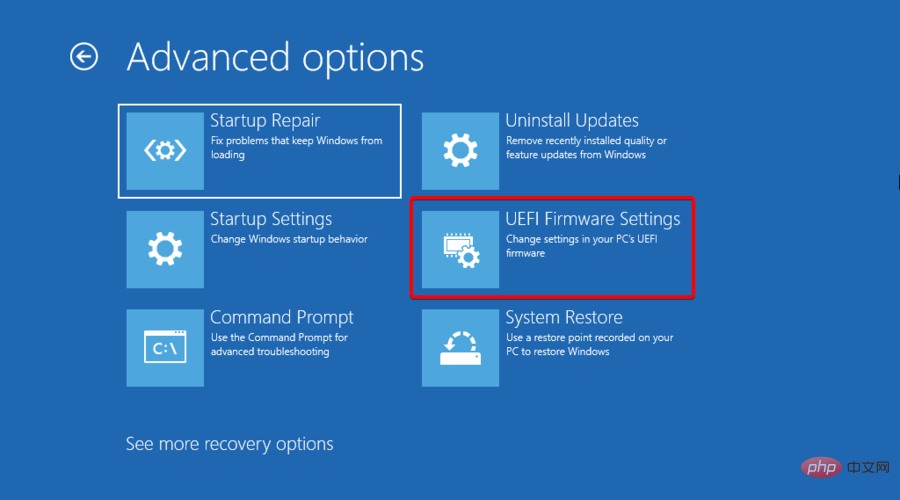
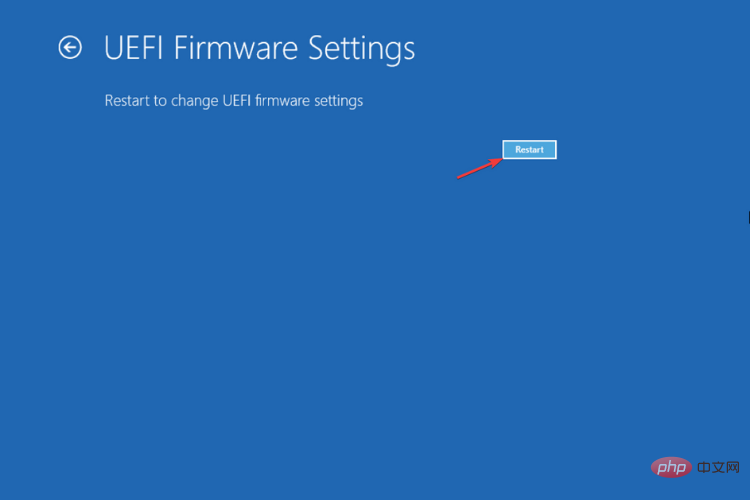
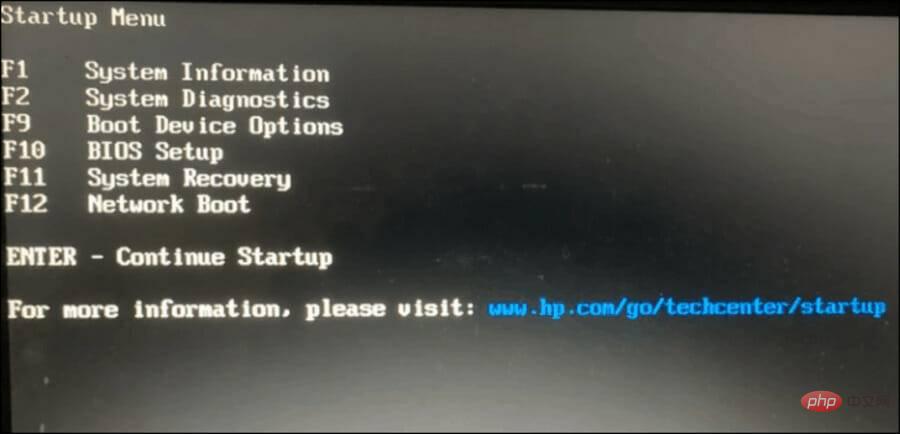
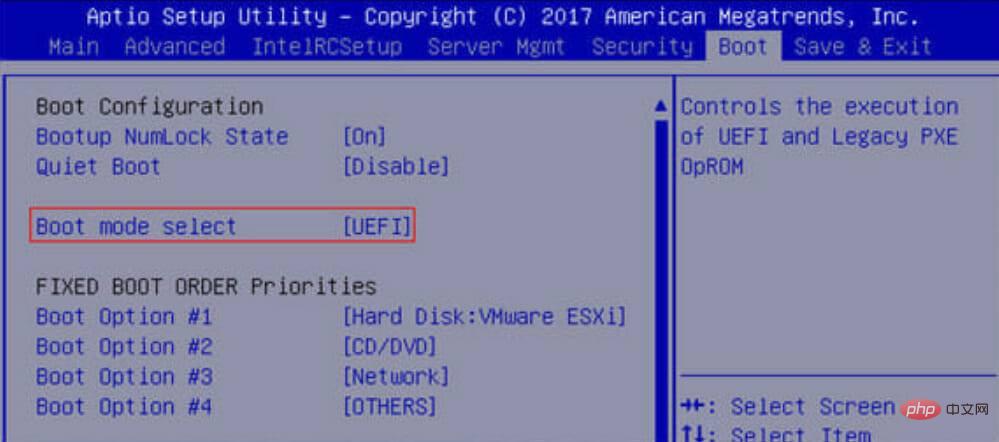 ユーザー モードで
ユーザー モードで 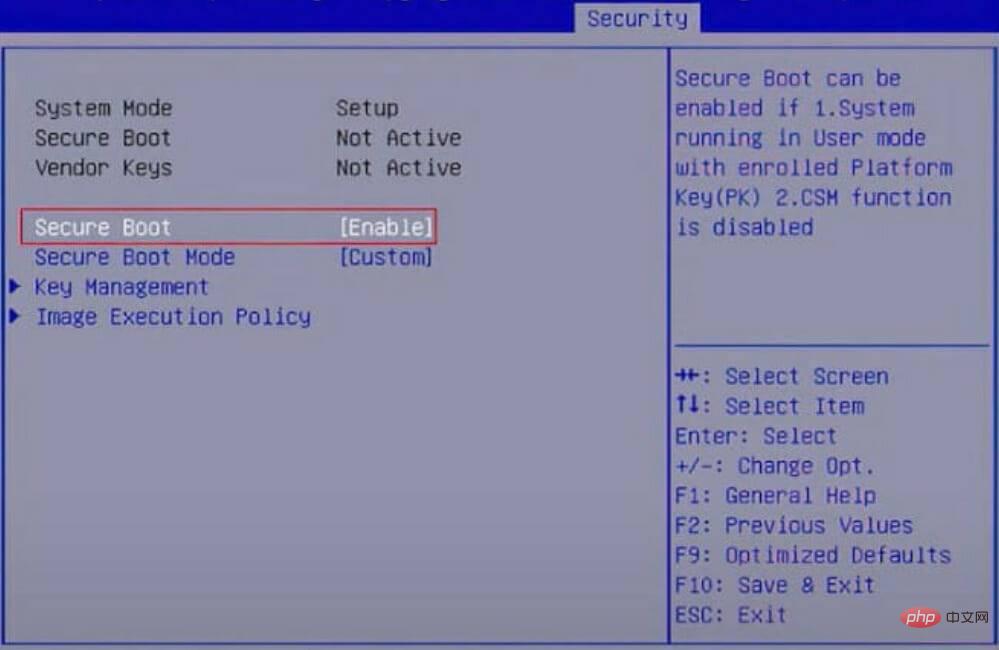 画面上の
画面上の 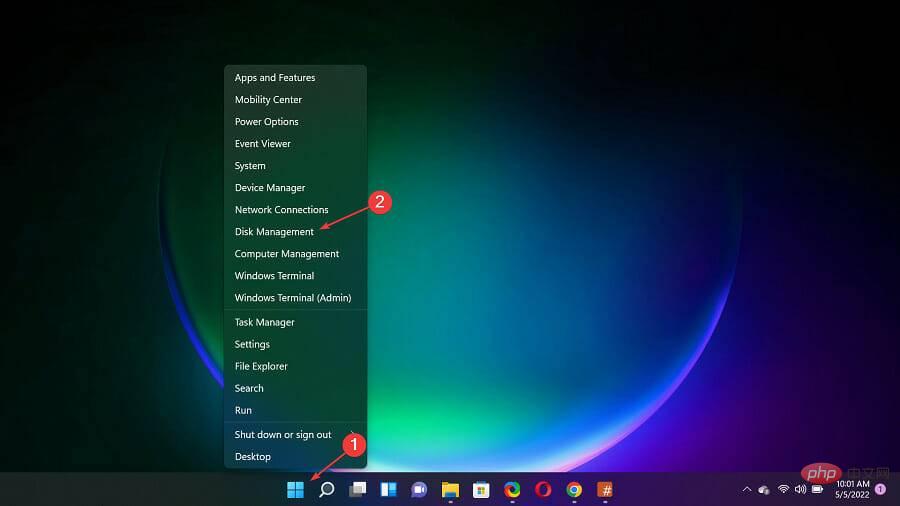 プロパティ
プロパティ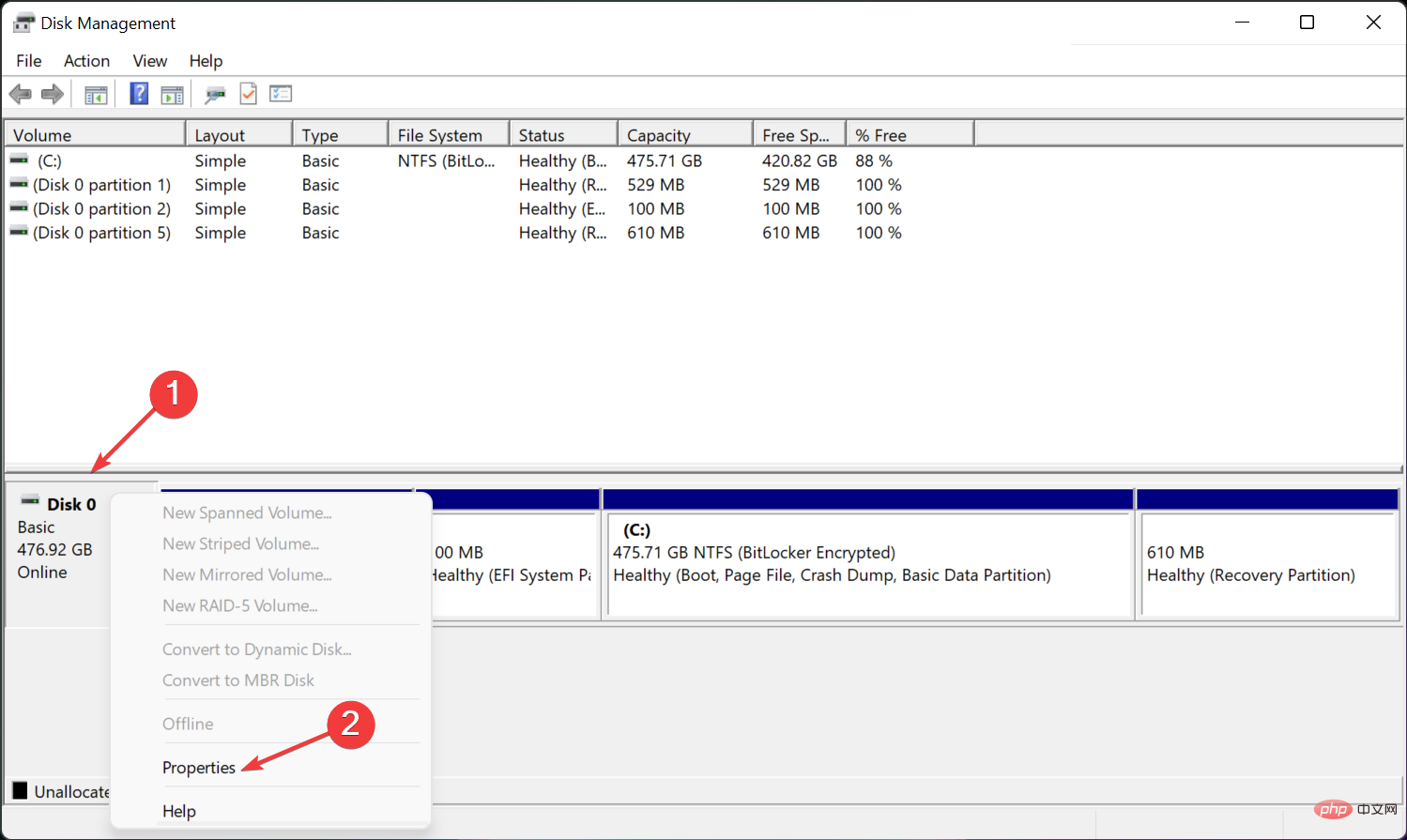
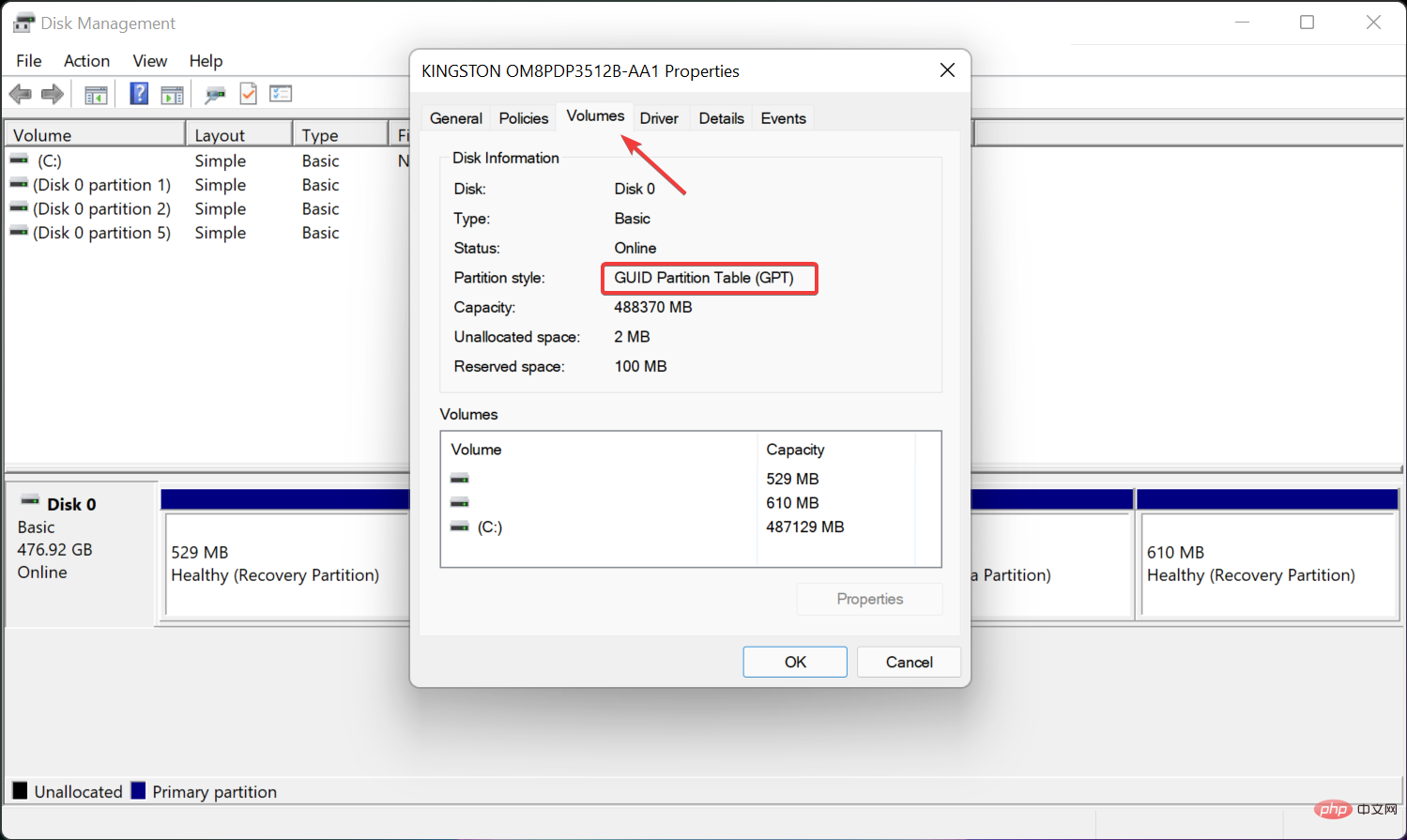 検索
検索