Chrome ブラウザは非常に人気があり、アプリのショートカット、組み込みのタスク マネージャー、固定されたタブ、他のデバイス間で同期されたブックマークなど、多くの独自の機能を備えています。大規模な拡張機能ベースがあり、他の Google 製品と統合され、クロスプラットフォーム ブラウザを提供します。 Chrome に関する一般的な不満は、大量のメモリを使用することです。これによりブラウザの効率が低下し、ユーザー エクスペリエンスに影響を与えます。 Chrome ブラウザのメモリ問題は簡単な方法で解決できます。
Google Chrome は、頻繁に使用したり、しばらくすると速度が低下します。私たちは常にブラウザで多くのタブを開いている傾向があります。開いているタブはすべて RAM メモリのブロックを占有します。開いていて不要になった、または頻繁に使用されなくなった未使用のタブの多くは閉じる必要があります。タブを閉じないことが多く、ブラウザがユーザーのリクエストを処理するのに時間がかかるように感じます。簡単な解決策は、不要なタブを閉じて RAM メモリを解放することです。
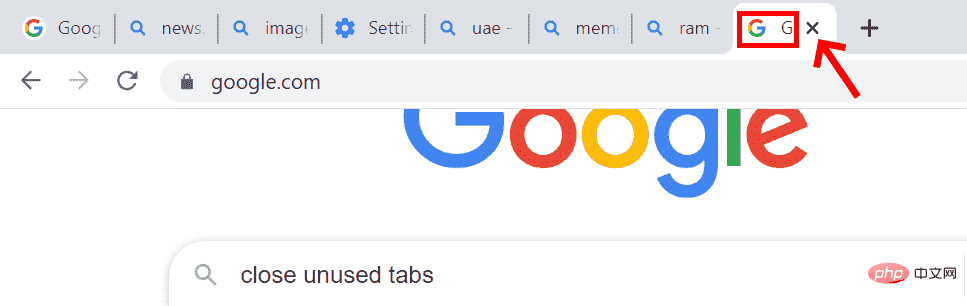
タブが使用されなくなったら、単に
タブを閉じるだけでメモリが節約され、より高速なアクセスが可能になります。 修正 2: ハードウェア アクセラレーションハードウェア アクセラレーションは、RAM の使用量とプロセッサのワークロードを最小限に抑えるのに役立ちます。ハードウェア アクセラレーションを実行するには、専用のグラフィック カードをインストールする必要があります。ステップ 1: chrome
ブラウザを開きます。ステップ 2: ブラウザの右下隅にある 三点ボタン (メニュー ボタン) をクリックします。
ステップ 3: 「設定」 に移動してクリックします。
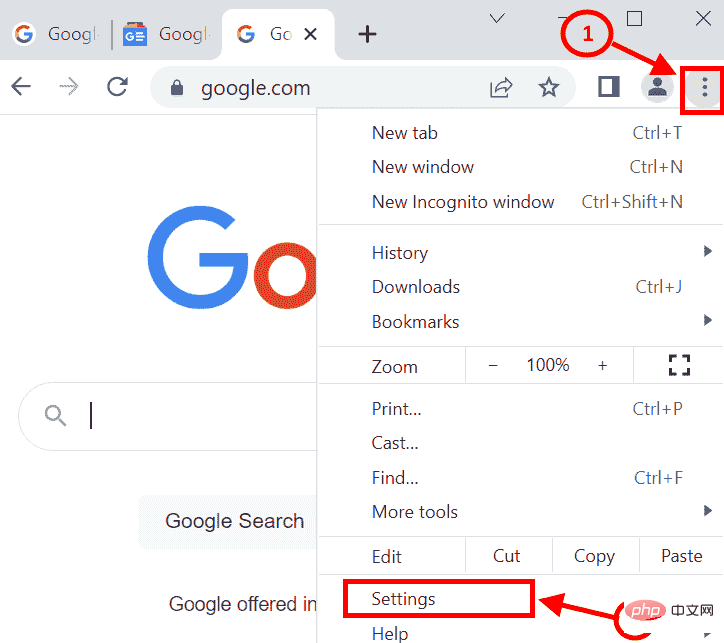
ステップ 4: 設定画面が開きます。 詳細設定に移動します。 System を見つけて、
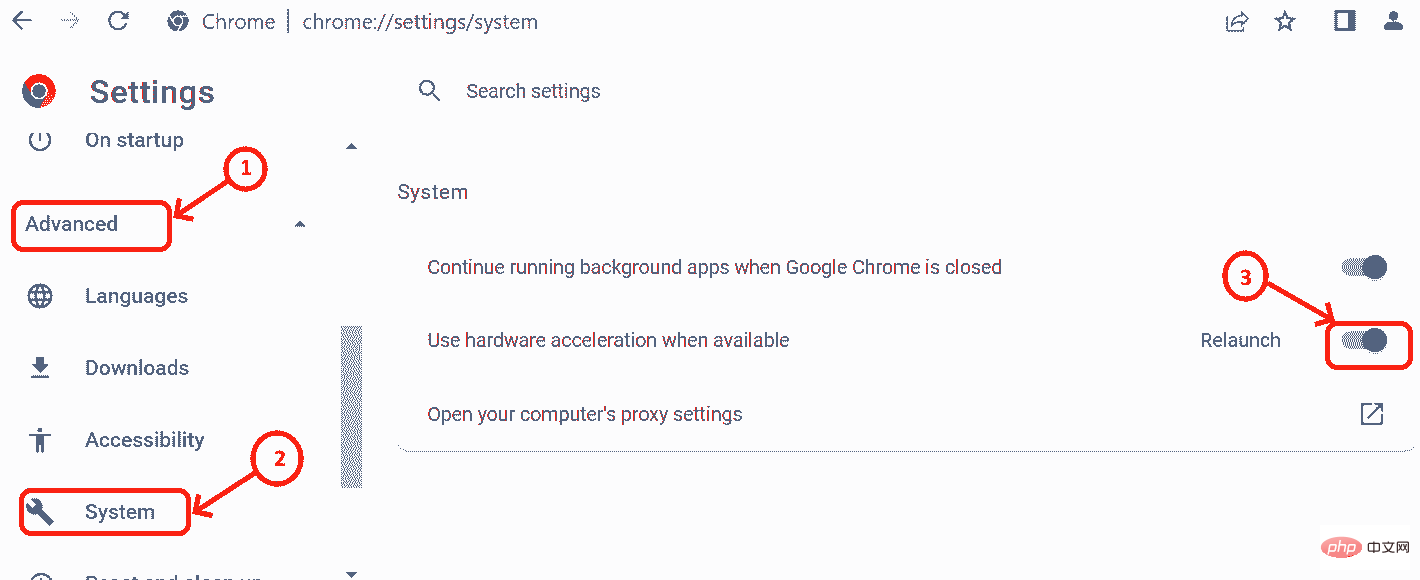
ステップ 5: Enable"ハードウェア アクセラレーションが利用可能な場合は使用する###" ボタン。
ステップ 6: ボタンをオンにした後、Chrome ブラウザを再起動します。
解決策 3: Chrome タスク マネージャーChrome ブラウザにはタスク マネージャーが組み込まれており、ブラウザ内で実行されているプロセスによって消費されるメモリを確認できます。ブラウザが遅い場合は、どのプロセスが最も多くのメモリを使用しているか、どのプロセスがそれほど重要ではないかを確認できます。結果は、タブを閉じるかどうかを決定するのに役立ちます。ステップ 1: Chrome ブラウザを開きます
ステップ 2: SHIFT ESC キーを同時に押して開きますChrome タスク マネージャー。
ステップ 3:Checkメモリ使用量
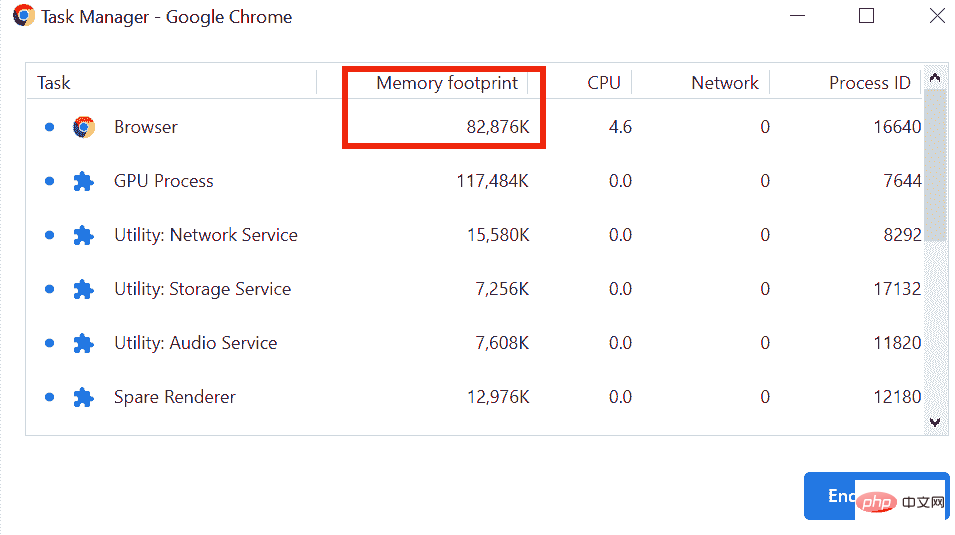 ##ステップ 4:
##ステップ 4:
」をクリックしてプロセスを終了します。
#完了処理を実行すると、以下の画面になります。 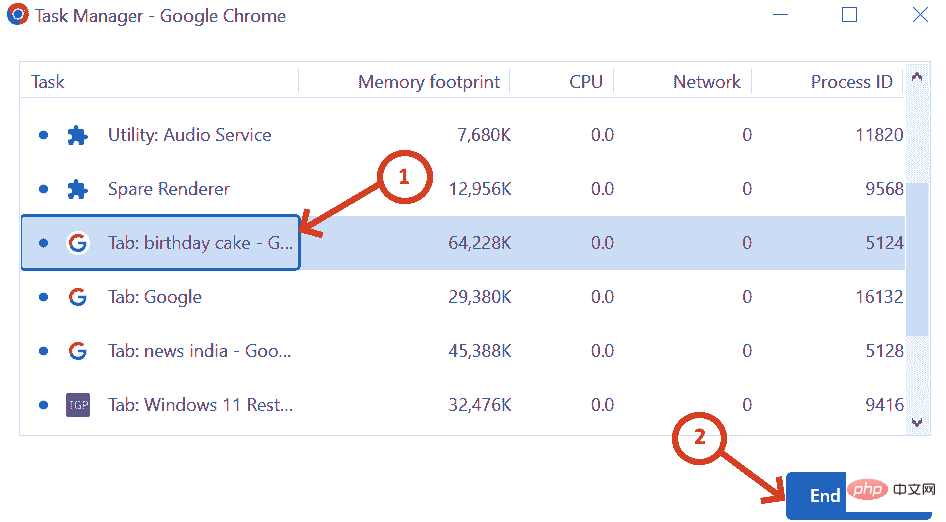
修正 4: マルウェア検出スキャン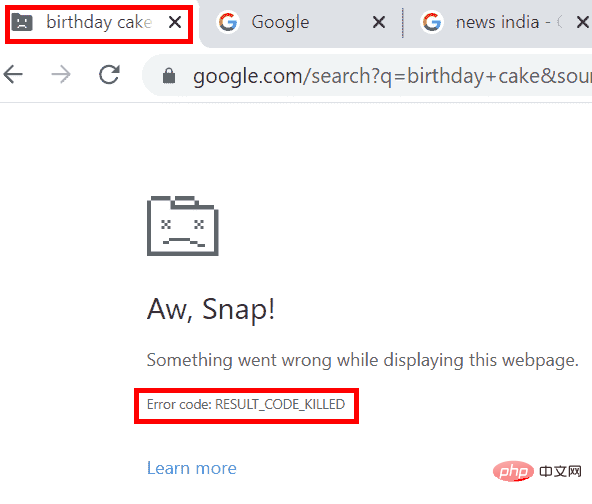
ステップ 1:
Chrome ブラウザで、メニュー (右上隅にある 3 つの点) ステップ 2手順:
「設定」に移動します。または、Chrome ブラウザに chrome://settings/ と入力することもできます。ステップ 3: [
詳細設定]# をクリックします。 # ステップ 4: [リセットとクリーン]
をスキャンし、をクリックします。 ステップ 5:
リセットとクリーン画面が表示されるので、「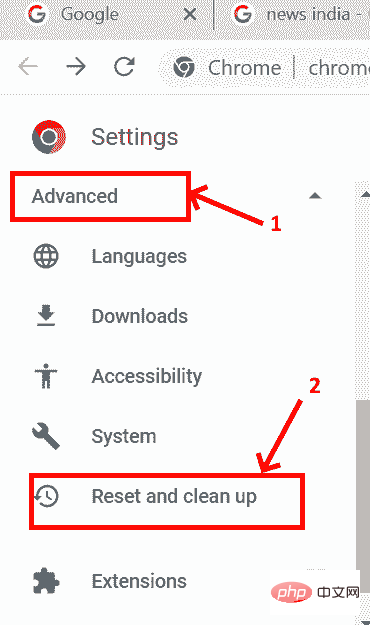 コンピュータのクリーンアップ」
コンピュータのクリーンアップ」
ステップ 6:
「コンピュータのクリーンアップ」画面で、「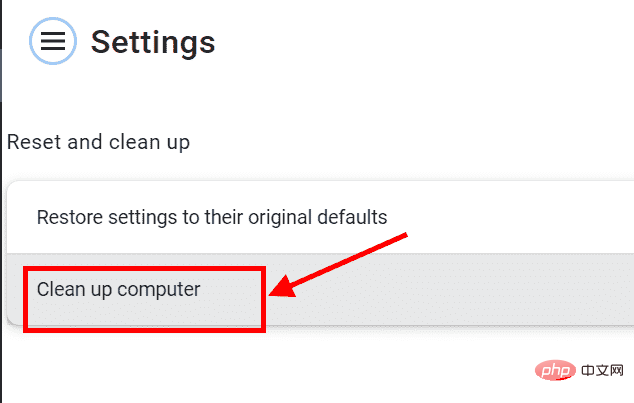 検索#」をクリックします。 ## ボタンをクリックすると、マルウェア (存在する場合) とその削除の詳細なレポートが表示されます。
検索#」をクリックします。 ## ボタンをクリックすると、マルウェア (存在する場合) とその削除の詳細なレポートが表示されます。
Chrome ウェブストアには、さまざまな方法で役立つ拡張機能が多数あります。これらの拡張機能は Chrome ブラウザに追加できます。これらの拡張機能は大量の RAM スペースを占有するため、ブラウザの処理速度が遅くなります。高速化するには不要な拡張子を削除する必要があります。
ステップ 1: Chrome で拡張機能を削除するには、[設定] に移動して拡張機能まで下にスクロールするか、chrome://extensions/ と入力して Enter キーを押します。 。
ステップ 2: 未使用の拡張機能を検索し、削除 ボタンをクリックします。または、Chrome タスク マネージャーをチェックして、どの拡張機能が大きなメモリ領域を使用しているかを確認することもできます。
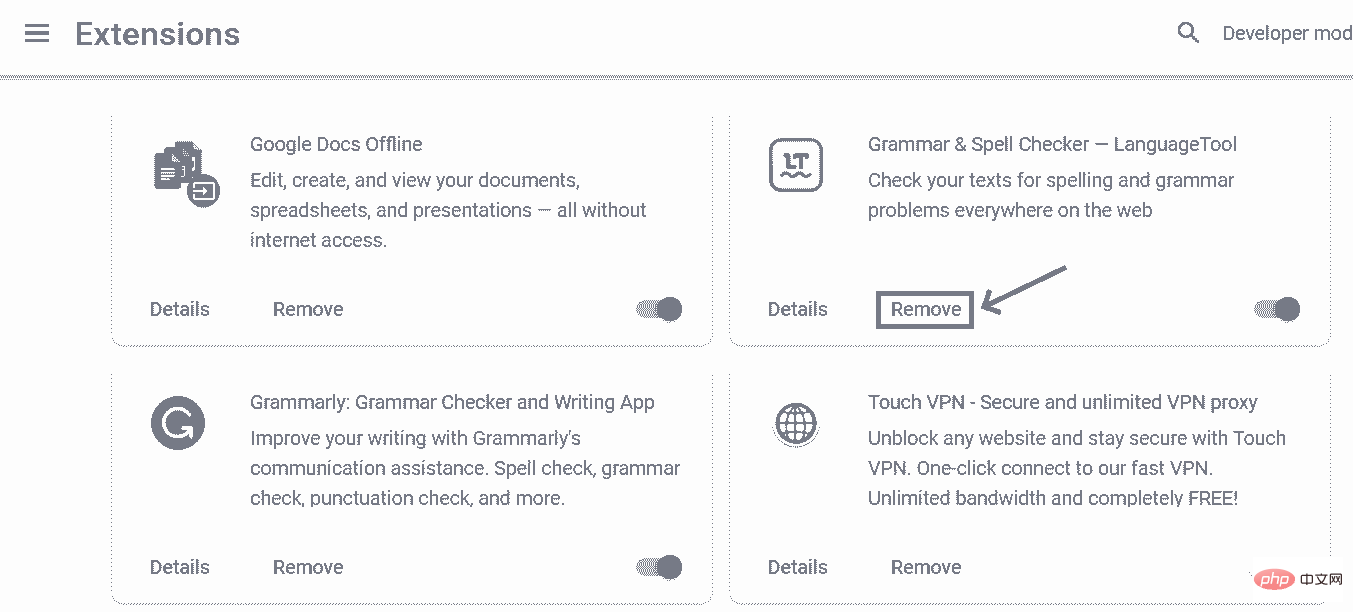
ステップ 3: [削除] をクリックすると、スペースを解放するためにシステム内の拡張機能がアンインストールされます。
ステップ 1: chrome://settings/cookies と入力するか、Chrome ブラウザに移動します ## に移動します#設定を下にスクロールして、プライバシーとセキュリティをクリックし、Cookieとその他のサイトデータを選択します。
ステップ 2:Cookie とその他のデータを下にスクロールします。高速な閲覧と検索のために、プリロードされたページが見つかります。続く。
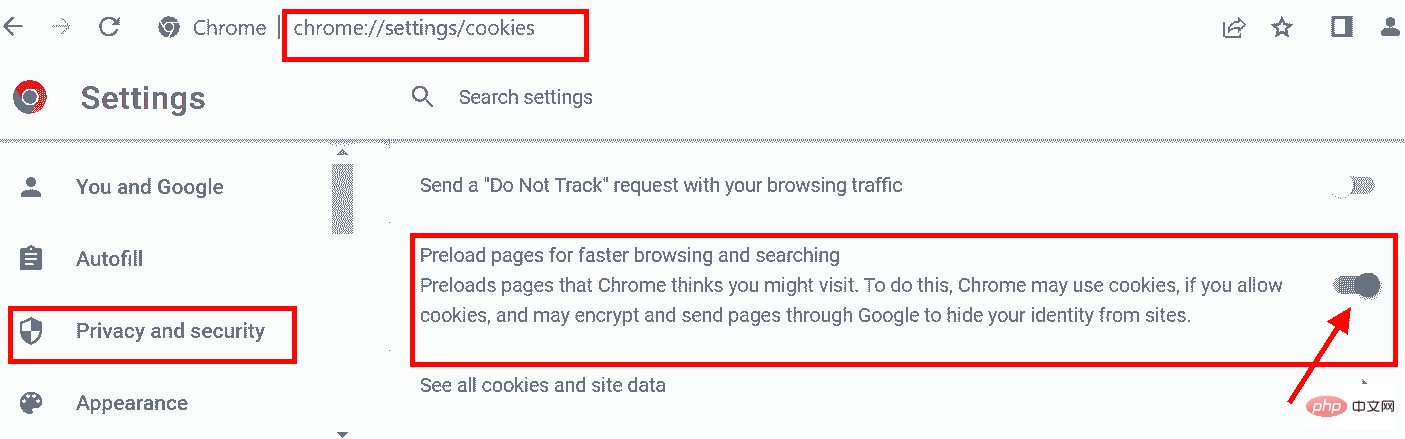 #このサービスを利用すると、お客様がアクセスする可能性のあるページの IP アドレスを事前に取得できます。
#このサービスを利用すると、お客様がアクセスする可能性のあるページの IP アドレスを事前に取得できます。
解決策 7: デフォルト設定にリセットする
ステップ 1:アドレス バーに chrome://settings/reset と入力し、Enter を押します。 または、設定に移動し、スクロールしてリセットとクリーンアップのウィンドウを見つけることもできます。
ステップ 2:[リセットとクリーンアップ]ウィンドウで、をクリックして設定を元のデフォルトに戻します。
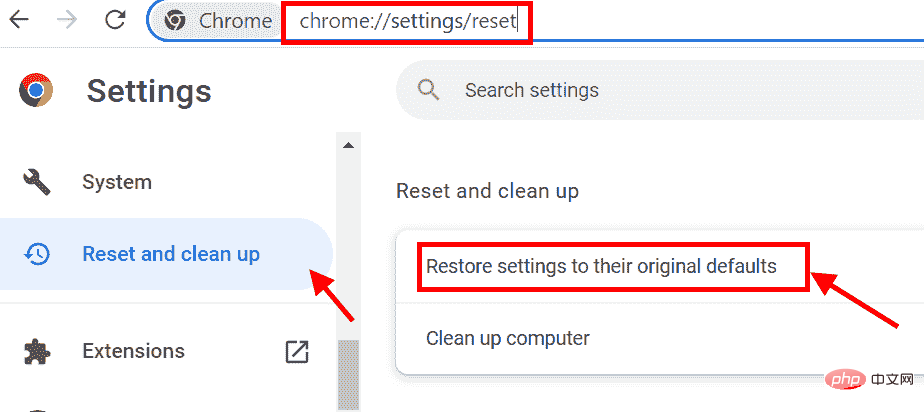 ステップ 3:
ステップ 3:
[設定をリセット] をクリックすると、Chrome がデフォルト設定に設定されます。
これにより、ジャンク拡張機能と Cookie がすべてメモリから削除されます。 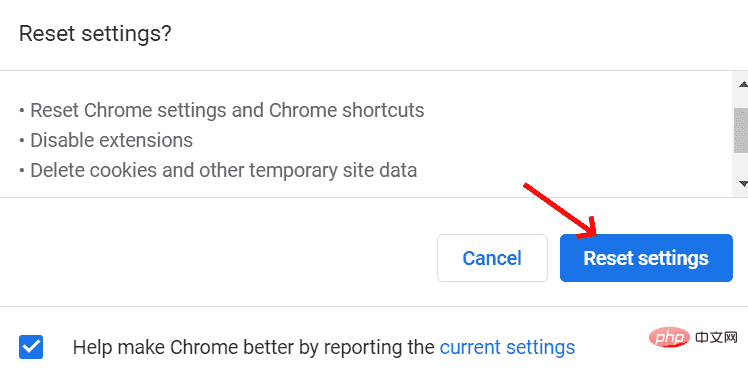
以上がChrome のメモリ使用量を最小限に抑えるにはどうすればよいですか?最も効果的な7つの方法。の詳細内容です。詳細については、PHP 中国語 Web サイトの他の関連記事を参照してください。