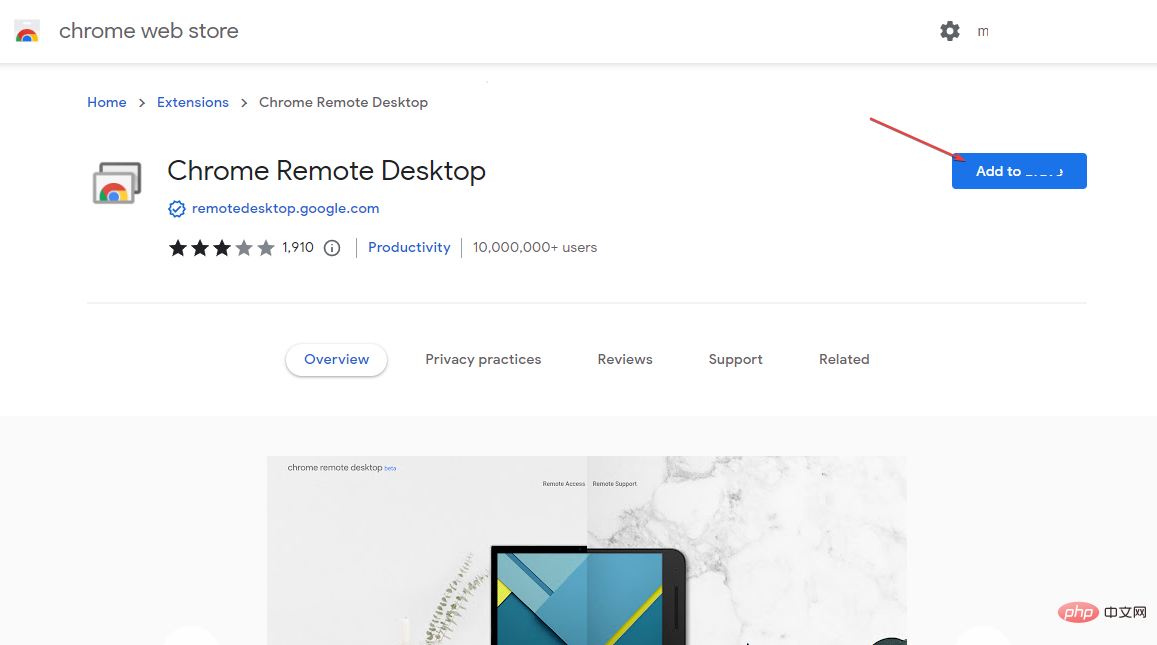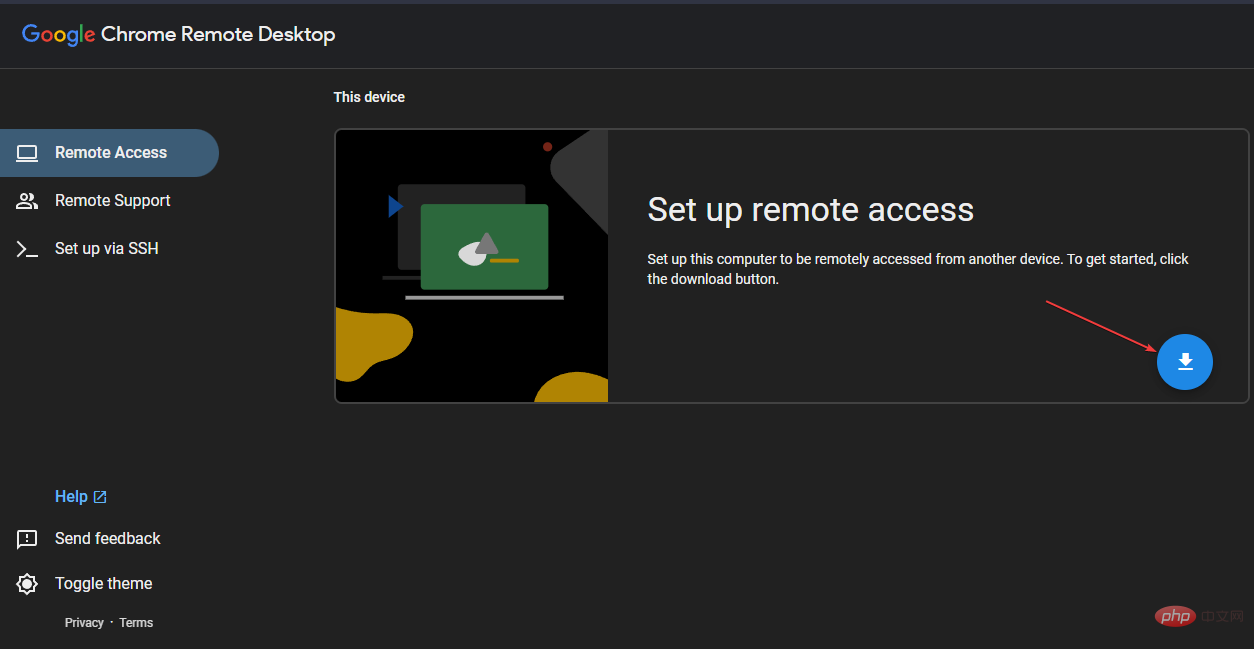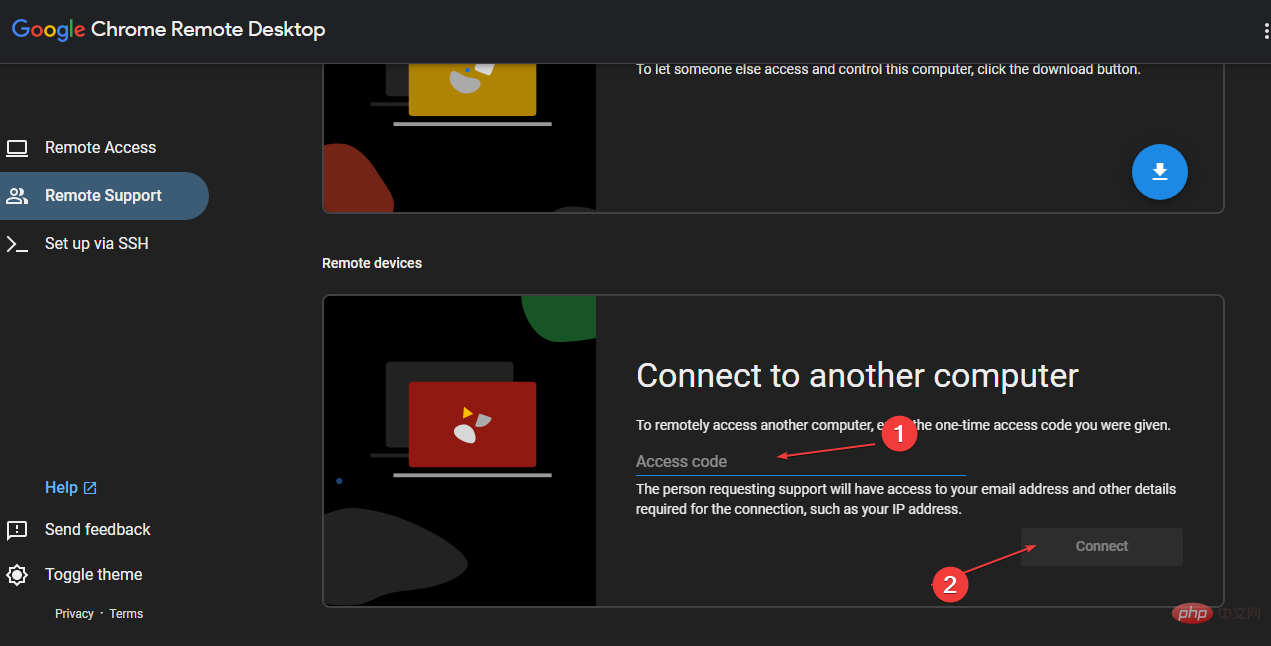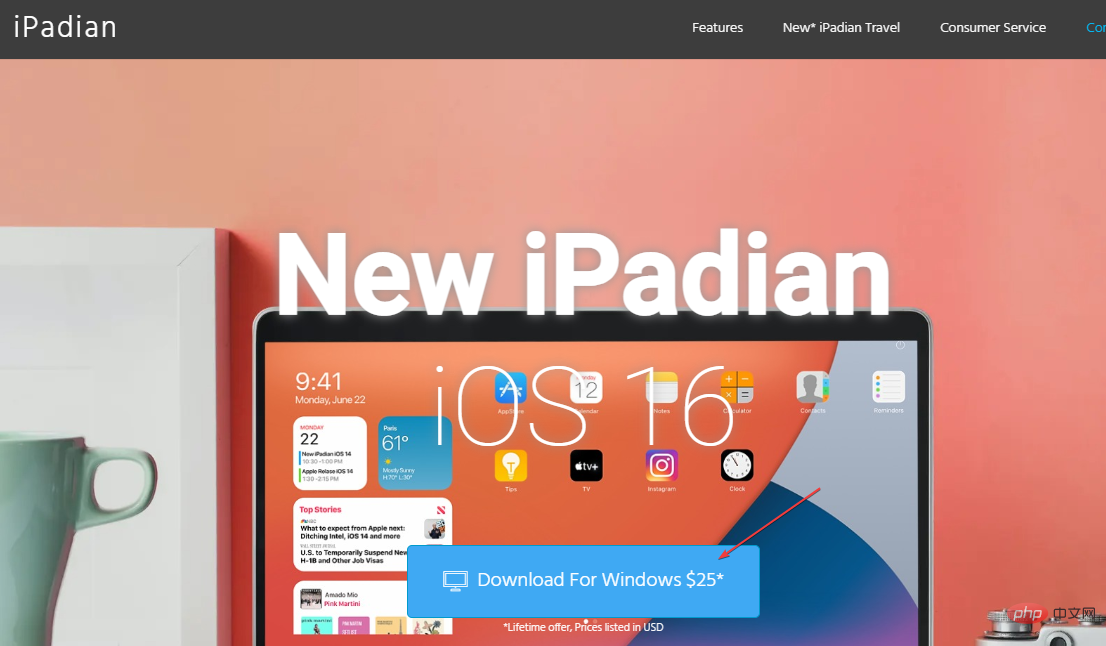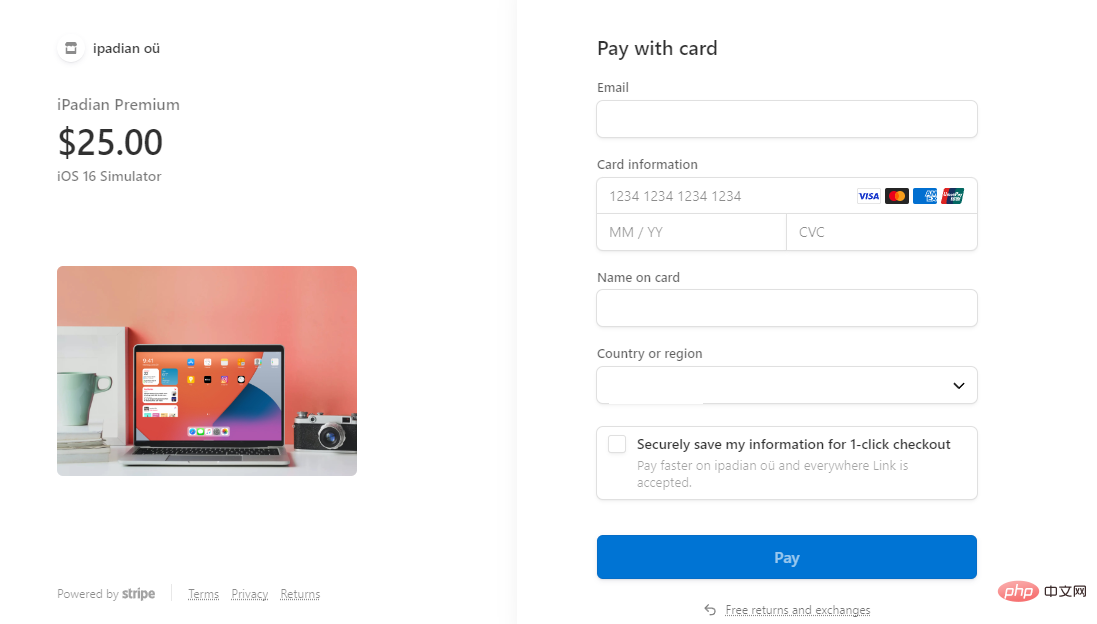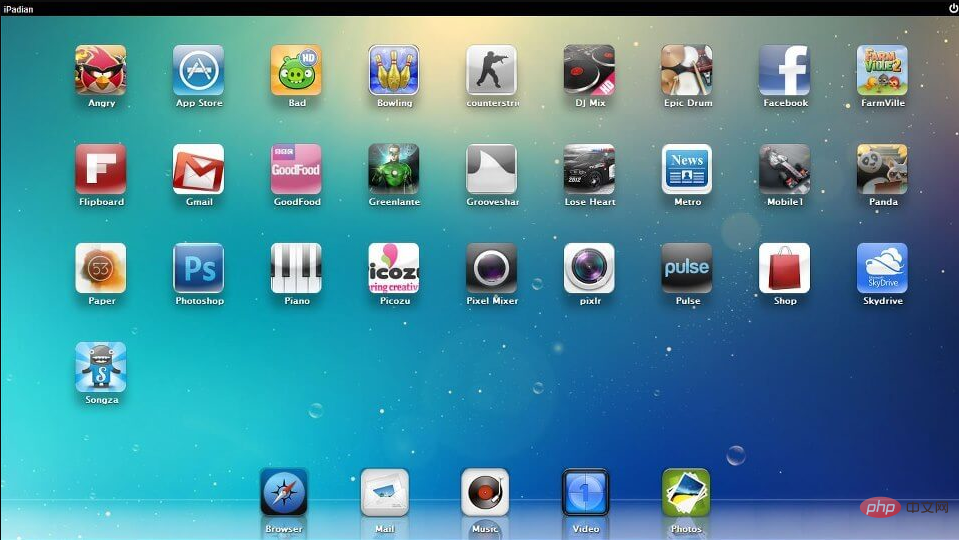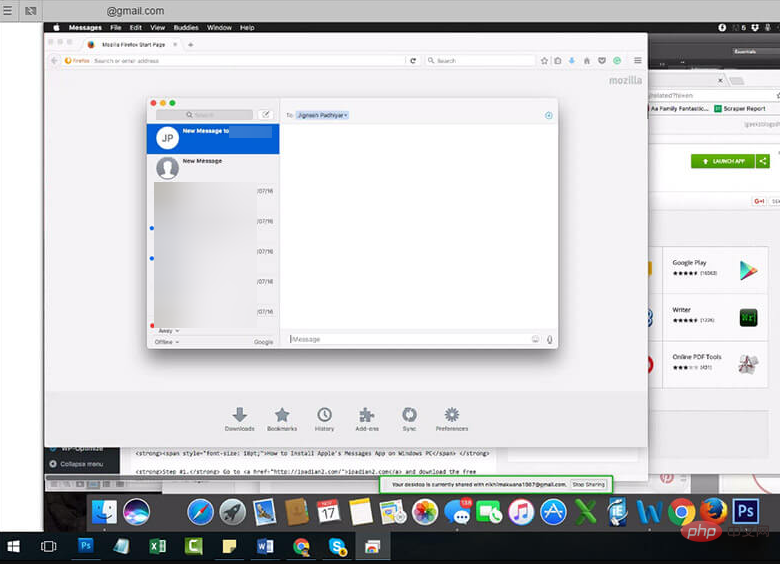Apple エコシステムには、Mac や iPhone などの Apple デバイス専用の製品やアプリが含まれています。これにより、Apple 以外のデバイスから iMessage などの Apple アプリにアクセスすることがほぼ不可能になります。
ただし、Windows で iMessage にアクセスするために、いくつかの回避策を試すことができます。この記事では、Windows で iMessage を取得して使用する方法について必要な手順を説明します。
MacOS アプリは Windows 11 上で実行できますか?
従来、Apple エコシステムは、Android や Windows などの Apple 以外のデバイスがその製品やアプリにアクセスできないように設計されてきました。 Apple は、デバイスのセキュリティを向上させるために、この方法でエコシステムを構築しました。
ただし、Windows コンピュータ上でも Mac OS アプリケーションにアクセスできます。関係する手順は単純ではなく、解決策に慣れるまでに通常はかなりの時間がかかることに注意してください。
要約すると、Mac OS アプリケーションは Windows 上で実行できるように設計されていませんが、いくつかの調整を加えることで、目的のアプリケーションを Windows PC 上で実行できるようになります。
Windows 11 用 iMessage を入手して使用するにはどうすればよいですか?
Windows PC で iMessage が提供する機能にアクセスしたい場合は、次の手順に従ってください:
1. Chrome リモート デスクトップを使用して iMessage にアクセスします
1.1リモートのインストール デスクトップの
- ボタンを押し、ブラウザ名を入力してクリックします。 WindowsREnter
- Chrome リモート デスクトップ拡張機能のページに移動します。
- MacBook で Google Chrome ブラウザを起動し、Chrome リモート デスクトップ拡張機能のページに移動します。
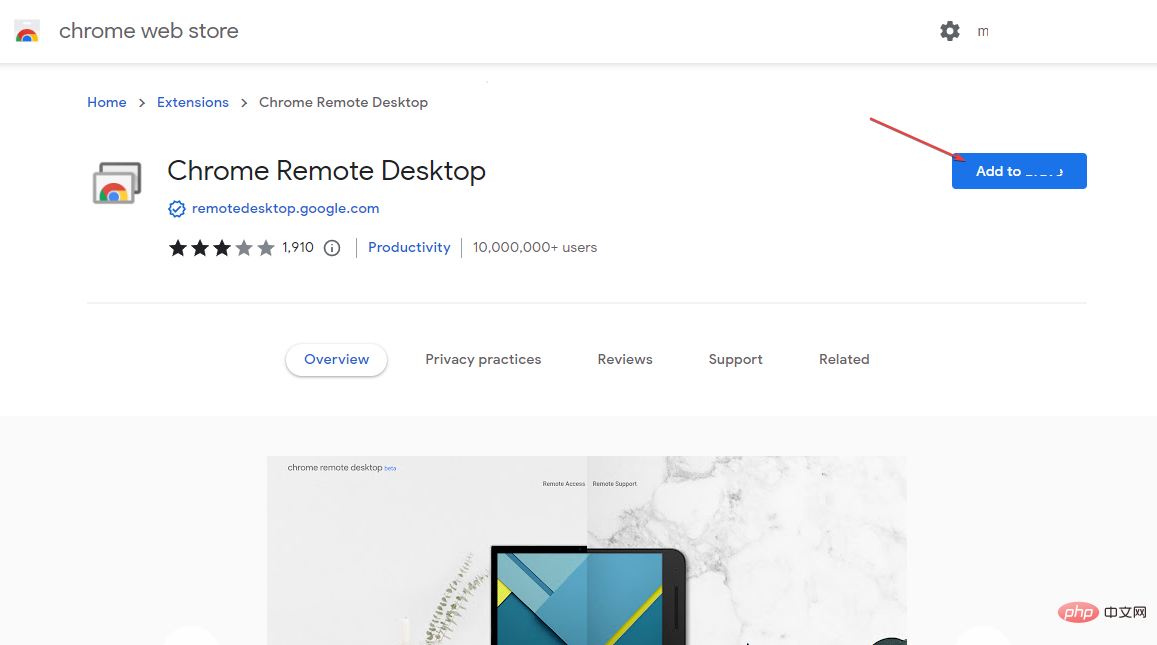
右ペインの「リモート アクセスのセットアップ」セクションの下にある「- ダウンロード」ボタンをクリックします。
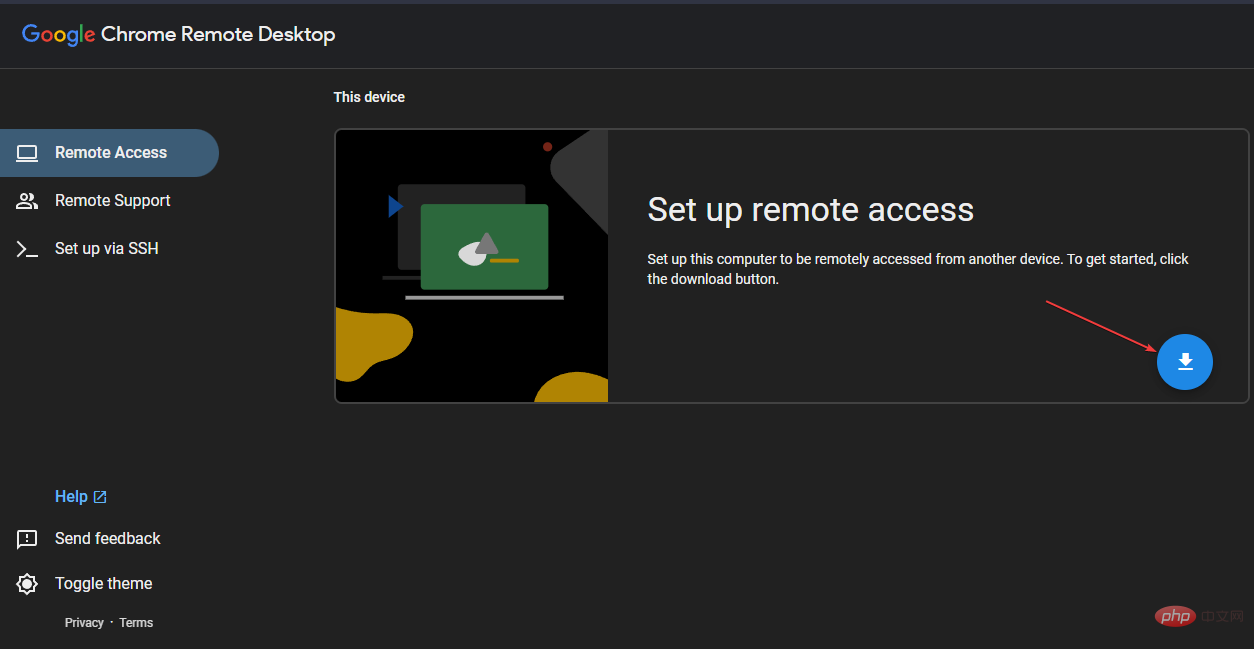
両方のシステムで拡張機能をダウンロードする必要があります。 - 次のウィンドウで、右上隅の [
- Chrome に追加] ボタンをクリックし、[拡張機能を追加] ボタンをクリックします。 インストールが完了するまで待ってから、Chrome ウェブストアを閉じます。
- 1.2 iMessage 用のリモート デスクトップのセットアップ
拡張機能をダウンロードした後、
リモート デスクトップ- は Windows および Mac 用のホスト ファイルを自動的にダウンロードします。 ブラウザで
Chrome リモート デスクトップ- ページに移動し、右ペインの [同意してインストール] ボタンをクリックします。 次のポップアップ ウィンドウで、
Yes- を選択して、Chrome が Windows 用のダウンロード .msi を開くことを許可します。 [ユーザー アカウント制御 (UAC)] ウィンドウでもう一度
Yes- を選択し、Windows 設定のリモート アクセスを許可します。 次のウィンドウで、希望のコンピュータ名を入力するか、デフォルトのままにして、「
次へ- 」をクリックします。 お好みの PIN を入力してコンピュータにリモート接続し、
「開始 - 」をクリックしてセットアップを完了します。 次の
UAC - ウィンドウでもう一度 [はい] をクリックして、コンピュータがリモート接続をセットアップできるようにします。 Mac 管理者のパスワードを入力して、
Chrome リモート デスクトップ ホストの権限を許可します。 -
Chrome リモート デスクトップのセットアップは、Windows と Mac で数秒で完了します。
- Windows PC で Chrome を実行し、
Mac- の Chrome デスクトップ ページに戻ります。 [リモート サポート] タブをクリックし、[この画面を共有する] セクションの
コードの生成- をクリックします。 Windows PC で、
Chrome リモート デスクトップ- ウィンドウに移動し、[リモート サポート] を選択し、Mac で生成されたコードを入力して、[接続] をクリックします。
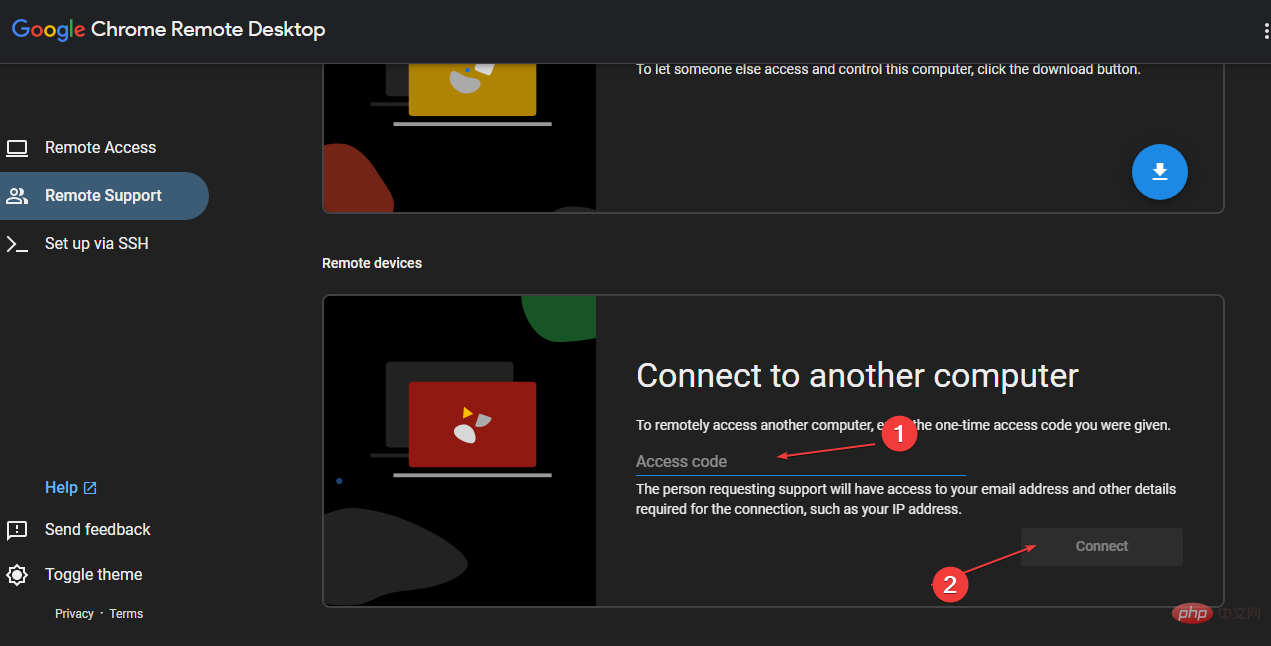
Mac- で iMessage を開いて、Windows PC からアプリにアクセスします。
専門家のヒント:
スポンサー
PC の問題の中には、特に損傷を伴う場合、解決が難しいものがあります。リポジトリまたは紛失した Windows ファイル。エラーを修正できない場合は、システムが部分的に破損している可能性があります。
マシンをスキャンして障害の内容を判断するツール、Restoro をインストールすることをお勧めします。
ここをクリックしてダウンロードして修復を開始してください。
iMessage アプリを Windows PC 上で実行し続けるには、Mac が実行されており、インターネットに接続されている必要があります。 iMessage がインストールされた Mac と Windows 11 を実行しているコンピューターも必要です。
2. iPadian シミュレータ
- ボタンを使用し、ブラウザ名を入力して、 をクリックします。 WindowsEnter
- Windows PC で iPadian 公式 Web サイトに移動し、「ダウンロード」ボタンをクリックします。
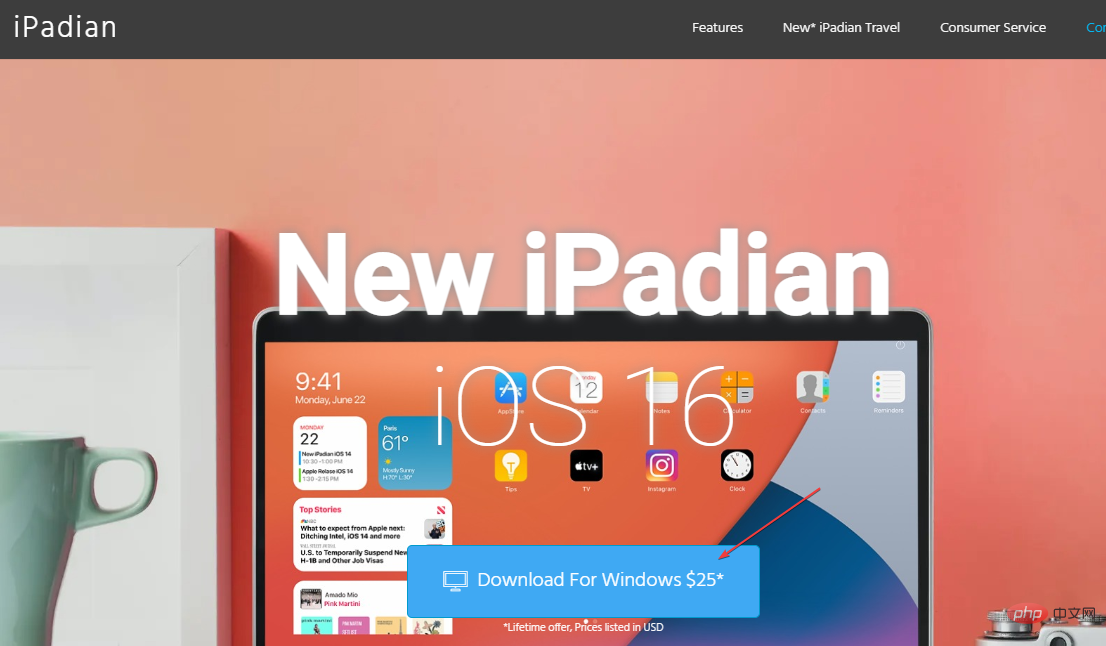
- エミュレータをダウンロードするには、支払いプロセスを完了する必要があります。 PayPal またはクレジット/デビット カードを使用して支払うことを選択できます。
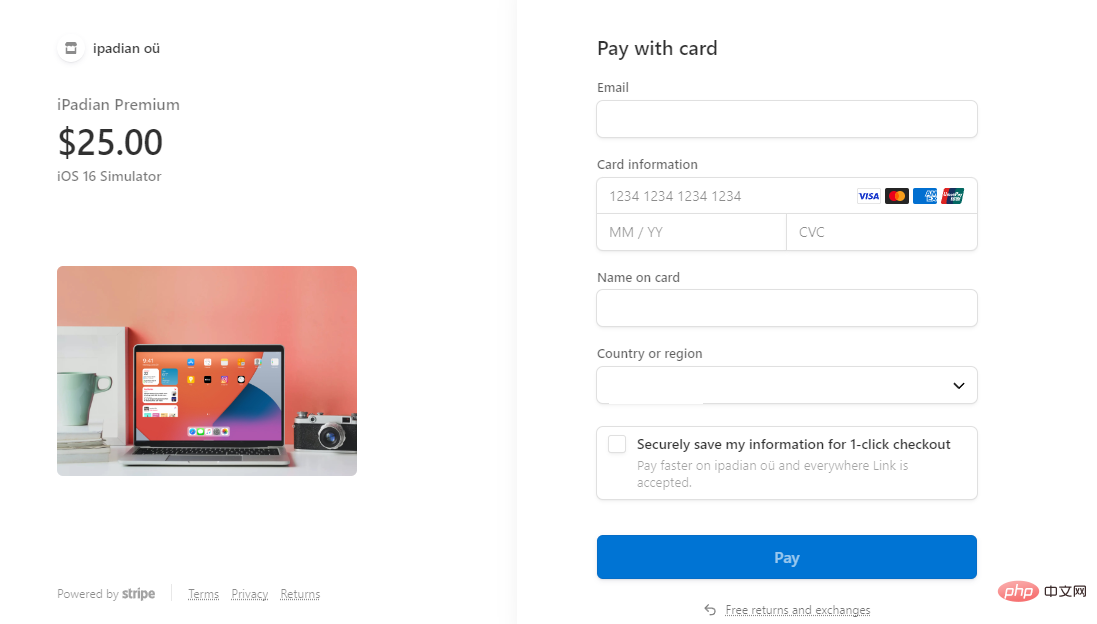
- 購入後、 を押して ファイル エクスプローラーを開きます。 WindowsE
- ダウンロード フォルダーに移動し、ダウンロードしたばかりの .exe ファイル を見つけてダブルクリックしてインストールします。エミュレーションデバイス。
- 画面上の指示に従ってインストール プロセスを完了し、インストールが完了したらインストーラー ウィンドウを閉じます。
- キーを押して「iPadian エミュレータ」と入力し、クリックします。WindowsSEnter
- IniPadianエミュレータ ウィンドウで、検索バーを見つけて「iMessage」と入力します。
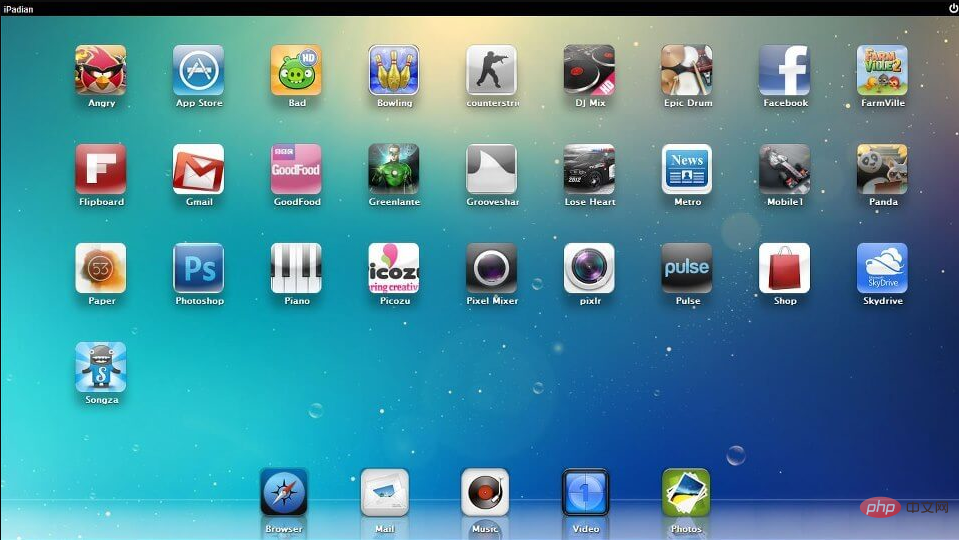
- 検索結果から iMessage App をクリックし、正しい Apple ID を使用してアカウントにログインします。
ログインに成功すると、Windows PC で iMessage アプリを使用できるようになります。
iPadian エミュレータを介して iMessage にアクセスすることは、最もシームレスなプロセスの 1 つであり、技術的な知識はほとんど必要ありません。唯一の欠点は、ソフトウェアを入手するにはサブスクリプション料金を支払う必要があることです。
ただし、iPadian エミュレーターから iMessage にアクセスするのが直感的で簡単であることを考えると、お金に余裕がある場合はこれが最善の選択肢となる可能性があります。
iMessage アプリの使用方法?
Windows PC で iMessage にアクセスできたら、次はその使用方法を学びましょう。 Windows 11 で iMessage アプリを使用するには、次の手順に従う必要があります。
- Windows PC で iMessage アプリを起動します。
- iMessage アプリで、[設定] に移動し、[iMessage] ボタンを選択します。
- 次に、Apple ID でログインして iMessage アプリにアクセスします。
- コンパス ボタンをクリックしてメッセージを作成し、送信します。 [添付] ボタンをクリックして、ファイルやドキュメントをメッセージに添付することもできます。
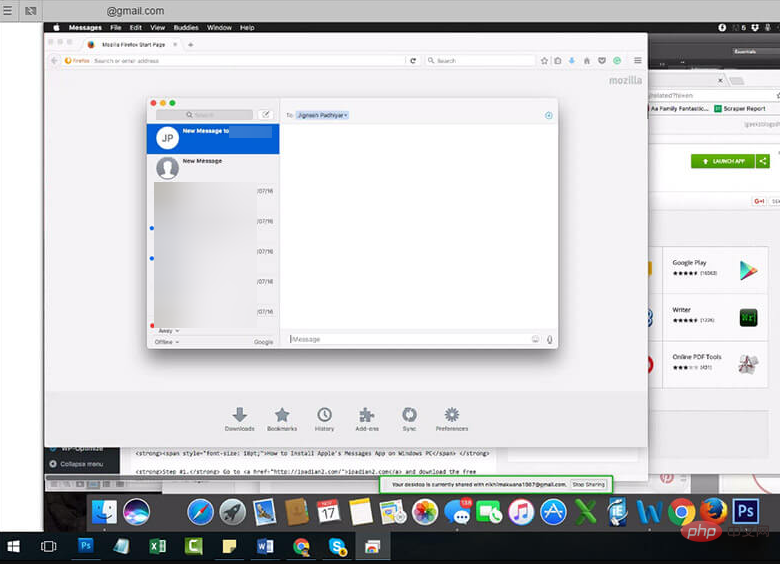
Apple エコシステムは、Apple 以外のデバイスがその製品やサービスにアクセスできないように設計されています。 iMessage のようなアプリは、iOS デバイス専用に構築されています。
ただし、上記の回避策に従うことで、Windows 11 PC で iMessage を実行できるようになります。
以上がWindows 11 用 iMessage: 入手方法と使用方法の詳細内容です。詳細については、PHP 中国語 Web サイトの他の関連記事を参照してください。