グラフィックスを多用するソフトウェアや新しいゲームを使用しているときに、コンピューターのグラフィックス カード メモリに関する警告が表示されますか?これらの問題を回避し、リソースを大量に消費するゲームやアプリケーションをスムーズに実行するには、仕様を満たすグラフィック カードと RAM が必要です。
お使いのコンピューターが古い場合でも、明らかな理由もなくグラフィックスの問題が発生している場合でも、特定の状況ではいくつかのパラメーターを調整することで問題を解決できます。
この記事で説明する方法は、Windows 11 の VRAM を増やすことです。これは、コンピューター、特にグラフィック カードを最大限に活用する最も効果的な方法の 1 つです。
しかし、本題に入る前に、VRAM とは何か、またその機能を見てみましょう。それでは、さっそく始めましょう。
ゲームおよびグラフィック ソフトウェアのどの側面が VRAM を最も多く使用するかを指摘する必要があります。 VRAM 消費の基本的な基準は、画面イメージの精度です。より優れた画面 (4K ゲームなど) では、より正確な画像の表示ピクセルが増えるため、より多くの VRAM を使用します。
画面に加えて、ゲームのデザインとテクスチャも必要な VRAM の量に大きく影響する可能性があります。最近のコンピューター ゲームの多くでは、グラフィックスやビジュアル品質の設定を強化できます。
数年前までは、安価なグラフィック カード (または別のグラフィック カード) を使用して、低または中程度のグラフィック設定でゲームをプレイできました。ただし、ゲームの見栄えを良くするアドバンストまたはウルトラ グラフィックス モードでは、間違いなくより多くのグラフィックス メモリが必要になります。
ピクセル数が増えるため、アンチエイリアスなどの美化機能もより多くの VRAM を消費します。したがって、2 つの画面で同時にプレイしている場合、状況はさらに悪化します。
一部のゲームでは、異なる量の VRAM が必要になる場合があります。たとえば、オーバーウォッチのようなゲームには多くの高度なグラフィック リソースは必要ありませんが、高度なライティングやテクスチャ、より詳細なデザインを備えたトゥーム レイダーやファー クライ 6 のようなゲームには必要なリソースが必要です。
PC シューティング ゲームをプレイするには、わずか 2GB VRAM を搭載した無料のグラフィック カード (または内部システム グラフィック カード) で十分です。少ないグラフィックス メモリを使用して古いゲームを実行することもできます。
ゲームに興味がない場合でも、一部の人気のあるソフトウェアは大量の VRAM を必要とします。たとえば、十分な VRAM メモリがないと、AutoCAD などの 3D デザイン ソフトウェア、Photoshop などのプロ仕様のグラフィック編集ソフトウェア、または高品質のビデオ編集に支障が生じます。
したがって、GPU をアップグレードする場合でも、Windows 10 または 11 コンピューターの VRAM を増やす場合でも、リソースを大量に消費するアプリケーションを実行するには、十分な VRAM を備えたコンピューターが必要です。
次の手順を使用すると、Windows 11 のコンピューター上のビデオ メモリの量を簡単に確認できます。
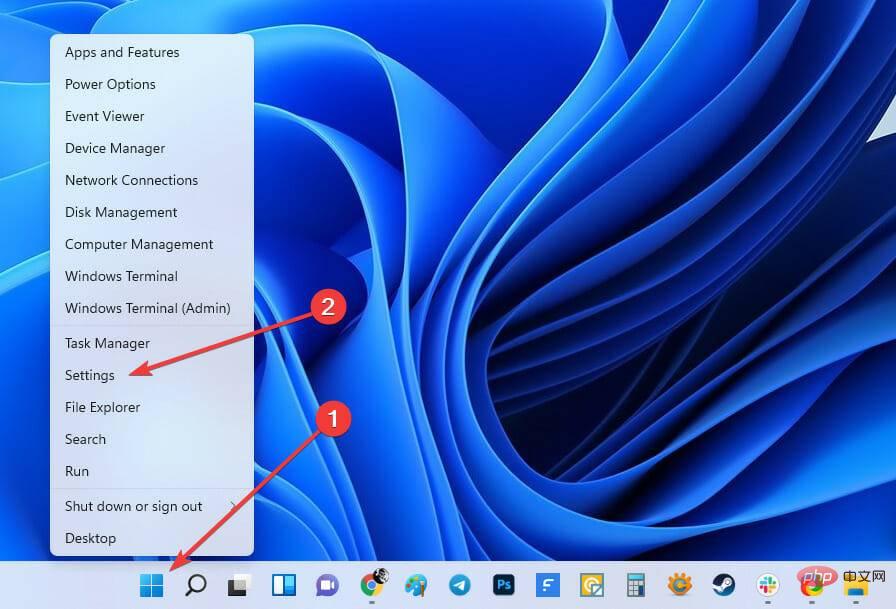
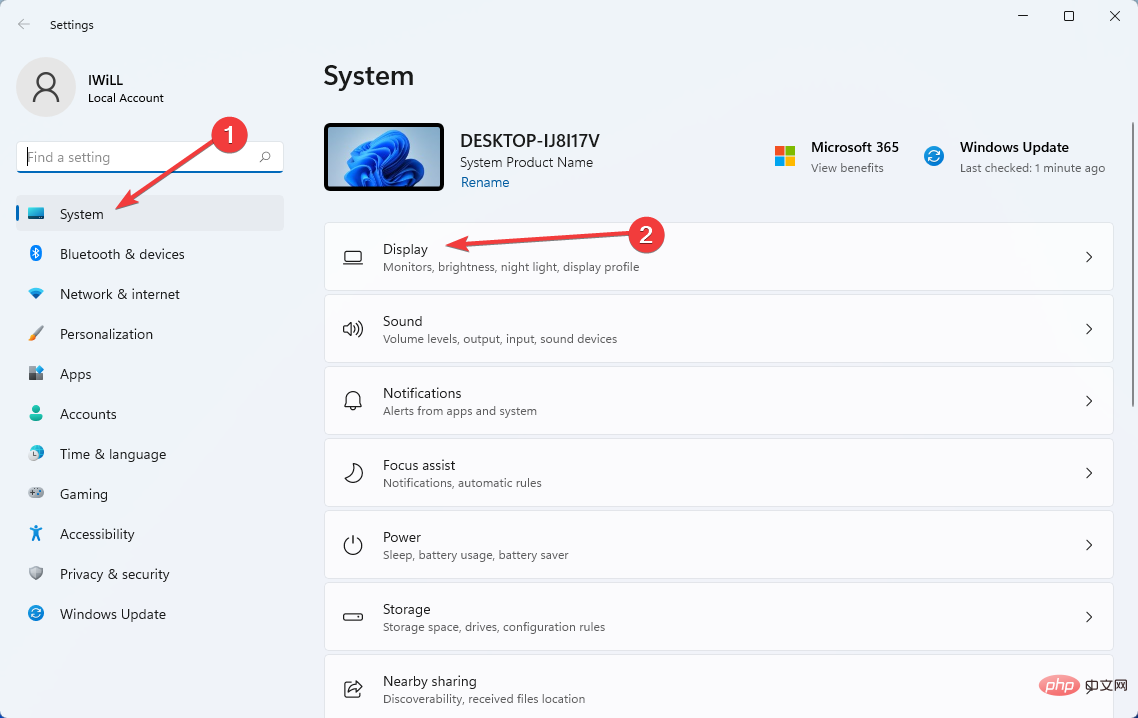
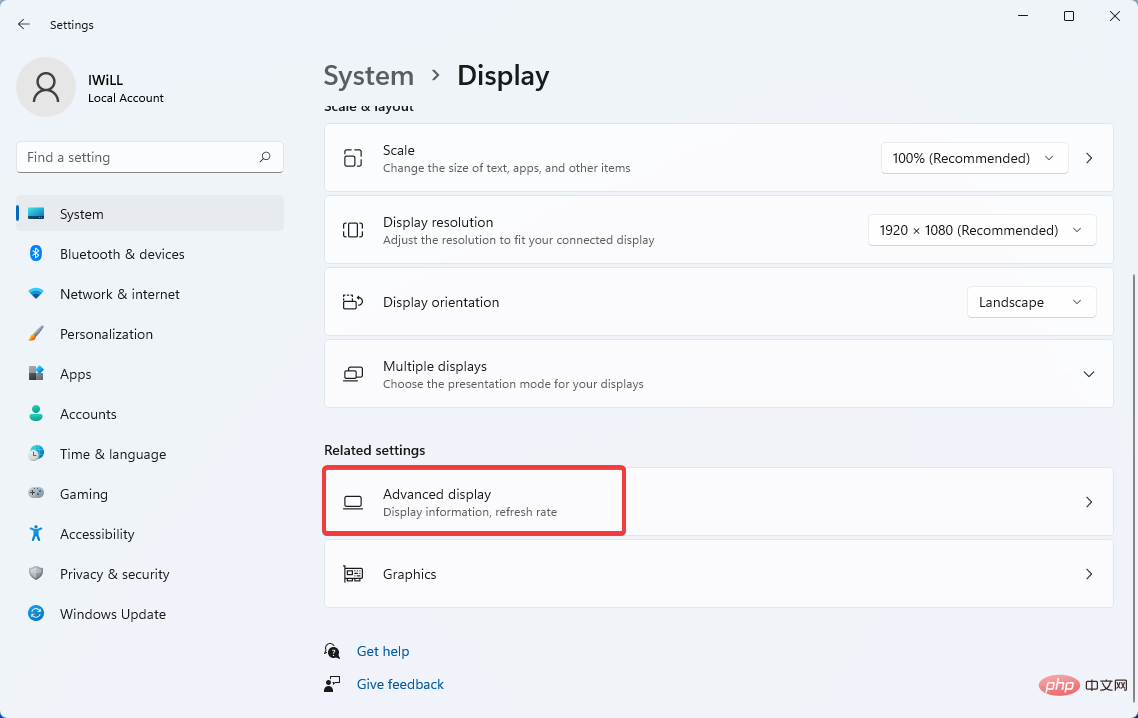
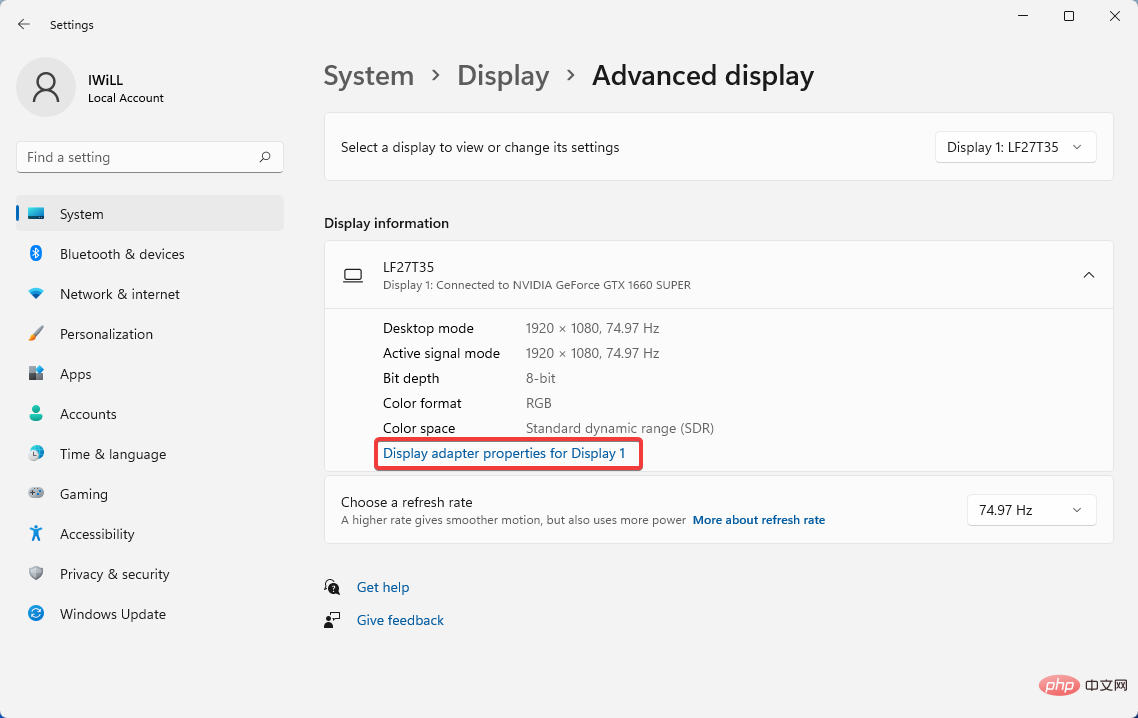
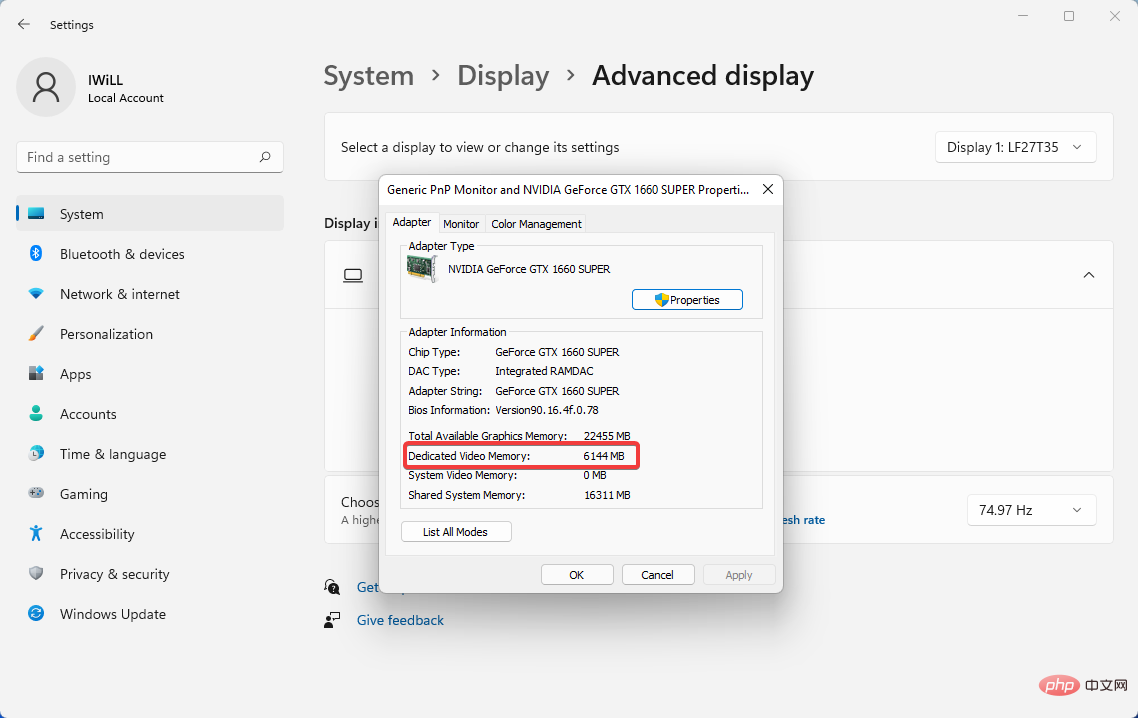
「アダプター タイプ」セクションには、お使いのデバイスに応じて、Nvidia または AMD グラフィックス カードの名前が表示されます。
AMD Accelerated Processing Unit または Intel HD Graphics という用語が表示された場合 (おそらく)、システムのマザーボード上のグラフィックス プロセッサを使用していることになります。
システムのマザーボードでグラフィックス プロセッサを使用していて、そのパフォーマンスの低さに不満がある場合は、専用のグラフィックス カード (専門性が低いものであっても) にアップグレードすると、システムのグラフィックス パフォーマンスが大幅に向上する可能性があります。
したがって、ビデオ メモリを増やす最善の方法は、十分な容量のグラフィック カードを購入することです。これがうまくいかない場合 (ラップトップなど)、次のいずれかの方法でコンピュータの VRAM を増やすことができます:
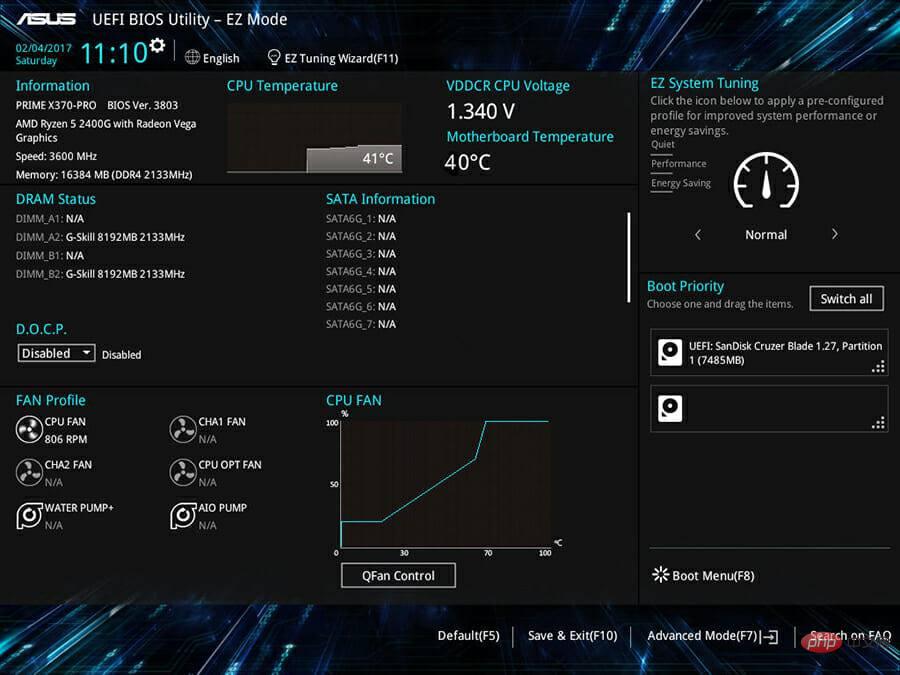
この機能はすべての CPU と BIOS に存在しますが、この方法が機能しない場合は、次の解決策に進んでください。
最初の方法が最も簡単で、すべての CPU と BIOS で機能しますが、以下の手順に従って、レジストリ エディターを使用して Windows 11 の VRAM を増やすこともできます。
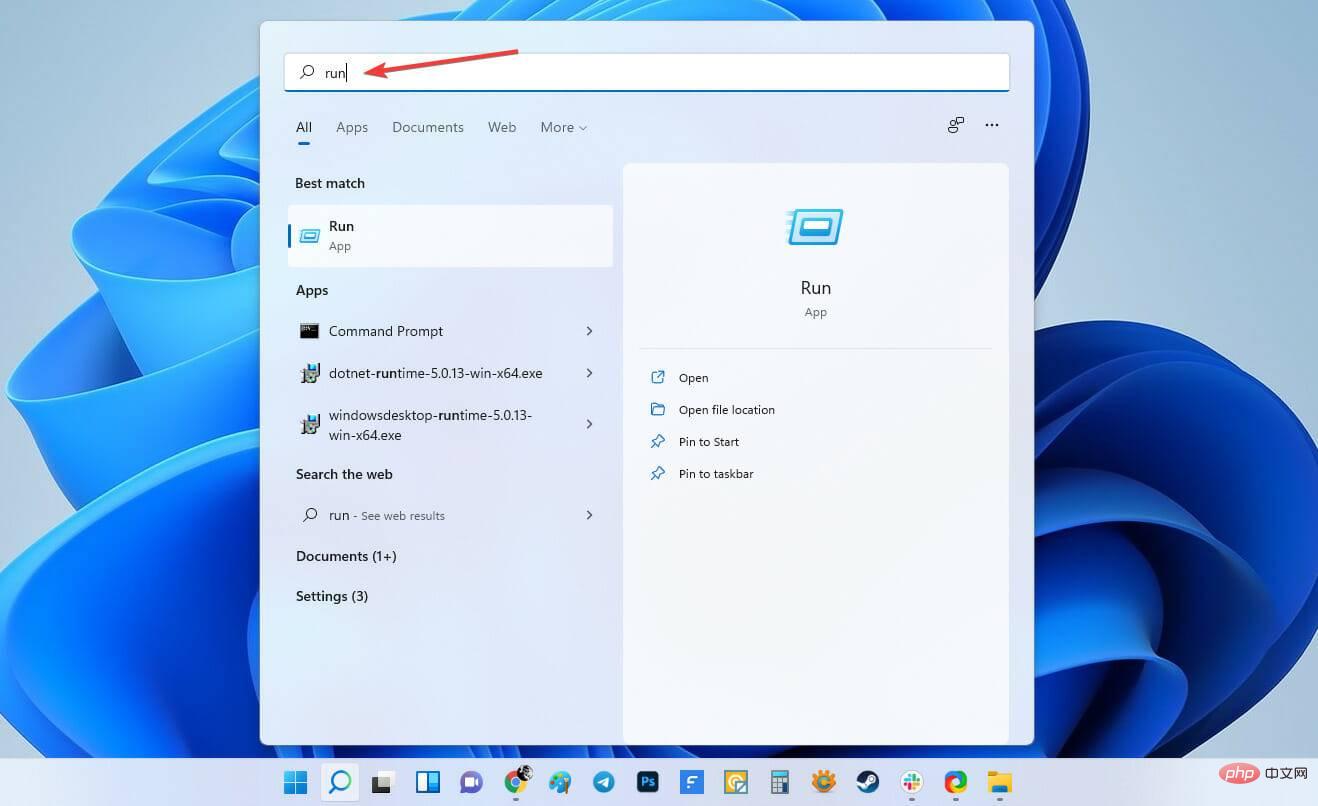
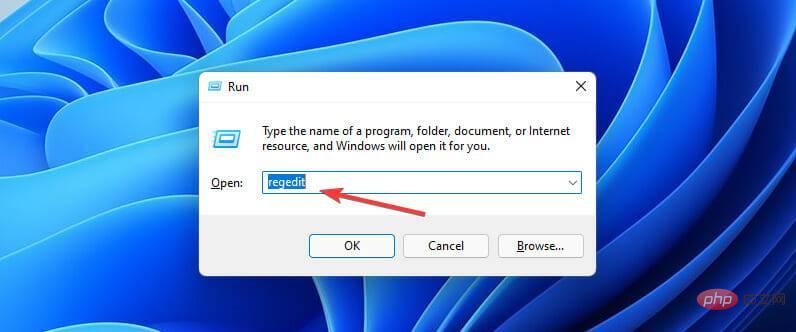
<strong>HKEY_LOCAL_MACHINE\Software\Intel</strong>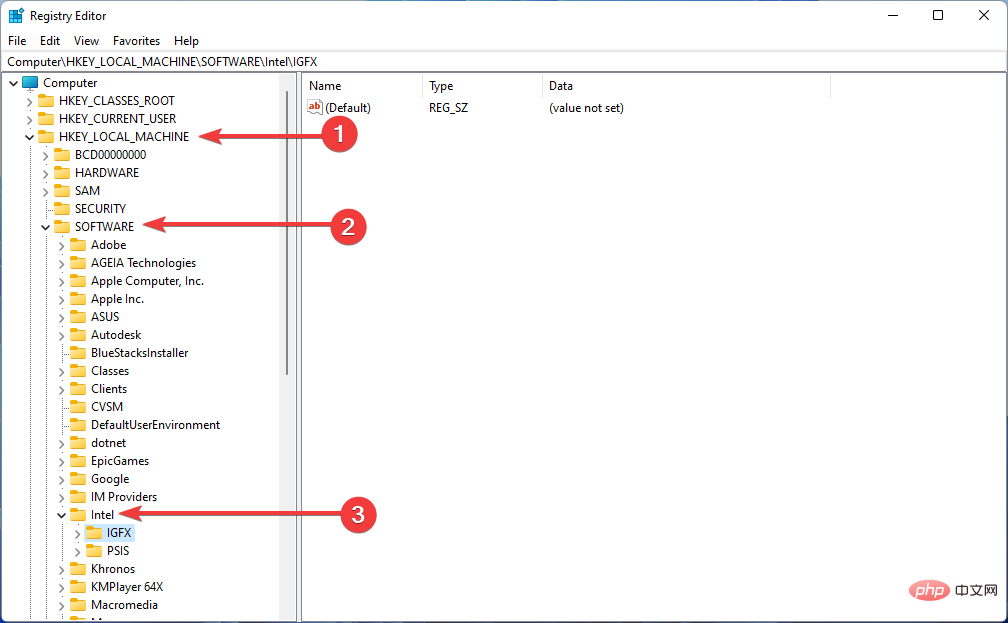
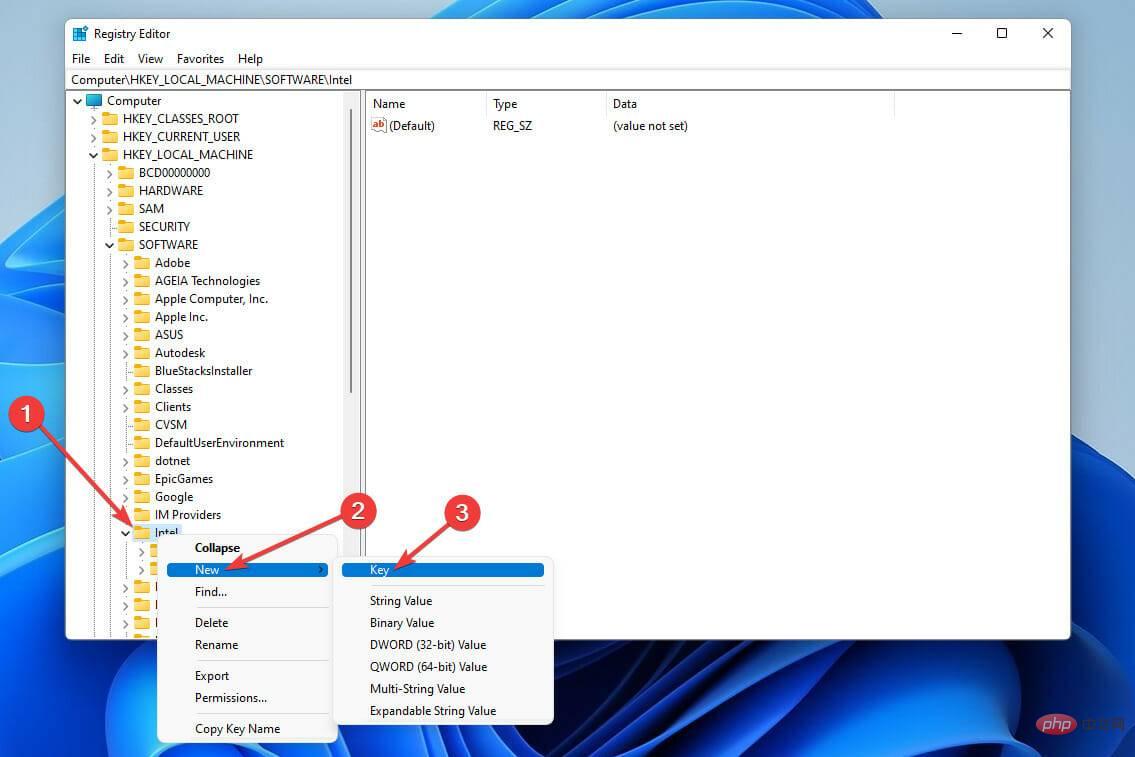
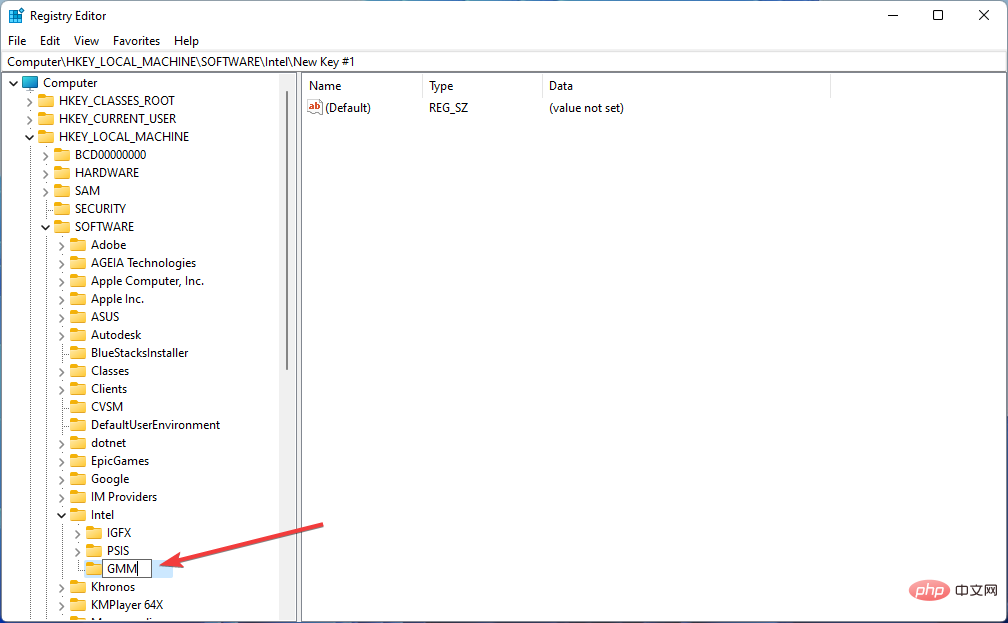
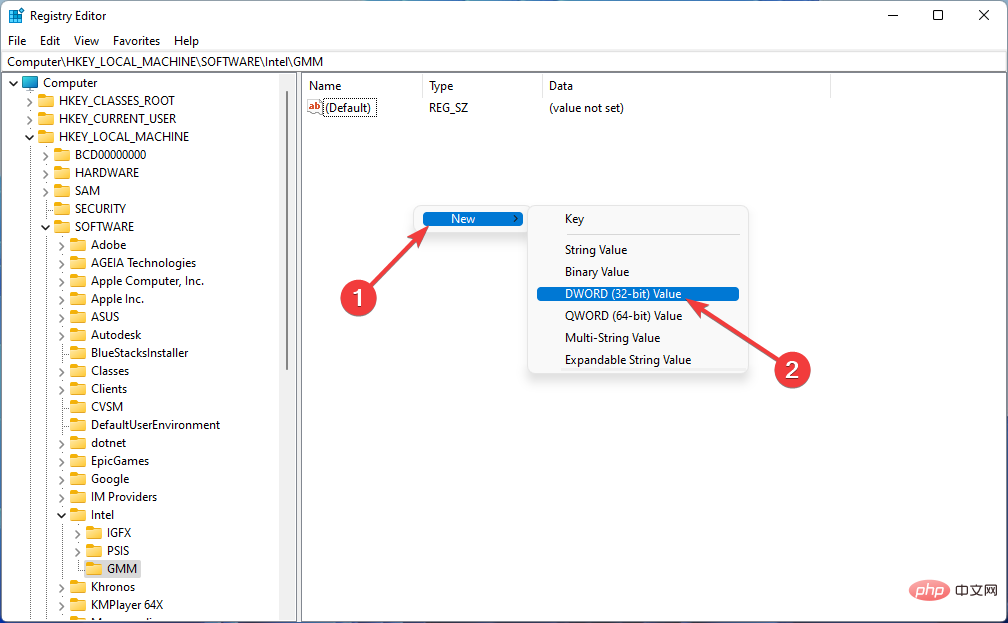
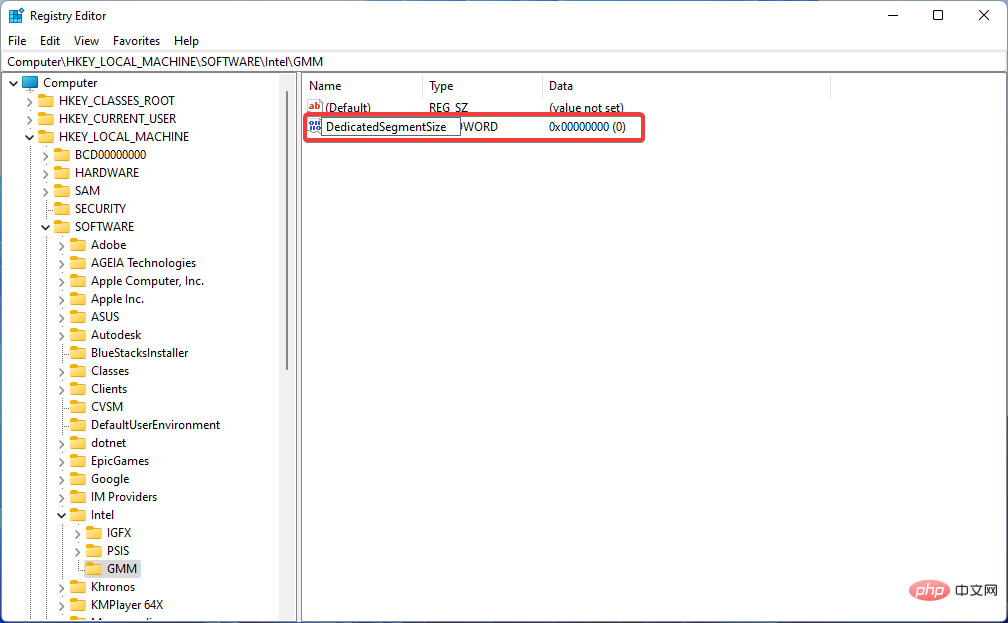
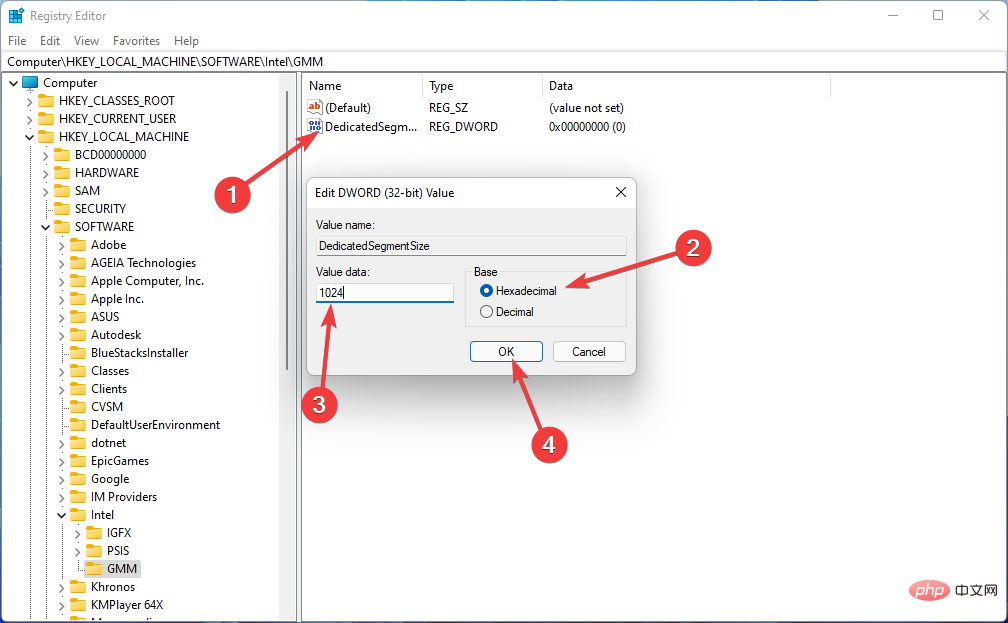
ここで、変更を有効にするためにコンピュータを再起動し、ソフトウェアまたはゲームをテストして、それらがどのように機能するかを確認します。
VRAM メモリ要件の正確な値を指定できません。ただし、グラフィックス カードに必要な VRAM の量に関する基本的な手順をいくつか提供できます。
ビデオ カードのメーカーは通常、GPU の能力に基づいてグラフィックス カードに適切な VRAM メモリを検討します。
つまり、75 ドルの低価格グラフィック カードには VRAM メモリが少なく、500 ドルのグラフィック カードにはより多くのメモリが搭載されます。弱い GPU に 8 GB の VRAM でビデオ画像を処理して表示する能力がない場合、それだけの VRAM を搭載してもお金の無駄になります。
VRAM の最大量を取得することを常に心配する必要はありません。たとえば、2D ゲームを実行するのに、128 GB のビデオ メモリを搭載した 800 ドルのグラフィック カードは必要ありません。複数の VRAM オプションから選択できる場合は、取得する VRAM メモリの量に注意する必要があります。
したがって、Windows 11 で VRAM を増やし始める前に、最初のステップは、上記の手順に従って、すでに搭載されている VRAM の量を確認することです。
コンピュータで実行したいソフトウェアまたはゲームのシステム要件がグラフィック カードの能力を超えている場合、唯一の選択肢は、それらに対応できる新しいカードを購入することです。
以上がWindows 11でVRAMを増やす方法の詳細内容です。詳細については、PHP 中国語 Web サイトの他の関連記事を参照してください。