Windows 11 で通知を無効にする 8 つの方法 (および 3 つのヒント)
通知は生産性を向上させる優れたツールですが、場合によっては気が散ってしまうことがあります。通知を完全に無効にする場合でも、選択したアプリに対して無効にする場合でも、このページが必要です。また、フォーカス アシストを使用して通知を自動的に無効または有効にする方法についても説明します。
また、設定アプリが機能しない場合は、コマンド プロンプト、レジストリ エディター、グループ ポリシー エディターなどのツールを使用して、よりマニアックな方法で通知を無効にすることもできます。 Windows 11 で通知を無効にする 7 つの方法については、以下のチュートリアルをご覧ください。
Windows 11 で通知を無効にする必要があるのはなぜですか?
通知を無効にするとさまざまな利点があり、その一部を以下に示します。ただし、重要なアプリの通知を無効にすると、PC のパフォーマンスや作業にとって重要なメッセージやアラートを見逃す可能性があることに注意してください。それ以外の場合は、通知を無効にすることで次の権限を享受できます。
- #気が散るのを避ける
- プロモーション通知を無視する
- 仕事中やゲーム中の中断を避ける
- デスクトップをシンプルに保つ
- ##ソーシャルメディアから離れる
- クリックベイトを避ける
- 広告を避ける
- など。基本的に、通知をオフにすると、アプリが注意を引くために送信しがちな重要でないメッセージから解放されます。
Windows 11 で通知を無効にする方法
Windows 11 で通知を無効にする方法は次のとおりです。通知を直接無効にする方法、通知から直接無効にする方法、一時的または永続的に無効にする方法の 3 つがあります。現在のニーズと要件に基づいて、次のいずれかのチュートリアルに従ってください。
方法 1: Windows 11 で設定を使用してすべての通知を無効にする
Windows iキーボードを押して、右側の [通知] をクリックします。
 次に、上部にある「通知」のトグルをオフにします。 ###############それでおしまい!これで、デスクトップ システム上のすべての通知がオフになります。
次に、上部にある「通知」のトグルをオフにします。 ###############それでおしまい!これで、デスクトップ システム上のすべての通知がオフになります。
方法 2: 通知センターを使用してアプリのすべての通知を無効にする
現在の通知自体を使用して、問題のアプリの通知を無効にできます。プロセスを見てみましょう。 
次に、通知を無効にするアプリの通知を見つけます。見つかったら、3 点メニュー アイコンをクリックします。
 [[ABCD] アプリのすべての通知をオフにする] をクリックします。[ABCD] はアプリの名前です。 (以下の例のメッセージング アプリ)
[[ABCD] アプリのすべての通知をオフにする] をクリックします。[ABCD] はアプリの名前です。 (以下の例のメッセージング アプリ)
 以上です。関連するアプリのすべての通知がシステム上で無効になります。
以上です。関連するアプリのすべての通知がシステム上で無効になります。
方法 3: 設定を使用して選択したアプリの通知を無効にする
次のチュートリアルを使用して、選択したアプリの通知を選択的にオフにすることもできます。 
インストールされているすべてのアプリを画面上で切り替えることができます。関連付けられたアプリのトグルをオフにすると、その通知が無効になります。
#選択したアプリの通知が無効になります。 
 フォーカス アシストをオンにする
フォーカス アシストをオンにする
キーボードの Windows i を押して設定アプリを開きます。次に、左側で「システム」が選択されていることを確認し、右側の「通知」をクリックします。
「フォーカスアシスト」をクリックします。次に、クリックして、使用する「フォーカス モード」のタイプを選択します。

- オフ: このオプションを選択すると、フォーカス モードは使用されません。
- 優先順位のみ: アプリケーションのカスタム優先順位リストを定義するには、このフォーカス モードを選択します。 Windows はこのアプリのリストに関する通知のみを送信し、その他の通知はすべて PC 上でミュートされます。
- アラートのみ: このオプションは、システム上のアラートのみを通知します。他のすべての通知はミュートされます。
[優先のみ] を選択した場合は、以下のフォローアップ チュートリアルに従ってください。そうでない場合は、設定アプリを閉じます。 ######それでおしまい!選択したフォーカス アシストがシステム上でオンになるはずです。このモードをオンにするまで通知は受信されず、すべての通知はアクション センターに保存されます。
フォーカス アシストで優先度リストを作成する
[優先度のみ]を選択した場合は、次のチュートリアルを使用してカスタム アプリ リストを作成できます。フォーカス モード「優先のみ」がオンになっている場合、これらのアプリからの通知のみを受信し、システム上で他のすべての通知がミュートされます。
[優先度のみ]の下にある[優先度リストのカスタマイズ]をクリックします。
 アラート、通話 (VOIP)、アラート、テキストの通知を受け取りたい場合は、以下のオプションをチェックしてください。
アラート、通話 (VOIP)、アラート、テキストの通知を受け取りたい場合は、以下のオプションをチェックしてください。

- アプリケーションに関係なくアラートを表示します。
- 受信を希望する場合は、固定された連絡先からの通知を表示するには、「固定された連絡先からの通知をタスクバーに表示する」チェックボックスをオンにします。このオプションは、Microsoft の連絡先アプリをサポートするアプリでのみ使用できます。これには、Skype、メール、メッセージングなどのアプリが含まれます。

[連絡先の追加] をクリックして、フォーカス アシスト経由を許可するカスタム連絡先リストを作成することもできます。 次に、[アプリケーション] の下にある [アプリケーションの追加] をクリックします。
 優先リストに追加するアプリをクリックして選択します。
優先リストに追加するアプリをクリックして選択します。
 必要なすべてのアプリケーションに対して上記の手順を繰り返します。
必要なすべてのアプリケーションに対して上記の手順を繰り返します。
 #設定アプリを閉じると、カスタム優先順位リストが自動的に保存されます。これで、選択したアプリからの通知のみを受信できるようになります。
#設定アプリを閉じると、カスタム優先順位リストが自動的に保存されます。これで、選択したアプリからの通知のみを受信できるようになります。
フォーカス アシストのカスタマイズ
次のオプションを使用してフォーカス アシストをカスタマイズすることもできます。選択に基づいて、フォーカス アシスト スケジュールを自動的にオンにしたり、フォーカス アシストの自動化ルールをオンまたはオフにしたりできます。必要に応じて、次のチュートリアルのいずれかを使用してください。
フォーカス アシストを自動的に有効または無効にする
次のチュートリアルを使用して、スケジュールに基づいてフォーカス アシストを自動的にオンまたはオフにすることができます。これは、フォーカス アシストを毎日手動でオンにする必要がない作業システムに役立ちます。
キーボードの Windows i を押して設定アプリを開き、[通知] をクリックします。
 次に、「フォーカスアシスト」をクリックします。
次に、「フォーカスアシスト」をクリックします。
 「この時間帯は」をクリックします。
「この時間帯は」をクリックします。
 画面上部のトグルスイッチをオンにします。
画面上部のトグルスイッチをオンにします。
 「開始時間」でフォーカスアシストタイミングの開始時間を選択します。
「開始時間」でフォーカスアシストタイミングの開始時間を選択します。
「終了時刻」で終了時刻を選択します。

次に、ドロップダウン矢印をクリックして、フォーカス アシスト スケジュールの頻度を選択します。

自動的に有効または無効にするフォーカス レベルを選択します。

最後に、スケジュールに従ってフォーカス アシストがオンまたはオフになったときに通知を受け取りたい場合は、「フォーカス アシストがオンになったときにアクション センターに通知を自動的に表示する」にチェックを入れます。 " 箱。 ###############それでおしまい!フォーカス アシストは、設定されたスケジュールに従ってシステム上で自動的に有効または無効になります。
フォーカス アシスト自動化ルールの編集
次に、「フォーカスアシスト」をクリックして選択します。

好みに応じて、次のオプションをオンまたはオフにできるようになりました。

次の時間帯:  このトグルを使用して、スケジュールに基づいてフォーカス アシストを有効または無効にすることができます。上記のチュートリアルを使用してスケジュールを設定してください。
このトグルを使用して、スケジュールに基づいてフォーカス アシストを有効または無効にすることができます。上記のチュートリアルを使用してスケジュールを設定してください。
- モニターを複製する場合: このスイッチをオンにすると、外部モニターに接続したときにフォーカス アシスト (アラートのみ) が自動的にオンになります。これにより、プライバシーを維持し、パブリック ディスプレイに接続したときに通知を通じて配信される個人的なメッセージを排除できます。
- ゲームをプレイするとき: これにより、ゲームのプレイ中に中断を防ぐために画面に通知が表示されなくなります。
- アプリを全画面モードでのみ使用する場合: これにより、アプリを全画面モードで使用するときにフォーカス モードがオンになります。これにより、映画やテレビ番組などの視聴中に中断を避けることができます。 #########それでおしまい!ここで、Windows 11 のフォーカス アシスト モードの自動化ルールをカスタマイズします。 方法 5: コマンド プロンプト (CMD) を使用して通知を無効にする
- コマンド プロンプトを使用して通知を無効にすることもできます。まあ、完全にはそうではありません。アクション センターを削除できるのはこの方法だけだからです。次のコマンドを使用してアクション センターを無効にすると、あらゆる種類の通知を受信できなくなります。これは、現在デスクトップにアクセスできない場合、またはデスクトップをリモートで管理できない場合に便利です。以下のチュートリアルに従って開始してください。 5.1 – アクション センターを無効にする
キーボードを押して、CMD を検索します。検索結果に表示されたら、[管理者として実行] をクリックします。
次のコマンドを入力し、キーボードの「Enter」を押します。reg add HKLM\Software\Microsoft\Windows\CurrentVersion\Policies\Explorer /v HideSCAHealth /t REG_DWORD /d 0x1
システム上でアクション センターを無効にするレジストリ値が作成されます。


キーボードを押して、Windows サーチを開きます。 「Regedit」を検索し、検索結果にアプリが表示されたらクリックして起動します。
次に、以下の場所に移動します。コンピューター\HKEY_LOCAL_MACHINE\SOFTWARE\Microsoft\Windows\CurrentVersion\Policies\Explorer
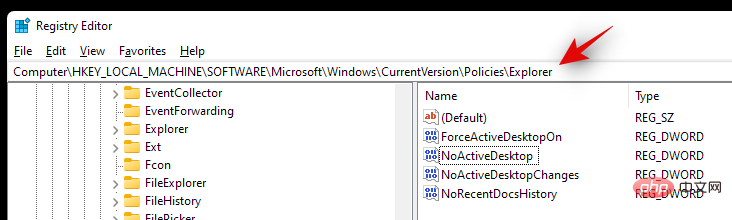
右側で「HideSCAHealth」を探し、ダブルクリックします。

値を 0 に変更し、システムを永続的に再起動します。

これで、Windows 11 システムでアクション センターが有効になるはずです。
方法 6: レジストリ エディターを使用して通知を無効にする
レジストリ値を作成して、システム上のアクション センターを手動で無効にすることもできます。
Windows S を押して、「Regedit」を検索します。検索結果にアプリが表示されたら、クリックしてアプリを起動します。

次に、次のディレクトリに移動します。
HKEY_CURRENT_USER\Software\Microsoft\Windows\CurrentVersion\PushNotifications

#右側の「トーストを有効にする」を右クリックし、選択します"修正する"。

現在のニーズと要件に応じて、次のいずれかの値データ値を設定します。通知を無効にしたい場合は「0」を入力してください。

- 0: 通知を無効にするには、「0」を入力します。
- 1: 通知を有効にするには、「1」を入力します。 #########それでおしまい!これで、システム上で通知が無効になります。
Windows S
キーボードを押して、「gpedit.msc」を検索します。アプリが検索結果に表示されたら、クリックしてアプリを起動します。 
以下に示すパスに移動します。 
ユーザー構成/管理用テンプレート/スタート メニューとタスクバー
右側で「通知とアクション センターの削除」を探します。以下の値。それをダブルクリックします。 
新しいポップアップ ウィンドウで、[有効にする] を選択します。 
「適用」をクリックしてから「OK」をクリックします。 ###############それでおしまい!ここで、Windows 11 のグループ ポリシー エディターを介して通知を無効にします。 

を押して設定アプリを開き、右側の [通知] をクリックします。
最後までスクロールして、[デバイスのセットアップ方法についての提案を提供する] ボックスのチェックを外します。 ###############それでおしまい!お使いのデバイスでは、Windows の提案と通知がオフになります。ヒント #1: 通知領域アイコンをオフにする
バックグラウンドで実行されているアプリを起動すると、通知トレイ アイコンが表示されて迷惑になる場合があります。 Windows 11 では通知トレイ アイコンの管理にいくつかの変更が加えられており、必要に応じてここでアイコンをオフにすることができます。
PressWindows i現在のニーズに最適なキーボード。左側の「個人設定」をクリックします。

「タスクバー」をクリックします。

「タスクバーコーナーオーバーフロー」をクリックします。

通知トレイに表示したくないアプリのトグルをオフにします。 ###############それでおしまい!選択したスイッチはタスクバーに表示されなくなります。
ヒント 2: タスク バーの通知アイコン バッジを無効にする
設定
プライバシー
- セキュリティとメンテナンス
- ストレージ設定
- バックアップ設定
- 省電力
- また、Realtek Audio、Dolby Audio などのハードウェア コンポーネントを管理するアプリケーションがある場合は、それらのアプリケーションでも重要な通知を引き続き受信できるようにすることをお勧めします。現在のニーズと要件に最も適した次のチュートリアルのいずれかに従って、Windows 11 で通知を永続的に無効にすることができます。
以上がWindows 11 で通知を無効にする 8 つの方法 (および 3 つのヒント)の詳細内容です。詳細については、PHP 中国語 Web サイトの他の関連記事を参照してください。

ホットAIツール

Undress AI Tool
脱衣画像を無料で

Undresser.AI Undress
リアルなヌード写真を作成する AI 搭載アプリ

AI Clothes Remover
写真から衣服を削除するオンライン AI ツール。

Clothoff.io
AI衣類リムーバー

Video Face Swap
完全無料の AI 顔交換ツールを使用して、あらゆるビデオの顔を簡単に交換できます。

人気の記事

ホットツール

メモ帳++7.3.1
使いやすく無料のコードエディター

SublimeText3 中国語版
中国語版、とても使いやすい

ゼンドスタジオ 13.0.1
強力な PHP 統合開発環境

ドリームウィーバー CS6
ビジュアル Web 開発ツール

SublimeText3 Mac版
神レベルのコード編集ソフト(SublimeText3)
 Win11 でタスクバーのサムネイル プレビューを無効にする方法は? マウスを移動してタスクバー アイコンのサムネイル表示テクニックをオフにする
Feb 29, 2024 pm 03:20 PM
Win11 でタスクバーのサムネイル プレビューを無効にする方法は? マウスを移動してタスクバー アイコンのサムネイル表示テクニックをオフにする
Feb 29, 2024 pm 03:20 PM
この記事では、Win11システムでタスクバーアイコンをマウスで移動したときに表示されるサムネイル機能をオフにする方法を紹介します。この機能はデフォルトでオンになっており、ユーザーがタスクバー上のアプリケーション アイコンの上にマウス ポインタを置くと、アプリケーションの現在のウィンドウのサムネイルが表示されます。ただし、一部のユーザーは、この機能があまり役に立たない、またはエクスペリエンスに悪影響を与えると感じ、オフにしたい場合があります。タスクバーのサムネイルは楽しい場合もありますが、気が散ったり煩わしい場合もあります。この領域にマウスを移動する頻度を考えると、重要なウィンドウを誤って閉じてしまったことが何度かある可能性があります。もう 1 つの欠点は、より多くのシステム リソースを使用することです。そのため、リソース効率を高める方法を探している場合は、それを無効にする方法を説明します。しかし
 Win11タスクバーの積み重ね表示を拡張するにはどうすればよいですか? Win11 タスクバーの積み重ねと拡張に関するチュートリアル
Jan 29, 2024 am 11:33 AM
Win11タスクバーの積み重ね表示を拡張するにはどうすればよいですか? Win11 タスクバーの積み重ねと拡張に関するチュートリアル
Jan 29, 2024 am 11:33 AM
Win11 システムを使用すると、タスクバー ウィンドウが結合されることがわかりますが、多くのユーザーはこの操作をあまり好まないので、Win11 タスクバー スタックを拡張するにはどうすればよいでしょうか?ユーザーは、右ボタンの下にあるタスクバー設定を直接クリックし、右メニューでタスクバーコーナーのオーバーフローオプションを直接見つけて操作できます。このサイトでは、Win11 タスクバー スタックを拡張する方法をユーザーに丁寧に紹介します。 Windows 11 でタスクバーのスタックを拡張する方法 方法 1. 1. タスクバーの空白スペースを右クリックし、[タスクバーの設定] を選択します。 3. タスクバー隅のオーバーフローをクリックした後、アプリケーションアイコンを表示するスイッチをオンにします。方法 2: 1. これを実現するにはソフトウェアを使用する必要があります。スターを自分で検索、ダウンロード、インストールします。
 Win11のタスクバーを黒くするにはどうすればいいですか? Win11で黒いタスクバーを設定する方法の紹介
Apr 22, 2024 pm 06:40 PM
Win11のタスクバーを黒くするにはどうすればいいですか? Win11で黒いタスクバーを設定する方法の紹介
Apr 22, 2024 pm 06:40 PM
友達の中には、コンピューターの暗い壁紙を変更した後にタスクバーを黒くしたいという人もいますが、その方法がわかりません。以下で具体的な方法を見てみましょう。 1. タスクバーの何もない領域を右クリックし、「タスクバーの設定」を選択します。 2. タスクバーの設定ウィンドウで、「外観」タブを見つけてクリックします。 3. [外観] タブで [タスクバーの背景] オプションを見つけ、ドロップダウン メニューをクリックします。 4.「黒」を選択します。 5. 「タスクバーの設定」ウィンドウを閉じます。タスクバーの美化 Xiaozhi Eye Protector は、非常に使いやすい win11 の透明なタスクバー ツールです。タスクバーの透明性、タスクバーの美化、およびタスクバーのインターフェイスを美しくするための複数のスタイルをサポートし、コンピューターのインターフェイスをより美しくします。今すぐダウンロード) Xiaozhi Eye Protection
 Win7 のタスクバーにアイコンが表示されない場合はどうすればよいですか。コンピューターのタスクバーのアイコンが消える問題を解決するにはどうすればよいですか?
Jun 09, 2024 pm 01:49 PM
Win7 のタスクバーにアイコンが表示されない場合はどうすればよいですか。コンピューターのタスクバーのアイコンが消える問題を解決するにはどうすればよいですか?
Jun 09, 2024 pm 01:49 PM
最近、Win7システムを使用している多くのユーザーは、タスクバーのアイコンが突然消えて操作が非常に不便になり、問題を解決する方法がわからないことに気づきました。この記事では、タスクバーが消えた問題を解決する方法を紹介します。 Win7 システムのアイコン。原因の分析 このような状況が発生した場合は、通常 2 つの状況が考えられます。1 つは、コンピューターのタスク バーが実際には消えず、単に隠れているだけである場合、もう 1 つはタスク バーが実際に消えている場合です。方法 1: 1. 最初に確認する必要がある状況があります。つまり、マウスを画面の下部に置くと、タスクバーが表示されます。タスクバー上でマウスを直接クリックして、「プロパティ」を選択します。 」。 2. 表示されるダイアログ ボックスで、[タスクバーを非表示にする] オプションの & をクリックします。
 win11のタスクバーをクリックしても反応しない・使えない問題の解決方法
May 09, 2024 pm 06:43 PM
win11のタスクバーをクリックしても反応しない・使えない問題の解決方法
May 09, 2024 pm 06:43 PM
Windows 11システムにアップグレードした後、多くのユーザーがタスクバーをクリックできないという問題に遭遇しました。これは生活や仕事に大きな影響を及ぼします。では、具体的にどのように解決すればよいでしょうか。以下を見てみましょう!方法 1 1. まず、キーボードの Ctrl+Shift+Esc ショートカット キーを押して、タスク マネージャーを開きます。 2. 次に、左上隅の「ファイル」をクリックし、「新しいタスクの実行」を選択します。 3. 開いたら、コントロールに入り、Enter キーを押してコントロール パネルに入ります。 4. 時間と地域を見つけて、日付と時間を変更することを選択します。 5. 時刻を9月4日以降に変更し、設定完了後自動時刻同期をオフにして、コンピュータを再起動します。 6. 再起動後、時刻設定を再入力し、インターネット時刻の選択に進みます。
 win11でタスクバーの高さを下げる方法は? Windows 11 のタスクバーのサイズ変更に関するチュートリアル
Feb 29, 2024 pm 12:37 PM
win11でタスクバーの高さを下げる方法は? Windows 11 のタスクバーのサイズ変更に関するチュートリアル
Feb 29, 2024 pm 12:37 PM
win11 を使用すると、タスクバーの高さが少し高く、一部のユーザーにとっては少し見苦しく感じることがありますが、win11 のタスクバーの高さを下げるにはどうすればよいですか?ユーザーは、[スタート] メニューの [レジストリ エディター] を直接クリックし、操作する [Advanced] フォルダーを見つけることができます。このサイトでは、Windows 11 でタスクバーのサイズを調整する方法をユーザーに丁寧に紹介します。 Windows 11 でタスクバーのサイズを変更する方法 まず、レジストリ エディターを開く必要があります。レジストリ エディターを開くには、[スタート] メニューをクリックして検索ボックスに「regedit」と入力するか、Win+R キーの組み合わせを押してファイル名を指定して実行機能を開き、「regedit」と入力します。
 Win11 タスクバーを完全に透明に設定するにはどうすればよいですか? Win11 タスクバーを 100% 透明に設定するための詳細ガイド
May 09, 2024 pm 01:22 PM
Win11 タスクバーを完全に透明に設定するにはどうすればよいですか? Win11 タスクバーを 100% 透明に設定するための詳細ガイド
May 09, 2024 pm 01:22 PM
Windows 11 は、新しいインターフェイス設計と操作方法を採用しており、タスクバーを完全に透明に設定するのが習慣となっています。以下を見てみましょう!基本設定 1. タスクバーの空白部分を右クリックし、「タスクバーの設定」を選択します。 2. [個人用設定] タブで、[テーマ] オプションを見つけます。 3. 一番下までスクロールして、「透明度」オプションを見つけます。 4. 「透明度」スライダーを右端に調整して、タスクバーを完全に透明に設定します。サードパーティ ツール Xiaozhi Eye Protection は、画面のブルーライトを効果的にフィルタリングし、Eye Protection Wizard や Eye Protection Guardian と比較して、色に敏感なグループのニーズを満たすさまざまな目の保護の色調整を提供します。一日中いつでも目の保護が必要です。
 Windows 11システムでタスクバーのサイズを変更できない問題を解決する方法
Apr 17, 2024 pm 06:40 PM
Windows 11システムでタスクバーのサイズを変更できない問題を解決する方法
Apr 17, 2024 pm 06:40 PM
最近、一部の Windows 11 ユーザーは、特にタスク バーのサイズを拡大または縮小したい場合に、タスク バーのサイズを個人の好みに応じて自由に拡大縮小できないことに気づきました。これらのユーザーが直面する問題を解決するために、この記事では、Windows 11 システムでタスクバーのサイズを調整できない問題に焦点を当て、関連する解決策を提供します。操作方法 1. 左下のタスクバーのスタートをクリックし、上の検索ボックスに「レジストリエディタ」と入力して開きます。 2. 新しいインターフェースに入ったら、左側の列の「HKEY_CURRENT_USERSoftwareMicrosoftWindowsCurrentVersionExpl」をクリックします。






