Windows Search は、その開始以来、長い道のりを歩んできました。この機能は、ファイルのインデックス作成、インスタント検索、オートコンプリート、ファイル タイプの検索などをサポートするようになりました。 Windows Search から直接 Web を検索して、関連する結果を見つけることもできます。
ネットワークの結果が目前のタスクの妨げになる場合があるため、これは両刃の剣になる可能性があります。 Windows Search の Web 結果が気に入らない場合は、PC 上で Web 結果を削除する方法をご紹介します。
いいえ、Windows Search の Web 結果を正式に無効にすることはできません。結果にコンテンツ フィルターを適用できますが、現時点では Windows 11 でコンテンツ フィルターを無効にする方法はありません。
ただし、以下の回避策を使用すると、PC の Windows 11 で Web 結果を無効にすることができます。プロセスを進めるには、要件に基づいて次のセクションのいずれかに従ってください。
Windows 11 の Windows Search で Web 結果を無効にする方法は次のとおりです。はじめましょう。
これは、Windows 11 Pro 以降を実行しているユーザーに推奨されるソリューションです。
Windows R を押して次のように入力し、Enter を押します。
gpedit.msc
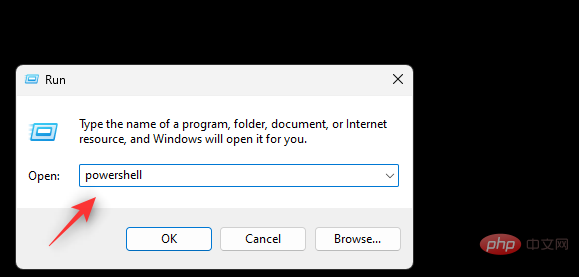
次に、左側のサイドバーを使用して次のパスに移動します。
[ユーザーの構成] > [管理用テンプレート] > [Windows コンポーネント] > [ファイル エクスプローラー]
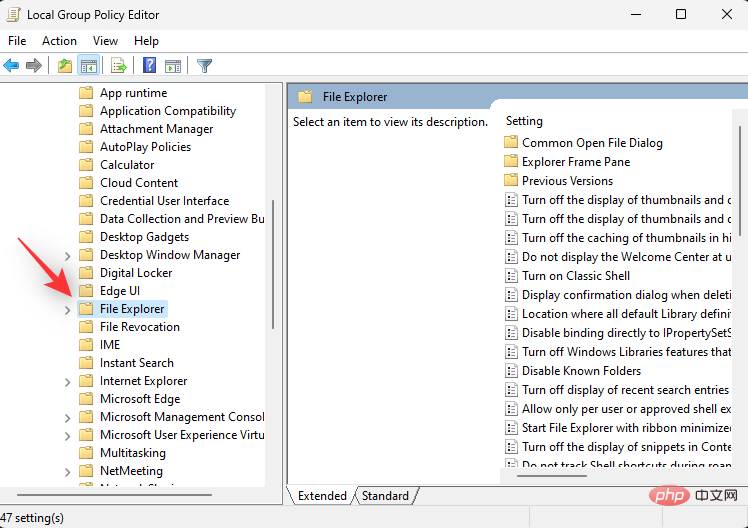
ダブルクリック ファイル エクスプローラーの検索ボックスを閉じます。最近の検索語の表示。
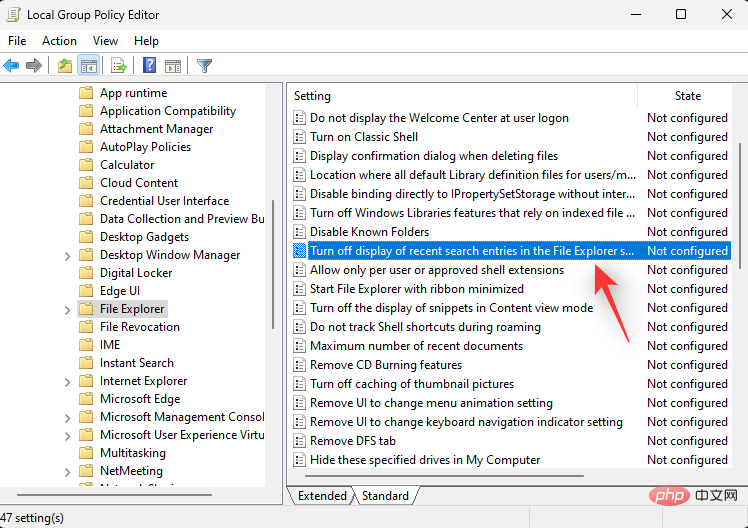
をクリックして有効にします。
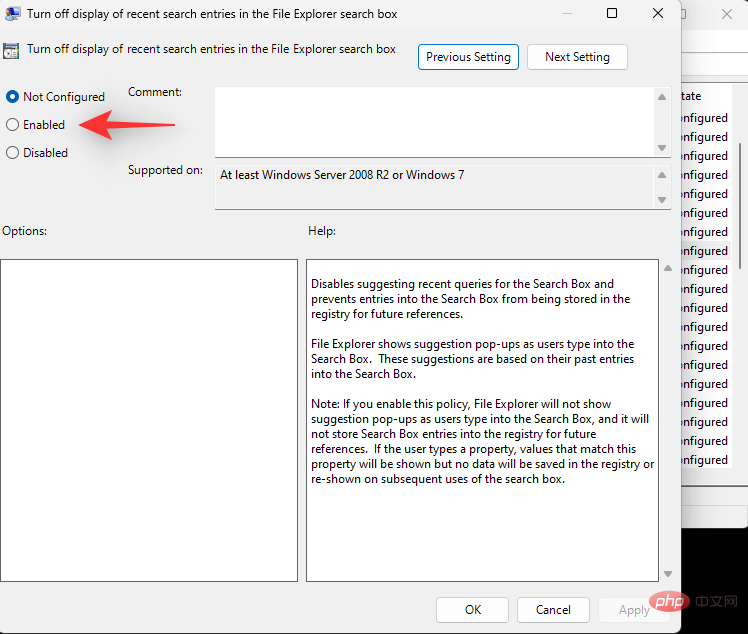
「OK」をクリックします。
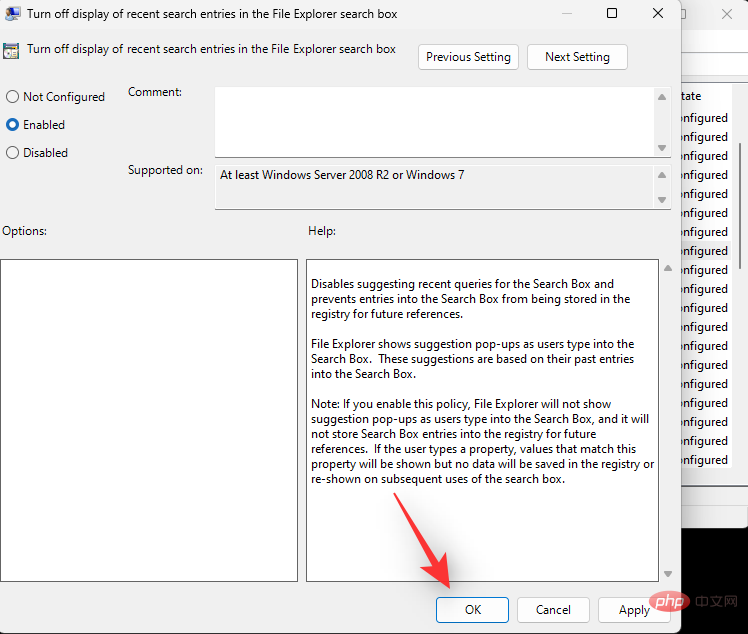
# PC を再起動すると、Windows Search の Web 結果がシステム上で無効になります。
レジストリ エディターを使用して、Windows Search の Web 結果を無効にすることもできます。これは、ほとんどの Windows 11 Home ユーザーに推奨される方法です。
Windows R を押して次のように入力し、キーボードの Enter を押します。
regedit
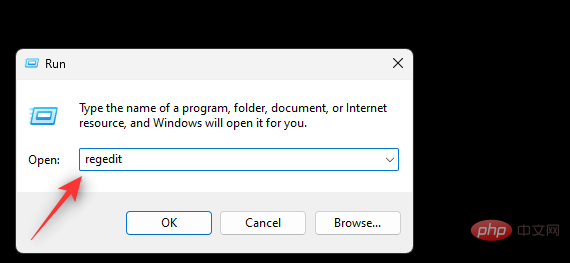
次に、次のパスに移動します。上部のアドレス バーに同じ内容をコピーして貼り付けることもできます。
HKEY_CURRENT_USER\SOFTWARE\Policies\Microsoft\Windows
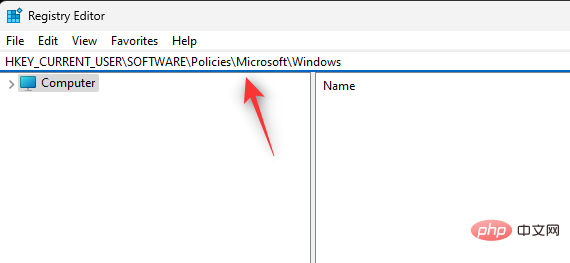
次に、左側と右側で Windows を選択します。クリック 空の領域をクリックし、「新規」を選択します。 Windows に Explorer という名前のキーがある場合は、次の手順をスキップできます。
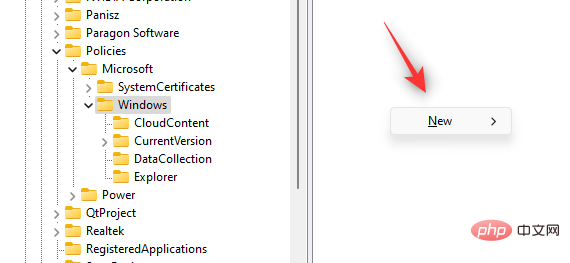
キーを選択します。
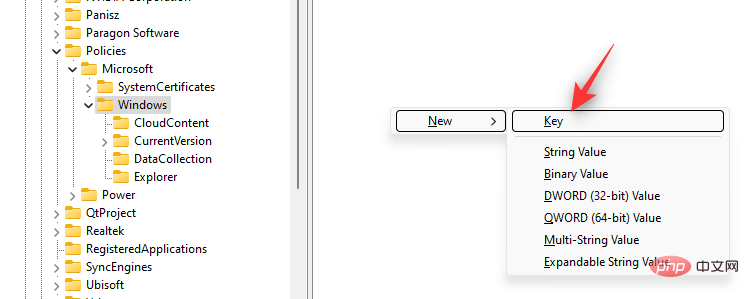
#キーに Explorer という名前を付けます。
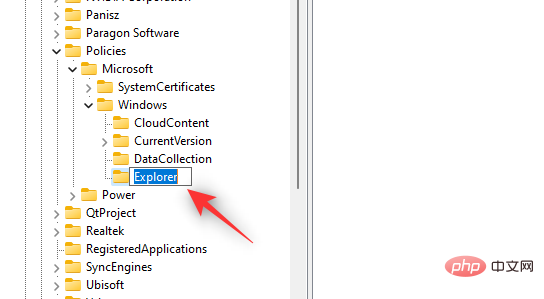
エクスプローラー を選択した後、空の領域を再度右クリックして、新規を選択します。
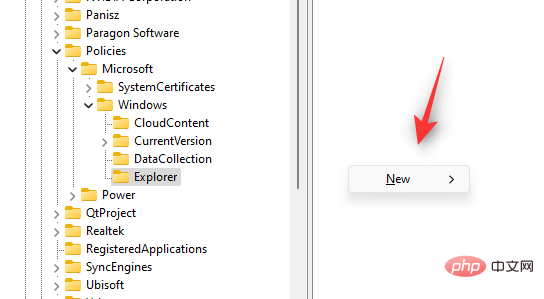
#DWORD (32 ビット) 値を選択します。
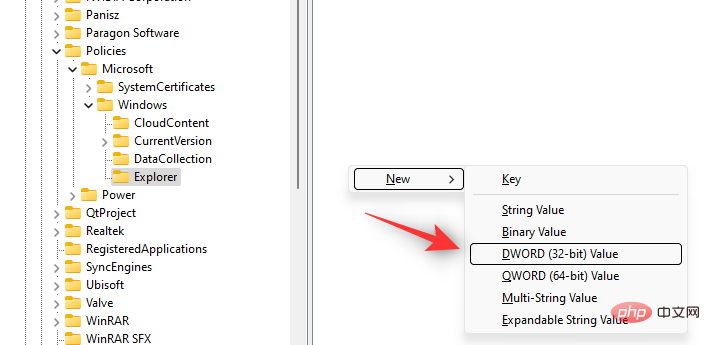
#新しい値に DisableSearchBoxSuggestions という名前を付けます。
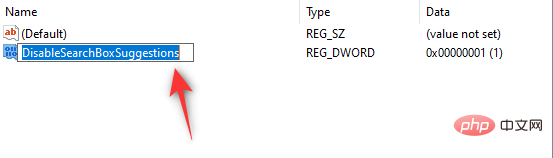
新しい値をダブルクリックし、その 値データ: を 1 に設定します。
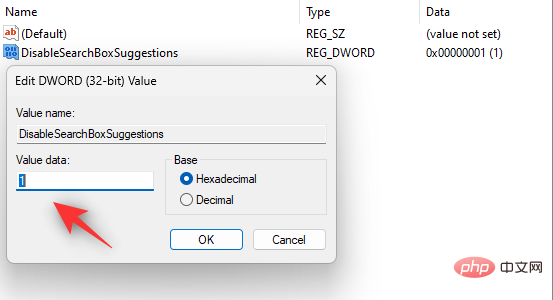
「OK」をクリックします。
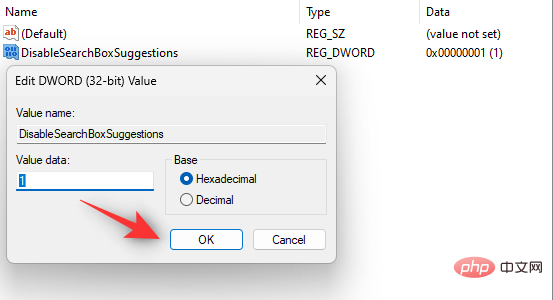
#レジストリ エディターを閉じて、PC を再起動します。再起動後、Windows Search で Web 結果が無効になるはずです。
サードパーティ ツールを使用して Windows 11 で検索することもできます。の Web 結果を無効にします。これにより、サードパーティ ツールの追加の調整や機能を利用できるようになります。上記のダウンロード リンクを使用して、Winaero Tweaker を PC にダウンロードしてインストールすることをお勧めします。インストールしたら、以下のチュートリアルに従って、Windows Search の Web 結果を無効にします。
Winaero Tweaker を開き、左側のサイドバーをスクロールして デスクトップとタスクバーを見つけます。 同じ Web 検索を無効にする を見つけてクリックします。
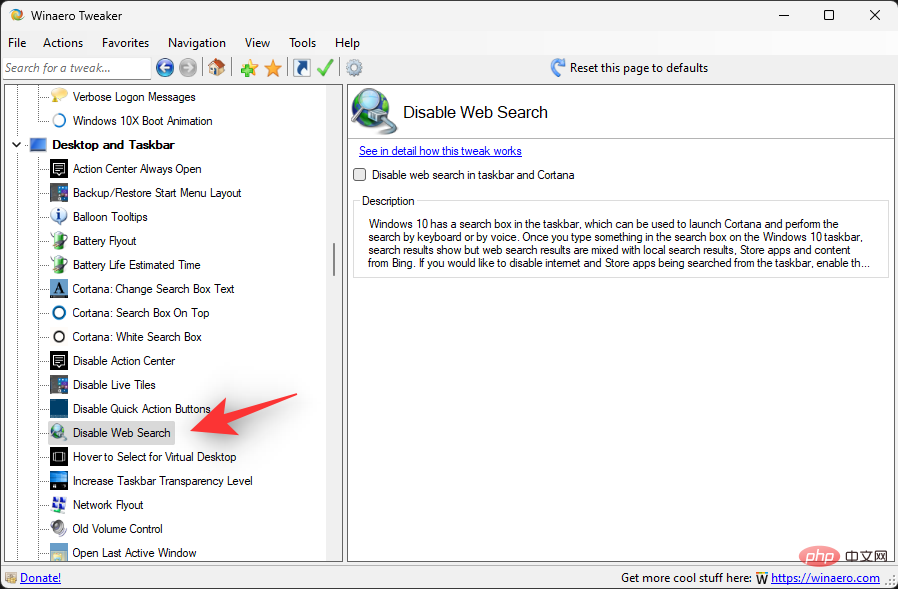
#タスクバーの [ネットワーク検索を無効にする] ボックスを選択し、右側の [Cortana] を選択します。 ##################それでおしまい!これで、PC の Windows Search で Web 結果が無効になります。 Windows 11 の Windows Search で Web 検索を復元する方法
Windows で Web 検索を復元する場合は、使用した方法に応じてシステムへの変更を復元する必要があります。レジストリ エディターの方法を使用する場合は、作成されたレジストリ値を削除する必要があります。 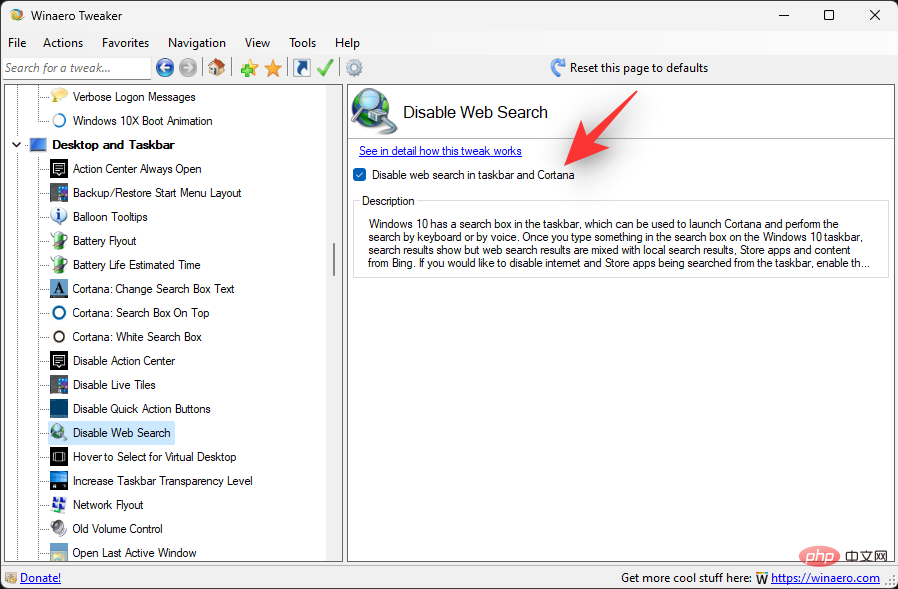
Windows i
を押して、[検索権限]をクリックします。 [セーフサーチ
Strict] をクリックします。 ######それでおしまい!これで、Windows Search のすべての Web 結果がコンテンツ フィルターを通じてリダイレクトされるようになります。
FAQWindows 11 の [スタート] メニューでの Web 結果の無効化に関するよくある質問に答えてみましょう。 Windows Search から Web 検索を削除しても安全ですか?
残念ながらノーです。 Web 検索を削除すると、一部の機能に影響が生じたり、一部の機能が壊れたりする可能性があります。その中で最も注目に値するのは Cortana です。 Microsoft の音声アシスタントを毎日使用している場合は、Web 検索結果をまだ無効にしないでおくとよいでしょう。 機能更新プログラムをインストールした後、ネットワーク検索を再度無効にする必要がありますか? いいえ、これらの変更はグループ ポリシー エディターとレジストリ エディターに加えられるため、PC の Windows Update を使用して変更を再度適用する必要はありません。 ただし、場合によっては、レジストリのパスと値が将来変更される可能性があります。この場合、PC 上で Web 結果を再度無効にする必要があります。 Windows Search から Web 検索を完全に削除できますか? いいえ、現時点では Windows Search から Web 検索を完全に削除する方法はありません。 Web の結果は、Windows 11 の多くの機能の機能にとって重要なバックグラウンドの Edge Webview コンポーネントに依存しているようです。 Edge を削除すると、Windows Search から Web 結果が削除されますか? いいえ、Edge を削除しても、Windows 11 の Windows Search から Web 結果は削除されません。以上がWindows 11 の [スタート] メニューまたは [検索] メニューで Web 結果を無効にする方法の詳細内容です。詳細については、PHP 中国語 Web サイトの他の関連記事を参照してください。