Windows 11 がリリースされてからしばらく経ちますが、Microsoft はリリース以来多くの変更を加えてきました。多くの設定がコントロール パネルから設定アプリに移動されたため、一般的な設定を見つけるのが難しくなる場合があります。 Windows 11 でデフォルト ゲートウェイの IP アドレスを変更する場合は、ここから開始できます。
Windows 11 のデフォルト ゲートウェイは、設定アプリまたは CMD を使用して変更できます。現在のニーズと要件に応じて、次のいずれかのセクションに従ってプロセスを進めてください。はじめましょう。
Windows i キーボードを押して、「設定」アプリを開きます。 ネットワークとインターネットをクリックします。
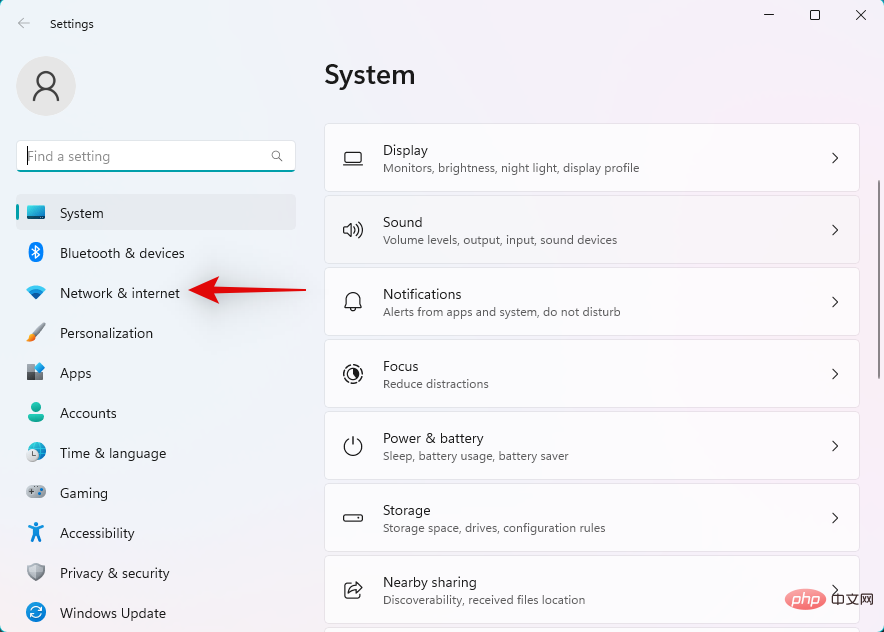
クリックして、現在のネットワークの種類 (Wi-Fi または イーサネット) を選択します。このチュートリアルでは Wi-Fi を選択します。
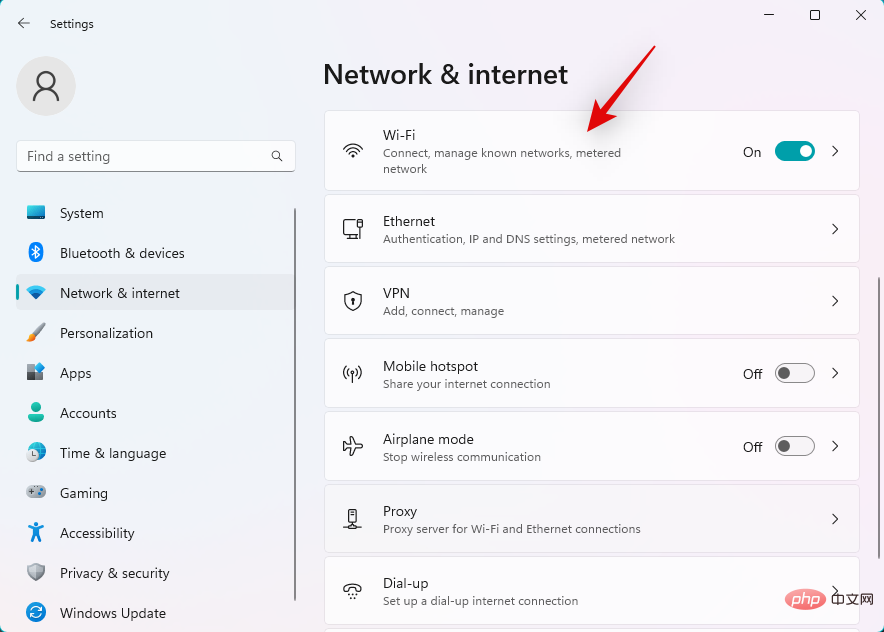
「ハードウェアのプロパティ」をクリックします。
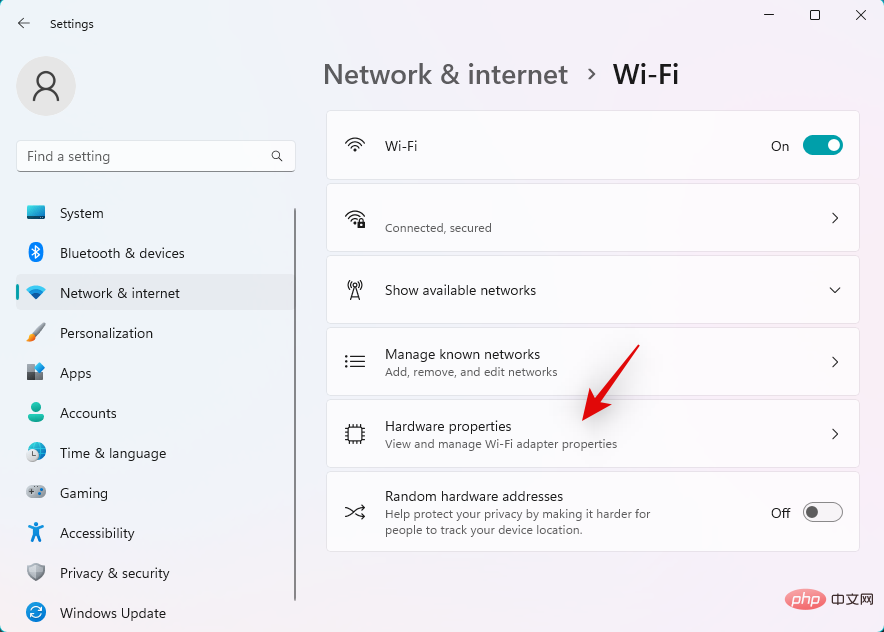
IP 割り当ての横にある 編集 をクリックします。
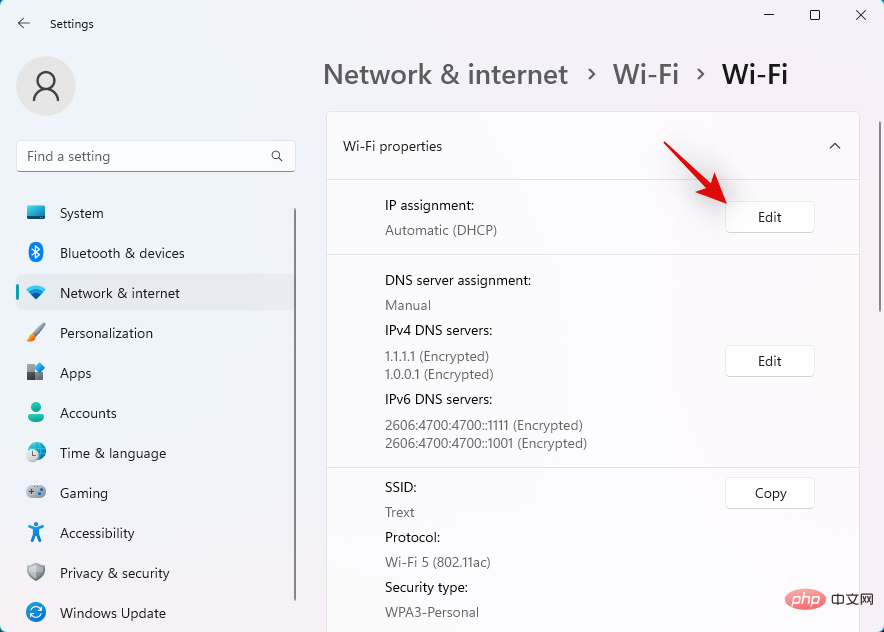
手動を選択します。
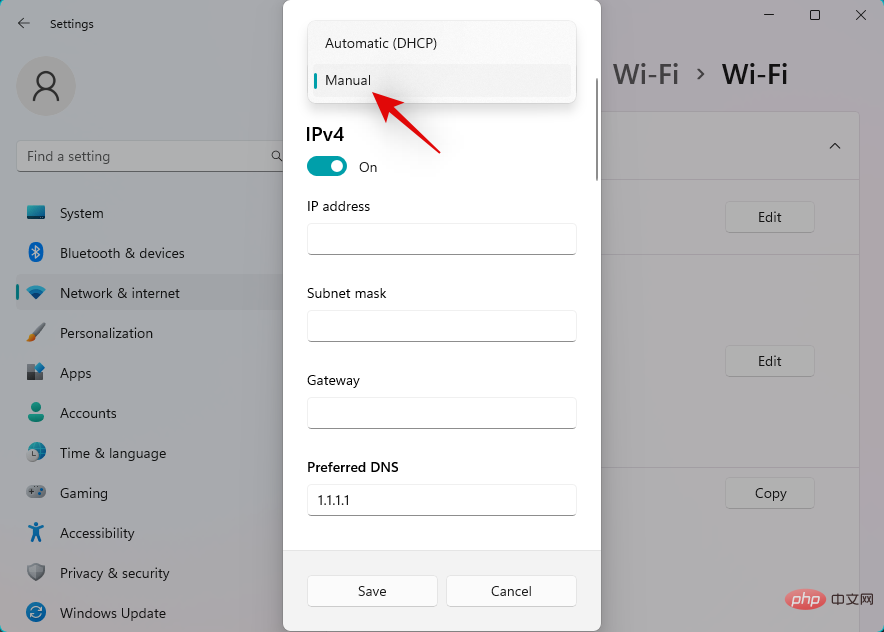
IPv4 スイッチをオンにします。
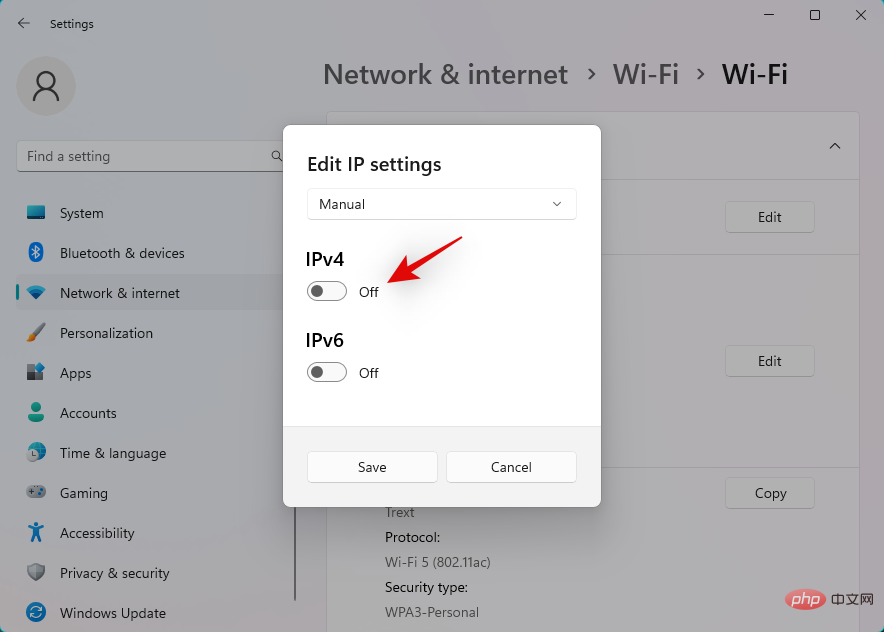 #好みに応じて、次の詳細を入力します。
#好みに応じて、次の詳細を入力します。
好みに応じてカスタム DNS を設定することもできます。必要に応じて、下にスクロールして、デフォルトの 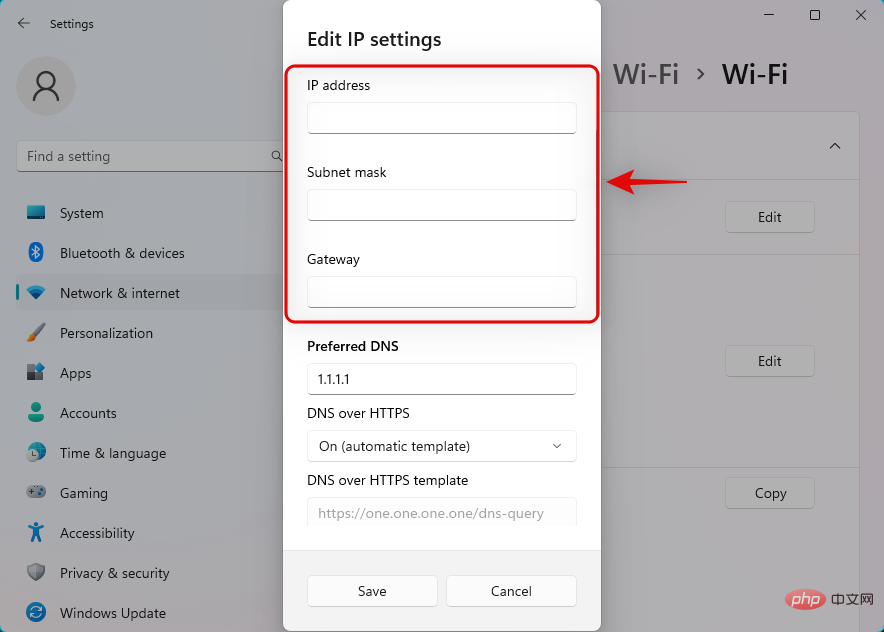 IPv6
IPv6
終了したら、「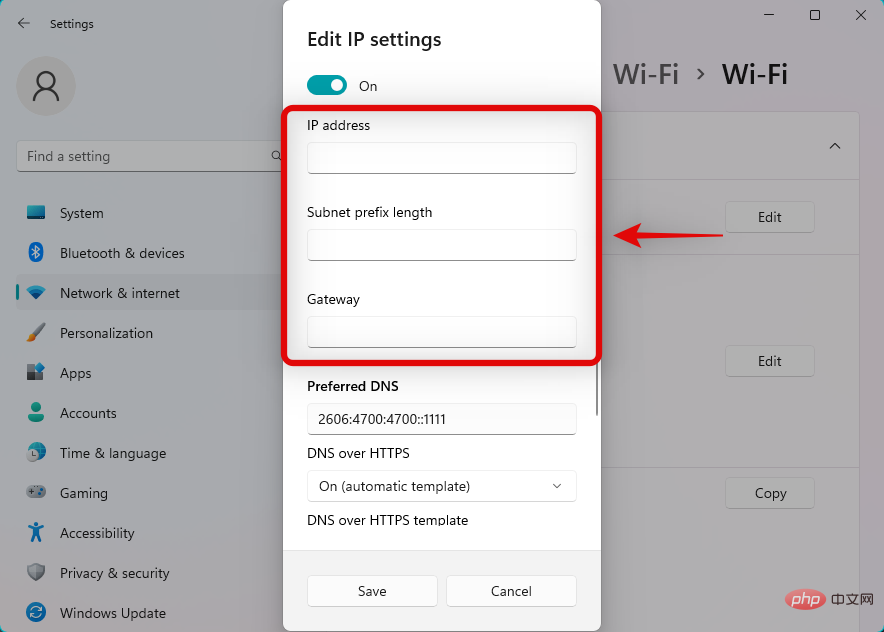 保存
保存
方法 2: コマンド プロンプト (CMD) を使用する
Windows R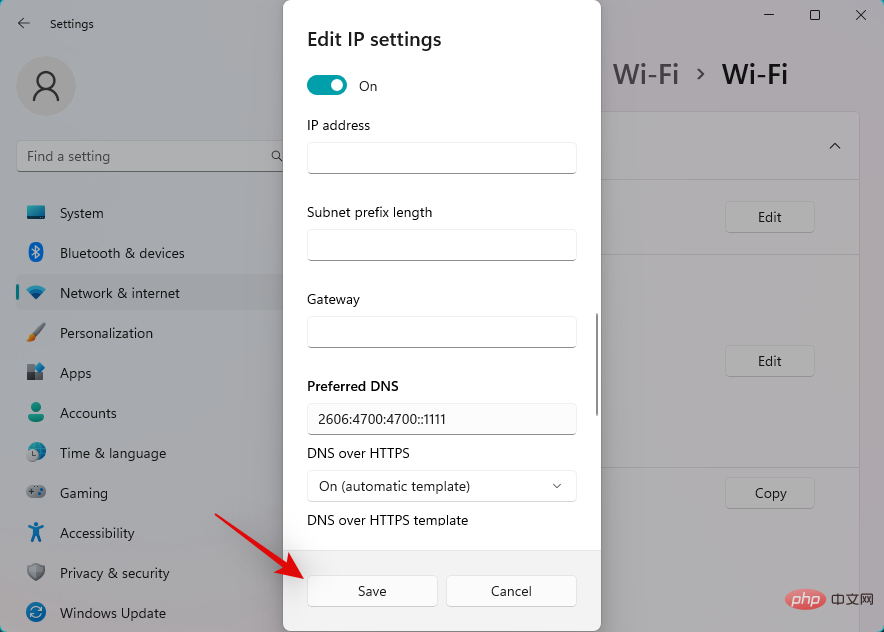 を押して
を押して
を開始します。
次のように入力し、Ctrl Shift Enter を押します。
cmd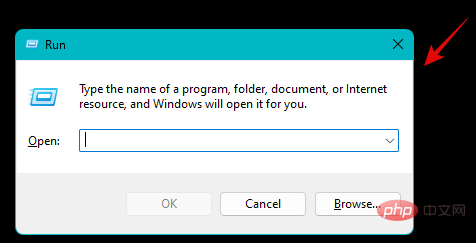
IP、MASK
DEFAULTGATEWAY を任意の値に置き換えます。 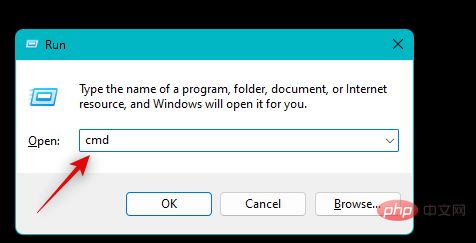
netsh int ip set アドレス「ローカル エリア接続」アドレス=IP マスク=MASK ゲートウェイ=DEFAULTGATEWAY
<strong></strong>#これで、デフォルト ゲートウェイが Windows 11 に構成されます。次のコマンドを使用して CMD を閉じます。 <strong></strong><strong>exit</strong>
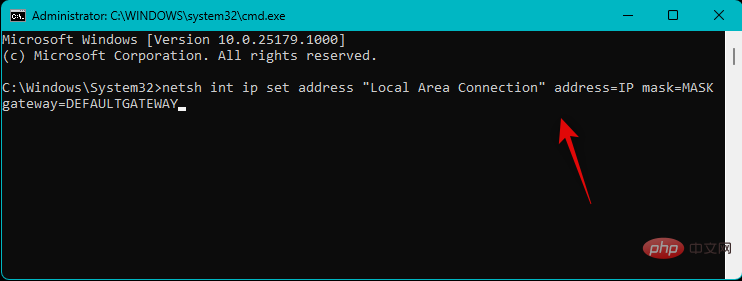
以上がWindows 11でデフォルトゲートウェイを変更する2つの超簡単な方法の詳細内容です。詳細については、PHP 中国語 Web サイトの他の関連記事を参照してください。