Discord アプリをインストールまたは再インストールしようとしたときに「discordsetup.exe のインストールに失敗しました」というエラーが発生した場合は、さまざまな理由が考えられます。ほとんどの場合、システム内に Discord アプリのデータの以前の痕跡が残っているか、互換モードなどで Discord アプリを起動する必要がある場合があります。この記事では、問題を解決するためのさまざまな効果的な方法を見ていきます。はじめましょう!
] を選択します。タスクマネージャー###。
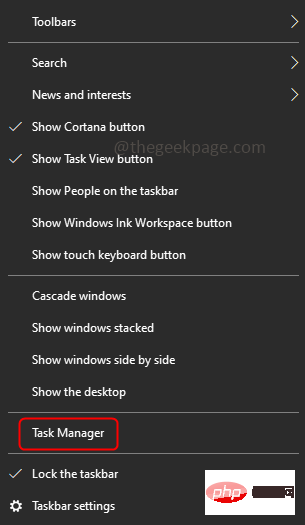 ステップ 2:
ステップ 2:
タブで Discord を見つけてクリックし、それを右クリックします[タスクの終了]を選択します。
ステップ 3: 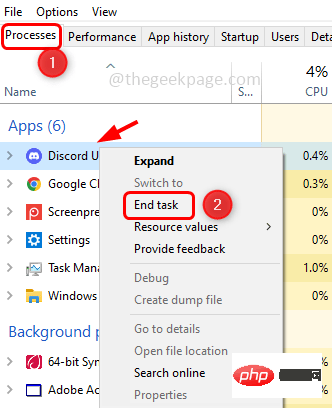 Windows R
Windows R
Enter## を押します。 # 鍵。 %本地应用数据%
を押して 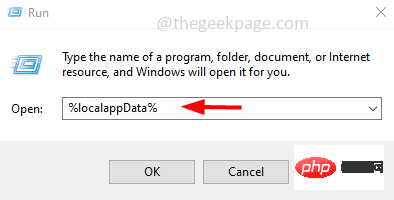 を削除します。
を削除します。
ステップ 5: Windows R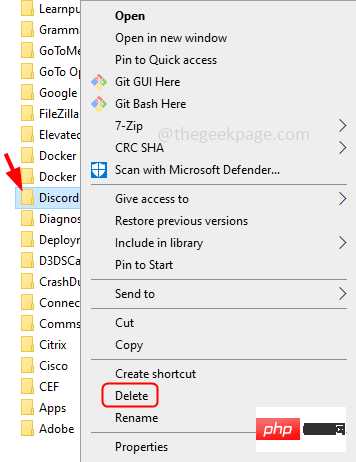 キーを再度使用して実行プロンプトを開き、次のコマンドを入力して、
キーを再度使用して実行プロンプトを開き、次のコマンドを入力して、
キーを押します。鍵。 %应用程序数据%
discord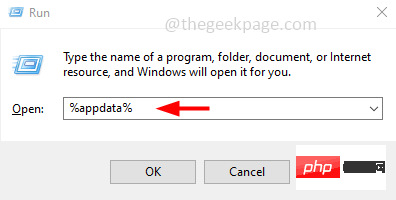 フォルダーを見つけて、右クリックして [削除] を選択して
フォルダーを見つけて、右クリックして [削除] を選択して
します。
ステップ 7:システムを再起動し、Discord アプリケーションを再度インストールします。これを行うには、ブラウザを開いて製造元の Web サイトのリンクにアクセスします。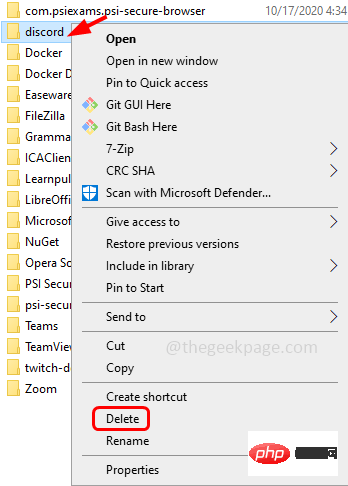
Windows Download] ボタンをクリックします。ダウンロードを完了させます。
ステップ 9:ダウンロードした Setup .exe ファイルをダブルクリックし、画面上の指示に従ってインストールします。これで、Discord アプリはエラーなしでインストールされます。
方法 2: 互換モードで管理者として Discord を実行しますステップ 1: discord アプリケーション アイコンをクリックし、
Alt Enter# を押します# #そのプロパティ ウィンドウを開きます。 ステップ 2: [互換性 ] タブをクリックし、[互換モード] セクションのチェックボックスの下にある [互換モードでこのプログラムを実行する] の横にチェックを入れ、[ ドロップダウン リストから [Windows 8] を選択します
ステップ 3: こちらも確認してください管理者として [このプログラムを実行する] の横のチェックボックスをオンにします
ステップ 4: 変更を保存するには、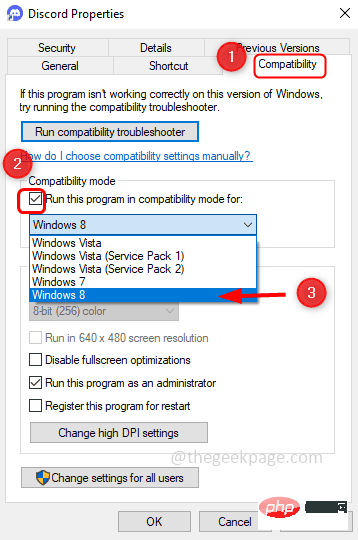 Apply
Apply
OK をクリックします。
ステップ 5: 次に、Discord アプリを起動し、エラーが消えるかどうかを確認します。 方法 3: Discord アプリをセーフ モードでインストールする
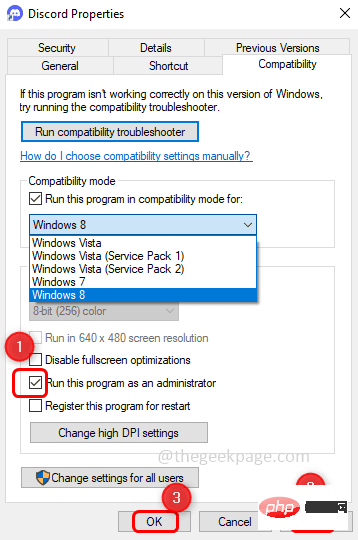 ステップ 1: Windows R
ステップ 1: Windows R
msconfig
」と入力します。次に、を押します。 ステップ 2: システム設定ウィンドウが開きます。 Startuptab
をクリックします。 ステップ 3: Startup Options で 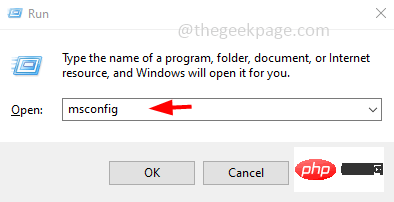 Safe Boot
Safe Boot
OK を押します。
ステップ 4: システムを再起動し、不一致なアプリケーション データをすべてクリアし、アプリケーションを再インストールします [方法 1 に従います]
.Net Framework がコンピューターにインストールされていないか、見つからない場合は、インストールする必要があります。フレームワークに加えて、.Net はアプリケーションのランタイム環境も提供します。したがって、最新の互換性のある .Net フレームワークをシステムにインストールしてみてください。ダウンロード可能なファイルは製造元の Web サイトで見つけることができます。ダウンロードしたら、.exe ファイルをダブルクリックし、画面上の指示に従ってインストールします。システムを再起動し、Discord アプリケーションをインストールします。
ステップ 1: Windows I キーを同時に使用して Windows の設定を開き、更新とセキュリティ をクリックします。
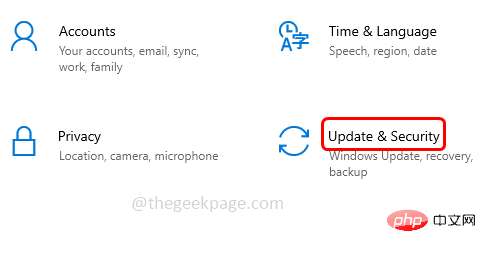
ステップ 2: 左側の Windows Update をクリックし、右側の Check for Updates ボタンをクリックして確認します。あらゆる更新情報。更新がある場合は、それがインストールされます。
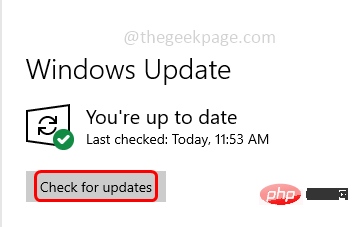
ステップ 3:再起動システム
場合によっては、ウイルス対策プログラム ウイルス ソフトウェアが、システムへのアプリケーションのインストールを妨げている可能性があります。一時的に無効にしてから、Discord アプリをインストールしてみてください。
ステップ 1: ウイルス対策ソフトウェアを無効にするには、タスクバーから ウイルス対策ソフトウェア アイコンを見つけます。通常、コンピュータの右下隅にあります。
ステップ 2: 見つかったら、それを右クリックし、無効オプションを選択するか、プログラムを終了します。
ステップ 3: Discord アプリをインストールします [方法 1 を参照]以上がWindows 10/11でのDiscordSetup.exeのインストール失敗を解決する方法の詳細内容です。詳細については、PHP 中国語 Web サイトの他の関連記事を参照してください。