最近、多くの Windows ユーザーが Microsoft Edge ブラウザーの使用中に直面している問題について不満を言い始めていることが確認されています。この問題により、ユーザーは閲覧しているすべての Web サイトを終了することになり、閲覧体験が非常に困難になってしまいます。
この問題を調査した結果、その背後にある理由は次のとおりです。
システムで同様の問題に直面している場合は、この記事で上記の点を詳しく説明しています。ユーザーがそれらを修正するのに役立つ解決策が書かれています。
ステップ 1: Windows キーを押して edge と入力し、Press 「」と入力して、Microsoft Edge ブラウザーを開きます。
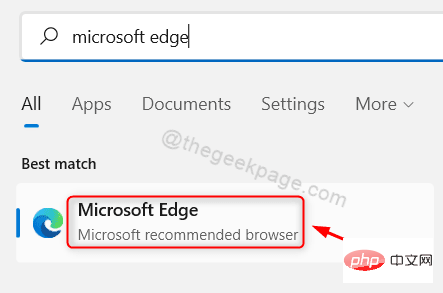
ステップ 2: Edge ブラウザで新しいタブを開き、edge://settings/privacy と入力して Enter キーをクリックします。
ステップ 3: [プライバシー、検索、およびサービス] ページが表示されます。
ステップ 4: 閲覧データをクリアするまでこのページを下にスクロールし、ブラウザを閉じるたびにクリアする内容を選択してくださいをクリックします。
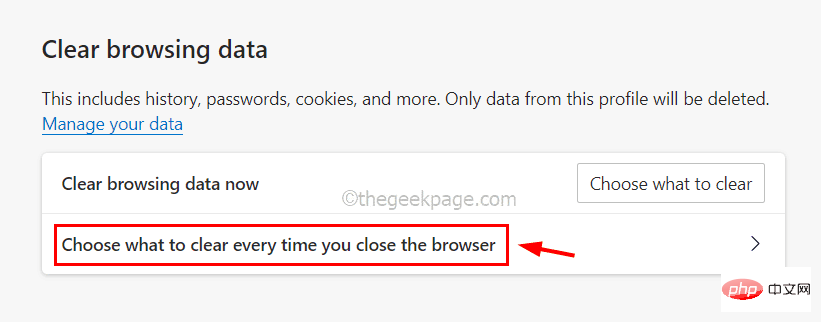
ステップ 5: トグル ボタンをクリックして、Cookie とその他のサイト データ および パスワード オプションをオフにします。下に。

システムで Edge ブラウザを開きます。 ステップ 2: 開いたら、新しいタブを開き、アドレス バーに
edge://extensions/と入力し、Enter キーを押して Extensions ページに入ります。以下に示すように。
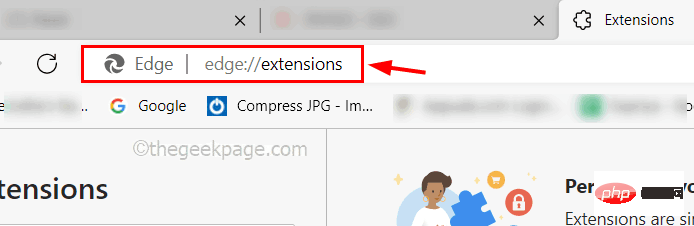 ステップ 3: [拡張機能] ページの左側で、[
ステップ 3: [拡張機能] ページの左側で、[
] タブが表示されていることを確認します。 ステップ 4: ページの右側で、「
他のソースから」の下にあるすべての拡張機能の 削除 をクリックして、Edge ブラウザから拡張機能を削除します。 から拡張機能を削除します。
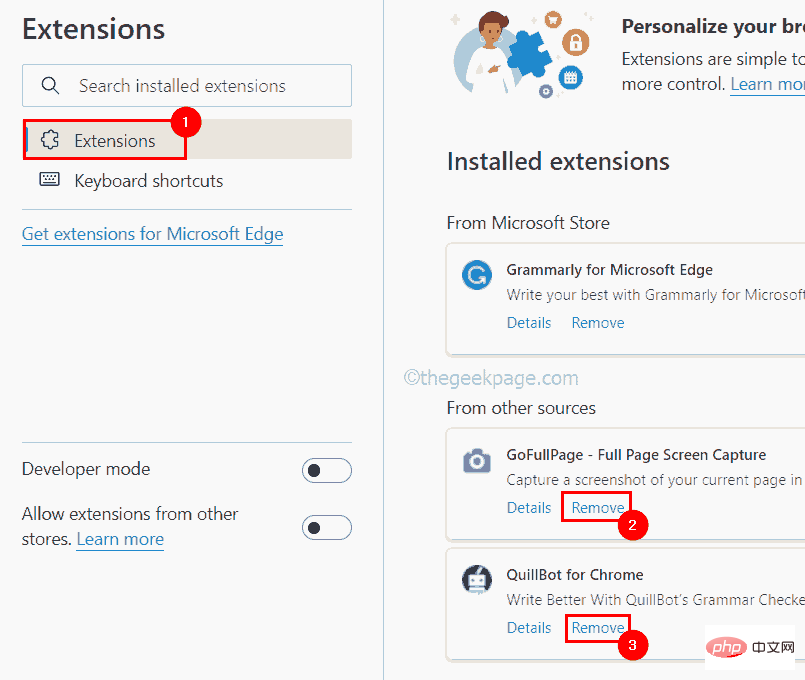 ステップ 5: 完了したら、Edge ブラウザを再起動し、問題が解決したかどうかを確認します。
ステップ 5: 完了したら、Edge ブラウザを再起動し、問題が解決したかどうかを確認します。
解決策 3 – Microsoft Edge ブラウザーを修復する
ページを開くには、Windows キーを押して # と入力します。 ##インストールされているアプリケーションを選択し、Enter キーを押します。
ステップ 2: インストール済みアプリのページを開いた後、以下に示すように検索ボックスに 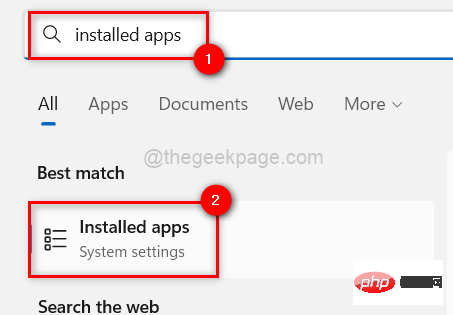 edge
edge
ステップ 3: これにより、検索結果に Microsoft Edge アプリが表示されます。
ステップ 4: 次に、Edge ブラウザの 水平省略記号
(… ) をクリックし、[編集] をクリックします。
ステップ 5: 画面上の UAC プロンプトを受け入れて、「はい」をクリックして続行します。 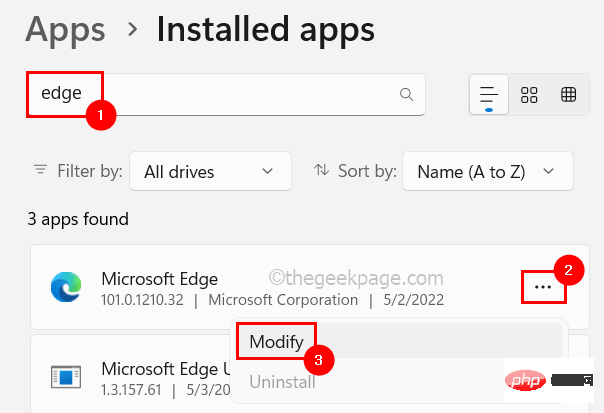
ステップ 6: 画面に修復ウィンドウが表示され、「修復」をクリックして Microsoft Edge ブラウザーの修復を開始します。
ステップ 7: 最新の Microsoft Edge ブラウザーのダウンロードとインストールが開始されます。
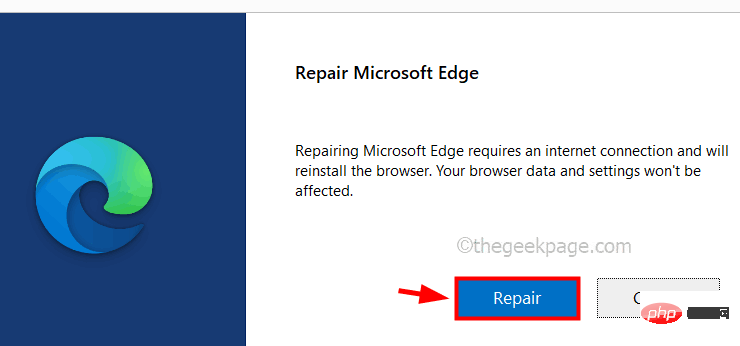 解決策 4 – サードパーティ Cookie のブロックを無効化/オフにする
解決策 4 – サードパーティ Cookie のブロックを無効化/オフにする
ステップ 1: システムで Edge ブラウザー アプリを開きます。
を押して [Cookie とデータ ストレージ] ページに入ります。
边缘://设置/内容
ステップ 3: ページの上部にある 「Cookie とサイト データの管理と削除」オプションをクリックします。
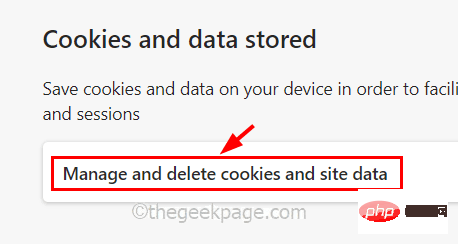
ステップ 4: 以下に示すように、トグル ボタン をクリックして、サードパーティ Cookie をブロックする オプションを無効にします。
また、 サイトに Cookie データの保存と読み取りを許可する オプションが 有効になっていることを確認してください。これは、Edge ブラウザーで推奨されています。

edge://settings/reset と入力し、Enter キーを押します。
ステップ 3: [設定のリセット] ページで、以下に示すように [設定をデフォルトに戻す]オプションをクリックします。
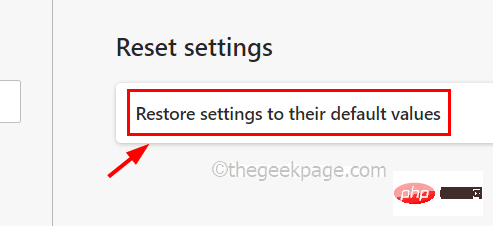 ステップ 4: 次に、Edge Browser 画面に表示されるウィンドウで
ステップ 4: 次に、Edge Browser 画面に表示されるウィンドウで
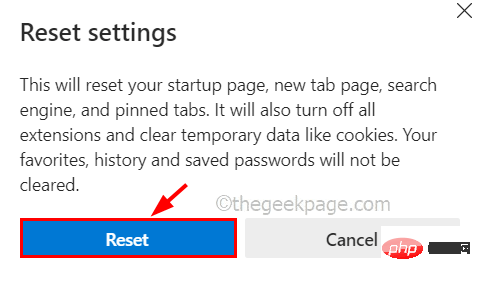 ステップ 5: これにより、Edge アプリケーションがデフォルト設定にリセットされ、完了すると成功メッセージが表示されます。
ステップ 5: これにより、Edge アプリケーションがデフォルト設定にリセットされ、完了すると成功メッセージが表示されます。
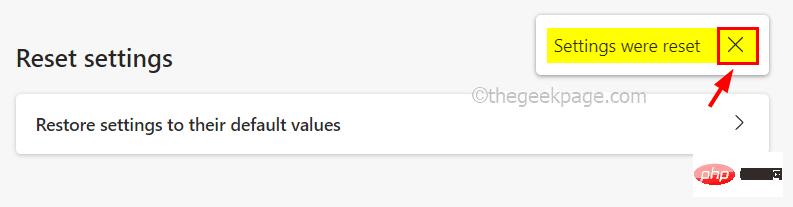 ステップ 6: Edge ブラウザ アプリを再起動し、問題が解決したかどうかを確認します。
ステップ 6: Edge ブラウザ アプリを再起動し、問題が解決したかどうかを確認します。
修正 6 – PowerShell アプリケーションを使用して S4U タスクを確認する
と を同時に押します Rキーを押して「実行」ボックスを開きます。 ステップ 2: 次に、[
実行] ボックスに powershell と入力し、CTRL、SHIFT、ENTER## を同時に押します #PowerShell アプリケーションを管理者として開くためのキー。
ステップ 3: 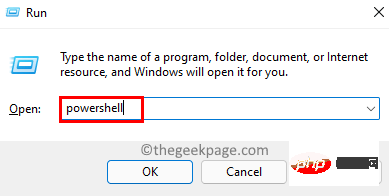 PowerShell
PowerShell
コマンドを入力し、 Enter キーを押します システム上でスケジュールされた S4U タスクを検索します。
获取计划任务 | foreach { If (([xml](Export-ScheduledTask -TaskName $_.TaskName -TaskPath $_.TaskPath)).GetElementsByTagName("LogonType").'#text' -eq "S4U") { $_.TaskName } }ステップ 5: タスク スケジューラに移動し、前述のように、Edge Browser で問題を引き起こしたり中断したりする可能性のあるタスクを無効化または削除してください。
ステップ 6: 完了したら、Powershell アプリケーションを閉じ、Edge ブラウザを開いて問題が解決するかどうかを確認してください。 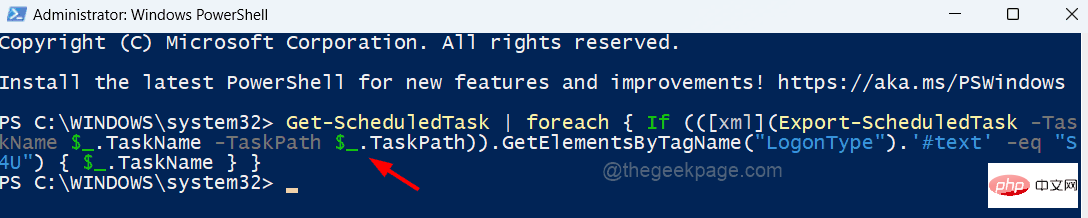
以上がEdge ブラウザがすべてのサイトを終了し続ける問題を修正する方法の詳細内容です。詳細については、PHP 中国語 Web サイトの他の関連記事を参照してください。