無効にする最初のセキュリティ機能の 1 つは、Windows セキュリティ アプリの メモリ整合性です。
Windows 11 でメモリの整合性を無効にするには:
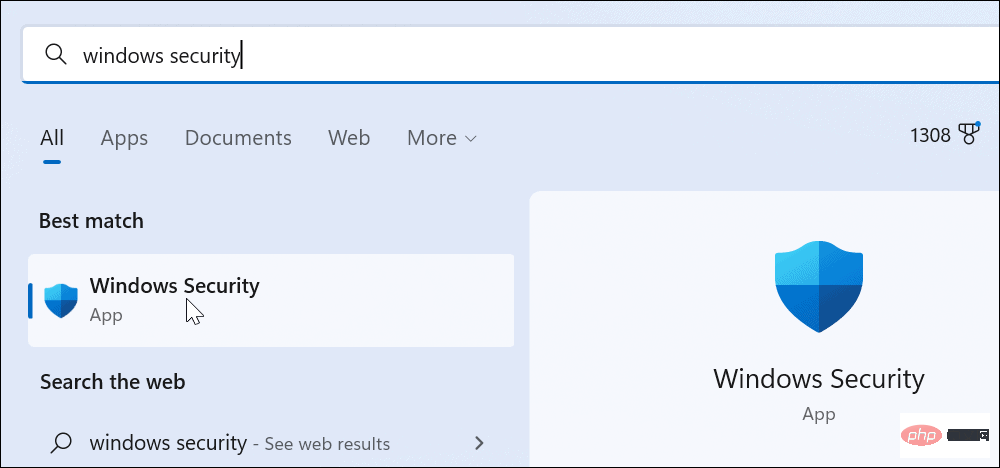
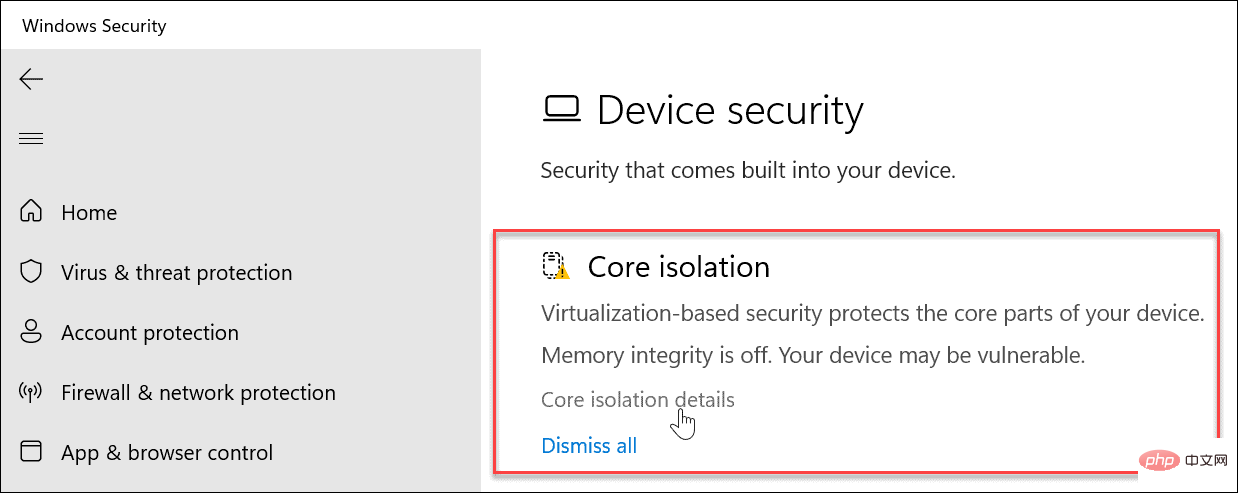
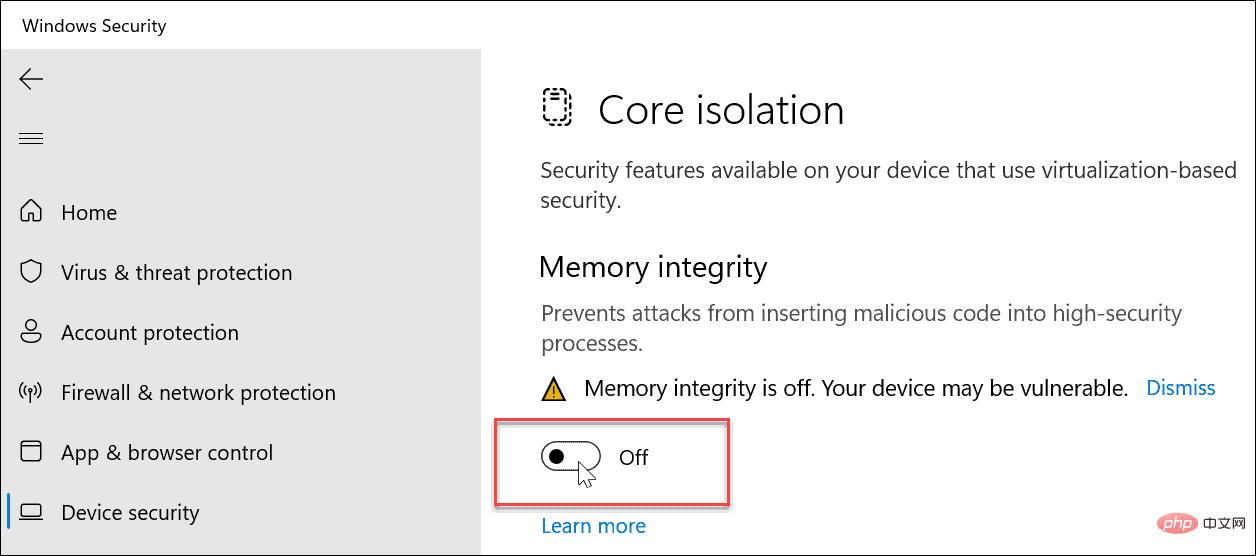
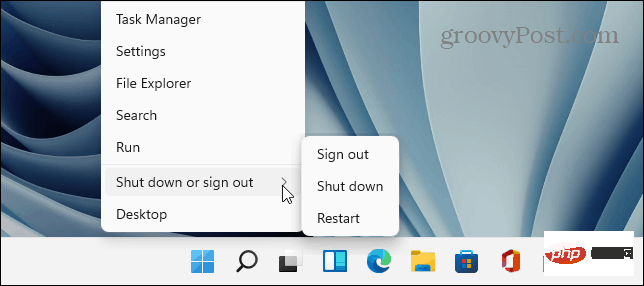
再起動プロセスが完了すると、メモリ整合性セキュリティ機能が無効になります。ゲームのパフォーマンスが向上していることに気づくはずです。
ゲームのパフォーマンスを向上させるために無効にする必要があるもう 1 つのセキュリティ機能は、仮想化です。 Linux 用 Windows サブシステムや仮想マシン用 Hyper-V などのツールを実行するには、仮想化が必要です。
Windows 11 で仮想化を無効にするには:
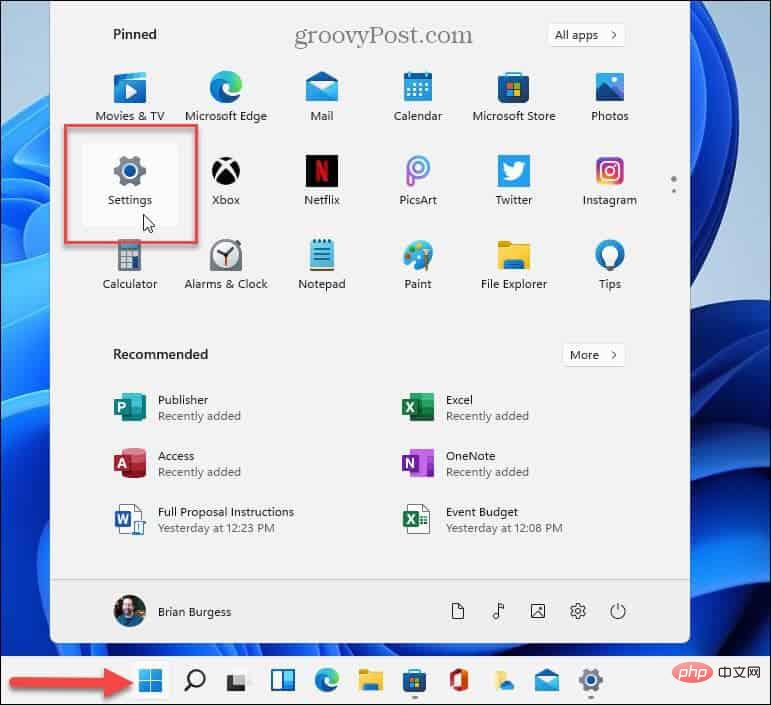
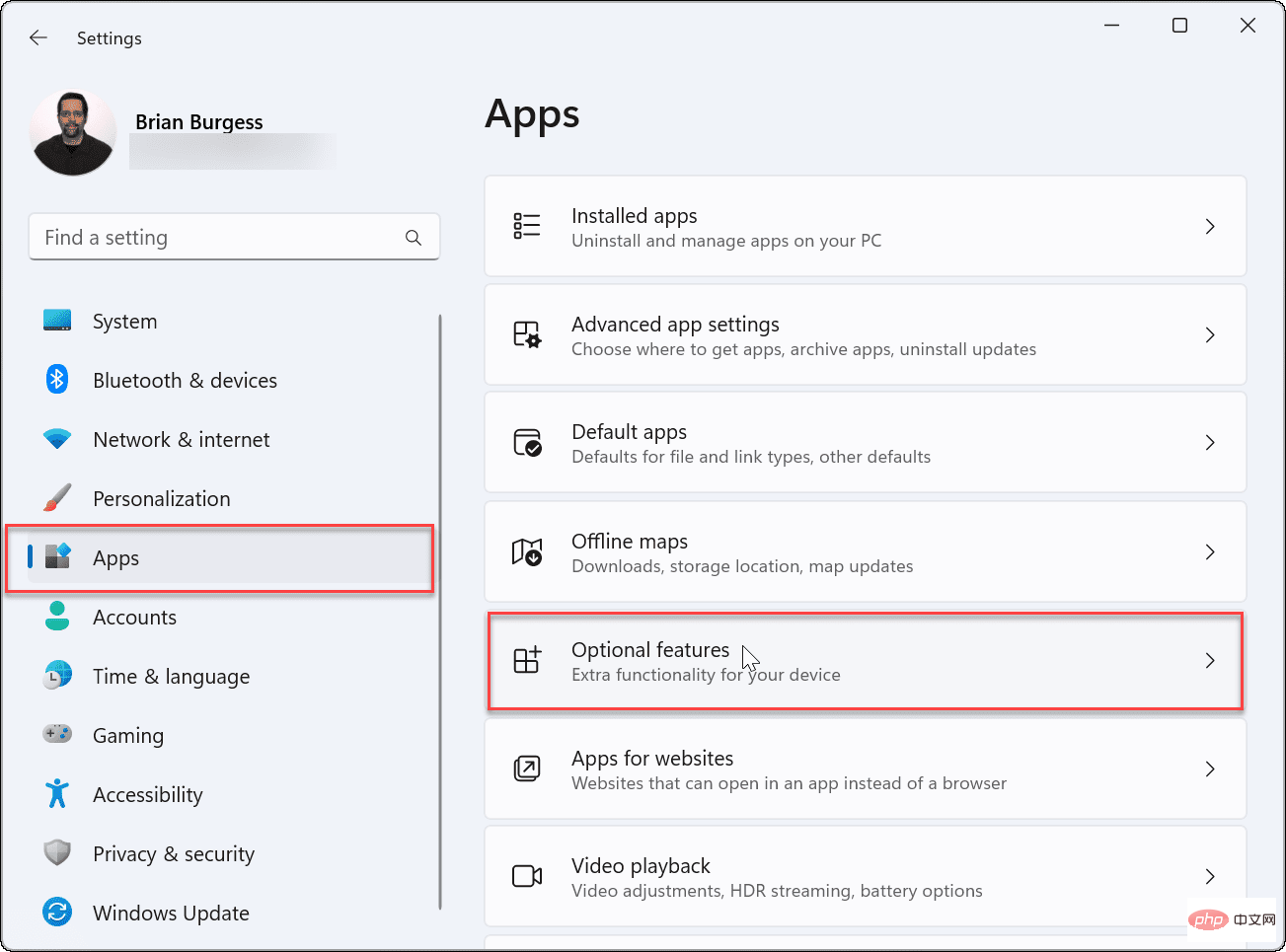
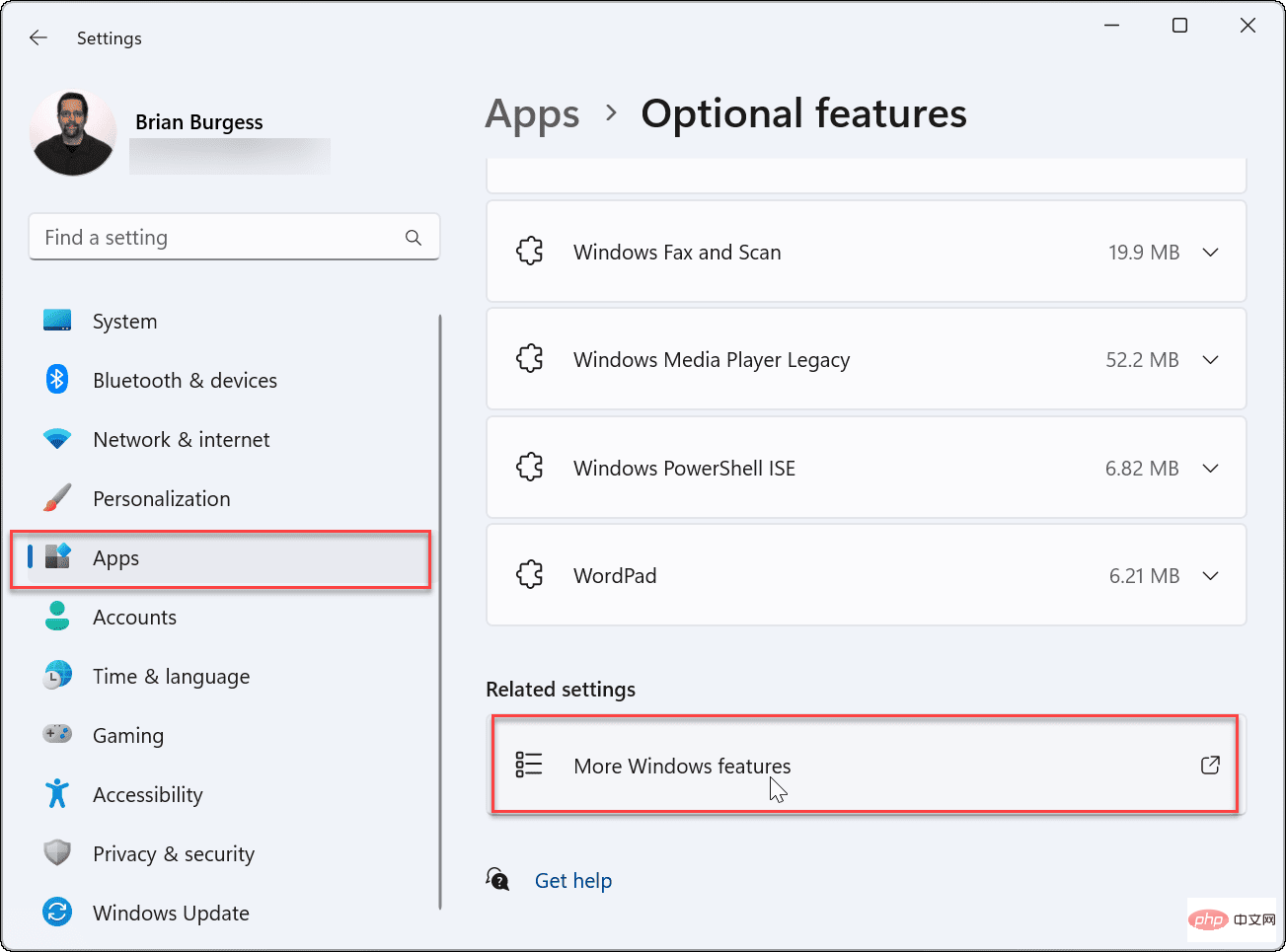
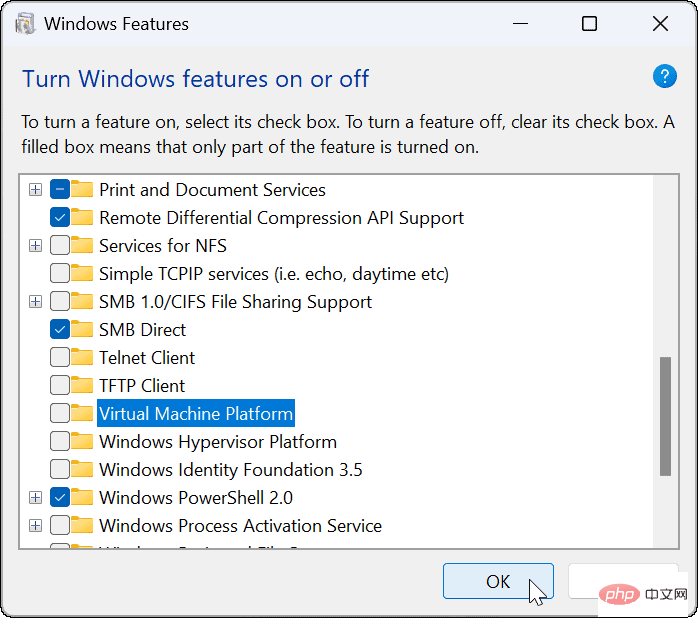
メモリ整合性をオフにすることと組み合わせると、PC は強化されたゲーム エクスペリエンスを提供するはずです。
上記の手順は、ゲームのパフォーマンスの向上に役立ちます。そうでない場合は、簡単なゲーム セッションの後に戻って再度開くことができます (特に仮想マシンを実行する必要がある場合)。
もちろん、グラフィック カード (または GPU) など、他の要因がゲームのパフォーマンスに影響を与える可能性があります。たとえば、ドライバーが更新されていることを確認し、GPU のパフォーマンスをチェックします。 Windows 11 では RAM 情報も確認する必要があります。
優れたゲーム パフォーマンスを実現したら、Windows 11 でリフレッシュ レートを変更する方法を知りたくなるでしょう。さらに、モニターがサポートしている場合は、動的リフレッシュ レートを有効にすることができます。
以上がWindows 11 のゲームパフォーマンスを最適化する方法の詳細内容です。詳細については、PHP 中国語 Web サイトの他の関連記事を参照してください。