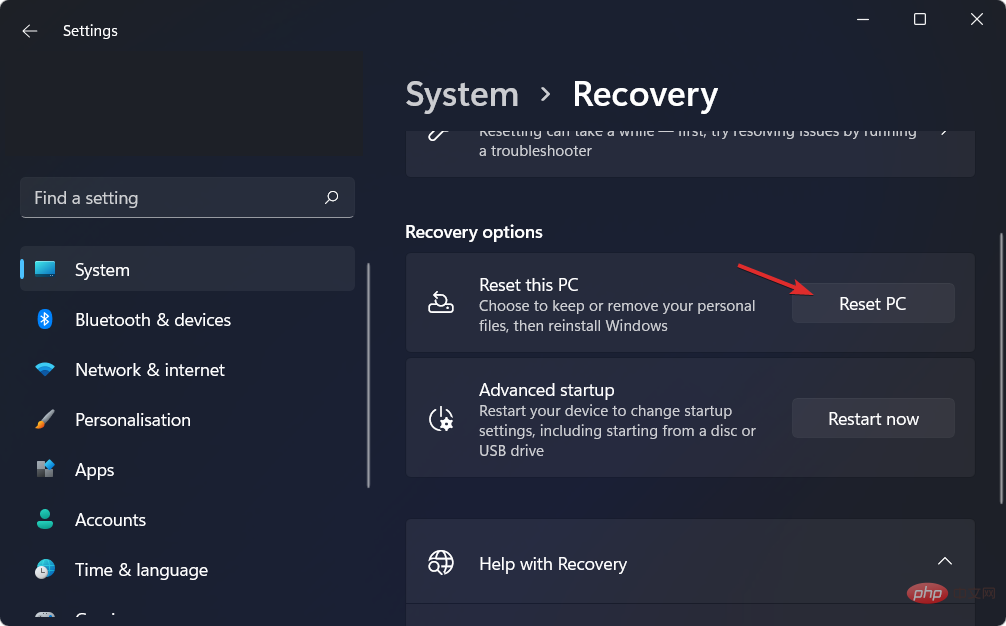Windows ユーザーは、システム関連の問題が複数発生することがあります。一部の問題は正常であり、単純な再起動で解決できますが、一部の問題については、単に PC を再起動するだけでは不十分です。
そのようなエラーの 1 つは、カーネル電源エラー 137 です。この問題は重大なシステム エラーであることに注意してください。この問題が発生した場合は、解決するために何らかの措置を講じる必要があります。そうしないと、システムがクラッシュします。
カーネル電源エラー 137 は、複数のシステム問題を引き起こす可能性があります。これは電源の問題に関連していますが、他のすべての Windows エラーと同様に、さまざまな理由で発生する可能性があります。
ユーザーの報告によると、カーネル電源エラー 137 は、電源の問題が原因で常に発生するとは限りません。システム ハードウェアまたはいくつかの重要なシステム ファイルに関連している可能性があります。
正確な原因は不明ですが、適用できる解決策がいくつかあり、問題を解決できる可能性があります。
このチュートリアルでは、問題の解決に役立ついくつかの効果的な解決策を提供します。それをチェックしよう。
Windows のカーネル電源エラー 137 とは何ですか?
解決策を確認する前に、まず Windows でカーネル電源エラー 137 が表示される理由を理解しましょう。
Windows 10 および Windows 11 は、複数のバグ修正アップデートの後でも非常に安定していることが知られていますが、オペレーティング システムの使用中にいくつかの問題が発生する可能性があります。
カーネル電源エラー 137 は、Windows PC がスローする最も深刻なエラーの 1 つであると考えられており、その原因はいくつか考えられます。
この問題の最も一般的な原因は電源障害です。システムに接続されているハードウェアの電源障害が、必ずしもこの問題の原因であるとは限りません。
レポートによると、Windows の問題でカーネル電源エラー 137 が発生する原因としては、古い Windows、破損したシステム ファイル、故障した PSU などが挙げられます。
さらに、カーネル電源エラーにはイベント ID が伴います。このイベント ID とキーワードを使用すると、エラーの特定とプロセスのトラブルシューティングが容易になります。
Windows でカーネル電源エラー 137 を修正するにはどうすればよいですか?
1. ドライバーを更新します
-
[スタート] メニュー アイコンを右クリックします。
- [デバイス マネージャー]を選択します。

- ディスプレイ アダプターを展開します。

グラフィックス ドライバーを右クリックし、- ドライバーの更新を選択します。
[ドライバーを自動的に検索] オプションを選択します。 -
お使いのシステムは、公式サーバーでドライバーのアップデートを検索し、利用可能な場合はインストールするように求められます。
グラフィック ドライバーを更新すると、複数のユーザーが Windows 上のカーネル電源エラー 137 を修正するのに役立ちました。上記の方法は簡単ですが、すべてのデバイス ドライバーを一度に更新するより良い方法があります。
DriverFix
という信頼性の高いオールインワン ツールを使用できます。これは、ドライバー関連のすべてのニーズを満たすマルチプロフェッショナル ツールです。このソフトウェアは、古いドライバーをすべて PC でスキャンし、結果を表示し、ドライバー関連の問題を修正するために必要な手順を実行するよう求めます。
DriverFix のその他の注目すべき機能には、欠陥または破損したドライバー ファイルの修復、古いデバイス ドライバーの更新、不足しているドライバーの検索などが含まれます。 #⇒
Get DriverFix
2. 高速スタートアップ オプションを無効にするOpen
Start## #メニュー。
コントロール パネル- を検索して開きます。
- 電源オプションをクリックします。

右側で、- 電源ボタンの動作を変更するをクリックします。

現在使用できない設定を変更するには、- をクリックしてください。
 下にスクロールして、
下にスクロールして、 高速スタートアップをオンにする (推奨)- オプションのチェックを外します。

高速スタートアップ オプションをオフまたは無効にすると、PC は時間をかけて最初から起動し、必要なファイルをすべて読み込むことができます。 -
このモードをオンにすると、PC が完全にシャットダウンされませんが、問題が発生することはほとんどありません。代わりに、PC がある種の休止状態モードになります。
 上記の手順に従って高速ブート オプションを無効にし、これにより Windows のカーネル電源エラー 137 が解決されるかどうかを確認できます。
上記の手順に従って高速ブート オプションを無効にし、これにより Windows のカーネル電源エラー 137 が解決されるかどうかを確認できます。
3. Windows の更新
-
Win I ボタンを押して、設定を開きます。
- 左側のペインから Windows Update を選択します。

- 「アップデートの確認」ボタンをクリックします。

Microsoft は、機能を追加するだけでなく、複数のバグを修正する更新プログラムを非常に頻繁にリリースします。以前のバージョンからのアップデートのバグにより、Windows PC でカーネル電源エラー 137 が発生する可能性があります。
ドライバーと PC から最高のパフォーマンスを得るために、PC とすべてのドライバーを最新の状態に保つことをお勧めします。
4. システム ファイル チェッカーを実行します
- [スタート] メニューで コマンド プロンプトを検索します。
-
管理者として実行してください。
- 次のコマンドを入力して Enter キーを押します:
sfc/scannow
SFC スキャン コマンドは、PC が破損または欠陥のあるドライバおよびシステム ファイルがあります。見つかった場合は、システム ファイル チェッカーが自動的に修正します。
専門家によるヒント: 一部の PC の問題は、特にリポジトリが破損している場合や Windows ファイルが見つからない場合に解決が困難です。エラーを修正できない場合は、システムが部分的に破損している可能性があります。マシンをスキャンしてどこに障害があるかを特定できるツール、Restoro をインストールすることをお勧めします。
ここをクリックしてダウンロードして修復を開始してください。
スキャンが完了したら、コンピュータを再起動して問題が解決するかどうかを確認します。 さらに一歩進めるには、Restoro という信頼できるサードパーティ ソフトウェアを使用できます。
システム ファイルの破損によって引き起こされる問題の解決に役立ちます。システム ファイルが破損すると、PC のスムーズな動作と安定性が妨げられることが知られています。
この場合、Restoro を試して問題が解決するかどうかを確認してください。すべての機能が含まれているため、おそらく問題は解決されるはずです。
5. CHKDSK および DISM コマンドを実行します
- [スタート] メニューで コマンド プロンプトを検索します。
-
管理者として実行してください。
- 次のコマンドを入力して Enter キーを押します。
chkdsk /r
- #chkdsk プロセスが完了したら、次のコマンドを入力して Enter キーを押します。
<strong>DISM /online /cleanup-image /restorehealth</strong>
- プロセスには時間がかかる場合がありますが、中断しないでください。
- プロセスが完了したら、PC を再起動します。
6. ウイルスとマルウェアをチェックします
- 右下隅のタスクバー パネルで 上矢印ボタンをクリックします。
- [Windows セキュリティ] を選択します。

- [ウイルスと脅威からの保護] オプションをクリックします。
-
クイック スキャンを選択します。

- [スキャン オプション ] ボタンを選択することもできます。

- [スキャン オプション] で、[フル スキャン ] を選択して、PC のウイルスまたはマルウェアを詳細にスキャンします。
ウイルスやマルウェアの存在により、PC の通常の動作が妨げられる可能性があることは否定できません。 PC がウイルスやマルウェアに感染すると、エラー メッセージなどを含むいくつかの問題が発生します。
Windows Security Essentials は利用可能ですが、PC からウイルスやマルウェアを検出して削除するのに役立つサードパーティのウイルス対策ソフトウェアが多数あります。
ただし、ESET Internet Security を使用することをお勧めします。このウイルス対策ソフトウェアには、支払い保護、ファイアウォール、ペアレンタル コントロール、ウイルス対策、ランサムウェア対策、フィッシング対策などが備わっています。 ESET Internet Securityを試して、PCのウイルスやマルウェアをスキャンしてください。
ノートン ウイルス対策ソフトウェアを使用している場合は、ノートン ユーザー向けの専用チュートリアルをご利用いただけます。さらに、McAfee を使用している場合は、専用のチュートリアルを参照して、その使用方法と PC からウイルスやマルウェアを削除する方法を学ぶことができます。
7. 電源プランを変更します
-
スタートメニューを開きます。
-
コントロール パネルを検索して開きます。

-
電源オプションをクリックします。

- 右側で、追加の電源設定を選択します。
- お好みのプランで 高パフォーマンス を選択します。

- [プラン設定の変更] をクリックします。

- [コンピューターをスリープ状態にする] のドロップダウン メニューから Never を選択します。

[詳細な電源設定の変更]- をクリックします。

ハードディスク- を展開します。 展開
ハードディスクを閉じます- 。 設定 (分) を
0- に変更します。
 「適用」をクリックし、「
「適用」をクリックし、「 OK- 」をクリックします。
PC を再起動し、問題が解決するかどうかを確認します。 -
一部のユーザーからは、PC の電源プランを調整することで問題が解決したと報告されているため、電源プランの設定を変更または調整できることが最善です。
Windows PC で電源プランのオプションが見つからない場合は、専用のチュートリアルをご覧ください。 8. 休止状態をオフにする
[スタート]メニューを開きます。 -
コマンド プロンプトを検索し、Administrator
として開きます。 -
次のコマンドを実行します。 powercfg /hibernate off
-
- 9. Windows 11 をリセットします
Win
I- ボタンを押して、Windows の設定を開きます。 。 右側の をクリックして復元します。
-
回復オプションの下で、Reset PC
 ボタンを押します。
ボタンを押します。
-
実行する工場出荷時設定へのリセットのタイプを選択します。

Windows を再インストールする方法のオプションを選択します。 -
「次へ
」をクリックします。 - [
- リセット ] ボタンをクリックします。
- 他の方法がうまくいかない場合にのみ、工場出荷時設定へのリセットを使用してください。リセットすると、PC に新しい作業環境が与えられます。 前回のインストール時に一部のファイルが欠落していた可能性があり、それがカーネル電源エラー 137 の原因でした。 PC をリセットして、問題が解決するかどうかを確認してください。
10. 電源を交換する最後の手段として、PSU (電源ユニット) を新しいものと交換してみることができます。 PC が保証期間内であれば、PSU を無料で交換できるため、それをお勧めします。 保証期間内でない場合は、PSU を自分で交換する必要があります。ただし、新しい PSU を購入する前に、テストすることをお勧めします。 PSU の交換方法やどの PSU を購入すればよいかわからない場合は、専門家に助けを求めるか、コンピューター修理店に行く必要があります。 カーネル電源エラー 137 を防止または解決するには他に何ができるでしょうか? Windows 上のカーネル電源エラー 137 のトラブルシューティングと解決には、上記の方法または解決策で十分ですが、解決に役立つものが見つからない場合は、適用して問題を解決できる可能性のある他のヒントが多数あります。
➡BIOS のアップデート
技術的な知識があり、PC の場所がわかっている場合は、この方法で BIOS をアップデートできます。 BIOS を安全に更新するには、マザーボードのマニュアルを参照する必要があります。取扱説明書には、PC に損傷を与えることなく BIOS をアップデートする方法がすべて記載されています。
これを行うことに不安がある場合は、コンピュータ技術者に電話するか PC を持って行き、BIOS を更新してもらうことをお勧めします。
➡ 障害のあるハードウェアを確認する
ハードウェア障害は、Windows でカーネル電源エラー 137 が発生する主な理由の 1 つです。以下は、このエラーの原因となる可能性があるハードウェアの問題のリストです。
- PC ハードウェアのいずれかが過熱またはオーバークロックされている場合、マザーボードに大きな負荷がかかり、何度も再起動する可能性があります。最終的には、カーネル電源エラー 137 がスローされます。
- RAM が何年も掃除されていなかったり、コネクタが埃で汚れていたりすると、PC と RAM の通信が困難になります。 RAM を取り外し、乾いた柔らかい布で掃除し、柔らかいブラシでコネクタを掃除して、再度差し込むだけです。
- カーネル電源エラー 137 は、グラフィックス カードの電源コネクタに埃が付着していたり、正しく接続されていなかったり、損傷している場合にも発生する可能性があります。
- 電源装置に欠陥があるか、損傷しているか、または PC に正しく接続されていない場合、現在の問題を含むいくつかの問題が発生する可能性があります。
以上がカーネル電源エラー 137 を修正し、PC を再び使用できるようにします。の詳細内容です。詳細については、PHP 中国語 Web サイトの他の関連記事を参照してください。
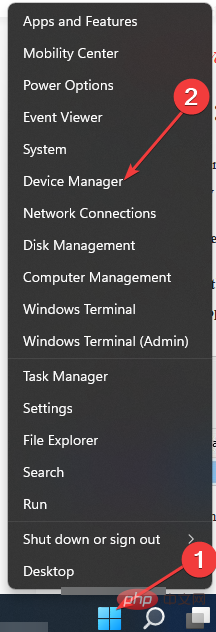
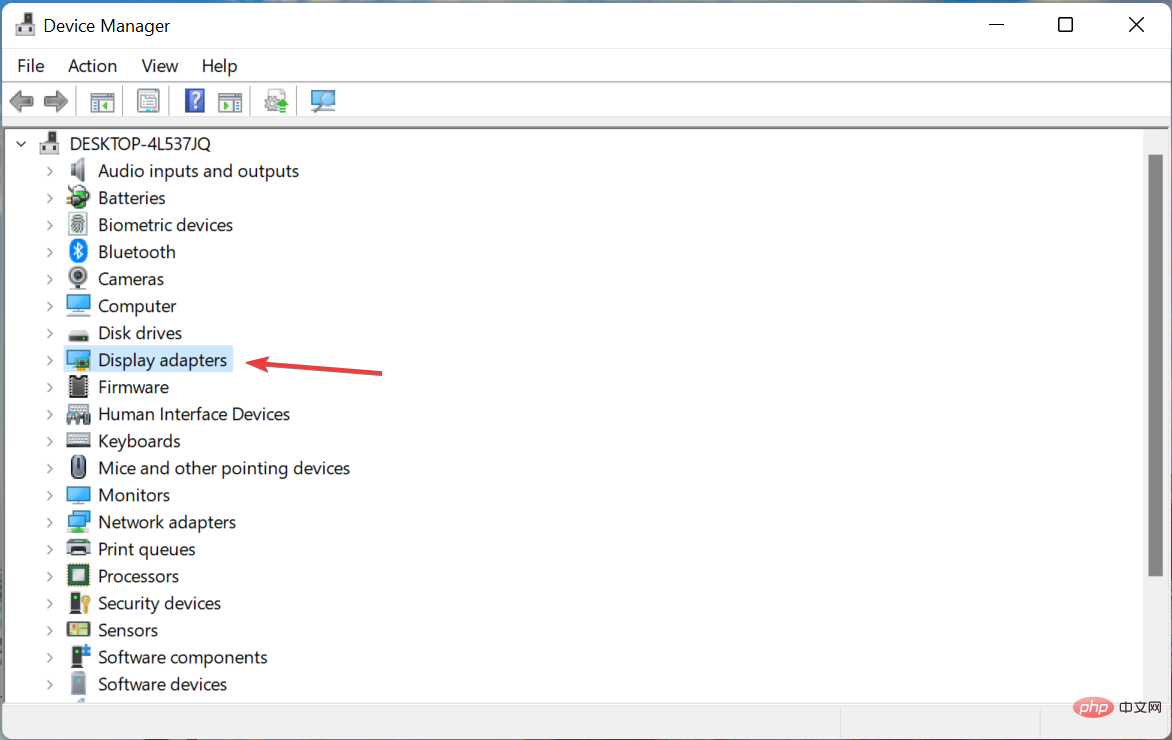
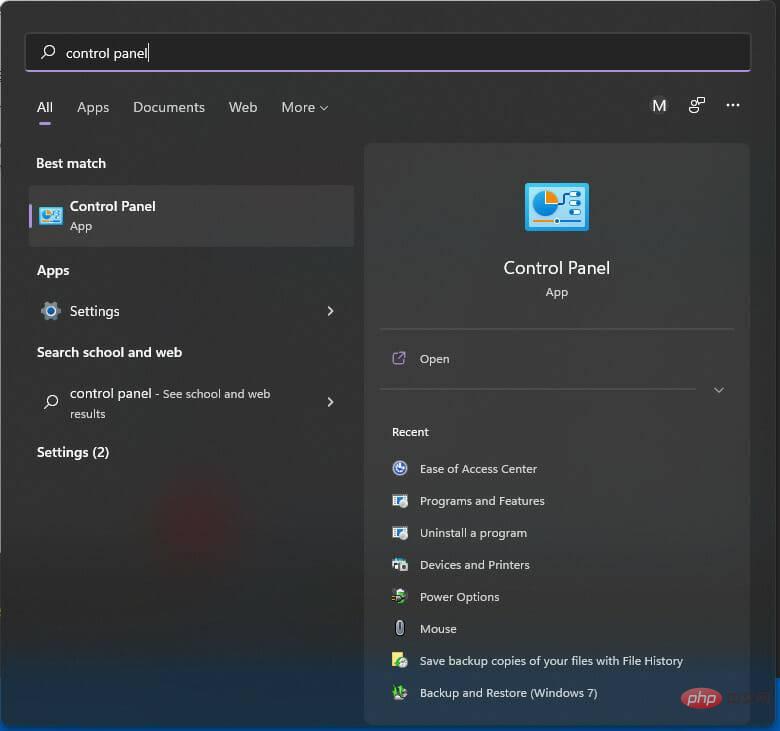
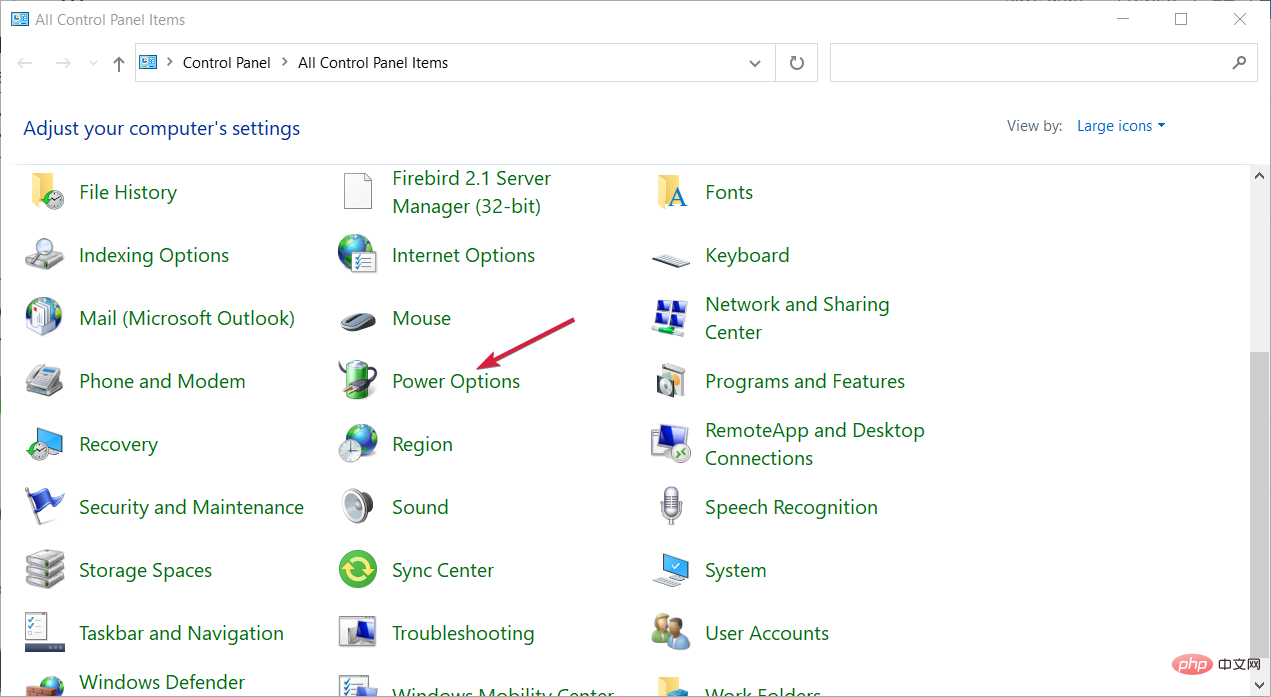
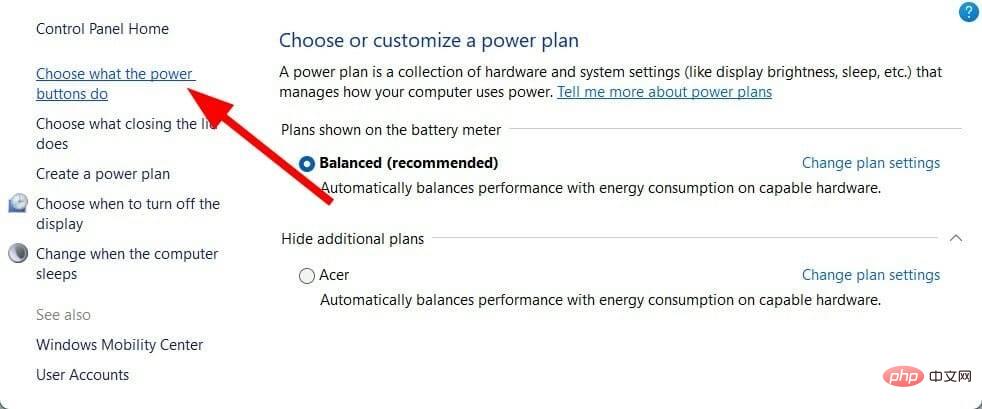 下にスクロールして、
下にスクロールして、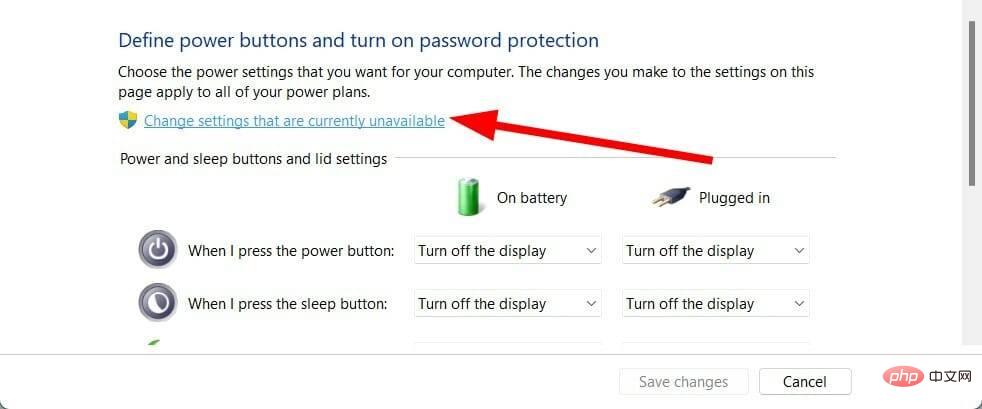
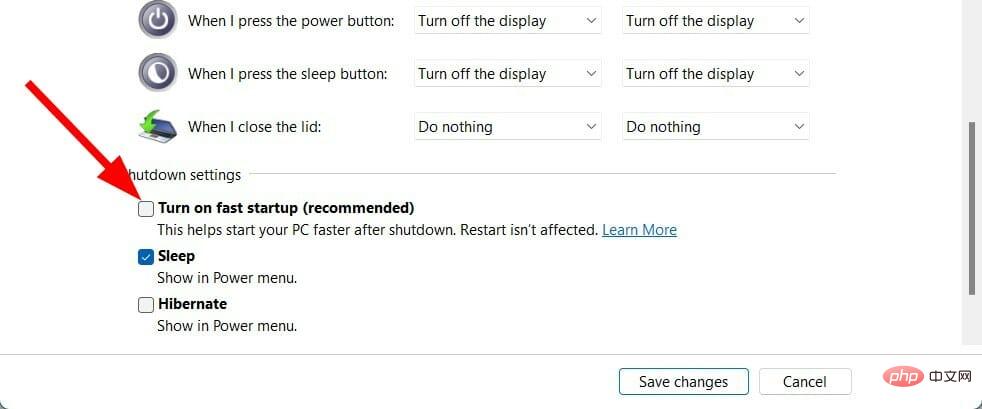 上記の手順に従って高速ブート オプションを無効にし、これにより Windows のカーネル電源エラー 137 が解決されるかどうかを確認できます。
上記の手順に従って高速ブート オプションを無効にし、これにより Windows のカーネル電源エラー 137 が解決されるかどうかを確認できます。 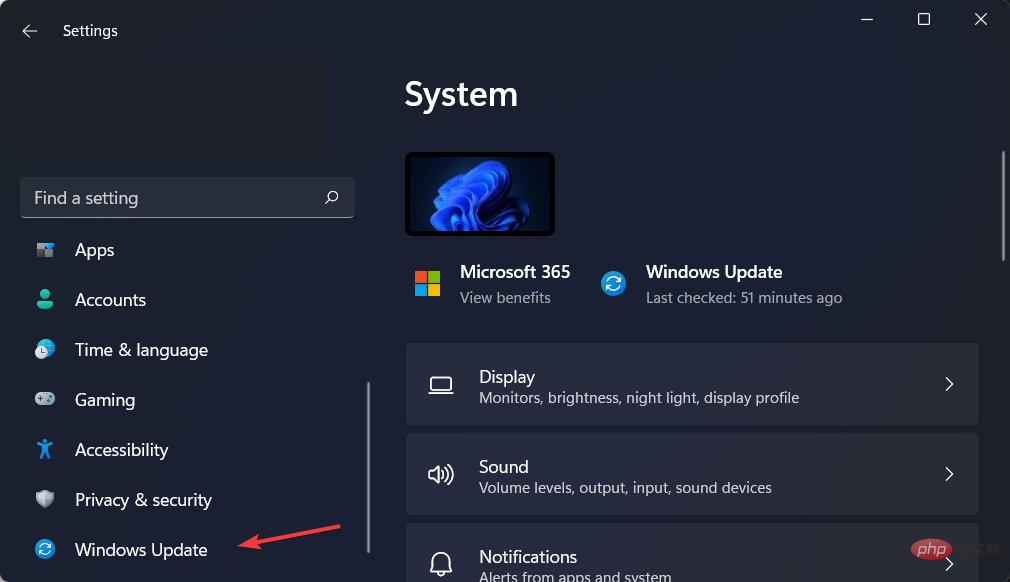
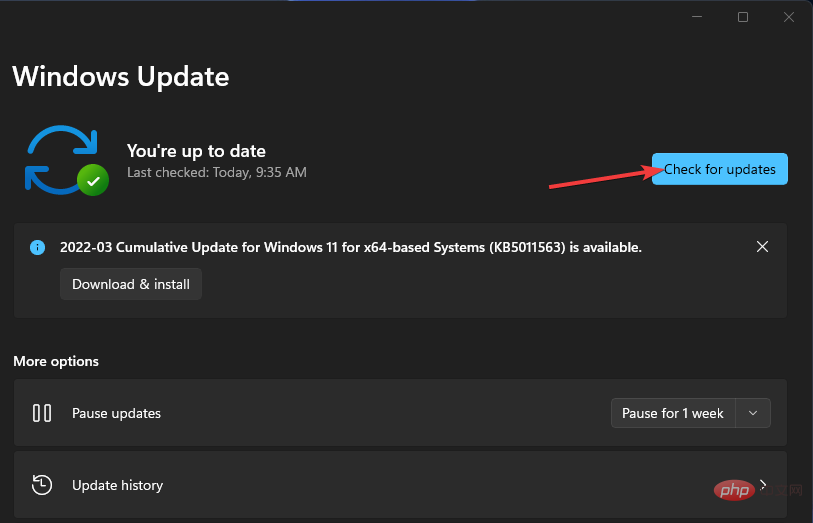
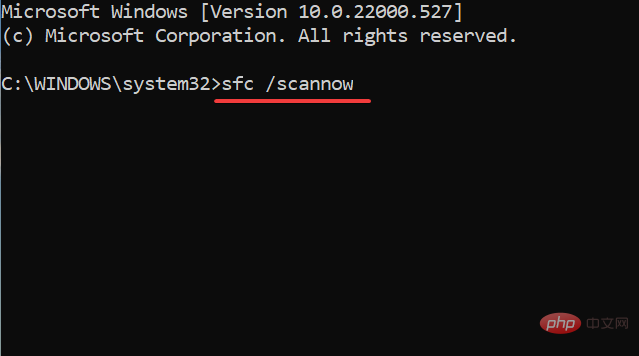
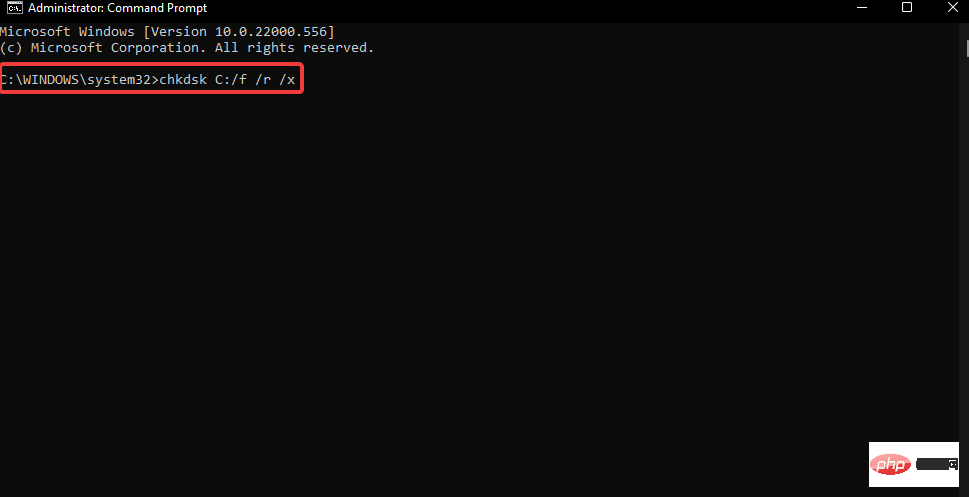
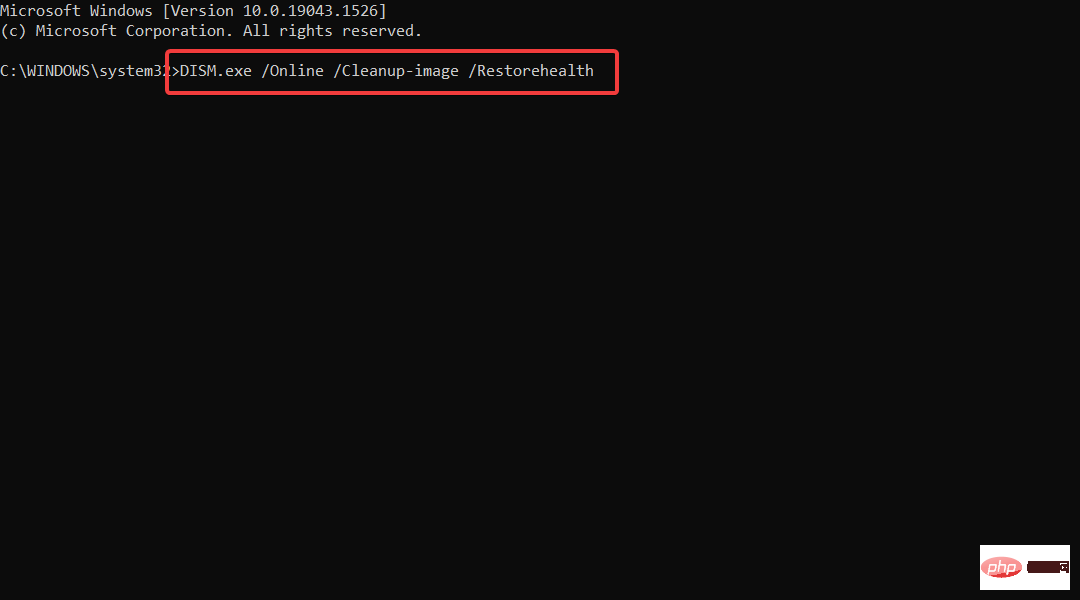
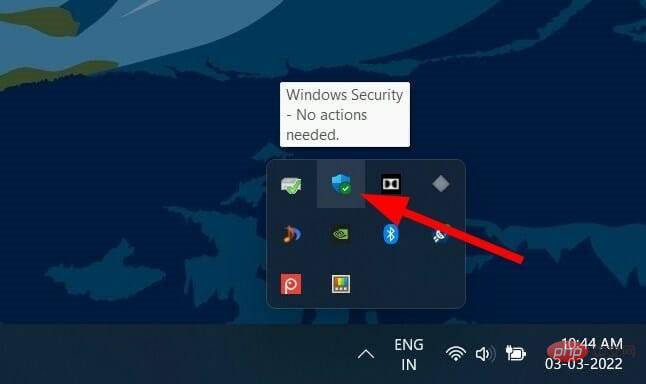
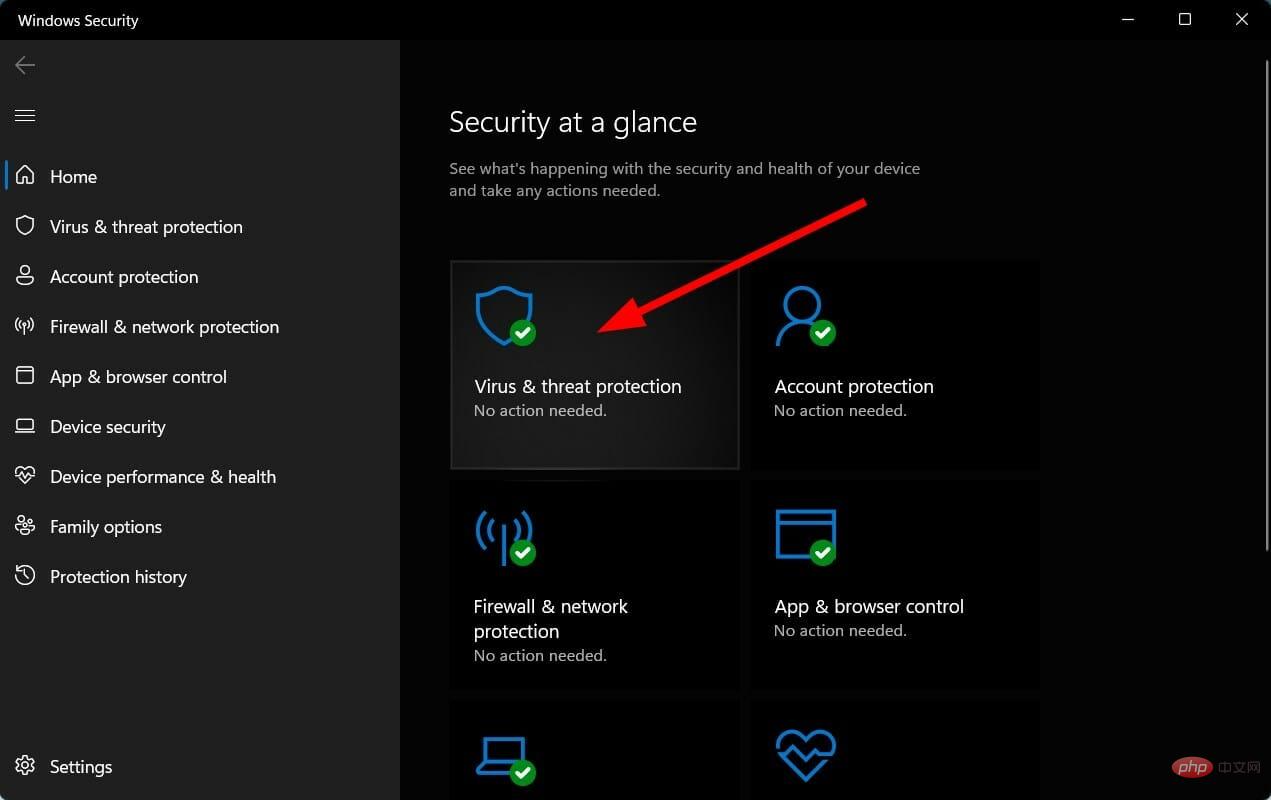
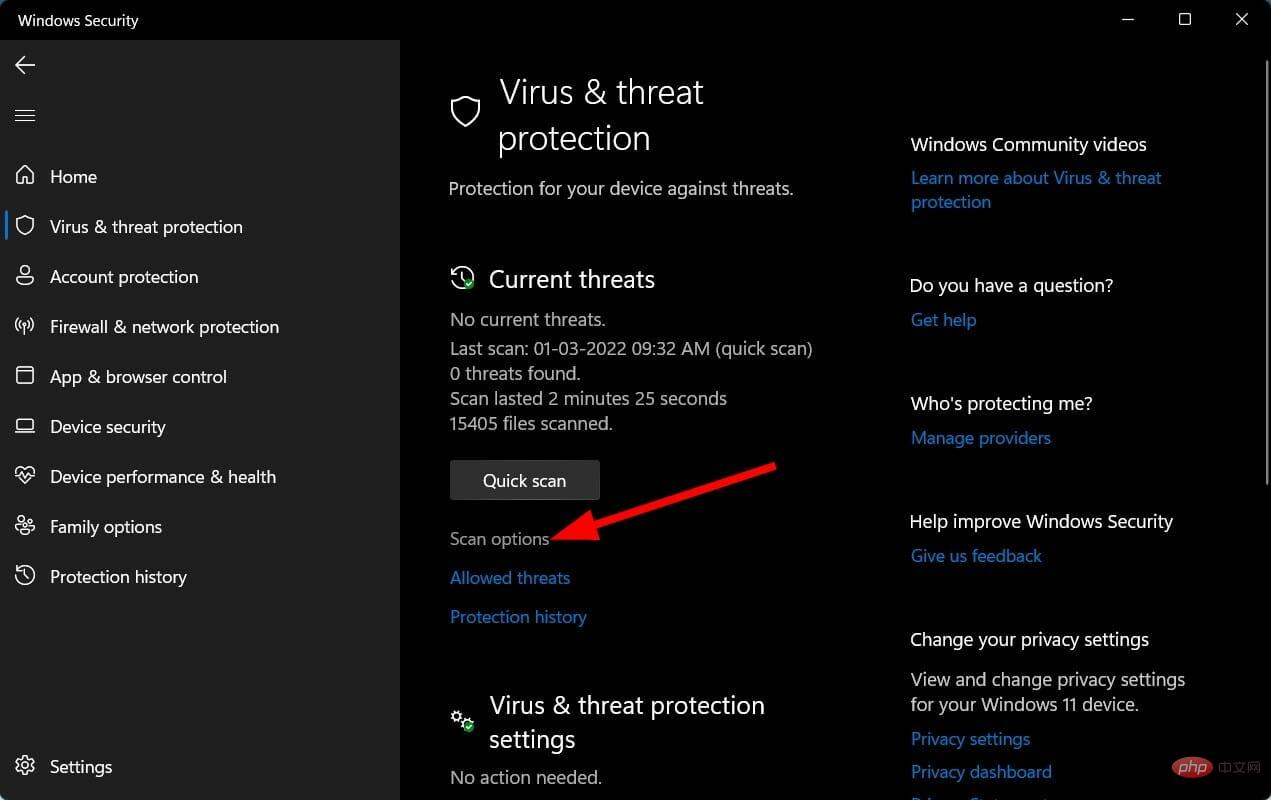
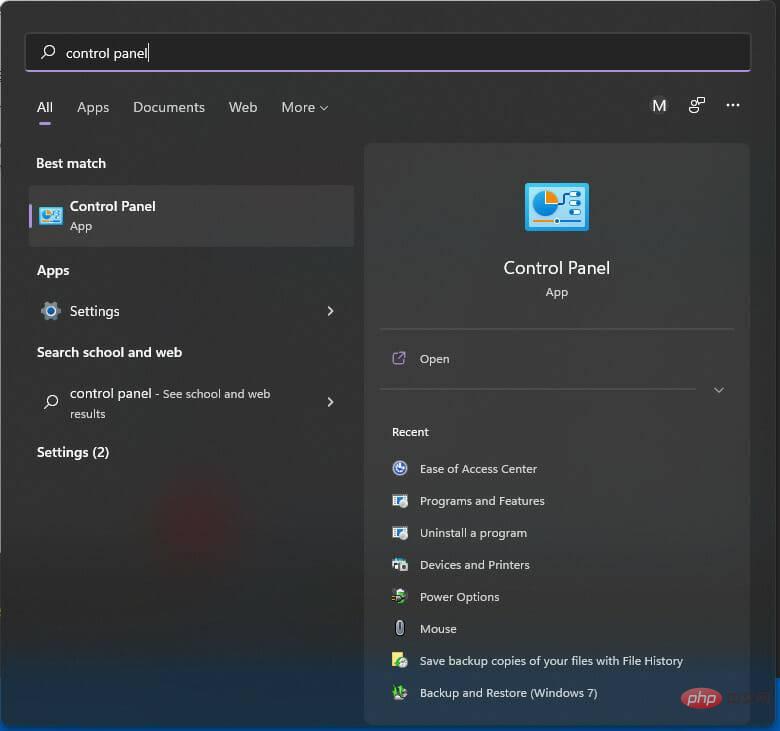
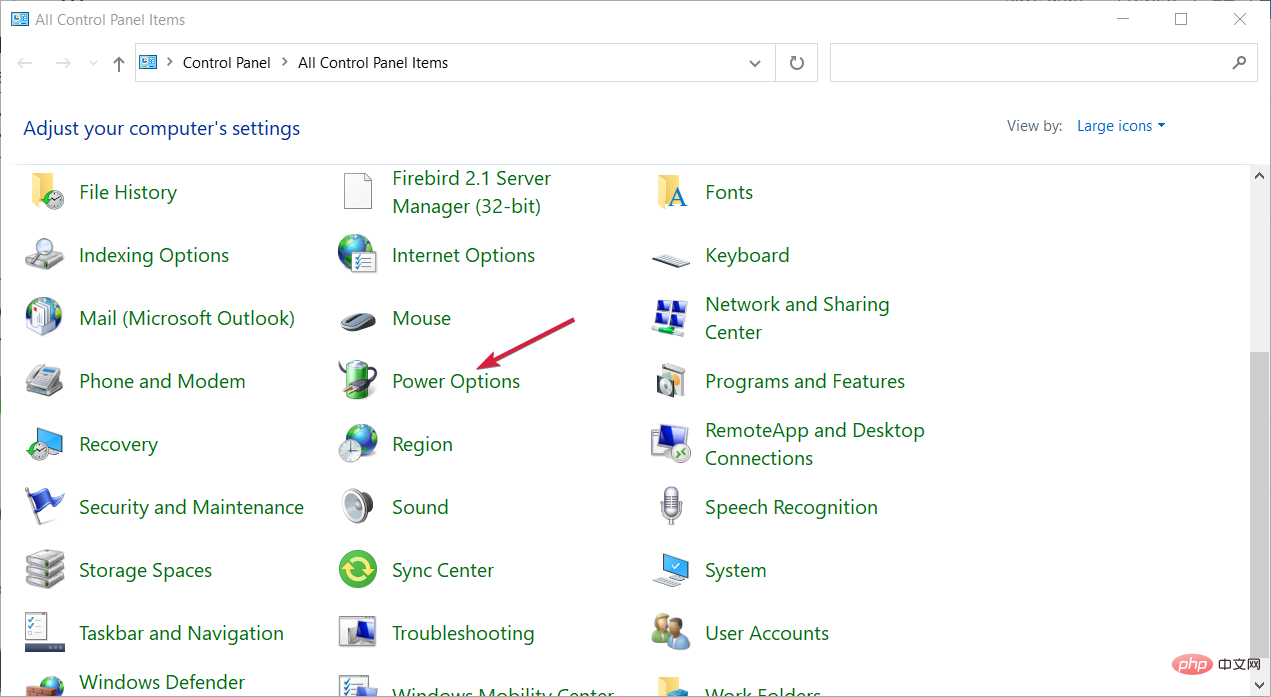
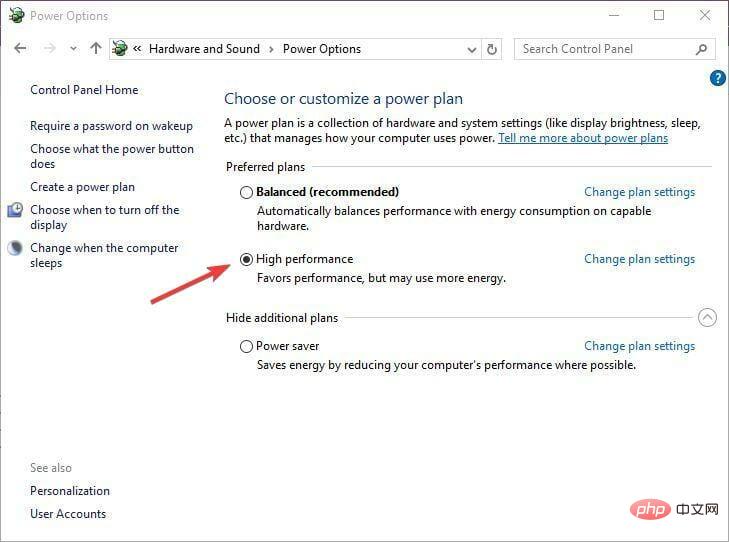
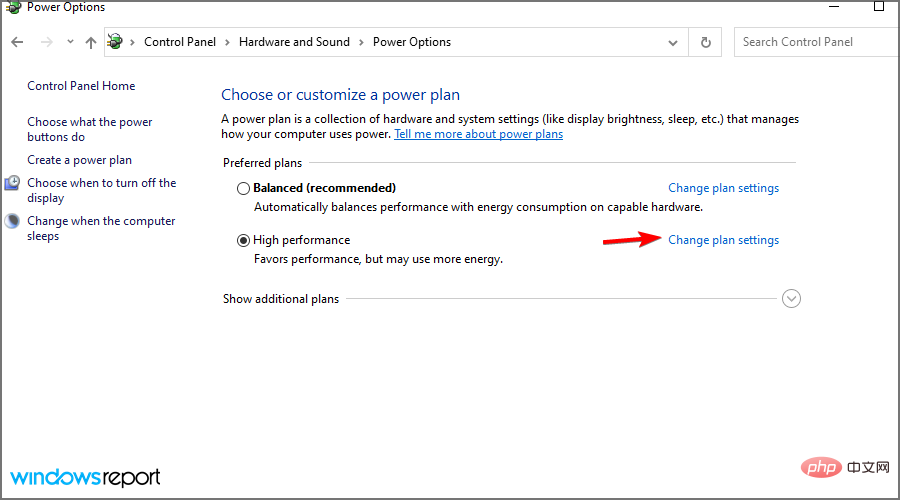
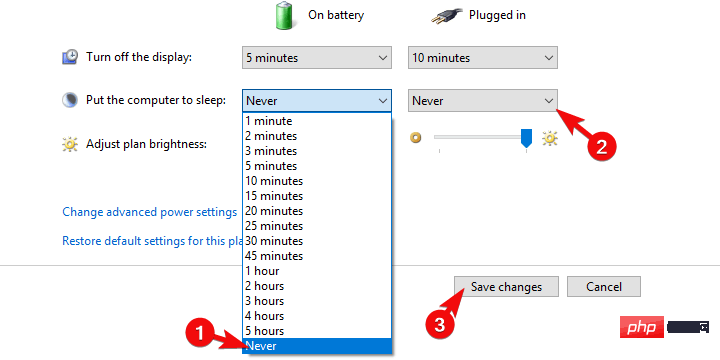
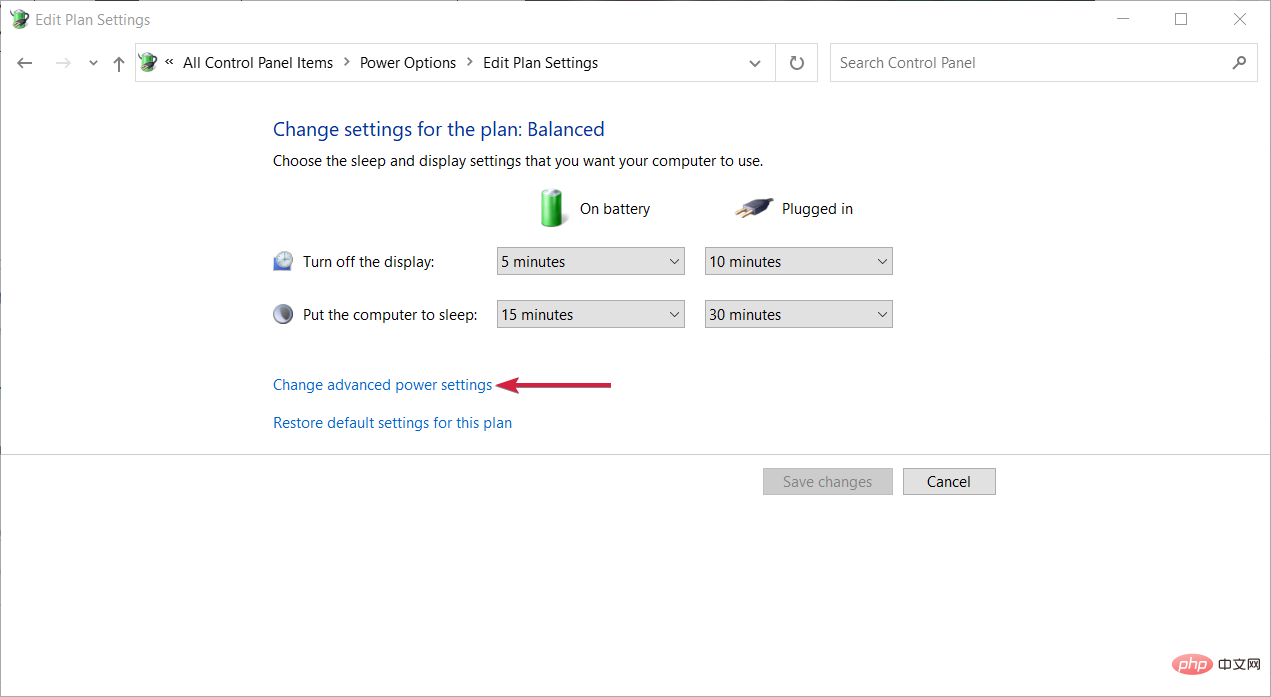
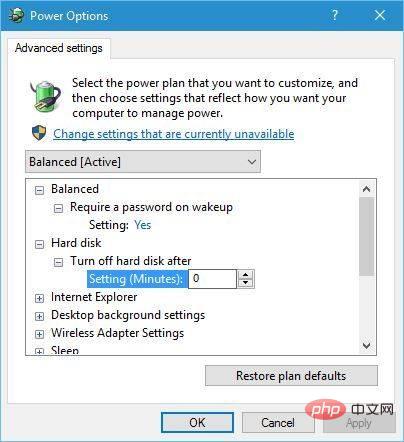 「適用」をクリックし、「
「適用」をクリックし、「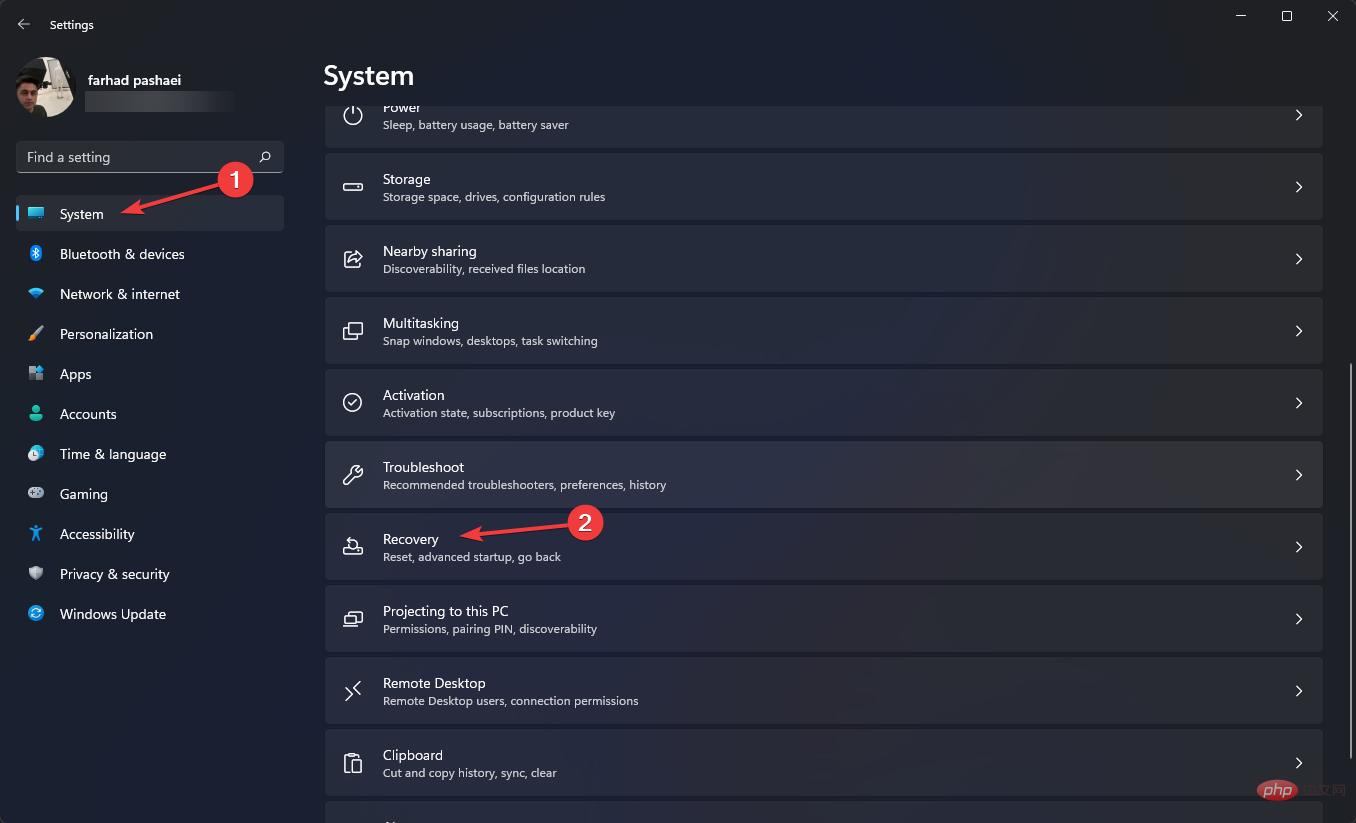 ボタンを押します。
ボタンを押します。