場合によっては、日付から日付を抽出したい場合があります。日付が 27/05/2022 で、Excel シートから今日が金曜日であることがわかるはずだとします。これが実現できれば、物品の勤務日の検索や学校の課題など、さまざまな状況に応用できる可能性があります。
この記事では、日付値から日付値を簡単に抽出し、それらを列全体に自動的に適用するために使用できる 3 つの異なるソリューションを考え出しました。この記事をお楽しみいただければ幸いです。
日付値を含むDateという名前の列があります。もう 1 つの列Day は空であり、その値は、Date列の対応する日付値から日付値を計算することによって埋められます。
これは、数式を使用しないため、すべての方法の中で最も簡単です。
ステップ 1: 列 1 (Date列) から日付値全体をコピーします。
データ全体を選択することもできます、右クリックして「コピー」オプションを選択することも、データを選択することもできます。 dataの後に、CTRL Cキーを押すだけです。
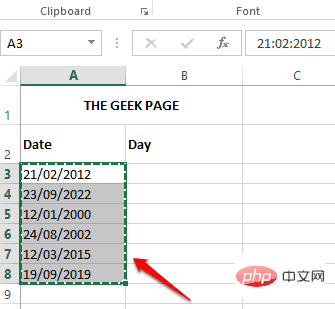
: 次に、Day# を抽出する列の番目の列をクリックします。 ## セルの値を指定します。
ステップ 3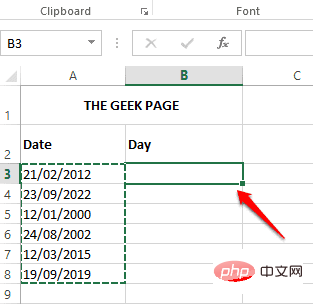 :
:
キーを押してデータを貼り付けます。
ステップ 4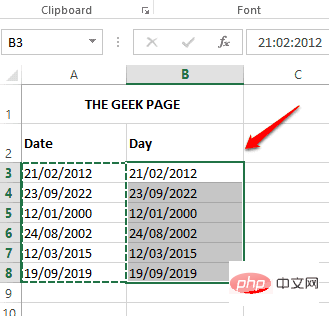 :
:
を右クリックし、[設定] という名前のボタン ## をクリックします。 #セル」オプション。
ステップ 5: [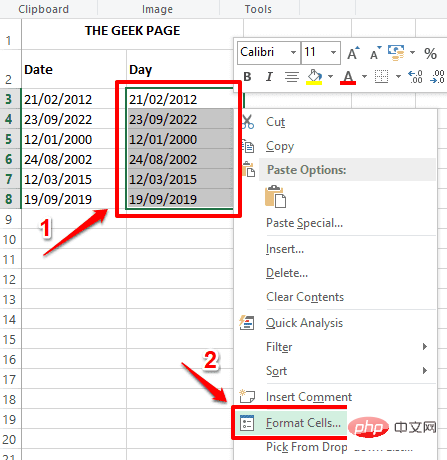 Cell
Cell
Number] をクリックします。タブ。次に、カテゴリオプションで、カスタマイズオプションをクリックします。次に、「Type」フィールドに「ddd
」と入力します。Typeフィールドのすぐ上のSampleセクションで、サンプル データを表示できます。dddを指定したため、サンプル データでは平日が 3 文字形式で表示されます。次の例では火曜日です。完了したら、「OK」ボタンをクリックします。
完全な営業日を表示したい場合は、
Typeフィールドに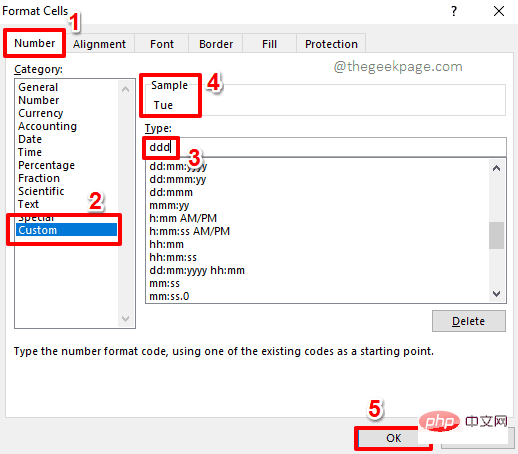
dddd を指定する必要があります。 DD。サンプル データをTuesdayとして表示します。
ステップ 6: 以上です。日付値から日付値を抽出することに成功しました。とても簡単です。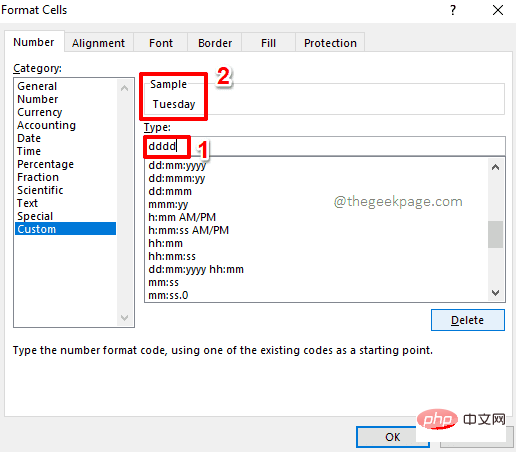
解決策 2: TEXT 数式関数を使用する
これは、日付値から日付値をすばやく抽出するために使用できるもう 1 つの簡単な方法です。このメソッドは、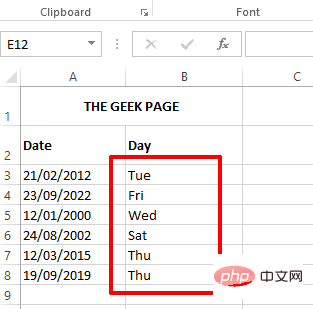 Text()
Text()
ステップ 1:日付値を抽出する列の最初のセルをダブルクリックします。ここで、次の式
をコピーして貼り付けます。=TEXT(A3,"ddd")
完全に書式設定された日付値 (Tuesdayなど) が必要な場合は、数式の最初の 2 つとして
ddddを含める必要があります。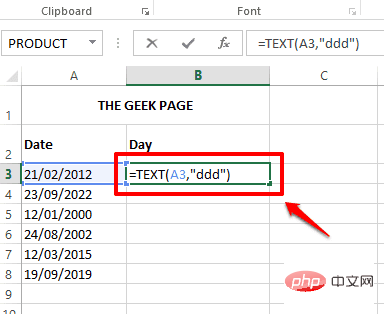 ddd
ddd
ステップ 2: 他の場所を押すか、
Enterキーを押すと、数式が正常に適用されたことがわかります。 , これで、日付値が正常に抽出されました。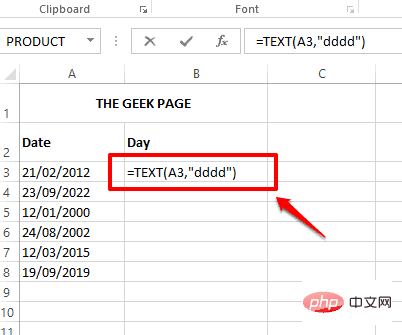
如果您想在列中应用公式,只需单击并拖动单元格右下角的小正方形。
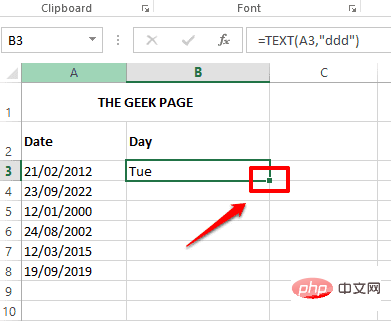
第 3 步:您现在拥有 Excel 工作表中所有日期值的日期值。
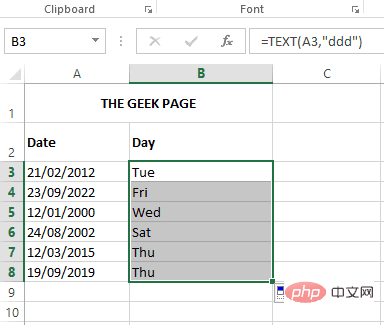
与本文中列出的前 2 种方法相比,此方法相对复杂。此方法通过结合 2 个公式函数即Choose()和Weekday()从日期值中提取日期值。然而,这种方法有点令人讨厌,但我们喜欢令人讨厌的东西。希望你也这样做。
第 1 步:双击Day 列的第一个单元格以编辑其内容。将以下公式复制并粘贴到其上。
=CHOOSE(WEEKDAY(A3),"SUNDAY","MONDAY","TUESDAY","WEDNESDAY","THURSDAY","FRIDAY","SATURDAY")
公式中的A3必须替换为具有要从中提取日期值的日期值的单元格的单元格 ID。
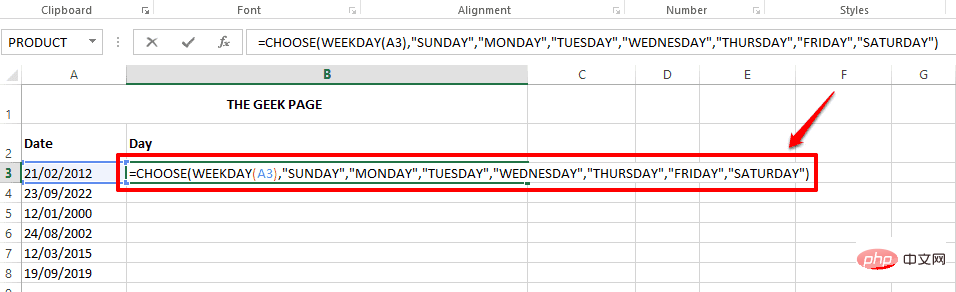
上面公式中首先解决的部分是WEEKDAY(A3)。Weekday 函数将日期作为参数,并以整数形式返回工作日。默认情况下,该函数假定一周从星期日到星期六。所以,如果这是一个正常的场景,你可以只给这个函数一个参数。在这个公式中,我只给出了一个参数 A3,它是包含我需要从中查找日期的日期的单元格的单元格 ID。但是,如果您的一周从星期一开始,那么您需要为您的函数再提供一个参数,使其成为 WEEKDAY(A3,2)。因此,在这种情况下,您的最终公式将如下所示。
=CHOOSE(WEEKDAY(A3,2),"SUNDAY","MONDAY","TUESDAY","WEDNESDAY","THURSDAY","FRIDAY","SATURDAY")
因此WEEKDAY()函数以数字格式返回一周中的星期几。也就是说,如果这一天是Tuesday,那么WEEKDAY() 将返回 3。
CHOOSE()函数根据其第一个参数从其参数列表中返回一个字符串。
CHOOSE()函数可以有很多参数。第一个参数是索引号。索引号后面的参数是需要根据索引号选取的字符串。例如,如果 CHOOSE() 函数的第一个参数是 1 ,那么 CHOOSE()函数将返回列表中的第一个字符串。
所以在这个特定的场景中,WEEKDAY()函数返回3作为它的返回值。现在CHOOSE()函数将这个3作为它的第一个参数。并根据此索引值返回列表中的第三个字符串。所以CHOOSE()函数最终会返回TUESDAY。
如果您想返回天的短格式,您可以在主公式中进行调整,如下所示。
=CHOOSE(WEEKDAY(A3,2),"Sun","Mon","Tue","Wed","Thu","Fri","Sat")
第 2 步:如果您按Enter键或单击其他任何位置,您可以看到日期值已成功填充到您选择的单元格中。
要将公式应用于列中的所有单元格,请单击单元格角落的小方形图标并将其向下拖动。
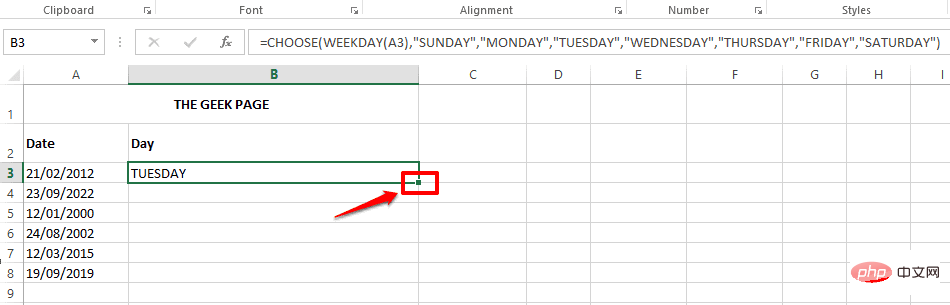
第 3 步:该公式现在已成功应用于所有单元格,并且现在将日期值填充到整个列中。
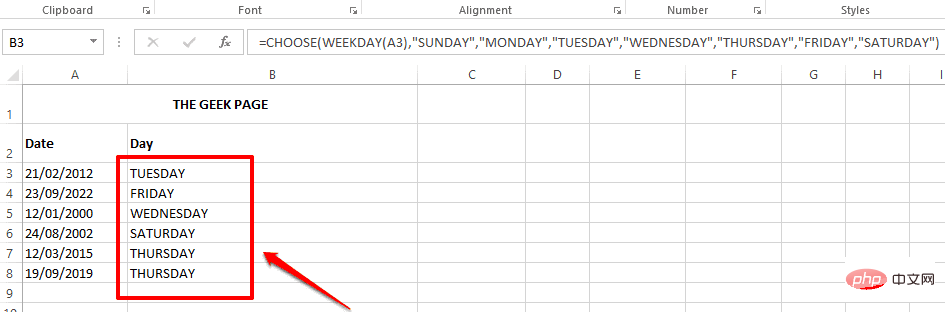
以上がMicrosoft Excelで日付値から日付値を抽出する方法の詳細内容です。詳細については、PHP 中国語 Web サイトの他の関連記事を参照してください。