Windows セキュリティ センターでメモリの整合性を有効にできません
メモリの整合性は、Windows セキュリティ センターの主要なコア機能です。したがって、この機能をオンにできない場合、またはシステム上で完全にグレー表示になっている場合は、システムが継続的な脅威にさらされている可能性があります。状況によっては、この問題の背後にさまざまな理由がある可能性があります。この問題が発生した場合は、他の Windows エラー メッセージと同様に、無視したり無視したりしないでください。
最初の解決策 –
1. 最初に試せる最も予備的な解決策は、コンピュータを再起動することです。これで問題が解決しない場合は、主な解決策に進みます。
2. 他のウイルス対策ツールを使用していますか?サードパーティのウイルス対策パッケージには、独自の機能 (メモリ保護スキームなど) があります。したがって、この場合は、ウイルス対策ソフトウェアを無効にして確認する必要があります。
修正 1 – 原因を見つけて削除します
CMD ターミナルを使用して原因を見つけて削除できます。
ステップ 1 –管理者特権で コマンド プロンプト ページを開く必要があります。したがって、Win キーと S キーを一緒に使用して、検索ボックスを開きます。
ステップ 2 –「Command」という単語の入力を開始します。
ステップ 3 –検索結果に「コマンド プロンプト記号」が表示されます。そこでそれを右クリックし、「管理者として実行」をクリックします。
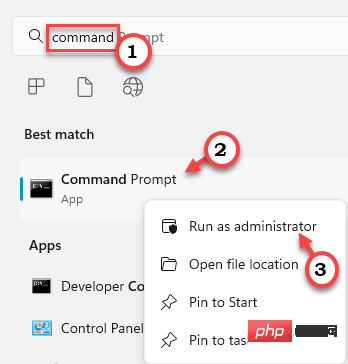
ステップ 4 – このコードを コピーアンドペーストして Enter を押すと、コンピューターを取得できます。インストールされているすべてのドライバーのリスト。
dism /online /get-drivers /format:table
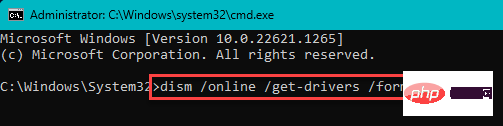
公開名」を探して、問題のあるドライバーを特定します。名前は「oem11.inf」のようになります。これがどのドライバーであるかわからない場合があります。ただし、その特定のドライバーをシステムから削除すると便利です。
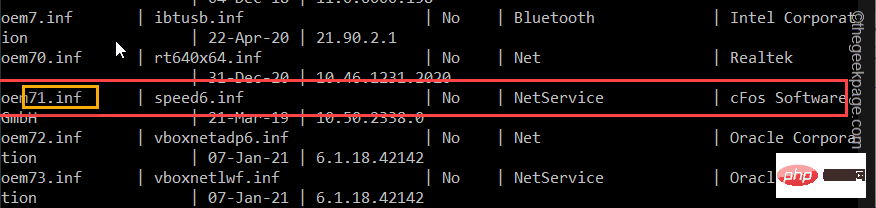
ステップ 5 –この特定のコードを変更して実行し、システムからドライバーを削除します。
[問題のあるドライバーのみを削除してください。そうしないと、正常に機能するドライバーを削除するのが困難になる可能性があります。pnputil /delete-driver /uninstall /force[「
<已发布名称>」をグラフ内で気づいた公開名に置き換えます。
例 – たとえば、「oem71.inf」の使用中にこの問題が発生したと仮定すると、コマンドは –
pnputil /delete-driver oem71.inf /uninstall /force
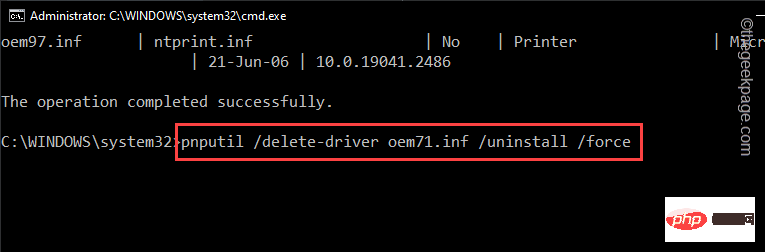 #ドライバーアンインストーラーコードを実行した後、ターミナルを終了します。次に、システムを
#ドライバーアンインストーラーコードを実行した後、ターミナルを終了します。次に、システムを
します。 Windows は、ドライバーがその時点でデバイスを使用している場合でも、ドライバーを削除します。したがって、次回再起動するとドライバーの効果は消えます。
ドライバーを元に戻したい場合は、(デバイス製造元の Web サイトから) 最新バージョンをダウンロードして再インストールしてください。
解決策 2 – 自動実行を使用してドライバーを検出する
Microsoft の Autorun と呼ばれるプログラムがあり、これを使用すると、欠陥のあるドライバーを検出し、コンピューターからアンインストールできます。
ステップ 1 –Autorun Portable はここから直接ダウンロードできます。 最も良い点は、何もインストールする必要がないことです。
ステップ 2 –ツールをダウンロードした後、「Autorun」を実行します。
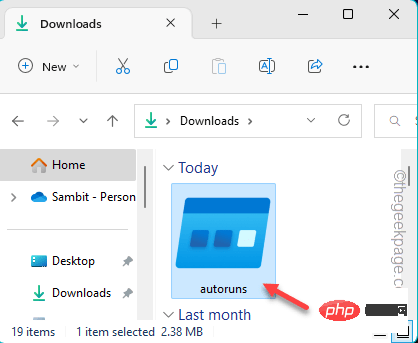
Windows が読み込まれて自動的に実行されるまで待ちます。次に、「ドライバー」タブに移動します。 ここでは、すべてのドライバーがリスト形式で表示されていることがわかります。
ステップ 4 –リストと互換性のないドライバーを見つけます。ドライバーを右クリックし、[削除] をクリックするだけで、コンピューターから ドライバー が削除されます。
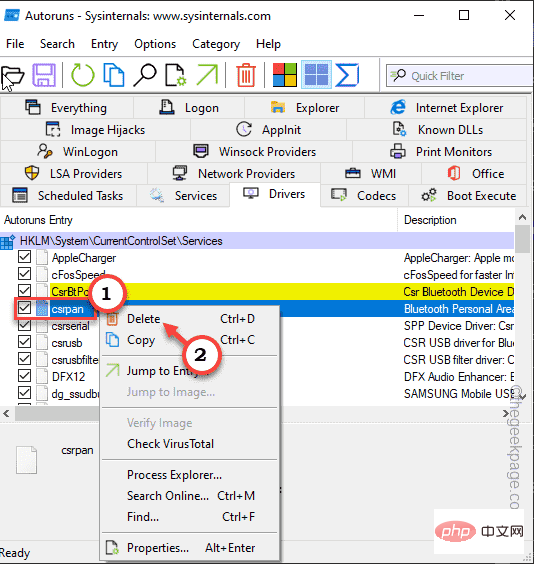 この方法では、ドライバーを非常に簡単に削除できます。
この方法では、ドライバーを非常に簡単に削除できます。
コンピュータを
再起動してください。 修正 3 – コード整合性キーのハイパーバイザー強制を有効にする
メモリ整合性機能を有効または無効にするレジストリ ハックを試すことができます。
ステップ 1 –検索バーに「レジストリ エディタ」と入力します。 步骤 2 –然后,点击“注册表编辑器”将其打开。 第 3 步 –现在,按照左侧窗格到达这个地方 - 第 4 步 –查看右侧窗格,您将找到一个名为“已启用”的 DWORD 值。 步骤 5 –然后,双击它以将其打开。 步骤 6 –现在,有两个条件。 0 表示关闭 1 表示开 步骤 7 –因此,将值设置为“1”以启用内存完整性功能。 步骤 8 –然后,单击“确定”。 设置值后,退出注册表编辑器。然后,重新启动系统。 系统重新启动后,内存完整性将打开。 需要启用安全启动、TPM、虚拟化支持和 UEFI 模式,以便可以打开内存完整性。 步骤1 –重新启动系统。 当您的计算机启动时,仔细观察,您会注意到与多种功能相关的某些键。例如,某个键打开 BIOS,另一个键将您带到启动选项页面。 步骤 2 –因此,按住与 BIOS 关联的键。在某些计算机中,您可能必须同时使用 Fn 和相关键才能打开 BIOS 屏幕。 第 3 步 –现在,一旦您进入 BIOS 设置,请找到这些项目 – 第 4 步 –逐个启用所有这些项目。 步骤 5 –保存更改。 让计算机重新启动。 如果你使用的是 Windows 11 专业版或企业版,则可以禁用基于虚拟化的安全策略,然后打开内存完整性功能。 步骤1 –单击“搜索”图标并键入“组策略”。 步骤2 –然后,点击“编辑组策略”将其打开。 第 3 步 – 在此处展开左侧部分 –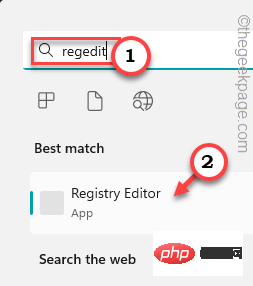
HKEY_LOCAL_MACHINE\SYSTEM\CurrentControlSet\Control\DeviceGuard\Scenarios\HypervisorEnforcedCodeIntegrity
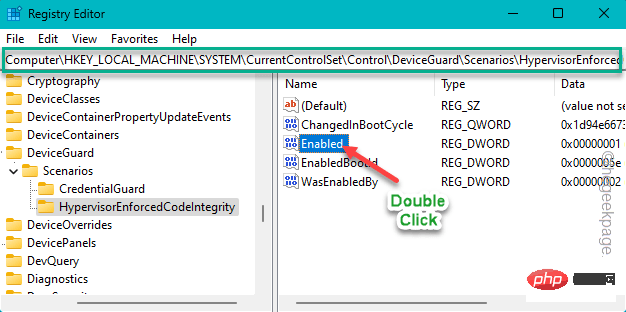
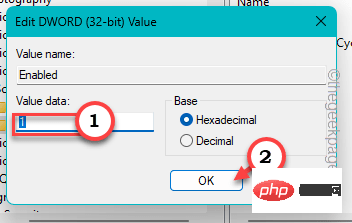
修复4 –启用安全启动,TPM,虚拟化支持

Secure BootTPMHardware Virtualization Support
修复5 –关闭基于虚拟化的安全策略
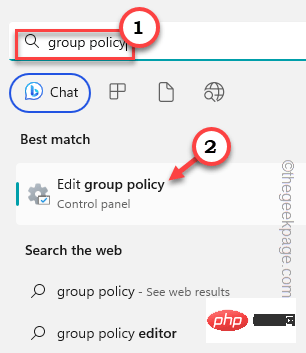
Computer Configuration > Administrative Templates > System > Deice Guard
步骤4 –然后,双击“启用基于虚拟化的安全性”策略进行编辑。
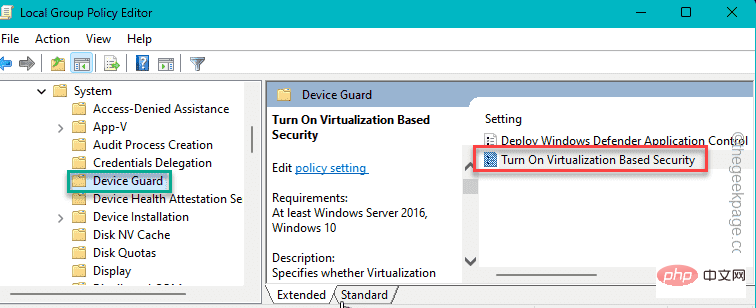
步骤 5 – 将此策略设置为“禁用”模式。
步骤6 –现在您可以保存这些更改。因此,单击“应用”和“确定”。
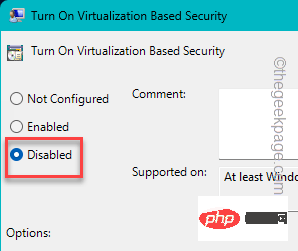
退出本地组策略编辑器。
执行此操作后重新启动计算机一次。
以上がWindows セキュリティ センターでメモリの整合性を有効にできませんの詳細内容です。詳細については、PHP 中国語 Web サイトの他の関連記事を参照してください。

ホットAIツール

Undress AI Tool
脱衣画像を無料で

Undresser.AI Undress
リアルなヌード写真を作成する AI 搭載アプリ

AI Clothes Remover
写真から衣服を削除するオンライン AI ツール。

Clothoff.io
AI衣類リムーバー

Video Face Swap
完全無料の AI 顔交換ツールを使用して、あらゆるビデオの顔を簡単に交換できます。

人気の記事

ホットツール

メモ帳++7.3.1
使いやすく無料のコードエディター

SublimeText3 中国語版
中国語版、とても使いやすい

ゼンドスタジオ 13.0.1
強力な PHP 統合開発環境

ドリームウィーバー CS6
ビジュアル Web 開発ツール

SublimeText3 Mac版
神レベルのコード編集ソフト(SublimeText3)

ホットトピック
 1795
1795
 16
16
 1740
1740
 56
56
 1592
1592
 29
29
 1475
1475
 72
72
 267
267
 587
587
 CSGO HD Blockbusters Enter_CSGO HD BlockBustersオンライン表示アドレス
Jun 04, 2025 pm 05:15 PM
CSGO HD Blockbusters Enter_CSGO HD BlockBustersオンライン表示アドレス
Jun 04, 2025 pm 05:15 PM
CSGO HD Blockbusterモードの入力には、4つのステップが必要です。1。ゲームクライアントを最新バージョンに更新します。 2.ビデオ設定を最高のパラメーターに調整します。 3.ゲームを開始し、高解像度モードを入力します。 4.パフォーマンスとテストの調整を最適化します。これらの手順を通じて、CSGOのゲーム体験を改善し、より明確な写真とより没入感のあるゲーム環境を楽しむことができます。
 2025年のトップ10グローバルデジタル通貨取引プラットフォーム包括的な筋力ランキング
May 29, 2025 pm 02:54 PM
2025年のトップ10グローバルデジタル通貨取引プラットフォーム包括的な筋力ランキング
May 29, 2025 pm 02:54 PM
2025年の信頼性の高い安全な通貨スポット取引プラットフォームには、次のものが含まれます。1。バイナンス、豊富な取引ペア、低料金、高度な取引機能。 2。HTXHUOBI、複数の取引ペア、低い取引手数料、およびフレンドリーなユーザーインターフェイス。 3。OKX、複数の取引ペア、低い取引手数料、および複数の取引ツール。 4。コインベース; 5。Kraken...
 メモリスティックブランドのランキング
Jun 04, 2025 pm 04:09 PM
メモリスティックブランドのランキング
Jun 04, 2025 pm 04:09 PM
市場のトップ10の有名なメモリスティックブランド:サムスン:優れたパフォーマンスと安定性キングストン:耐久性と信頼性Zhiqi:高速とオーバーク能力能力corsair:高性能、冷却、美学インルイダ:高コストパフォーマンスと信頼性バイアグラ:広い製品ラインシャドウ:パフォーマンスのためのパフォーマンス:イノベーションアバタルのためのパフォーマンスBainaohui:低価格と信頼できるパフォーマンス
 Apple Phoneをオンにできない場合はどうすればよいですか? Apple Phoneの解決策をオンにすることはできません
May 29, 2025 pm 08:24 PM
Apple Phoneをオンにできない場合はどうすればよいですか? Apple Phoneの解決策をオンにすることはできません
May 29, 2025 pm 08:24 PM
iPhoneをオンにすることができない場合は、次の方法を解決できます。1。強制再起動:iPhone 8以降のモデルのために、ボリュームアップキーをすばやく押してリリースし、ボリュームダウンキーをすばやく押してリリースし、最後にAppleロゴが表示されるまでサイドボタンを押し続けます。 2。バッテリーレベルを確認します:携帯電話を少なくとも15分間充電器に接続してから、オンにしてみてください。 3. Appleカスタマーサービスに連絡するか、Appleの認定サービスセンターにアクセスして修理を行います。 4.リカバリモードの使用:コンピューターを接続し、iTunesまたはFinderを使用し、iTunesに接続されたロゴが表示されるまでサイドボタンを押し続け、「回復」を選択します。 5.身体的損傷を確認する:亀裂、抑うつ、または電話へのその他の損傷を確認してください。その場合、できるだけ早く治療のためにメンテナンスセンターに行くことをお勧めします。
 グローバルな暗号資産交換のトップ10の最新ランキング、優先スポット取引プラットフォームのランキング
May 29, 2025 pm 03:06 PM
グローバルな暗号資産交換のトップ10の最新ランキング、優先スポット取引プラットフォームのランキング
May 29, 2025 pm 03:06 PM
2025年の信頼性の高い安全な通貨スポット取引プラットフォームには、次のものが含まれます。1。バイナンス、豊富な取引ペア、低料金、高度な取引機能。 2。HTXHUOBI、複数の取引ペア、低い取引手数料、およびフレンドリーなユーザーインターフェイス。 3。OKX、複数の取引ペア、低い取引手数料、および複数の取引ツール。 4。コインベース; 5。Kraken...
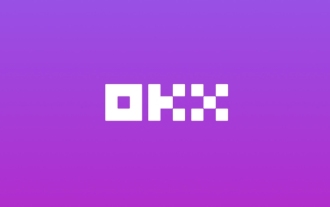 OUYI Exchangeアプリ公式ダウンロードOUYI Exchange公式ウェブサイトポータル
May 29, 2025 pm 06:30 PM
OUYI Exchangeアプリ公式ダウンロードOUYI Exchange公式ウェブサイトポータル
May 29, 2025 pm 06:30 PM
OUYI Exchangeアプリ向けの公式ダウンロードガイド:AndroidユーザーはGoogle Playストアからダウンロードでき、iOSユーザーはApple App Storeからダウンロードできます。公式ウェブサイトwww.ouyiex.comにアクセスして登録してログインしてください。アプリケーションと公式ウェブサイトの両方が豊富なトランザクションと管理機能を提供します。
 iOSシステムの更新後にアプリケーションのソリューションはインストールできません
May 29, 2025 pm 08:42 PM
iOSシステムの更新後にアプリケーションのソリューションはインストールできません
May 29, 2025 pm 08:42 PM
iOSシステムが更新された後にアプリをインストールできない問題を解決するには、次の手順を使用できます。1。システムキャッシュをクリーニングします。「設定」>「一般」に移動します。 2。ダウングレードを介して解決:iOSファームウェアの以前のバージョンをダウンロードし、iTunesまたはFinderを使用してダウングレードします。 3. Appleカスタマーサービスにお問い合わせください:シリアル番号を提供し、専門家のヘルプを求め、バックアップデータを求めます。
 Binanceの最新のAndroidダウンロードWebバージョンの入り口
Jun 12, 2025 pm 10:27 PM
Binanceの最新のAndroidダウンロードWebバージョンの入り口
Jun 12, 2025 pm 10:27 PM
Binanceは、世界をリードする暗号通貨取引プラットフォームとして、その強力な取引機能、豊富なデジタル資産タイプ、優れたセキュリティパフォーマンスにより、世界中の何百万人ものユーザーの好意を引き付けました。さまざまなユーザーのニーズを満たすために、BinanceはAndroidモバイルアプリやWebバージョンなど、さまざまなアクセス方法を提供します。




