Windows 11 PC でワークステーションをセットアップしていて、ビデオ通話エクスペリエンスを向上させるためにカメラの設定を変更したい場合は、ここが正しい場所です。
このチュートリアルでは、Windows 11 でカメラ設定を変更する方法に関する完全なステップバイステップのチュートリアルを提供します。
これまでのバージョンとは異なり、Windows 11 では、好みに合わせて微調整および変更して Windows 11 PC から最高の出力を得ることができるさまざまな設定が Microsoft によって組み込まれています。
明るさ、コントラスト レベルの変更、回転設定の設定、ビデオの HDR の有効化または無効化、Web カメラ設定のアイコンタクトなどを行うことができます。
Windows 11 では、Microsoft は設定アプリに専用のカメラ ページを追加しました。ここでは、カメラの設定を変更するだけでなく、問題が発生した場合の Web カメラのトラブルシューティングや修正も行うことができます。
特にアイコンタクト機能は、AI(人工知能)を利用してビデオ通話中の視線を調整します。これにより、ビデオ通話中にモニターではなくカメラを見ているように見えます。
Windows 11 のカメラ設定ページには、ビデオ通話エクスペリエンスを向上させるために使用できる便利な設定がいくつかあります。それが今日のこのチュートリアルで学習することです。それをチェックしよう。


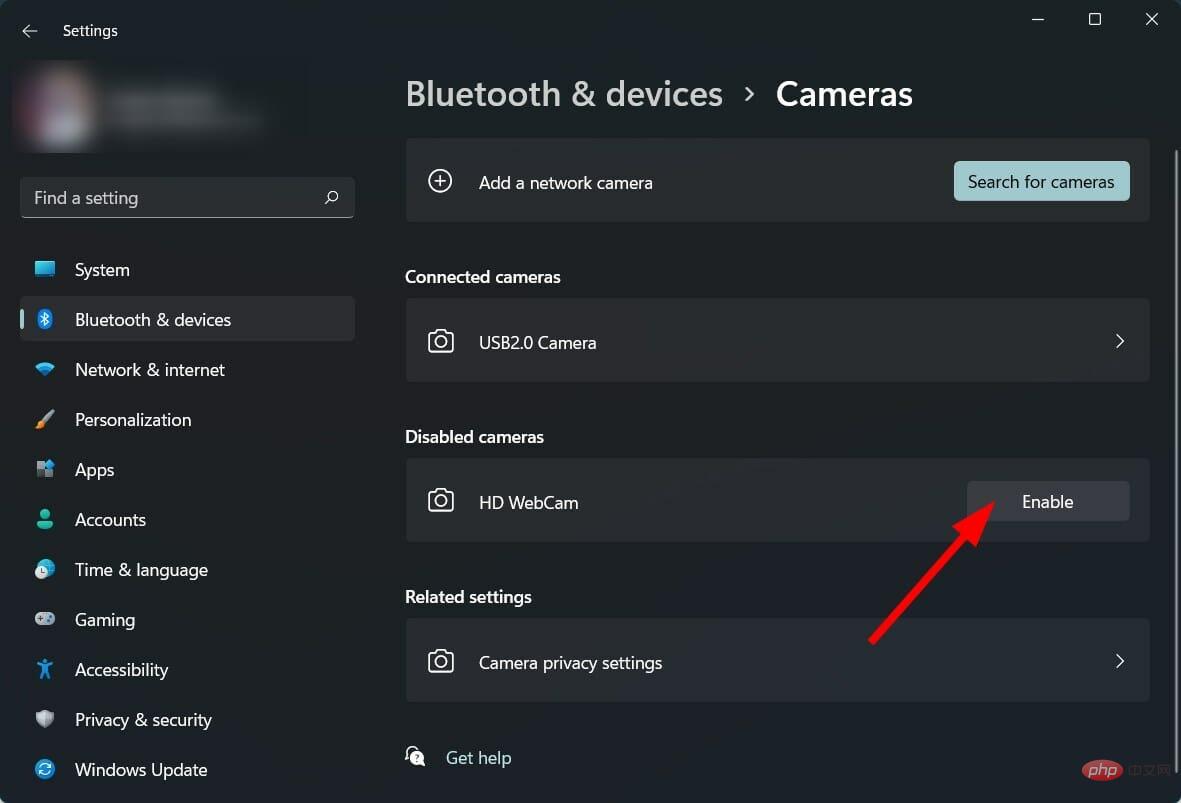
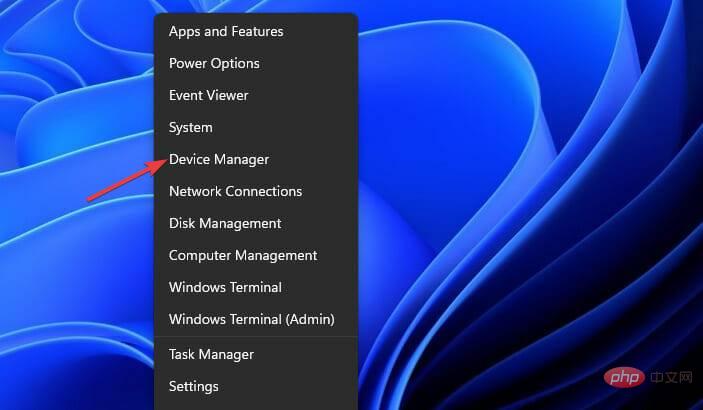 「
「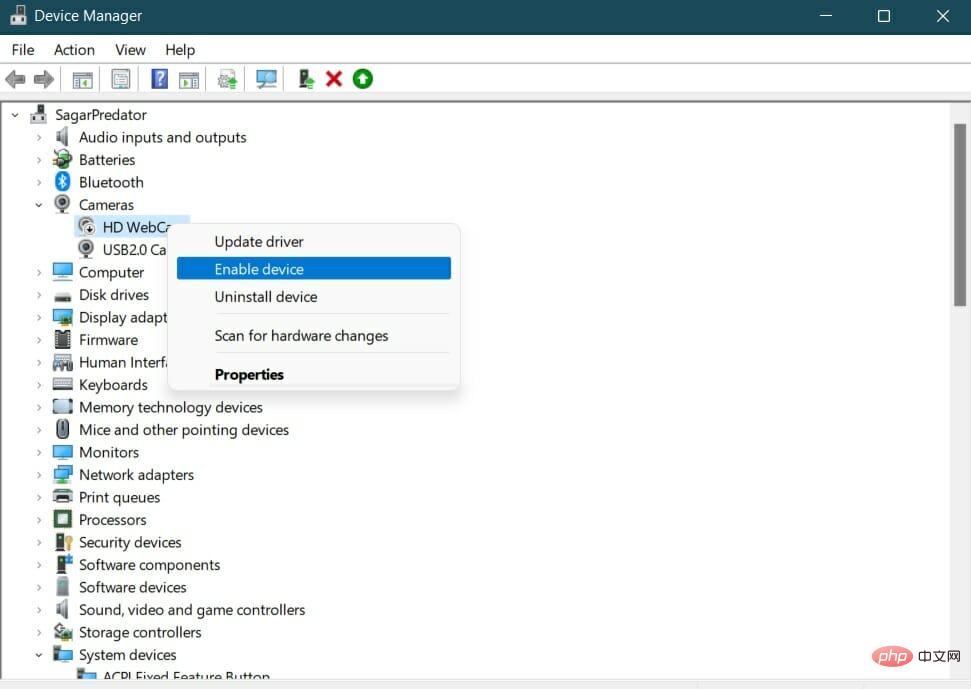
 カメラ
カメラ ネットワーク
ネットワーク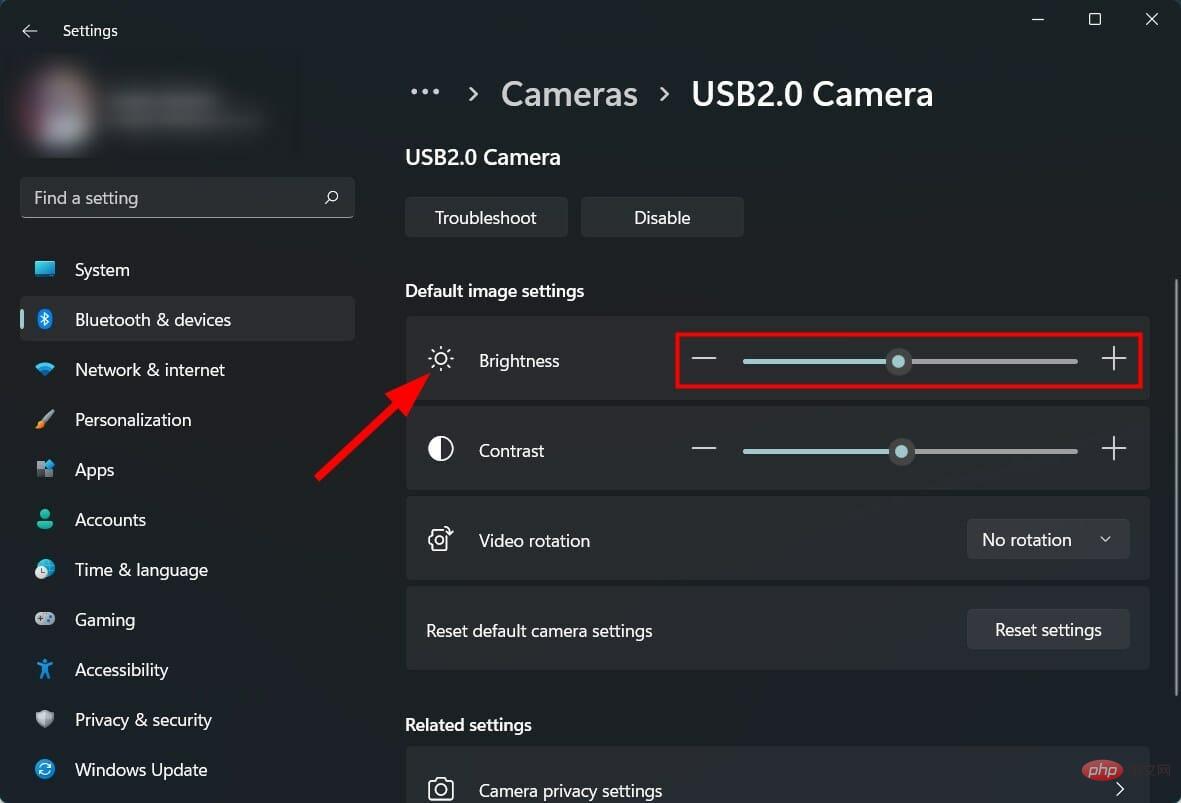 : コントラスト スライダーを調整して、Web カメラのコントラストを増減します。
: コントラスト スライダーを調整して、Web カメラのコントラストを増減します。 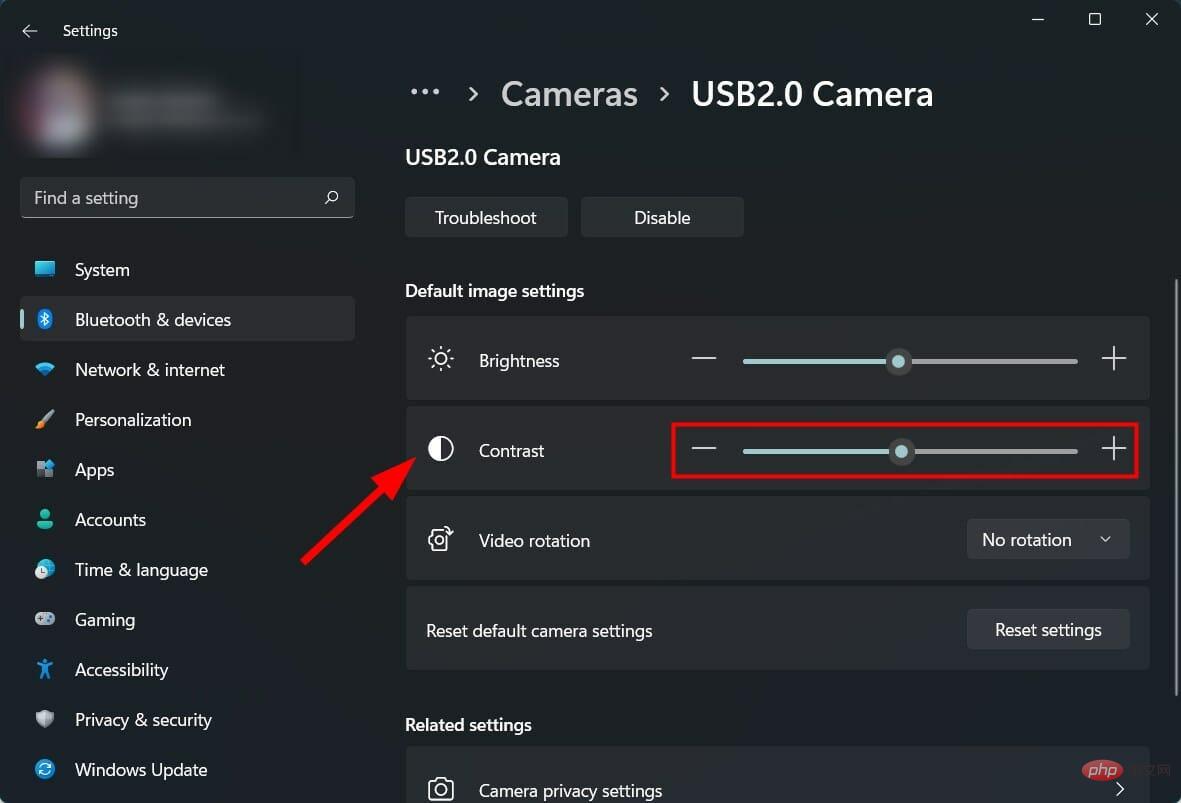 : ビデオを右に 90 度、左に 90 度、または 180 度 (上下逆さま) 回転するかを選択します。
: ビデオを右に 90 度、左に 90 度、または 180 度 (上下逆さま) 回転するかを選択します。 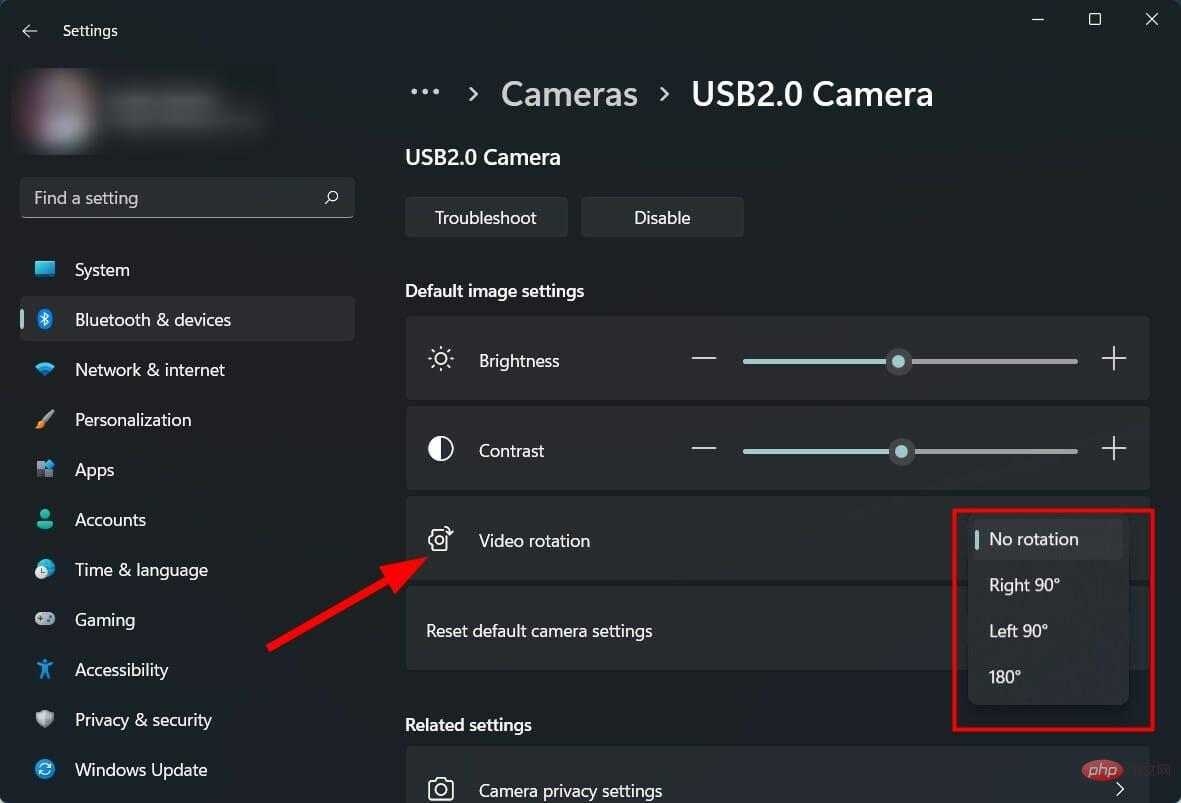 [設定をリセット] ボタンをクリックします。
[設定をリセット] ボタンをクリックします。 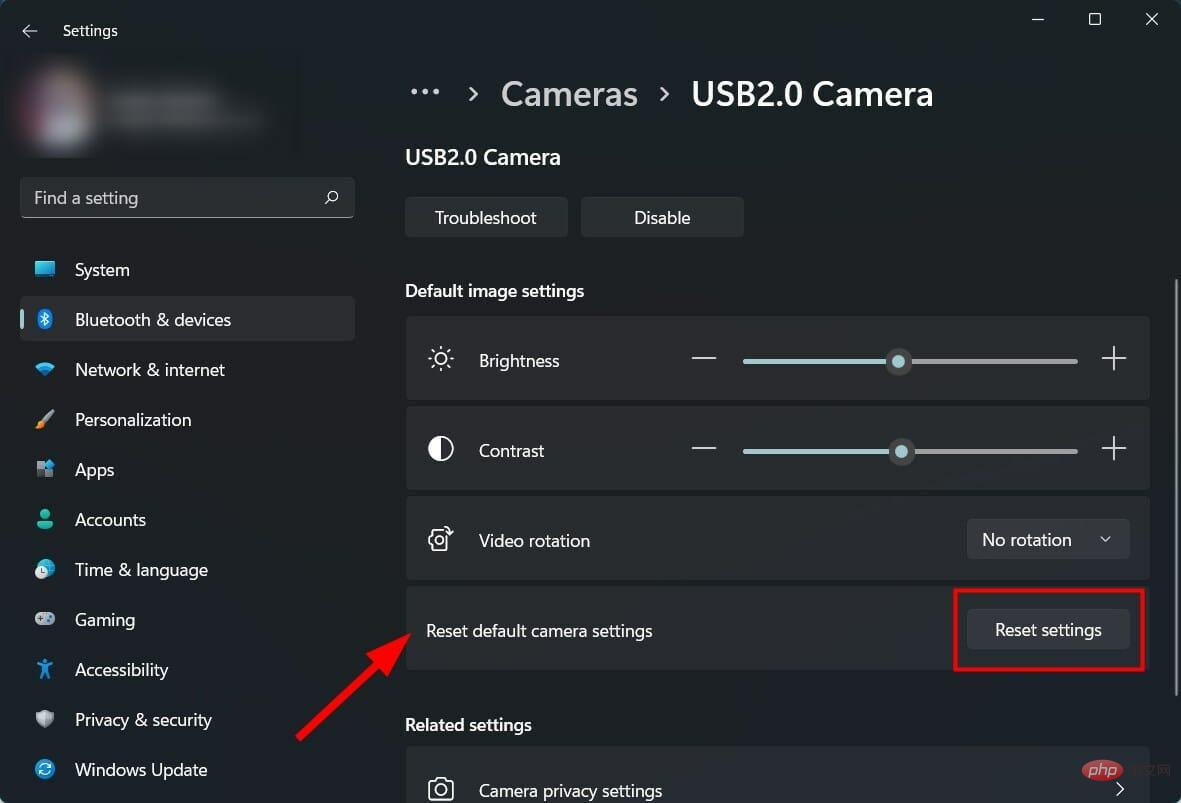 カメラのプライバシー設定
カメラのプライバシー設定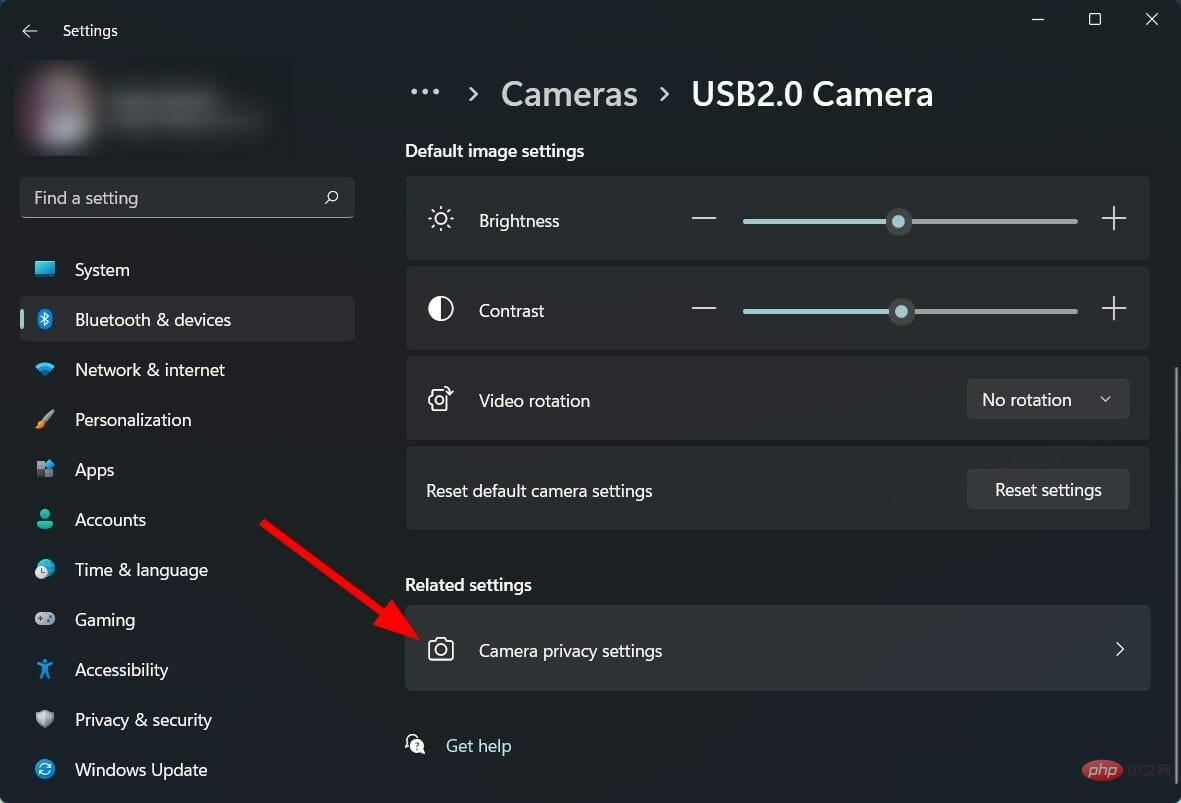
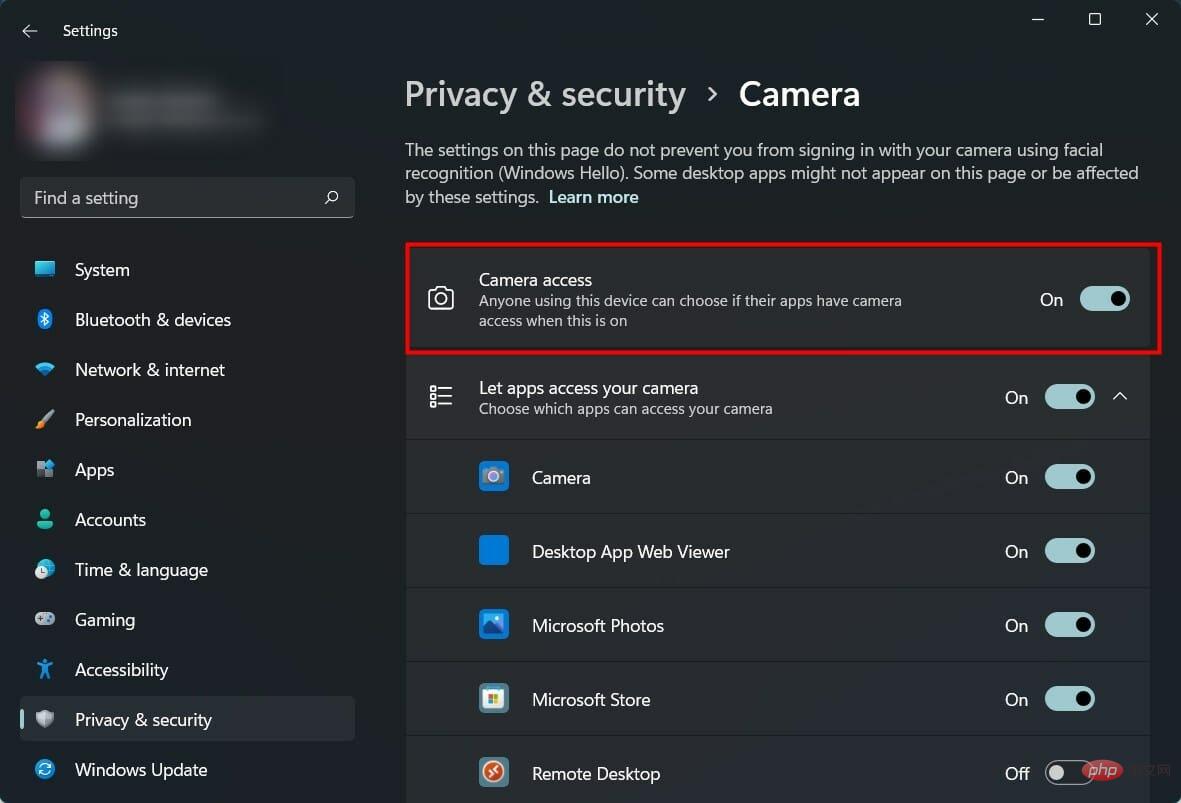
Eye Contact 機能をサポートする外部 Web カメラまたは内部 Web カメラをお持ちの場合は、これらのオプションを使用できます。
ビデオ通話が業務の主要な部分を占めている場合は、最適なカメラ設定が必要です。
上記の手順に従って、Web カメラの明るさ、コントラスト、ビデオの回転、HDR、またはアイコンタクト機能を調整できます。
ただし、ビデオ通話エクスペリエンスの全体的な品質を向上させることができるいくつかのトリックがあり、その一部には外部要因の調整が含まれます。
➡ ビデオ通話アプリを最新の状態に保つ
Google Meet、Slack、またはその他のビデオ通話アプリを使用している場合は、常に最新の状態に保ってください。
更新されたビデオ通話アプリは、安定性をもたらし、アプリに存在する複数のバグを修正するだけでなく、場合によっては Web カメラの機能も向上します。
➡ 周囲の照明条件を調整します
最高の画質を求める場合、光は非常に重要です。最適な照明条件でより良い写真やビデオが撮影されるのと同じことが屋内でも当てはまります。ビデオ通話の品質を高めるには、室内に十分な光があることを確認してください。
照明条件を改善するために高価なセットアップは必要ありませんが、適切な光源を用意することが重要です。
➡乱雑な背景は使用しないでください
背景ではなくあなた自身が注目の的となるべきであるため、模様のある背景や乱雑な背景の使用は避けてください。
バックグラウンドでアイテムをクリーンアップし、シンプルに保ちます。また、光を反射するものを背景に置かないでください。
➡画面解像度の調整
Web カメラの出力解像度が 720p で、画像に歪みが見られる場合は、品質を向上させるために画面解像度を下げることができます。 。
画面解像度のページを開いて品質を下げるか、Web カメラの解像度に合わせて最高の画質を実現します。
➡ グラフィックス ドライバーを最新の状態に保つ
DriverFix ソフトウェアを使用して、Windows 11 PC 上のすべてのドライバーを更新できます。これは、すべての古いドライバーをスキャンし、結果を表示し、更新プログラムのインストールを促す、優れたシンプルなツールです。
DriverFix を使用すると、各ドライバーの Web サイトにアクセスしてダウンロードする代わりに、PC 上のすべてのドライバーを更新できます。
これらのヒントは、外部接続された Web カメラだけでなく、ラップトップに付属の統合 Web カメラにも当てはまります。
ウェブカメラ カメラ ソフトウェアも、ウェブカメラから最高の出力を得る上で重要な役割を果たします。インターネット上で閲覧できる Web カメラ ソフトウェア パッケージがいくつかあります。
幸運なことに、Web カメラはスムーズに動作しているかもしれませんが、Windows 11 で Web カメラを使用できないユーザーはまだ多くいます。
この場合、問題を解決するには、すべての権限を付与するか、カメラ ドライバーを更新するか、カメラ アプリをリセットしてみてください。
以上がWindows 11 でカメラの設定を変更する方法は次のとおりです。の詳細内容です。詳細については、PHP 中国語 Web サイトの他の関連記事を参照してください。