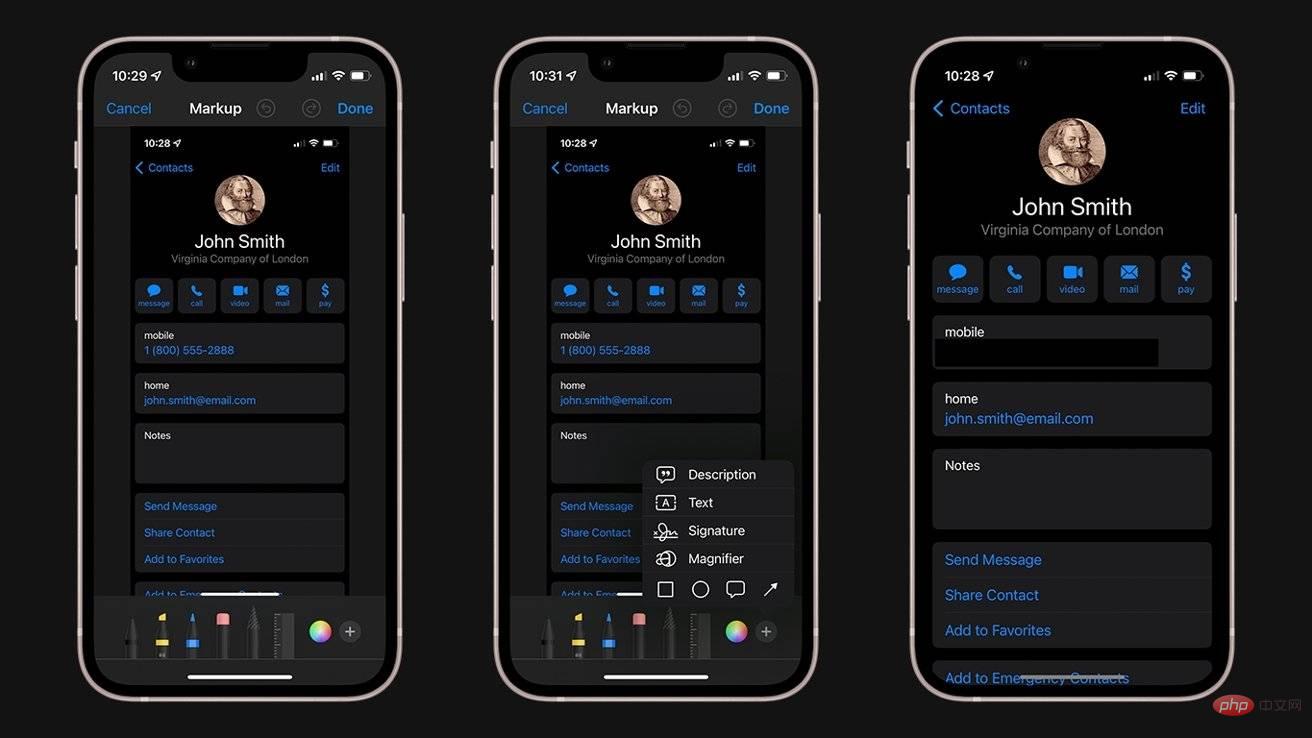スクリーンショットや写真を共有したいが、あまり個人的なものは明らかにしたくない場合は、Mac、iPhone、または iPad でそれらをぼかしたり検閲したりする方法を次に示します。
写真やスクリーンショットの機密情報をぼかす方法を学ぶことは、いつでも使用できる非常に役立つヒントです。結局のところ、同意なしに誰かの個人情報を公開することは最も避けたいことであり、それには自分の情報も含まれます。
Apple デバイス上の機密情報を非表示にする方法はいくつかありますが、最も簡単な方法をいくつか紹介します。
画像編集プログラムにアクセスできる場合は、必要なものをすばやく簡単にぼかすことができます。これはプログラムによって異なるため、最も広く使用されている画像エディターの 1 つである Photoshop で行う方法を説明します。
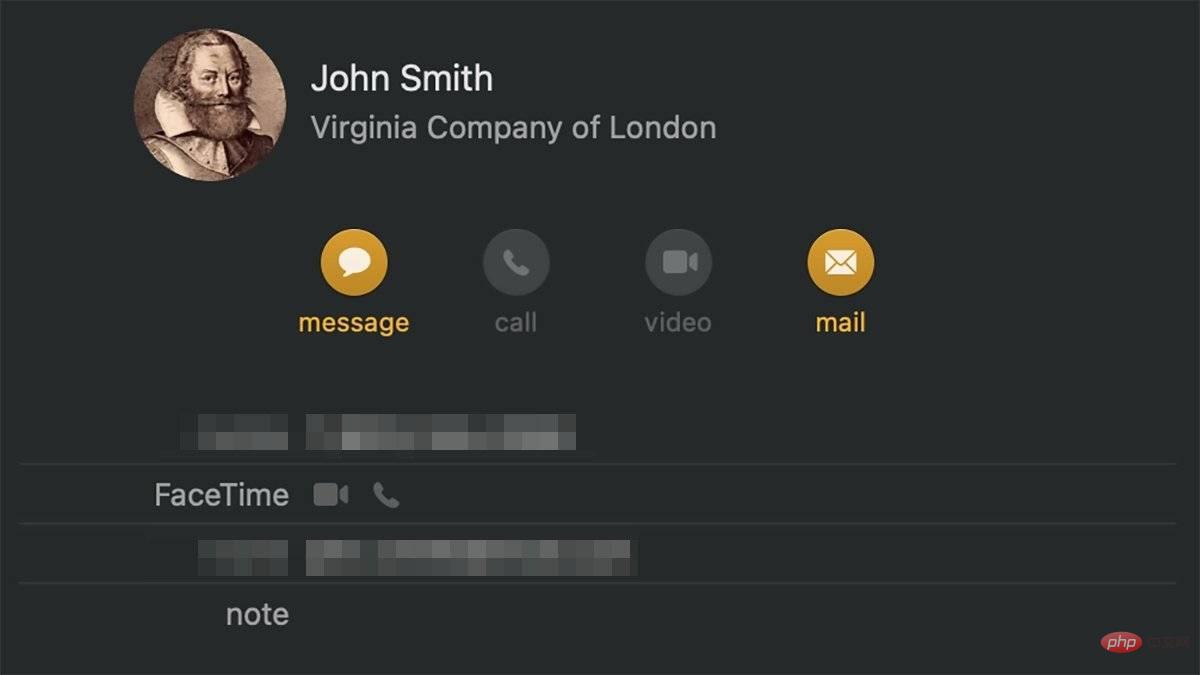
Mac で Adobe Photoshop を使用して画像の一部をぼかす方法
- Photoshop で画像を開きます
- 左側のツールバーで、 キーボードの文字 M をタップしてマーキー ツール
- 非表示にしたい機密画像の周囲のボックスをクリックしてドラッグします
- 複数の領域がある場合非表示にしたい場合は、Shift キーを押しながら最初のボックスの後に追加のボックスを作成できます。
## をクリックします。
##クリック
スライド
セル サイズ - スライダーで選択範囲を完全にぼかします
完了したら、[
OK] をクリックします
Mac でマーカーを使用して画像の一部を確認する方法
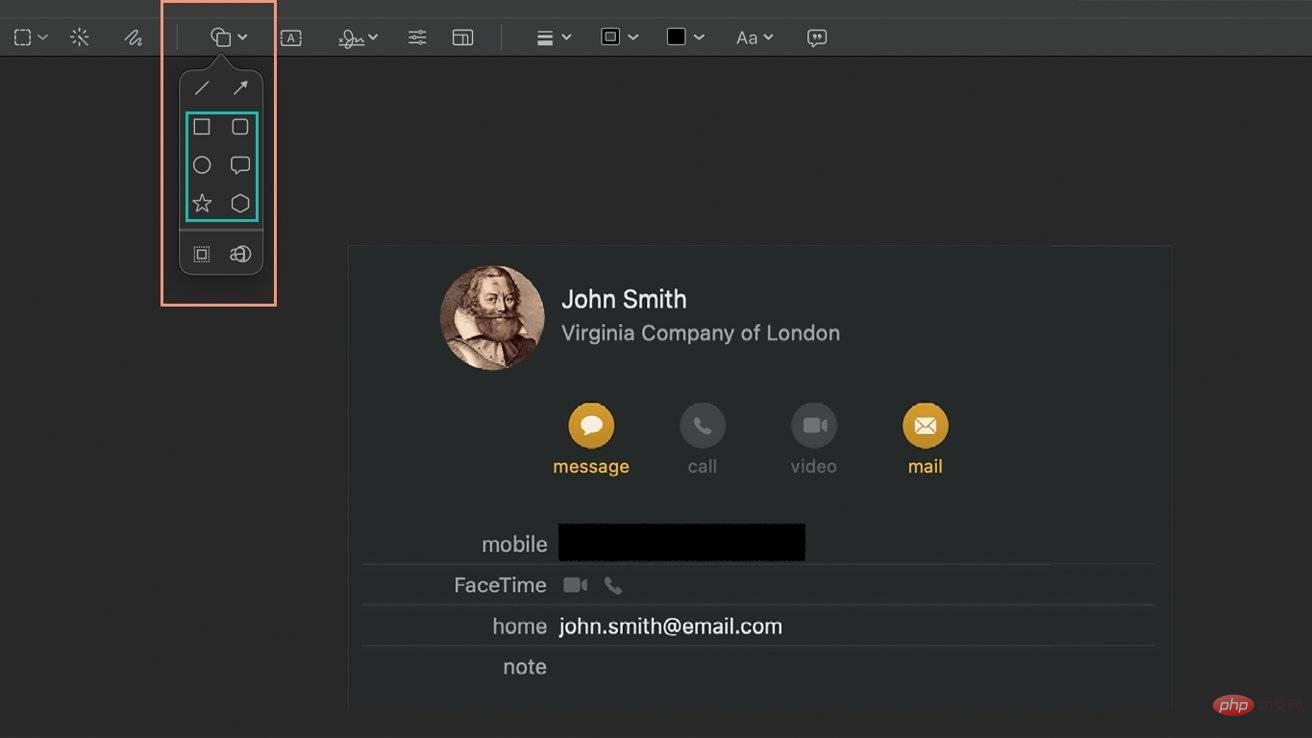
Mac で、確認したい画像をダブルクリックします。
- プレビューで、右上隅の検索バーの隣にある
マーク - アイコン - ペン先のように見えます マークアップ ツールバーで、アイコン
四角形/円 # をクリックします## アイコン - 4 つ目です -
SelectShape Fill
- たとえば、長方形または円です-
青いトグル ボタンを使用して、機密情報の上に図形を移動します
終了したら、画像を閉じます- ##画像を Mac にキャプチャしたくない場合、または Mac をお持ちでない場合は、写真から直接詳細を確認できます。アプリ。
-
マークアップを使用して iPhone または iPad のスクリーンショットの機密情報を確認する方法
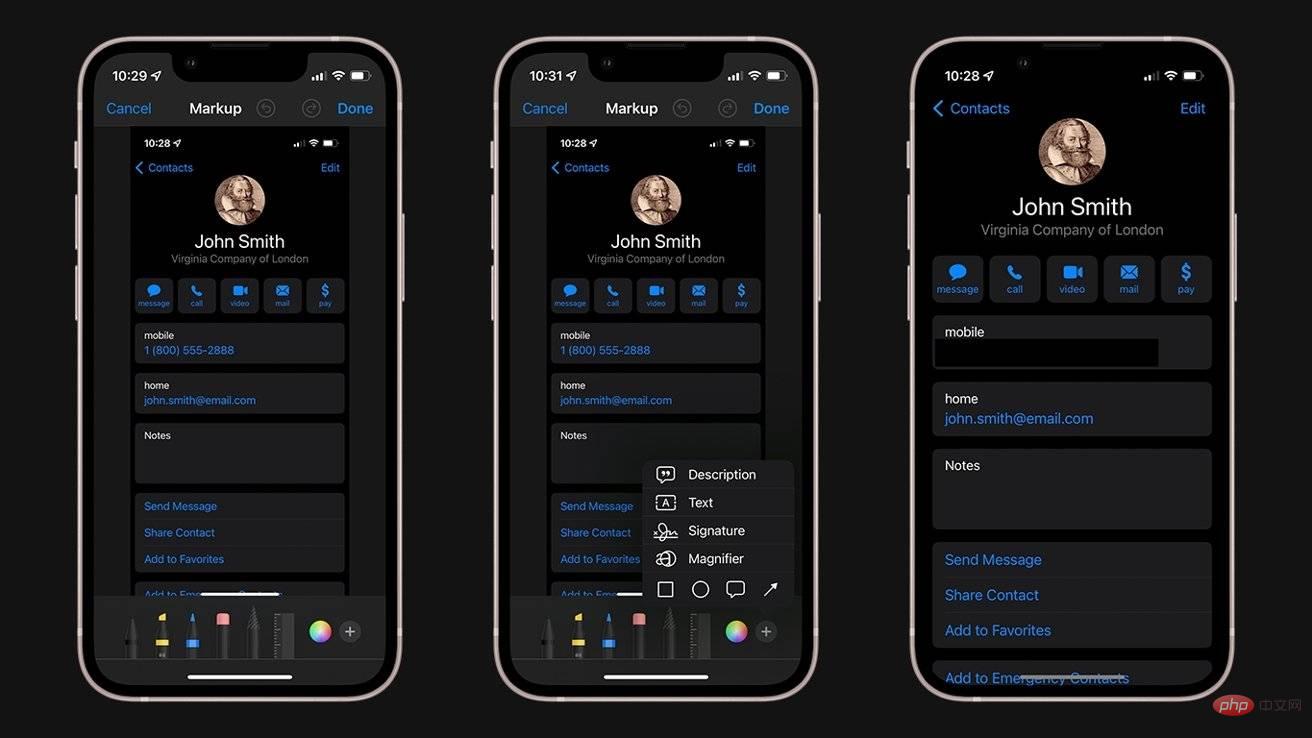
アプリを開きますスクリーンショットまたは
- の写真 Edit
- をクリックします。右上隅にある Mark アイコンをクリックします。このアイコンはペン先のような形です
- 左下隅の ボタンをクリックします。
- 円の横にある 四角いアイコンをクリックします。
- 左下隅にあるsquare/circleicon
- 左端の fill square
- 青いトグル ボタンを使用して、機密情報の上で四角形を移動および拡大します。非表示にしたい完了後、
Complete-
- をクリックしてください
以上がiPhone、iPad、または Mac で画像内の機密情報をぼかす方法の詳細内容です。詳細については、PHP 中国語 Web サイトの他の関連記事を参照してください。
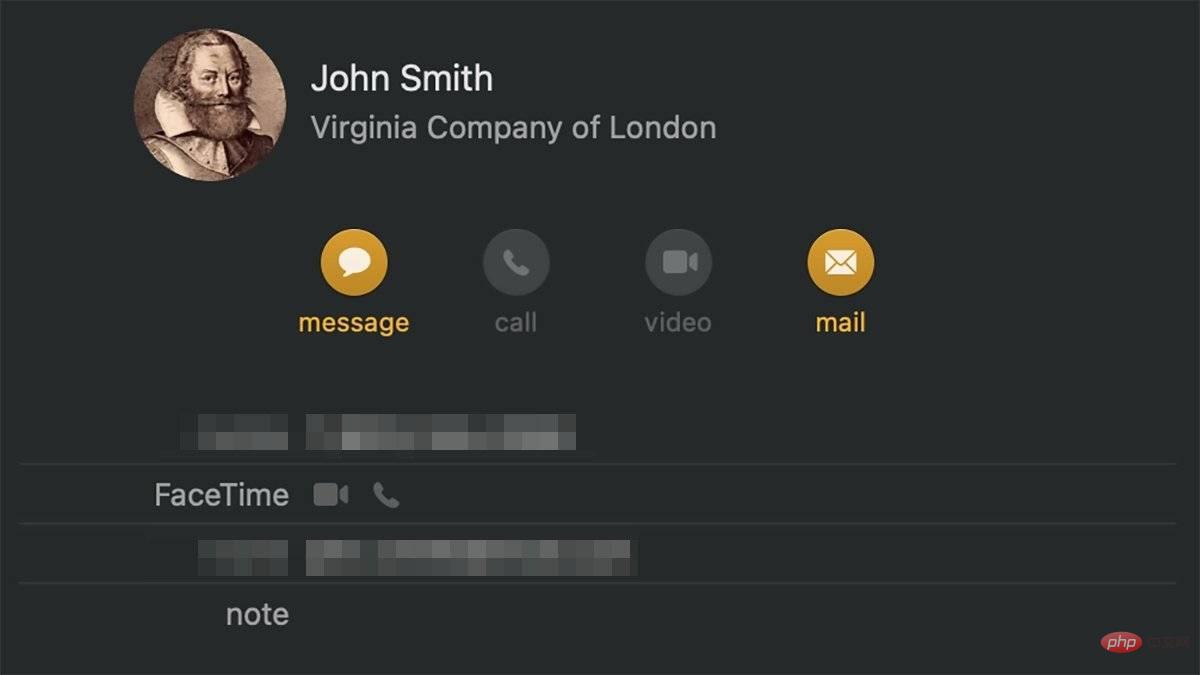
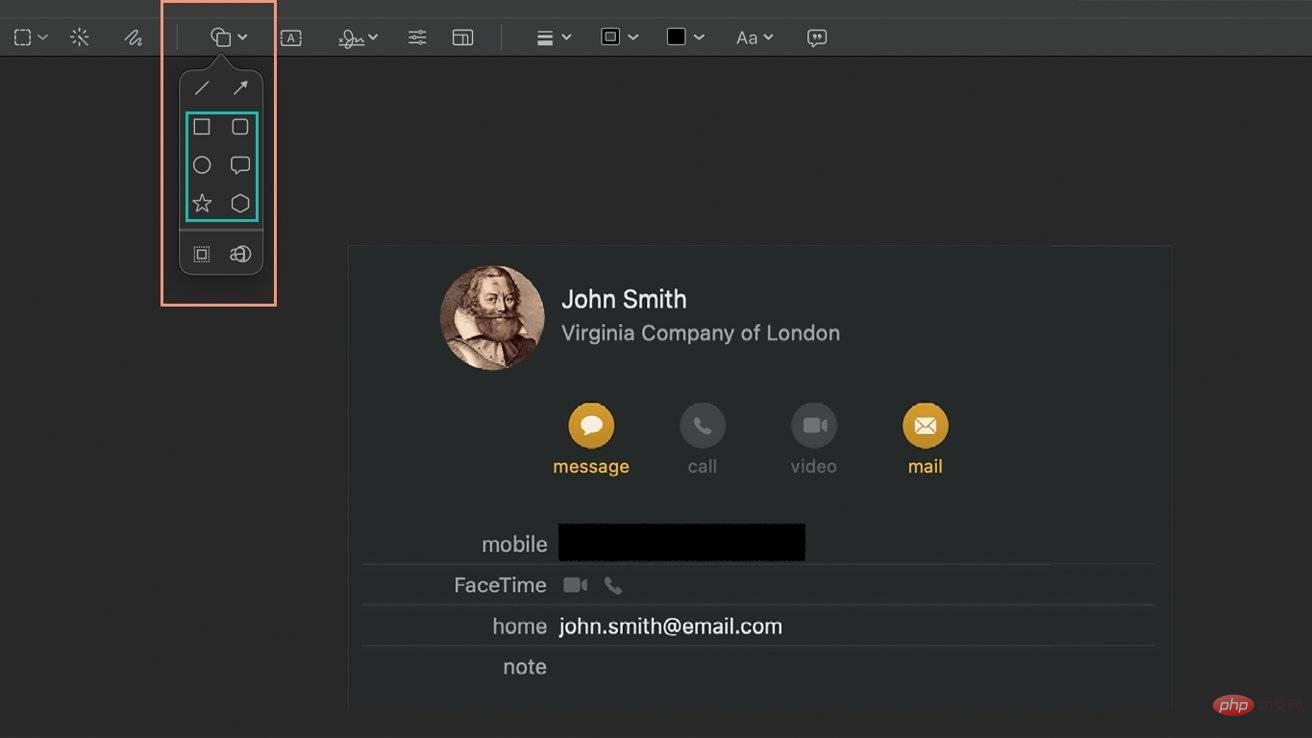 Mac で、確認したい画像をダブルクリックします。
Mac で、確認したい画像をダブルクリックします。