最近、多くの Windows ユーザーが、Web カメラが正しく動作しない、より正確には、Web カメラが特定のアプリケーションで動作しないと不満を抱いていることを確認しました。私たちはそれについてよく考えましたが、ほとんどのユーザーにとって Web カメラは問題なく、正常に機能しており、Web カメラは Windows システム上の他のアプリケーションによって使用されていることがわかりました。
ユーザーが Web カメラを使用しているシステム上のアプリケーションを閉じる/終了すると、Web カメラ デバイスが解放され、他のアプリケーションがそのデバイスを使用できるようになります。ただし、その前に、ユーザーは現在どのアプリの Web カメラが使用されているかを知る必要があります。
どのアプリケーションが現在 Web カメラであるかを確認したい場合は、この記事でユーザーがそれを行うのに役立つ 2 つの方法を紹介します。
ステップ 1: まず、キーボードの Windows I キーを同時に押して「##」を開きます ##設定」アプリケーション。
ステップ 2: 設定アプリの左側のメニューにある [プライバシー & セキュリティ] オプションをクリックします。
ステップ 3: 次に、右側でページを下にスクロールし、下部のアプリ権限セクションにある カメラ オプションを選択します (図を参照)。以下のスクリーンショットを示します。
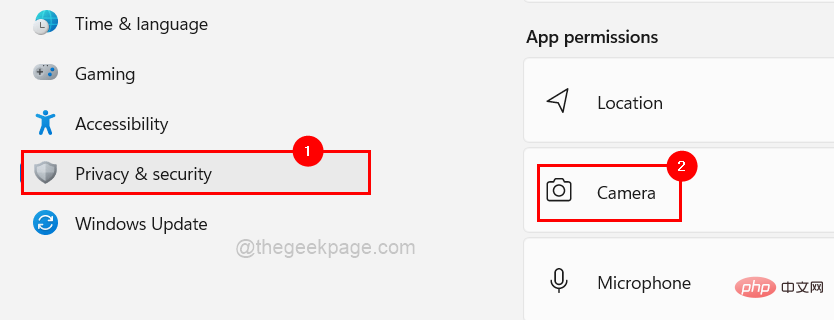
アプリにカメラへのアクセスを許可する] セクションに、以下に示すように、最後にアクセスしたカメラ 時間が表示されます。 。
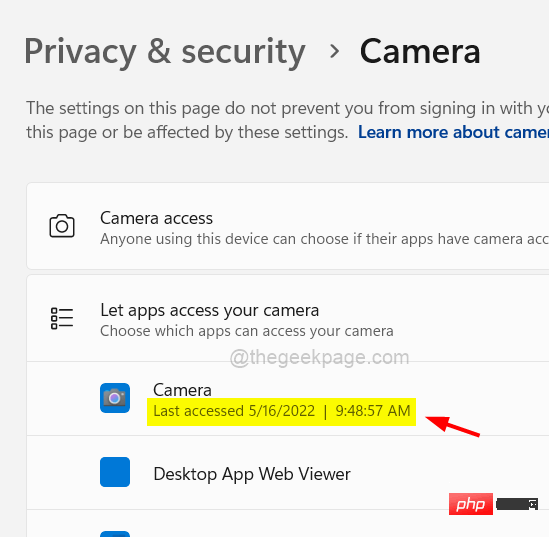
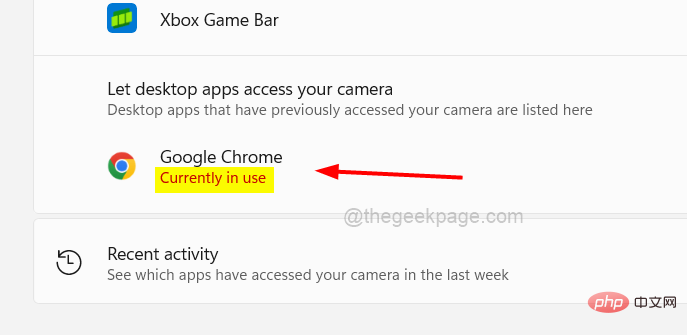
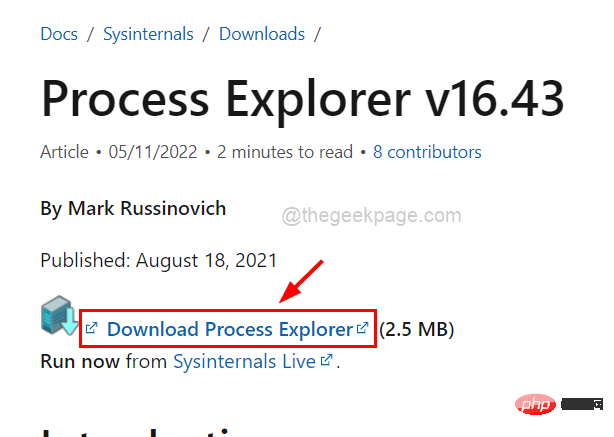
procexpapp プログラムを右クリックして、コンテキスト メニューから [管理者として実行] を選択します。# ##次のように。
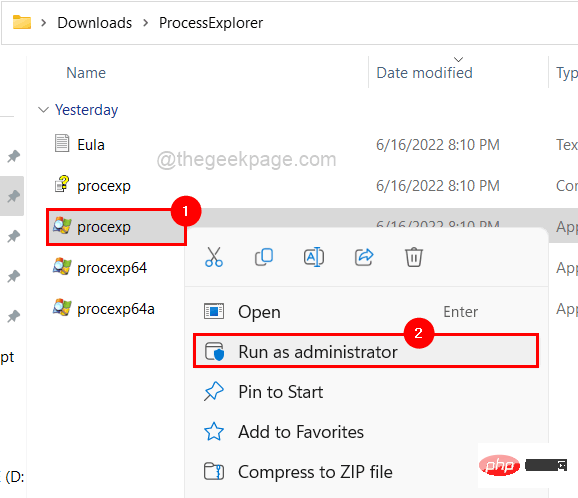 ステップ 4: [はい]
ステップ 4: [はい]
ステップ 5: [Process Explorer] ウィンドウが開きます。
ステップ 6: Web カメラを使用しているシステム上のプロセスを確認するには、Web カメラのデバイス名を見つける必要があります。 ステップ 7: これを行うには、まず Windows#XX キー を押して、 デバイス管理を開きます。同時にウィンドウを表示し、キーボードの MM キーを押します。 ステップ 8: [デバイス マネージャー] ウィンドウが開いたら、 デバイス リストの カメラ オプションをダブルクリックします。
ステップ 9: 次に、Integrated Camera をダブルクリックしてプロパティ ウィンドウを開きます。
ステップ 10: [プロパティ] ウィンドウが開いたら、[詳細] タブをクリックし、[プロパティ]
から選択する必要があります。ドロップダウン メニュー 物理デバイス オブジェクト名を選択します。 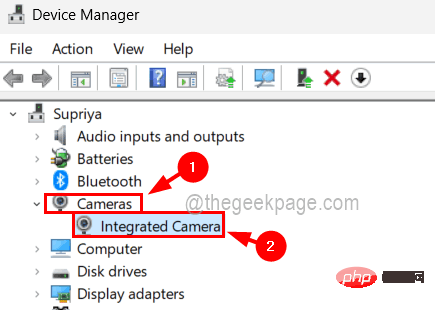
ステップ 11: 属性を選択すると、その下の「Value」セクションに値が入力されます。 ステップ 12: 次に、値を 右クリックし、コンテキスト メニューから コピー
をクリックし、メモ帳またはその他のエディタ アプリケーションに保存します。以下に示すように。ステップ 13: その後、「OK
」または「キャンセル」をクリックして「プロパティ」ウィンドウを閉じ、次に「デバイス マネージャー」ウィンドウを閉じます。ステップ 14: [Process Explorer] ウィンドウに戻ります。
ステップ 15: キーボードの CTRL SHIFT F キーを同時に押します。
ステップ 16: デバイス マネージャーから取得した物理デバイス オブジェクト名の値をコピーし、以下に示すように検索ボックスに貼り付けます。
ステップ 17: 貼り付けた後、検索 ボタンをクリックし、以下に示すように、システム上のこのデバイス (Web カメラ) を使用してプロセスの検索を開始します。
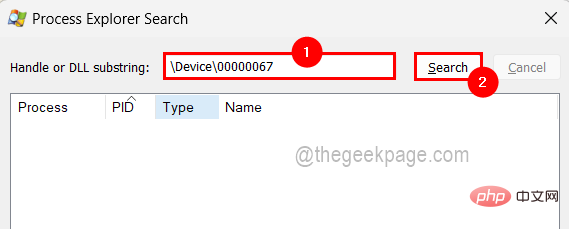
#ステップ 18: 検索が完了すると、デバイスを使用しているプロセスが表示されます。
ステップ 19: プロセスをクリックするだけで、プロセスが存在するメインの Process Explorer ウィンドウが表示されます。
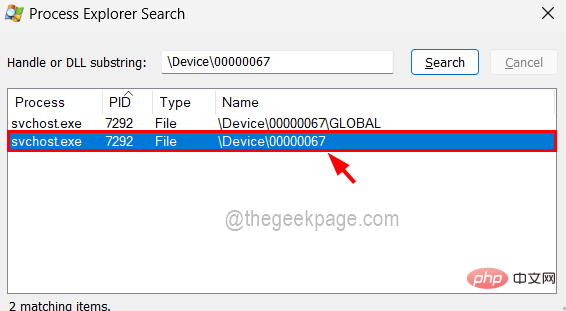
ステップ 20: プロセスを終了する場合は、プロセスを右クリックし、コンテキスト メニューから#を選択します##次の図に示すように、「プロセスを終了」します。
#ステップ 21: その後、Process Explorer ウィンドウを閉じます。 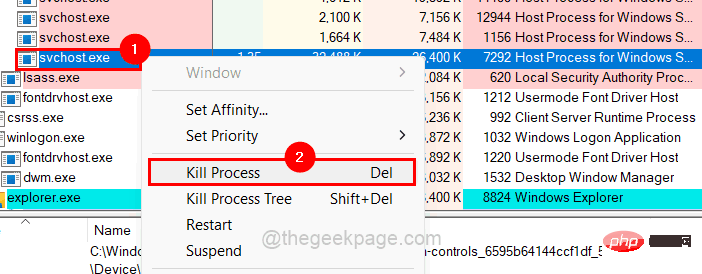
以上がWindows 11/10 で現在 Web カメラを使用しているアプリケーションを確認する方法の詳細内容です。詳細については、PHP 中国語 Web サイトの他の関連記事を参照してください。