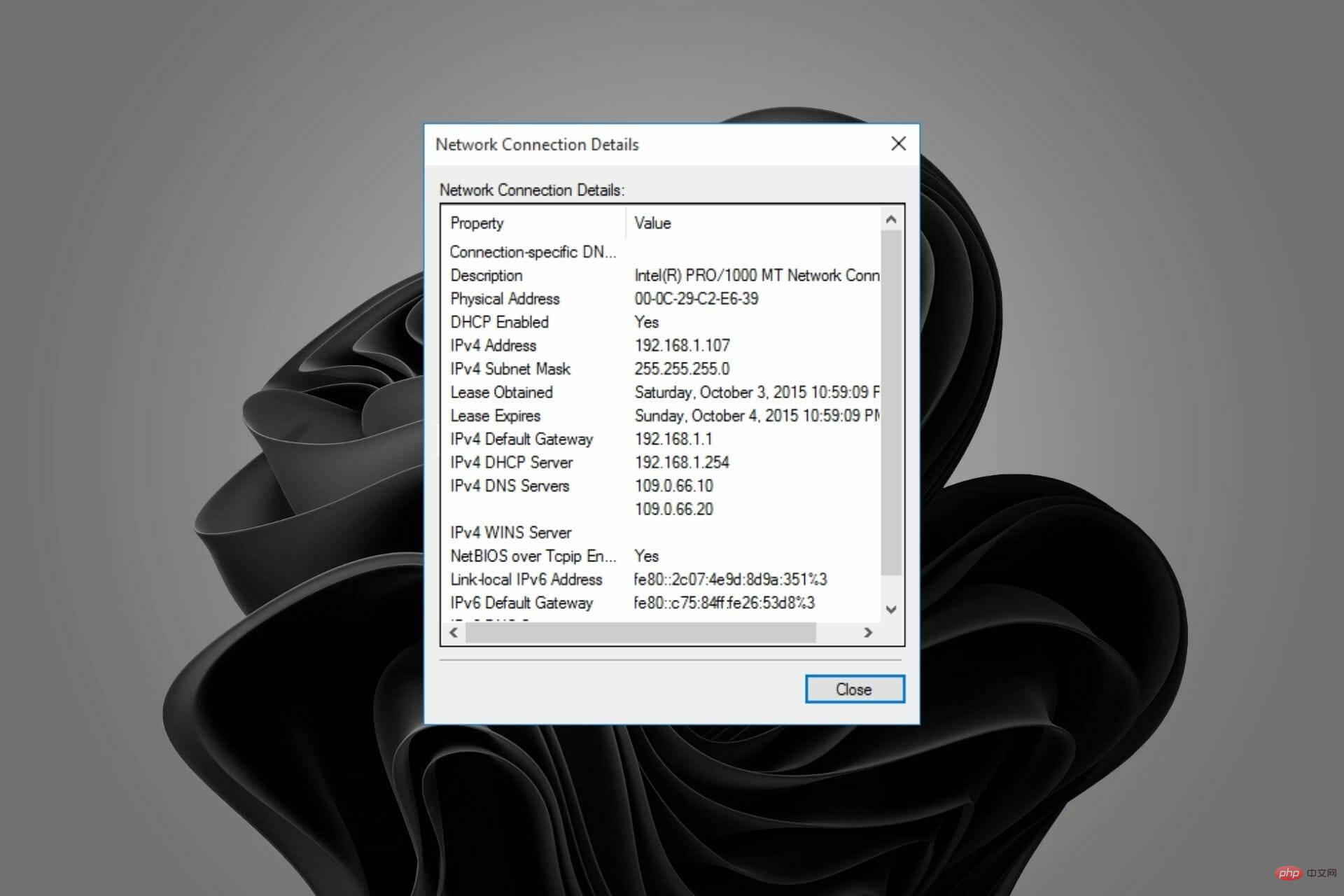
静的 IP アドレスは、インターネット サービス プロバイダー (ISP) によってコンピュータに割り当てられる不変の番号です。グループではなく特定のアドレスを一時的に識別するために使用されます。
Web サイトのホスティングやボイス オーバー インターネット プロトコル (VoIP) サービスを行うゲーマーは、静的 IP が自分の活動に最適であることがわかります。
静的 IP アドレスが有効である理由は数多くあります。たとえば、Web サーバーまたは電子メール サーバーをホストしている場合は、それらを構成できるようにする必要があります。
ただし、動的 IP は変更前の限られた期間のみ適用されるため、これは不可能です。
通常、ユーザーのモデムが接続されている限り、特定の動的 IP アドレスがユーザーに割り当てられます。ただし、切断して別の時点で再接続すると、状況が変わる可能性があります。
静的 IP アドレスと動的 IP アドレスの両方をインターネット接続に使用できます。ただし、ISP は、動的 IP アドレスよりも信頼性が高く、予測可能であるため、静的 IP アドレスを企業に割り当てることがよくあります。
静的アドレスは、ゲームやビデオ会議などで必要な信頼性と予測可能性を得るために使用できます。
ネットワークに慣れておらず、静的 IP または動的 IP アドレスという用語を聞いたことがあるが、その違いは何なのか疑問に思っている場合は、ここで簡単に概要を説明します。
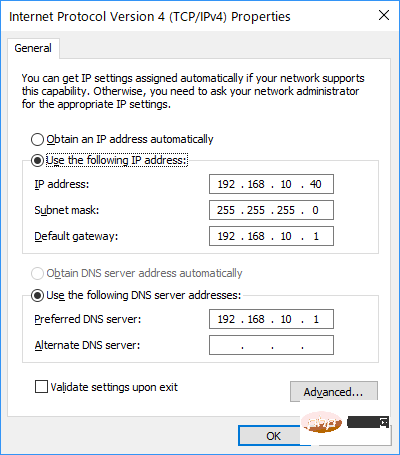
簡単に言うと、静的 IP アドレスは変わりません。代わりに、手動で設定すると、変更するまでそのままになります。
ダイナミック IPアドレスは時々変更され、インターネット サービス プロバイダー (ISP) によって発行されます。
静的IPアドレスを使用すると、毎回同じアドレスを入力することでネットワーク上の同じコンピュータを常に見つけることができるため、接続をより詳細に制御できます。
静的 IP の設定は、コンピュータにアクセスする必要がある場合や、サーバーをリモートで実行する必要がある場合に特に便利です。たとえば、動的 IP アドレスを持っている場合、そのアドレスがわからないため、コンピュータにリモートからアクセスすることはできません。
静的 IP アドレスを使用する利点は次のとおりです。
静的 IP アドレスを使用するデメリット:
静的 IP アドレスの設定は簡単で、さまざまな方法で行うことができます。以下のチュートリアルに従って設定してください。
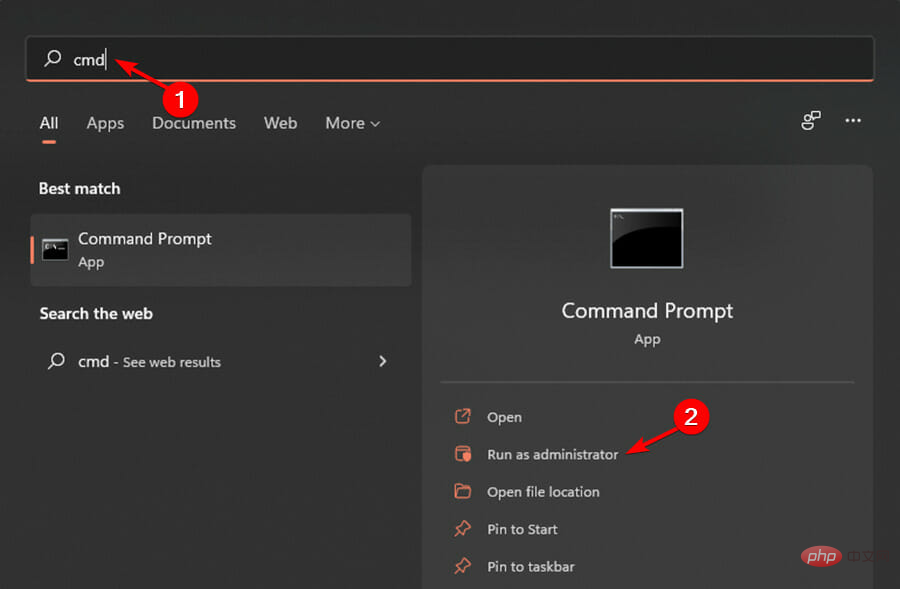
<strong> ipconfig /all</strong>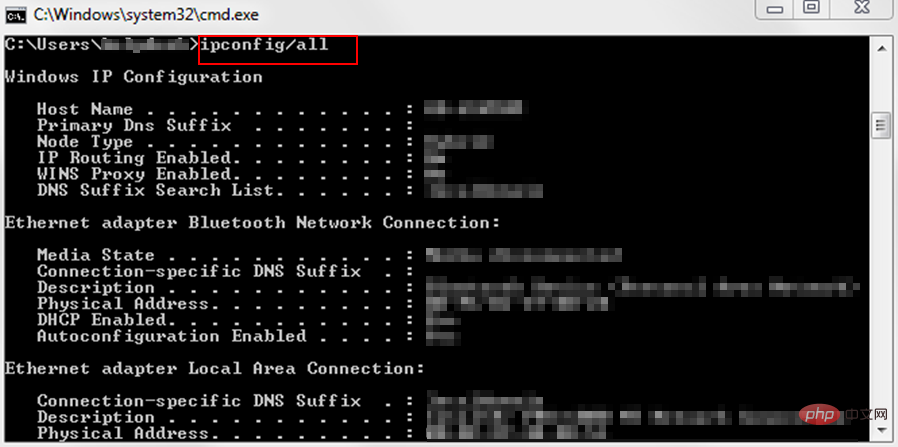
<strong>netsh Interface ip set address name="Ethernet0" static 10.1.2.220 255.255.255.0 10.1.2.1</strong>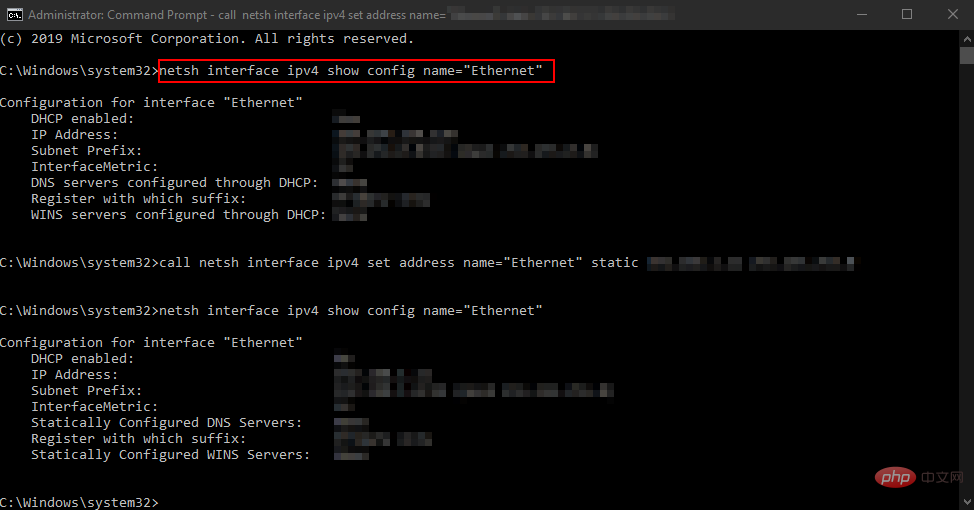
<strong>netsh Interface ip add dns name="Ethernet0" 8.8.8.8 Index=2</strong>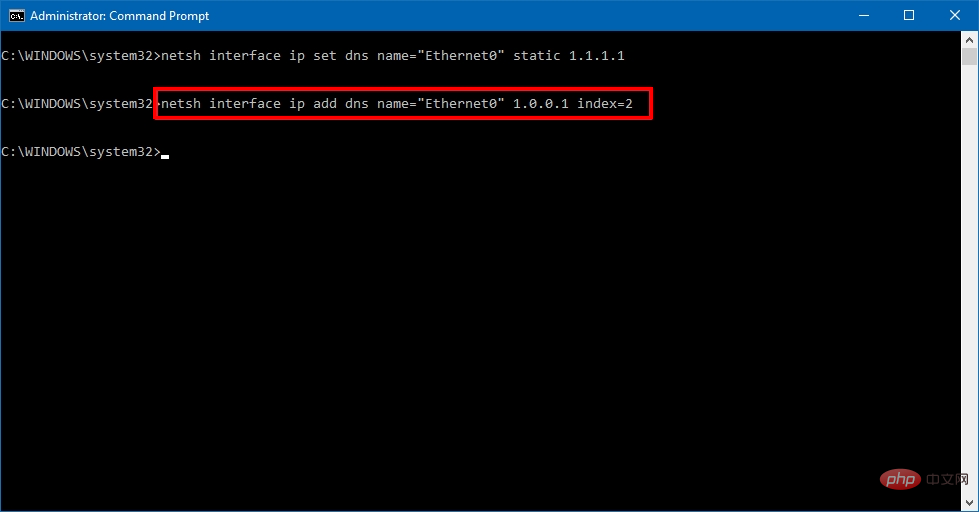
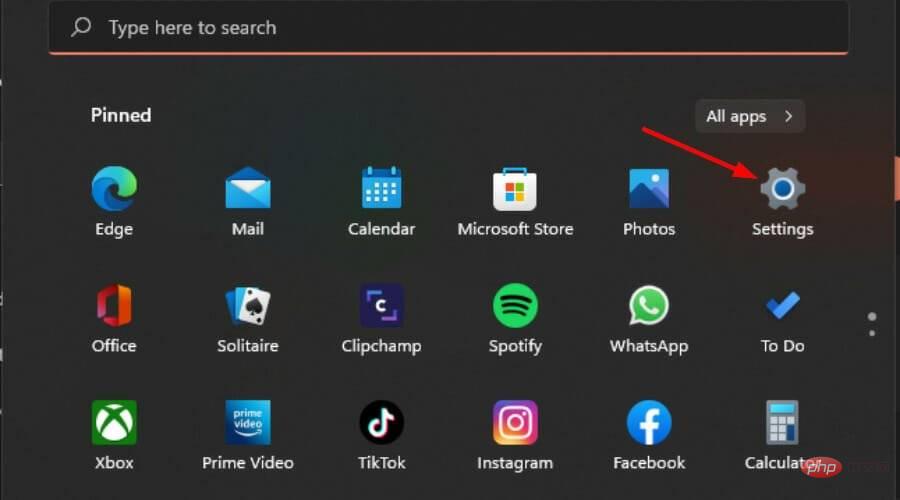
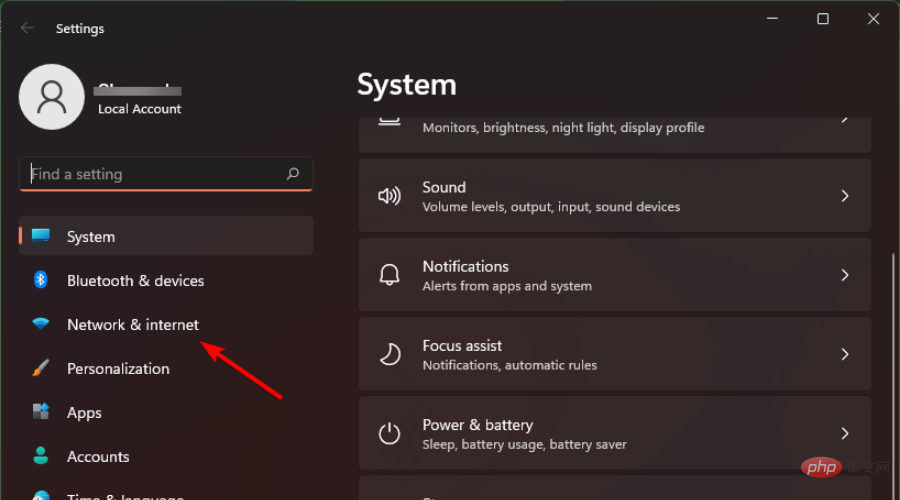
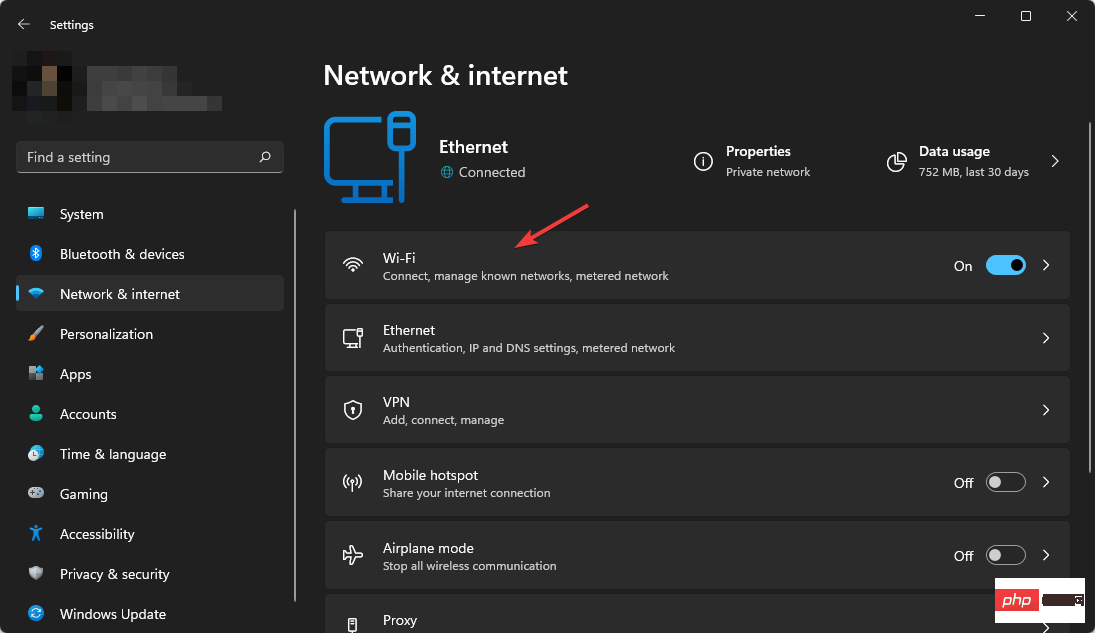
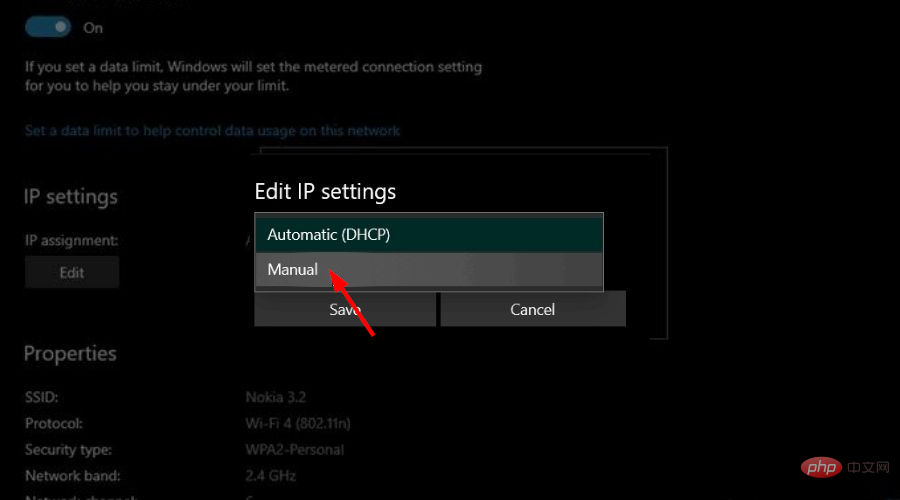
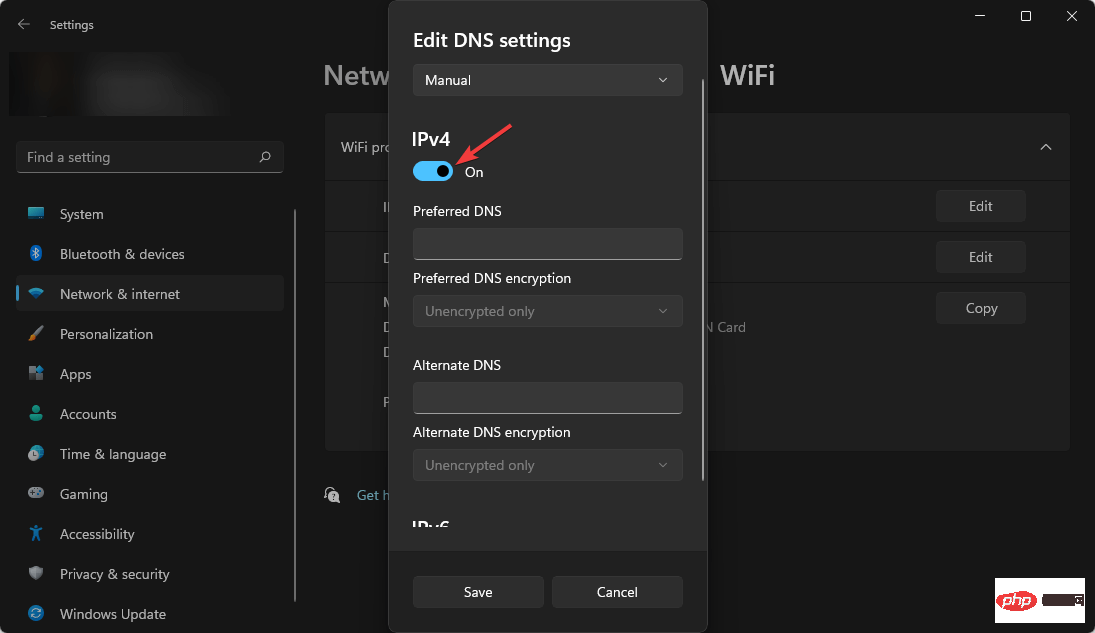
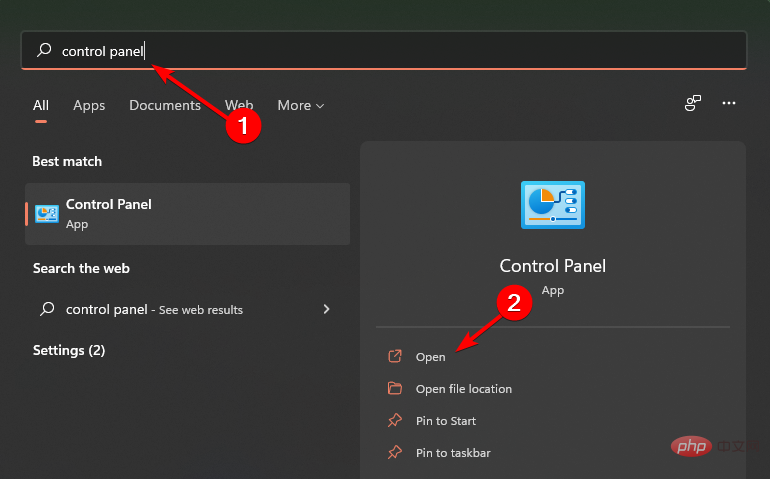
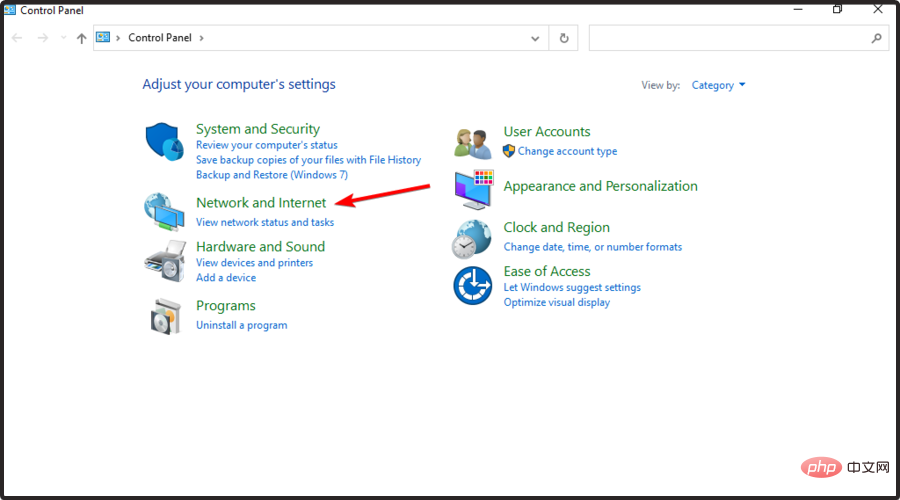
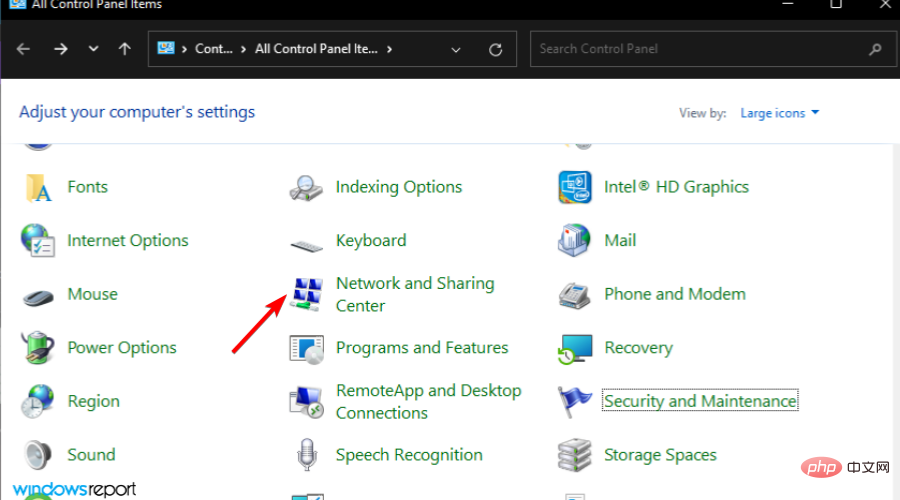
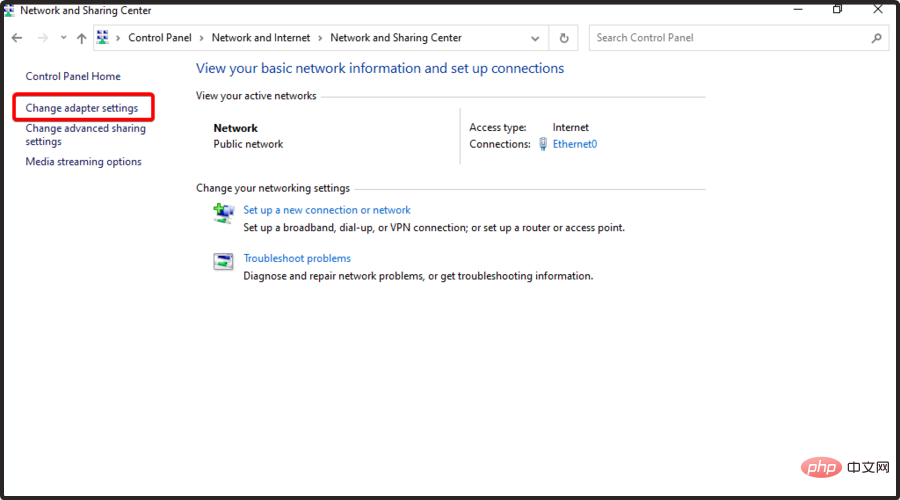
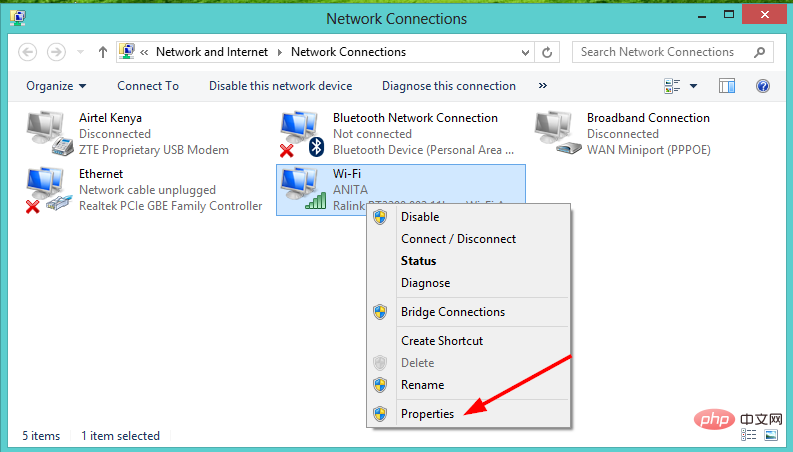
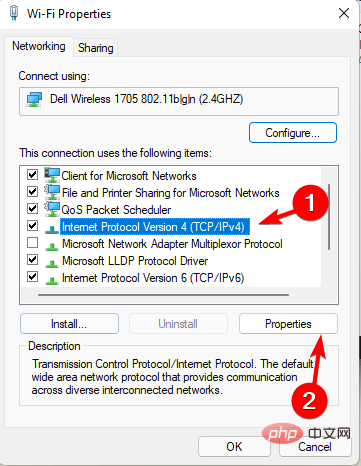
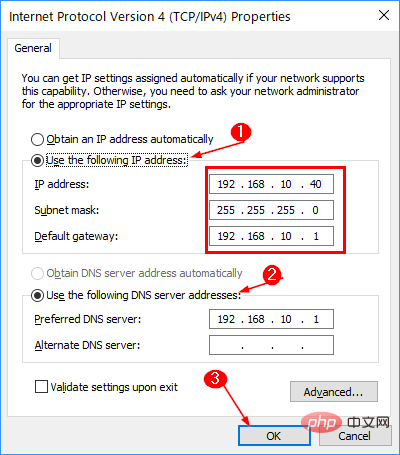
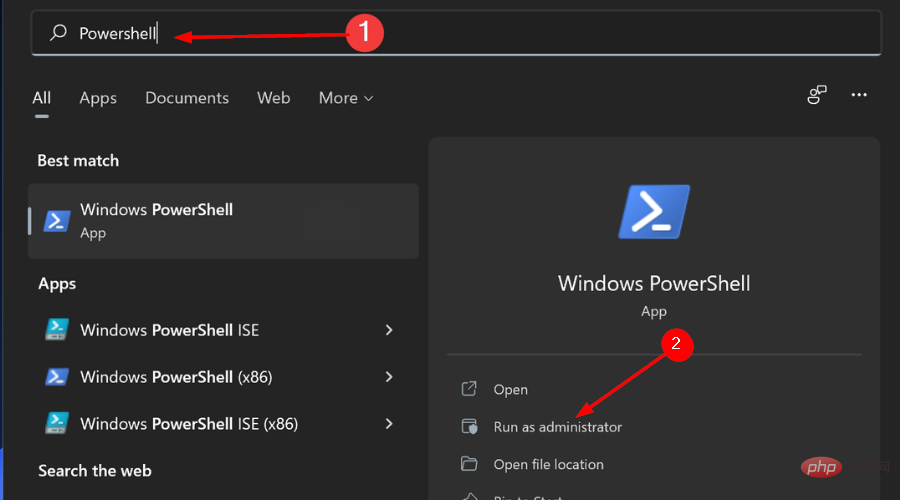
<strong>Get-NetIPConfiguration</strong>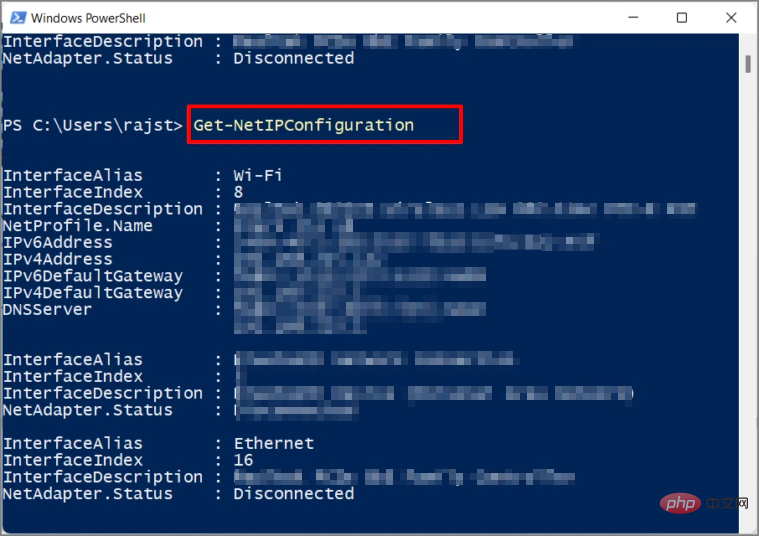
<strong>New-NetIPAddress -InterfaceIndex 4 -IPAddress 10.1.2.220 -PrefixLength 24 -DefaultGateway 10.1.2.1</strong> <strong>Set-DnsClientServerAddress -InterfaceIndex 4 -ServerAddresses 10.1 . 2.1 </strong>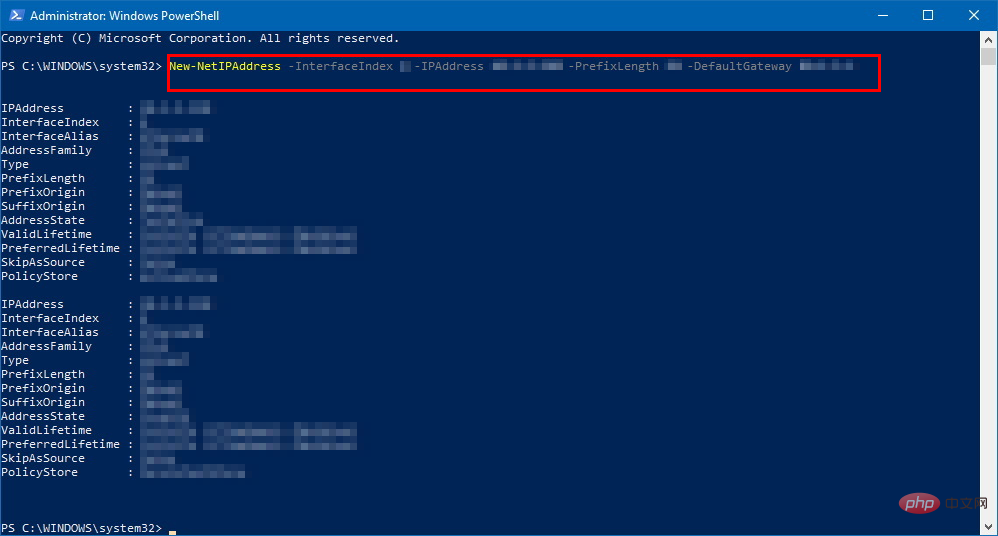
動的 IP アドレスと比較して、静的 IP アドレスの安定性は最も重要な利点の 1 つです。ただし、インターネット接続速度には影響しないため、これを使用しても速度は向上しません。
帯域幅によって、インターネットからダウンロードできる速度が決まります。
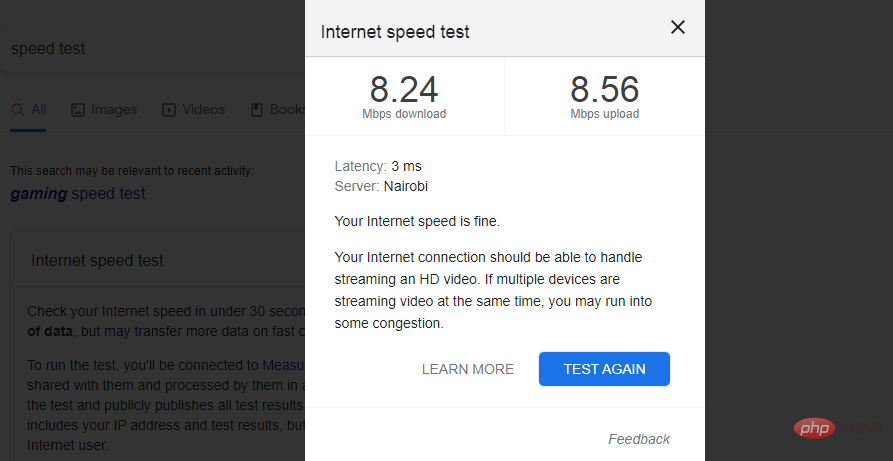
#静的 IP アドレスにより、ユーザーはインターネット上で Web サイトを常に利用できるようになります。もう 1 つの利点は、他のコンピュータがアドレスを確認しなくても、ファイル共有やリモート デスクトップ接続のためにローカル ネットワーク上で常にそのアドレスを見つけることができることです。
静的 IP アドレスには、動的 IP アドレスに比べていくつかの利点があります。まず、インターネットにログオンするたびに同じになる静的 IP アドレスを使用します。
これは、コンピュータやサーバーがシステムを簡単に見つけられることを意味します。これは、Web サイトをホストしたり電子メール サーバーを管理したりする場合に特に役立ちます。
ただし、静的アドレスは常に同じであるため、システムはハッカーの標的になりやすく、セキュリティ リスクが増大する可能性があります。
お使いのシステムが以前に侵害されており、ハッカーがデバイスの以前の IP アドレスを知っている場合、適切な予防策を講じないと、ハッカーは再びその IP アドレスを見つけることができます。
セカンダリ IP アドレスを設定して、ファイアウォールをバイパスしたり、複数の SSL 証明書をホストしたり、あるサブネットから別のサブネットに移行するときにネットワークの停止を回避したりすることもできます。
また、まだ Windows 10 を使用している場合は、チュートリアルに従って静的 IP アドレスを設定してください。
静的 IP の設定に問題があった場合、このチュートリアルがお役に立ち、インターネット上での活動がよりスムーズになることを願っています。
以上がWindows 11 PC で静的 IP を設定および変更する 4 つの方法の詳細内容です。詳細については、PHP 中国語 Web サイトの他の関連記事を参照してください。