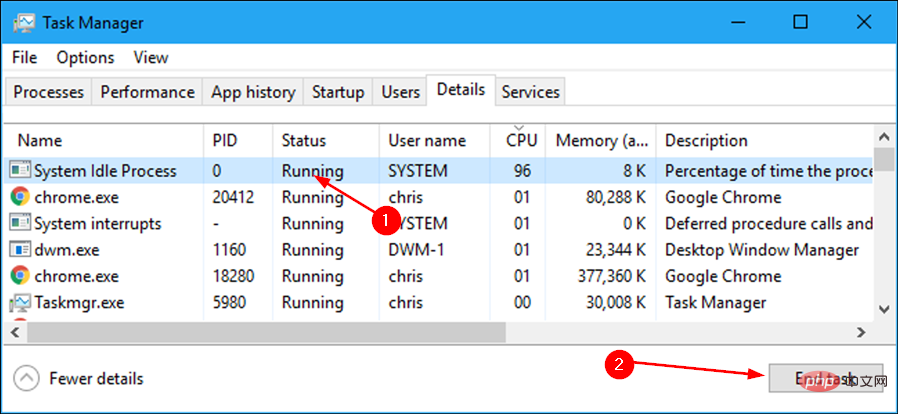システム アイドル プロセスは、他のプログラムやプロセスで使用されているリソースを解放することで、コンピュータの効率と応答性を向上させます。
ただし、システムのアイドル プロセスでコンピューターの CPU 使用率が高くなる場合があることに気づいたかもしれません。システム アイドル プロセス CPU が高いと、システムが最高の状態で動作するのではなく、大量のシステム リソースが消費される可能性があります。これは、ハードウェアが限られているゲーマーにとっては問題になる可能性があります。
この問題は、PC を長時間実行している場合や、複数のプログラムを同時に使用しているときに CPU 使用率が突然 100% に上昇した場合にも発生することがあります。幸いなことに、Windows 11 では CPU 使用率の問題を簡単に修正できます。
Windows 11 で CPU 使用率が非常に高いのはなぜですか?
お使いのコンピューターの CPU 使用率は、特定の時点での CPU の使用量の尺度です。レベルが高いとプロセッサのリソースを独占するため、遅延やパフォーマンスの低下が発生する可能性があります。
最も一般的な原因のいくつか:
-
バックグラウンドで実行されているプログラム - 同時に実行しているプログラムが多すぎると、一部のプログラムがバックグラウンドに強制的に移動されます。つまり、積極的には何も行われていませんが、それでも貴重なメモリを占有します。
-
ウイルスとマルウェア - コンピュータがウイルスやマルウェアに感染すると、さまざまな問題が発生する可能性があります。コンピューターの動作が遅くなり、プログラムの読み込みに必要以上に時間がかかることに気づくでしょう。
-
過剰なディスク アクティビティ - ディスク アクティビティが多いと、コンピュータはハード ドライブへのデータの読み取りと書き込みを継続的に行うことになり、CPU 時間が大量に消費される可能性があります。
-
破損したファイルまたは破損したファイル - コンピューター上に破損したファイルがある場合、不必要な処理能力を消費している可能性があります。これらのファイルをスキャンして、コンピュータから削除できます。
-
間違ったハードウェア ドライバー - 最近新しいハードウェアをインストールした場合、そのハードウェアのドライバーが正しく動作していない可能性があります。この問題を解決するには、それらをアンインストールして再インストールしてみてください。
CPU 使用率が高い場合は、システム アイドル プロセスを起動してすべての処理能力がどのように消費されているかを確認し、対処する必要があるかどうかを判断することをお勧めします。
それでは、システムのアイドルプロセスは重要なのでしょうか? PC の CPU とメモリの使用状況を監視し、必要に応じて他のプロセスを開始してパフォーマンスを向上させます。
専門家によるヒント: 一部の PC の問題は、特にリポジトリが破損している場合や Windows ファイルが見つからない場合に解決が困難です。エラーを修正できない場合は、システムが部分的に破損している可能性があります。マシンをスキャンしてどこに障害があるかを特定できるツール、Restoro をインストールすることをお勧めします。
ここをクリックしてダウンロードして修復を開始してください。
ほとんどの場合、システム アイドル プロセスは少量のメモリしか消費せず、CPU 時間をほとんど使用しないため、実行し続ける必要はありません。ただし、このタスクを無効にすると、PC の全体的なパフォーマンスと安定性に問題が発生する可能性があります。
また、アイドル時に CPU の負荷が高いのはなぜなのか、疑問に思っているかもしれません。アイドル時の CPU 使用率が高いということは、システムのアイドル プロセスが CPU を過剰に消費していることを示します。
ハードウェアの問題である可能性もあります。ファンが通常よりも速く回転していないか、プロセッサーのヒートシンクとファンを触ると熱くなっているか、熱く感じていないかを確認する必要があります。
システムアイドル状態の高いCPUを修正するにはどうすればよいですか?
1. スタートアップ アプリケーションとプログラムを無効にする
-
Windows キーをクリックし、検索バーに タスク マネージャー と入力して、クリックします。クリックして開きます。

- [起動] タブをクリックし、リストから不要なプログラムを無効にします。
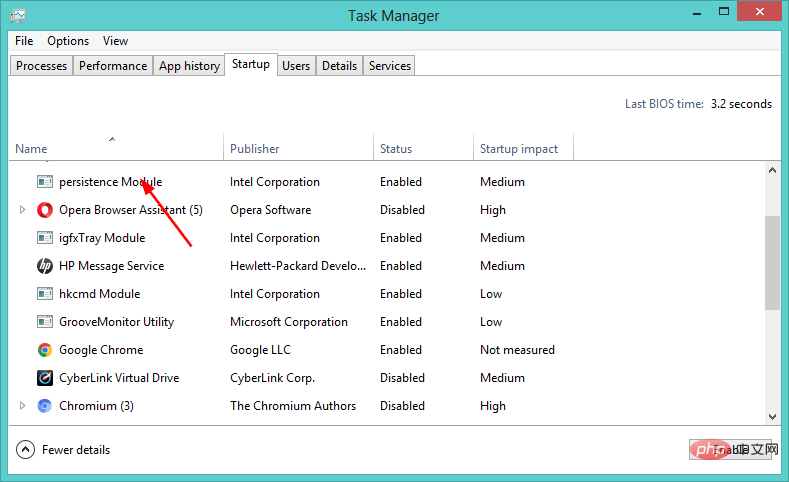
あるいは、不要になったアプリをアンインストールして領域を解放し、CPU の過剰な消費を防ぐこともできます。
2. ディスクの断片化の実行
- Windows E キーを同時に押してファイル エクスプローラーを開きます。
- Windows 11 がインストールされているドライブ (この場合はドライブ C) を右クリックし、プロパティを選択します。
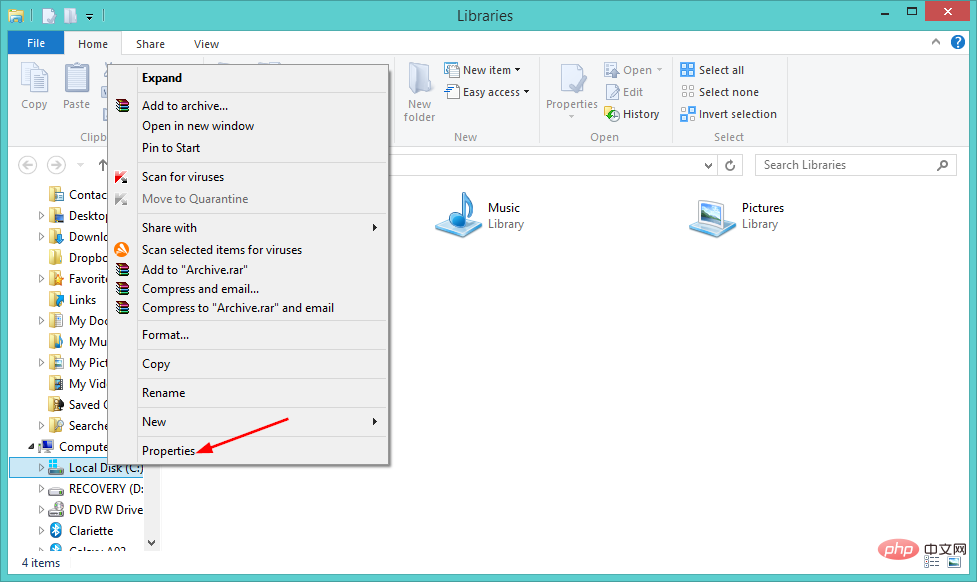
- 「ツール」タブを選択し、「最適化」の下にある「最適化」をクリックし、「ドライブのデフラグ」をクリックします。
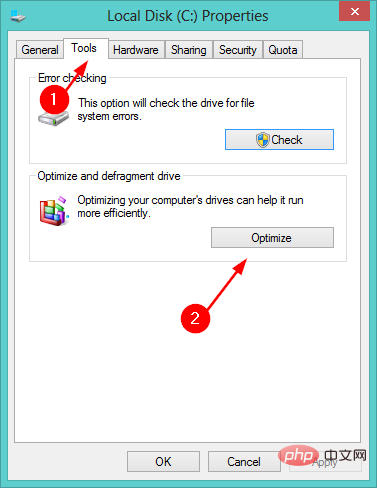
- 新しいウィンドウで、Drive C を再度選択し、[分析]、[最適化]の順にクリックします。
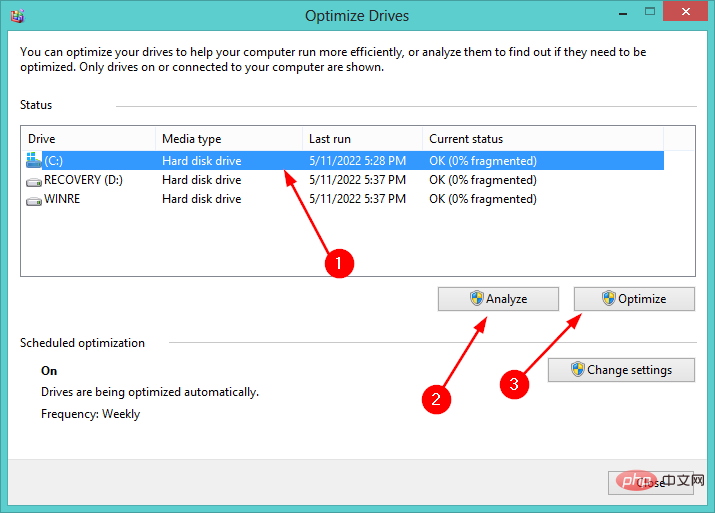
3. クリーン ブートを実行します。
- Windows R キーを同時に押して、実行コマンドを開きます。 。
ダイアログ ボックスに「- msconfigEnter」と入力し、クリックします。
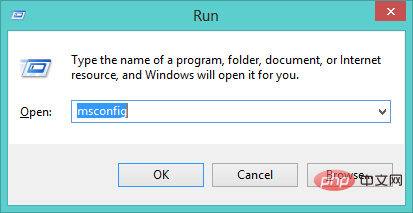
- 開いたシステム構成ウィンドウで「全般」タブを選択します。
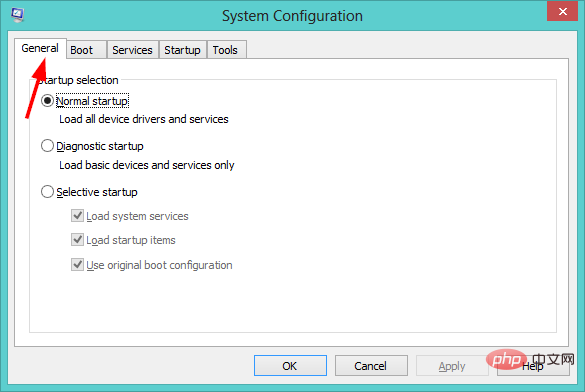
[システム サービスの読み込み] ボックスをオンにし、[選択的なスタートアップ] の下の [- スタートアップ項目の読み込み] ボックスのチェックを外します。
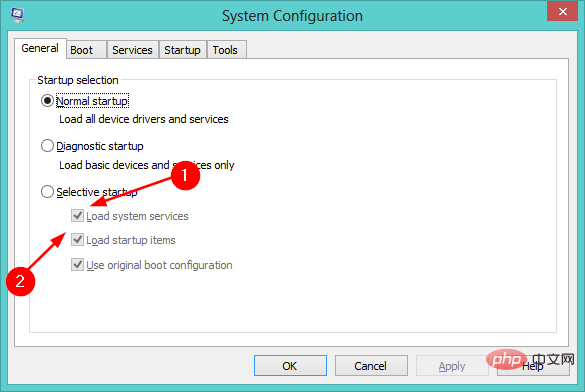 [
[ サービス- ] タブをクリックし、[すべての Microsoft サービスを非表示にする] チェックボックスをオンにし、[すべて無効にする ] をクリックして、[OK #] をクリックします。 ## ###"変更内容を保存。 Windows 11 でシステムのアイドル プロセスを無効にする方法は?
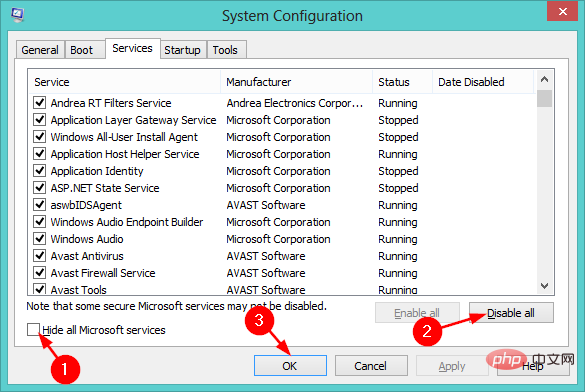
システムのアイドル プロセスが PC の速度を低下させていると感じる場合は、それを無効にすることができます。これを行うには、次の手順を実行します。
Windows
キーを押し、検索バーに「タスク マネージャー」と入力し、
をクリックして - を開きます。 [詳細] タブをクリックし、システム アイドル プロセス
 を見つけて、[タスクの終了] をクリックします。
を見つけて、[タスクの終了] をクリックします。
-
この問題が発生した場合は、このチュートリアルが役立つことを願っています。高 CPU 空のタスク マネージャーを使用している場合は、必ず修正記事を参照してください。
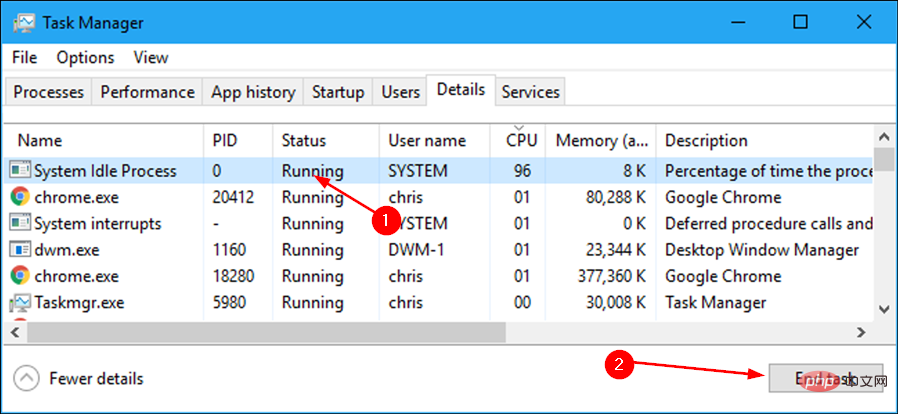
お使いの CPU が最終段階にあり、使い古されている場合、アップグレードを検討している場合に選択できる、Windows 11 に最適な CPU の広範なリストもあります。
以上がWindows 11でシステムアイドルプロセスのCPU使用率が高い問題を修正する3つの方法の詳細内容です。詳細については、PHP 中国語 Web サイトの他の関連記事を参照してください。

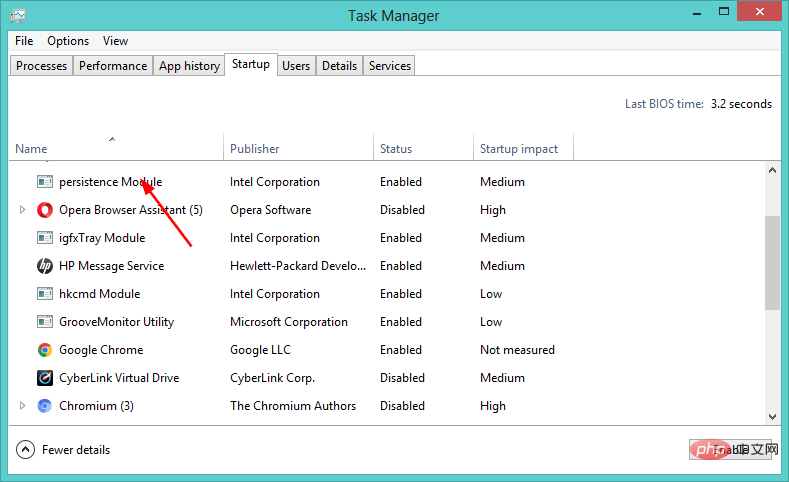
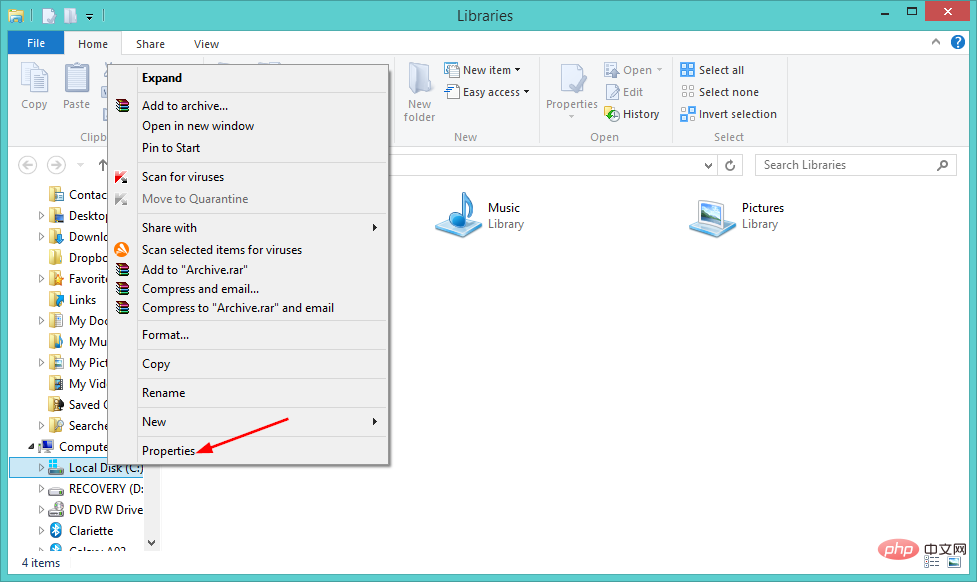
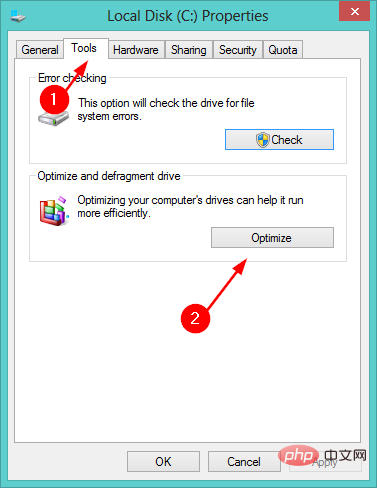
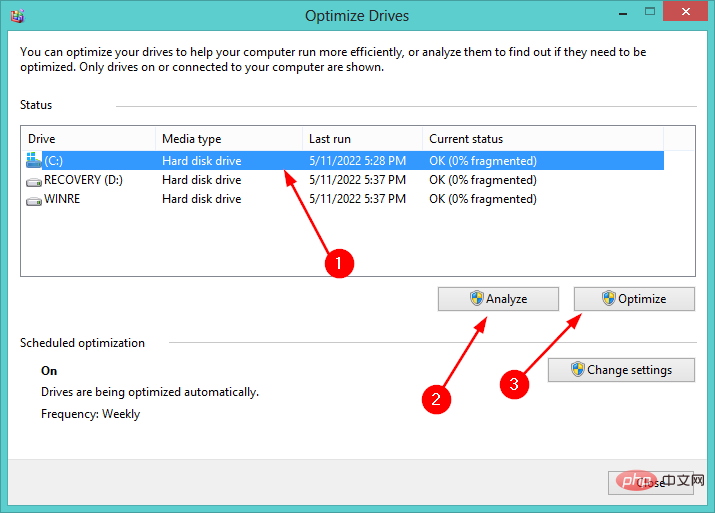
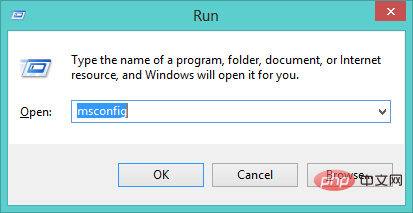
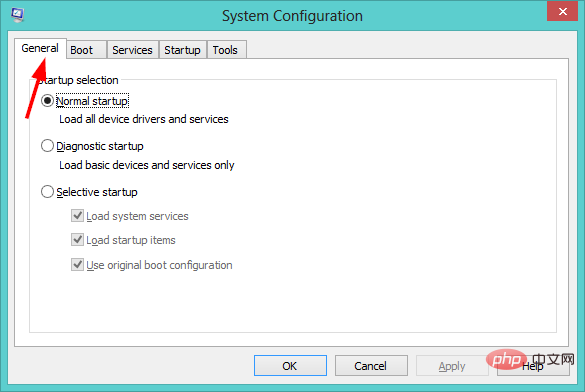
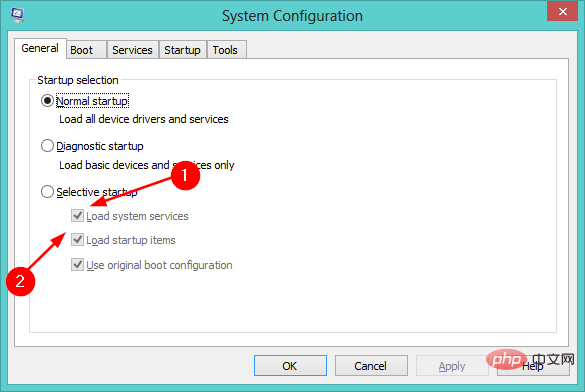 [
[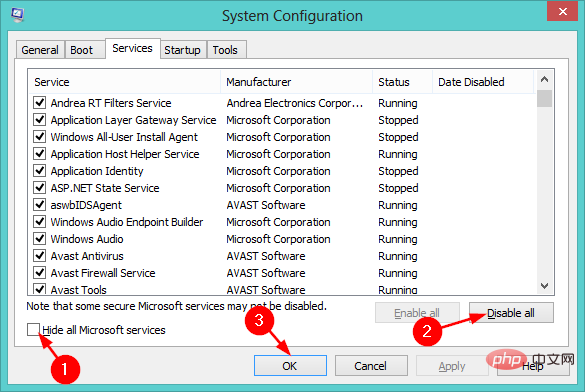
 を見つけて、[タスクの終了] をクリックします。
を見つけて、[タスクの終了] をクリックします。