組み込みブラウザ Microsoft Edge は、Windows 11/10 で PDF ファイルを開いて表示するためのデフォルトのアプリケーションでもあります。現在では、PDF ファイルを電子メールに添付して通信したり送信したりすることが一般的になっています。これらの PDF ファイルを開いて表示するには、ファイルをダブルクリックする必要があります。選択した PDF ファイルが Edge で開きます。
ただし、一部のユーザーは、Windows PC で PDF ファイルを開こうとすると、Edge ブラウザがフリーズするか折りたたまれると報告しています。ブラウザがフリーズすると、ユーザーはブラウザを使用したり、タブを変更したり、その他の操作を実行したりできなくなります。ただし、他のアプリケーションを開いて問題なく使用することができました。これは、システムではなくブラウザに問題があることを示しています。
PDF ファイルを開いているときに Edge ブラウザがフリーズまたはクラッシュするという問題に直面している場合は、ここが正しい場所です。この記事では、Windows PC の Microsoft Edge ブラウザを使用してこの問題を解決するためのさまざまなトラブルシューティング戦略を見てみましょう。
以下で説明する修正に進む前に、PDF が添付された電子メールの受信者を信頼できるかどうかを確認してください。また、電子メールからファイルをダウンロードする前に、ファイルに正しい拡張子が含まれていることを確認してください。たとえば、ここでは、電子メールから PDF ファイルをダウンロードする前に、PDF ファイルに .pdf 拡張子が付いていることを確認する必要があります。
1. Ctrl Shift Esc キーを押して、タスク マネージャーを開きます。
タスク マネージャーを開いた後、詳細タブに移動します。
2. [詳細] タブでスクロールし、コンピューター上で実行されているプロセスの一覧で Microsoft Edge プロセス msedge.exe を見つける必要があります。
msedge.exe を右クリックし、オプション [プロセス ツリーの終了] を選択します。
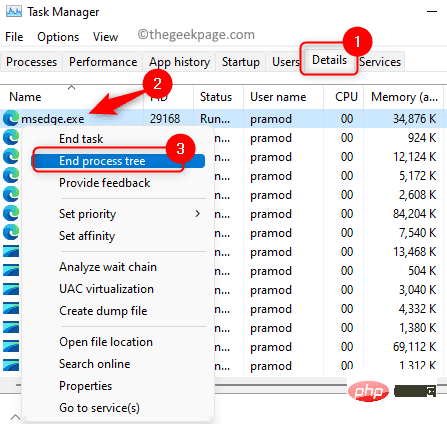
プロセス ツリーの終了ボタンをクリックして、Edge プロセスの終了を確認します。
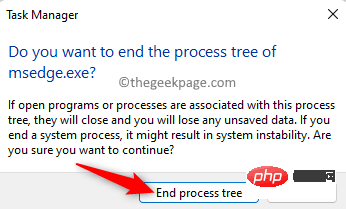
#3. これで、Edge ブラウザのすべてのウィンドウが閉じられることがわかります。
Microsoft Edge を再度開き、ブラウザがフリーズしたりクラッシュしたりすることなく PDF ファイルをダウンロードして開くことができるかどうかを確認します。
1. Edge ブラウザを開きます。
ブラウザのアドレス バーに、「edge://settings/clearBrowserData」と入力し、Enter キーを押します。
2. [Clear Browsing Data] ウィンドウのポップアップが表示されます。
時間範囲 の下にあるドロップダウン メニューを使用し、リストから すべての時間 を選択します。
また、下記のオプションがオンになっていることを確認してください。
」ボタンをクリックします。
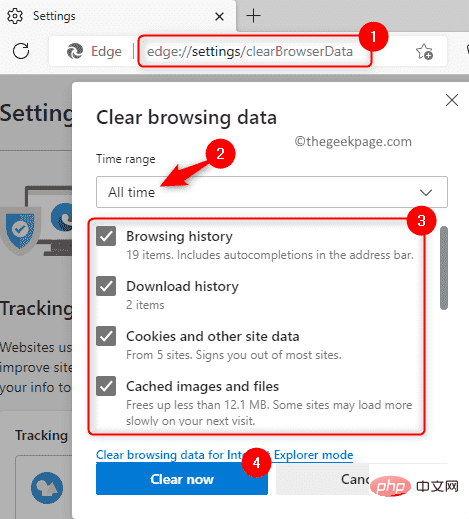 #3. ブラウザにキャッシュされているデータによっては、この操作に時間がかかる場合があります。
#3. ブラウザにキャッシュされているデータによっては、この操作に時間がかかる場合があります。
Edge ブラウザを再起動し、PDF ファイルを開く際の問題が修正されたかどうかを確認します。 解決策 3 – ブラウザ拡張機能を無効にするか削除する
上部のアドレス バーに移動し、以下のコマンドを入力して Enter キーを押し、
Extensions ページを開きます。 边缘://扩展
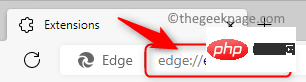 2.
2.
ページには、Edge ブラウザにインストールされている拡張機能のリストが表示されます。
このページにリストされているすべての 拡張機能を無効にするには、それらに関連付けられたトグルをオフにします。
#無効にした後、Edge ブラウザをフリーズさせずに PDF ファイルを開くことができるかどうかを確認してください。 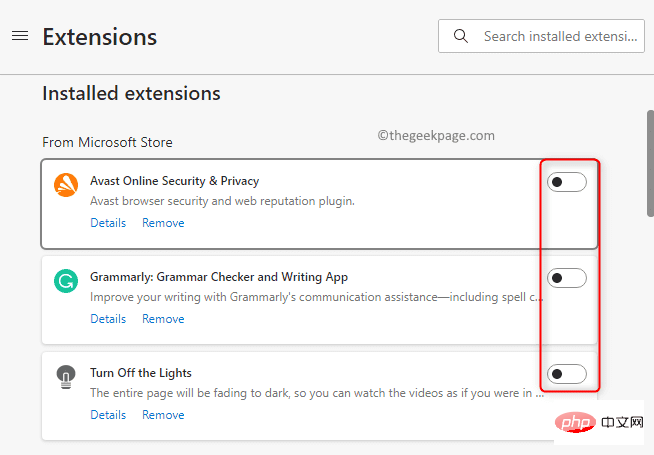
拡張機能に関連付けられた切り替えスイッチをオンにして)、問題のある拡張機能が見つかるまでテストしてください。
确定有问题的扩展程序后,您可以通过单击“删除”链接对其进行更新或从浏览器中删除该扩展程序。
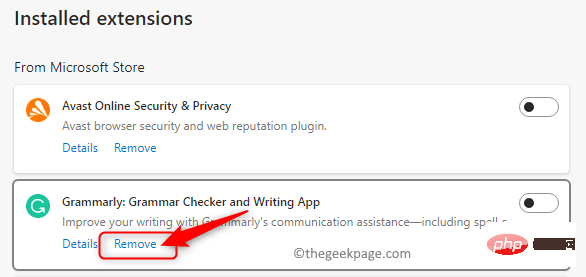
1. 在 Edge 浏览器顶部的地址栏上,键入以下命令并按Enter以打开重置设置页面。
边缘://设置/重置
2. 单击重置设置中的将设置恢复 为默认值。
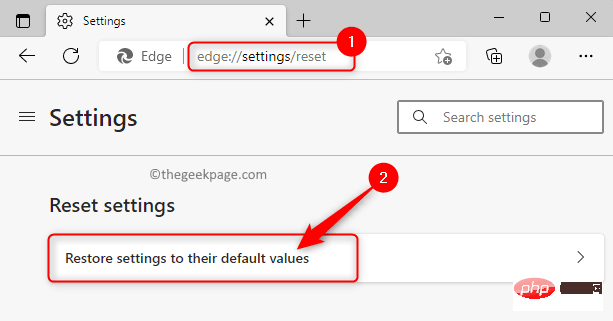
在打开的重置设置窗口中单击重置按钮。
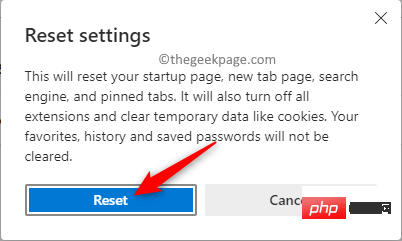
这会将 Edge 浏览器恢复为其默认设置。
3. 浏览器重置完成后,重新启动您的 Edge 浏览器。
检查您是否能够毫无问题地打开 PDF 文件。
1. 按Windows + I组合键打开Windows 设置应用程序。
转到左侧面板中的应用程序选项卡。
在右侧,单击标有 Apps & features的框。
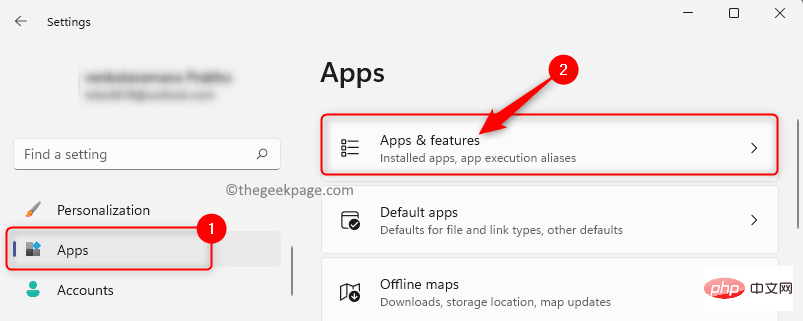
2. 在应用程序和功能页面上,在应用程序列表下方的框中键入Edge 。
您将在下面看到搜索结果。
单击Microsoft Edge应用程序右端的三点菜单,然后选择修改。
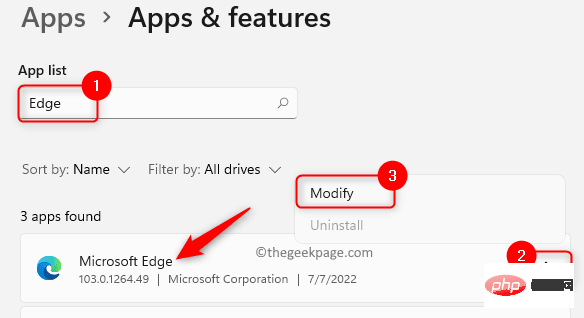
3. 当用户帐户控制提示时,单击是。
您将看到修复 Microsoft Edge窗口。
在此窗口中,单击修复按钮下载并开始重新安装浏览器。
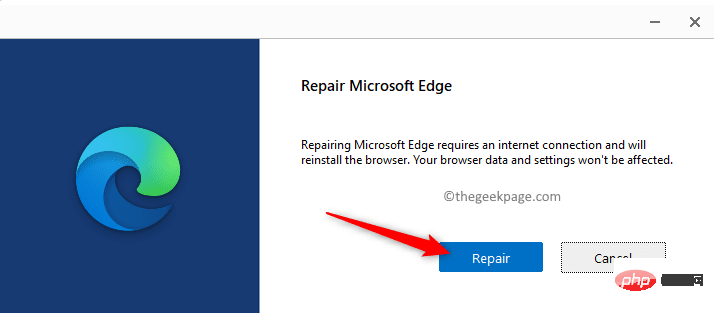
任何浏览器数据和设置都不会受到此过程的影响。
4.修复过程完成后,打开Edge浏览器并检查问题是否解决。
1. 按Windows + R打开运行对话框。
键入ms-settings:defaultapps以打开默认应用程序页面。
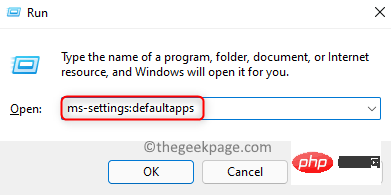
2. 在顶部,单击下面的文本框为文件类型或链接类型设置默认值,然后输入文本.pdf 以更改默认 PDF 查看器。
您将在结果中看到Microsoft Edge,因为它目前是打开 PDF 文件的默认应用程序。
单击标有Microsoft Edge的框内的小箭头。
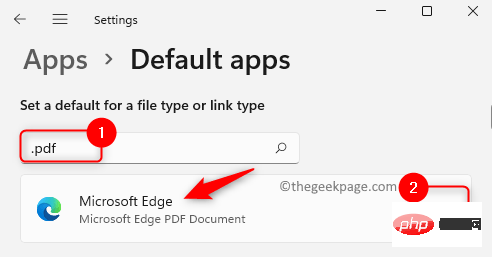
3. 弹出一个窗口,要求您选择一个应用程序来打开 .pdf 文件。
您可以从列表中选择任何其他浏览器,例如 Chrome 或 Firefox。
此外,如果您有Adobe Acrobat之类的 PDF 查看器,则可以单击它来选择该应用程序。
最后,单击确定以保存此更改。
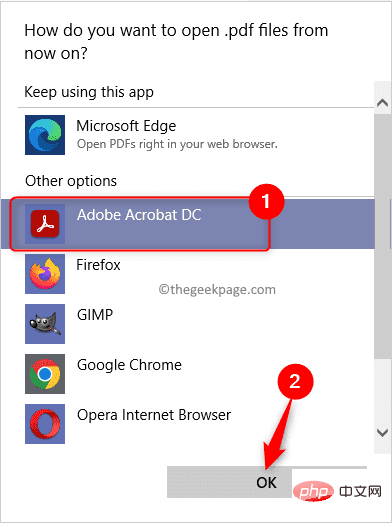
进行此更改后,每当您尝试打开任何 PDF 文件时,它将使用您选择的浏览器或阅读器应用程序打开。
以上がWindows で PDF ファイルを開くときに Microsoft Edge がフリーズまたはクラッシュする問題を修正する方法の詳細内容です。詳細については、PHP 中国語 Web サイトの他の関連記事を参照してください。