Steam は人気のあるオンライン ゲーム ストリーミング プラットフォームで、ユーザーはゲームを購入してプレイできるだけでなく、プラットフォーム上で他のゲーマーとチャットすることもできます。提供される機能に加えて、プラットフォーム上でいくつかのバグが発生します。多くの Steam ユーザーが遭遇するエラーの 1 つは、「エラー コード: 130 ページを読み込めません (不明なエラー)」です。このエラーは、Steam クライアントが Web ページをロードしようとしたものの、サーバーからページを取得できない場合に発生します。このエラー コードは、インベントリ ページ、アップデート ニュース、ストア ページなど、Steam クライアントのどのページでも表示される可能性があり、購入したいゲームを検索することができません。
この問題の主な原因の 1 つは、PC のインターネット接続が弱いことです。その他に考えられる原因としては、Steam クライアントまたは Steam サーバーの誤動作、ウイルス対策ソフトやファイアウォールによる Steam サーバーへの接続の干渉、Steam ファイルの破損、または DNS キャッシュ内の URL に関連付けられている IP アドレスが正しくないことなどが考えられます。 Steam クライアントでエラー コード 130 が発生し、このエラーを解決する適切な解決策をお探しですか?すると、正しいページにたどり着きました。この記事では、Windows PC で Steam エラー コード 130 を修正するのに役立ついくつかのトラブルシューティング方法をリストしました。 解決策1. 安定したインターネット接続に接続しているかどうかを確認します。他の Web ページを開いて、ネットワークに問題があるかどうかを確認してください。 2. このリンクにアクセスして、Steam サーバーのステータスを確認してください。このエラーは、Steam サーバーがダウンしている場合に発生する可能性が高く、サーバーが起動して正常に動作するまで待つ必要があります。 方法 1 – プロキシ設定を調整するステップ 1.Windows キーと R キーを同時に押して、Run ダイアログ ボックスを開きます。
ステップ 2.inetcpl.cpl と入力し、Enter を押して、インターネット プロパティウィンドウを開きます。
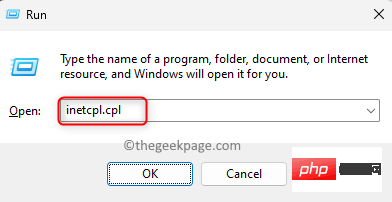
接続タブに移動します。
ステップ 4. 下部にある [LAN 設定] ボタンをクリックします。
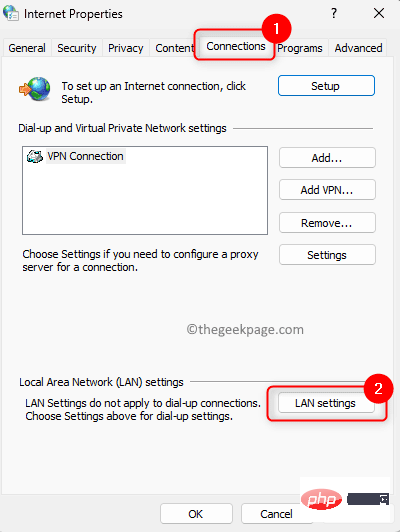 #広告
#広告
ステップ 5.
で[ローカル エリア接続 (LAN) 設定] ウィンドウで、[自動構成 ] セクションと [プロキシ サーバー ] セクションのチェック ボックスがすべてオフになっていることを確認します。 ステップ6。最後に、「
OK」をクリックします。
#ステップ 7. 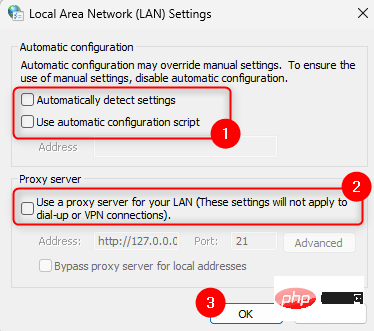 Steamを再起動します。
Steamを再起動します。
エラーが解決したかどうかを確認してください。 方法 2 – Steam を再起動します
手順 1.
Steamステップ 2. 開いたメニューで Exit オプションを選択します。 #ステップ 3. Steam が適切に閉じるまでしばらく待ちます。強制的に閉じないでください。 ステップ 4. Steam クライアントを閉じた後、Ctrl Shift Esc キーを使用して タスク マネージャーを開きます。 ステップ 5. タスク マネージャーで、[プロセス]タブに移動します。 Steam プロセスを見つけます。 タスクの終了ボタンをクリックします。 Steam アプリケーションを再起動し、エラー コード 130 が修正されたかどうかを確認します。 Windows キーと R キーの組み合わせを使用して、Run ボックスを開きます。 cmd と入力し、Ctrl Shift Enter キーを同時に押して、管理者としてコマンド プロンプトを開きます。 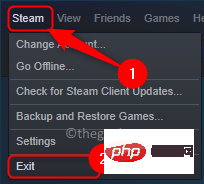
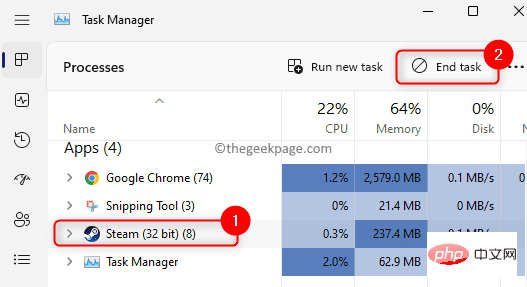
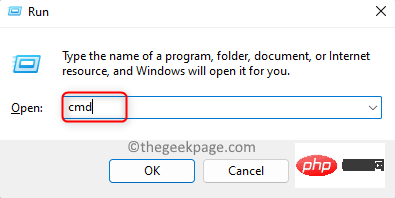
ipconfig /flushdns
DNS リゾルバー キャッシュが正常にフラッシュされました というメッセージが表示されます。
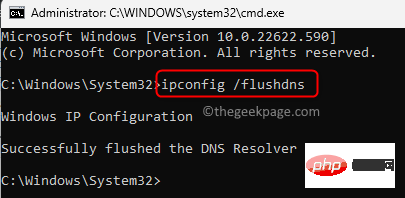 #ステップ 5.
#ステップ 5.
方法 4 – ネットワーク アダプター ドライバーを更新する
手順 1.Start] ボタンに関連付けられたコンテキスト メニューを開きます。 ステップ 2. 開いたメニューで [デバイス マネージャー] をクリックします。
ステップ 3. 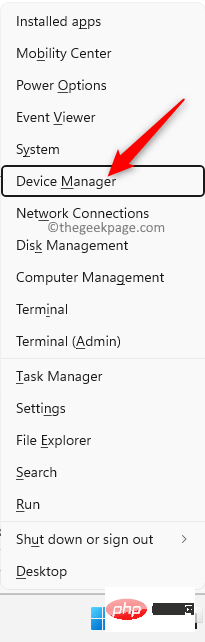 デバイス マネージャーで、
デバイス マネージャーで、
ネットワーク アダプター の横にある矢印をクリックして展開します。 ステップ 4. ドライバーのリストで、更新する必要があるドライバーを見つけます。
このネットワーク アダプター ドライバー
を右クリックし、ドライバーの更新を選択します。
ステップ 5. 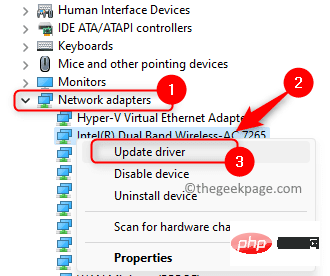 Update Driver
Update Driver
Automatically search for drivers オプションを選択します。
#ステップ 6. Windows は最新バージョンのドライバーの検索を開始します。 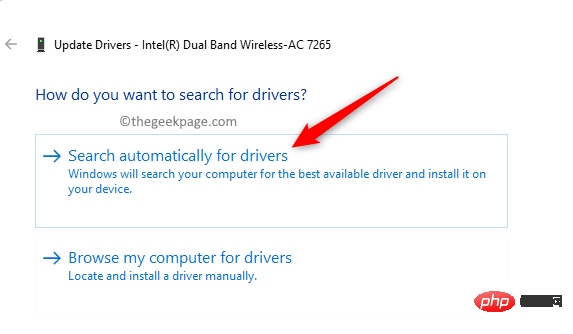
コンピュータを再起動
し、エラーがまだ存在するかどうかを確認します。方法 5 – サードパーティのウイルス対策プログラムまたはファイアウォールを無効にする
PC にウイルス対策ソフトウェアがインストールされている場合、他のアプリケーションに干渉し、問題が発生する可能性があります。この場合、ウイルス対策プログラムを無効にするか、システムからアンインストールしてみてください。ウイルス対策プログラムを無効にする手順は、アプリケーションによって異なります。したがって、アプリケーションを調べて、関連する設定を見つける必要があります。たとえば、Avast を使用している場合は、Avast Sheild Control または BitDefender Sheild for BitDefender があります。 Windows Defender ファイアウォールを無効化またはオフにする手順 1.Firewall と入力します。 ステップ 2. 表示された検索結果で Windows Defender ファイアウォールを選択します。
#ステップ 3. 開いたウィンドウで、左側のウィンドウの 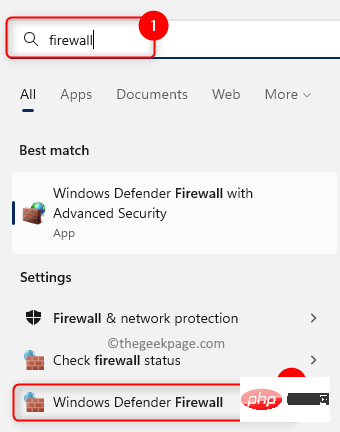 をクリックして、Windows Defender ファイアウォールをオンまたはオフにします。
をクリックして、Windows Defender ファイアウォールをオンまたはオフにします。
#ステップ 4.これにより、「
カスタム設定」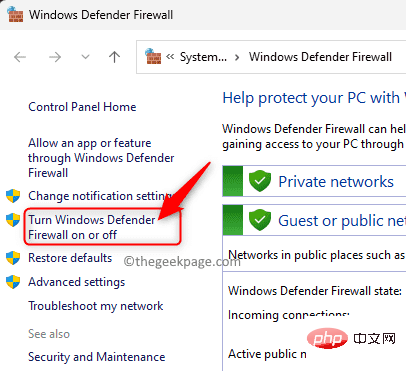 ウィンドウが開きます。
ウィンドウが開きます。
ここで、 プライベート ネットワーク設定 および
パブリック ネットワーク設定で、Windows Defender ファイアウォールをオフにする (推奨されません) オプションを選択して、ファイアウォールを無効にします。 。 ステップ 5. OK をクリックして変更を保存します。
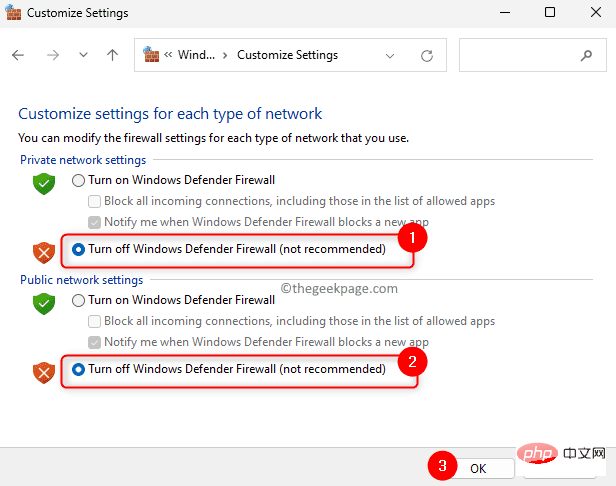
ステップ 6. Steam を開き、ページが読み込まれているかどうか、エラー コード 130 がないことを確認します。
手順 1. Steam を開きます。上部の Steam メニューをクリックし、設定 オプションを選択します。
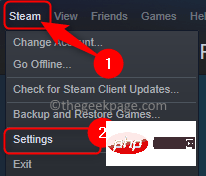
ステップ 2. [設定] ウィンドウで、[ダウンロード ] タブに移動します。
ステップ 3.右側の「コンテンツ ライブラリ」の下にある「Steam ライブラリ フォルダ」 をクリックします。
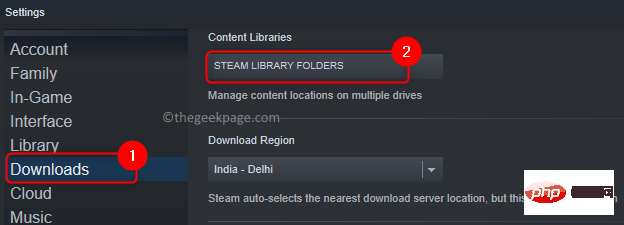
Steam ストレージ マネージャーが開きます。
ここでは、PC で Steam をインストールしたドライブを選択します。デフォルトの Steam ゲームのインストール フォルダーはローカル ドライブ (C:) です。 ゲームをそこにインストールしたため、ドライブ (D:) を選択しました。 #ステップ 5.
#ステップ 5.
をクリックし、次に をクリックしてフォルダーを参照します。
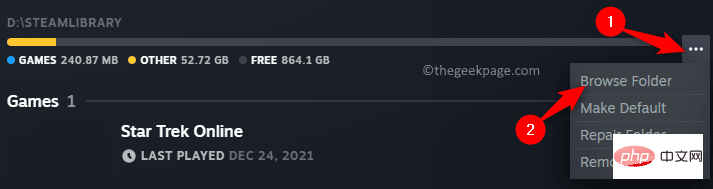 #ファイル エクスプローラーで
#ファイル エクスプローラーで
フォルダーが開きます。
#ステップ 6. 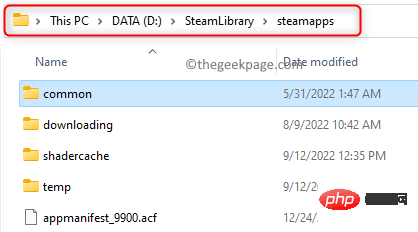 steamapps
steamapps
ステップ7。次に、steamapps
フォルダーを選択し、Ctrl C を押してコピーします。
ステップ 8. ドライブ上の別の場所に移動し、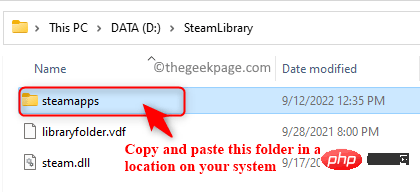 Ctrl V
Ctrl V
これにより、steamapps フォルダーのバックアップが作成されます。
ステップ9.キーボードのWindows
キーをクリックし、Windows の検索バーに「インストールされているアプリ」と入力します。 ステップ 10.検索結果で [インストールされているアプリケーション] を選択します。
ステップ 11. 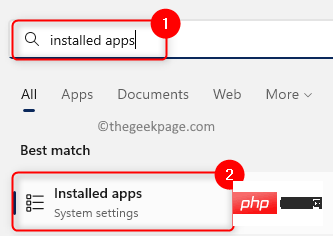 インストールされたアプリケーション
インストールされたアプリケーション
Steam## を見つけます。 ステップ12。 Steam に関連付けられた
3 点メニューをクリックし、アンインストールを選択します。 #ステップ 13.確認を求められたら、ポップアップ ウィンドウで [
Uninstall] を再度クリックします。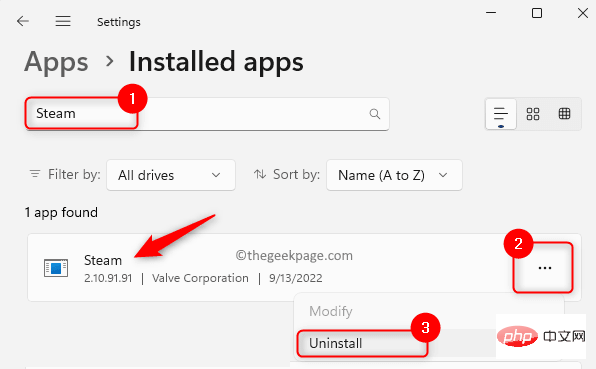
#ステップ 14. 画面上の指示に従って、アンインストール プロセスを完了します。
ステップ15。 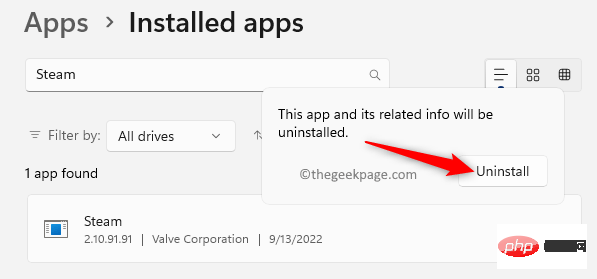 Windows
Windows
%localappdata%
と入力して、Enter キーを押します。 ステップ 16. 開いているフォルダーで、
Steam フォルダーを右クリックし、コンテキスト メニューの上部にある 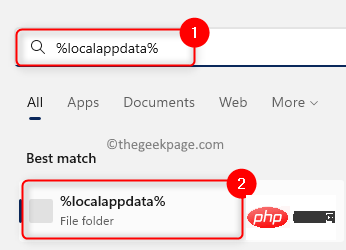 削除アイコンを選択します。 。
削除アイコンを選択します。 。
#ステップ 17.タスクバーの Windows
ボタンを再度クリックします。 「%appdata%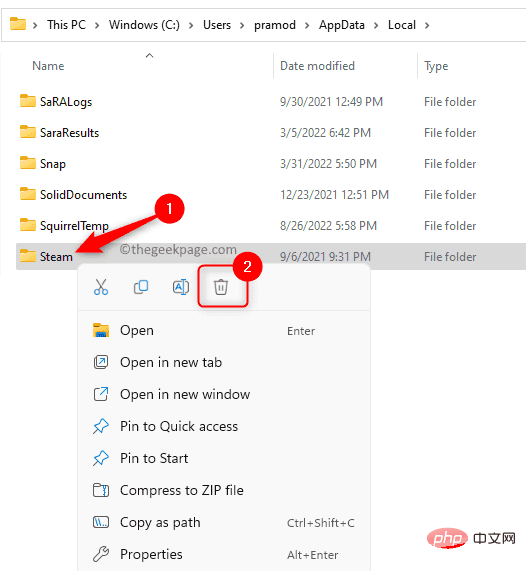 」と入力し、
」と入力し、
を押して、AppData の Roaming フォルダーを開きます。 手順 16 に示すように、Steam フォルダーを削除します。
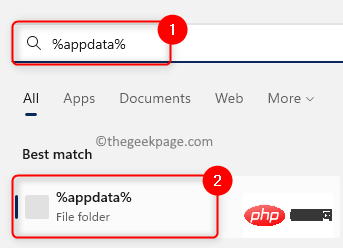 ステップ 18. Steam の公式 Web サイトにアクセスして、Steam インストーラーの最新バージョンをダウンロードします。
ステップ 18. Steam の公式 Web サイトにアクセスして、Steam インストーラーの最新バージョンをダウンロードします。
ステップ19。ここで、「Steam のインストール 」をクリックして、Steam の実行可能ファイルを PC にインストールします。
ステップ 20. ファイルをダウンロードした場所に移動して、ファイルを実行します。
画面上の指示に従って、Steam のインストールを完了します。ステップ21。 Steam をコンピュータにインストールした後、デスクトップ上の Steam アイコンを右クリックし、ファイルの場所を開くを選択します。
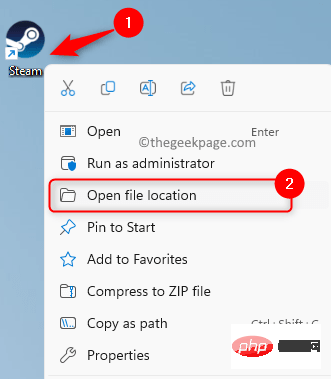
ステップ 22. 前に作成したバックアップ steamapps フォルダーをコピーし、Steam の現在のデフォルトのインストール ディレクトリに貼り付けます。
ステップ 23.Steam を再起動し、問題が解決したかどうかを確認します。
以上がWindows PCでSteamエラーコード130を修正する方法の詳細内容です。詳細については、PHP 中国語 Web サイトの他の関連記事を参照してください。