Apple Watch のワークアウト アプリを使用すると、新しいワークアウトを作成し、編集して、消費カロリー数や達成したい距離などの期間と目標を変更できます。このアプリでは、ワークアウト中のウォームアップとクールダウンの時間、回復とアクティビティの間隔を追加することもできます。好みの目標、サイクル、間隔で既存のワークアウトをカスタマイズしたり、使用したくないワークアウトの特定の部分を削除したりできます。
要約すると、Apple Watch のワークアウト アプリでワークアウト/アクティビティに次の変更を加えることができます:
特定の仕事の運動目標を変更したい場合は、iPhone ではなく Apple Watch でのみ変更できます。まず、Apple Watch の右側にある Digital Crown を押し、画面に表示されるアプリリスト/グリッドから フィットネス アプリを選択します。

#ワークアウト アプリが開いたら、Digital Crown を使用して編集するワークアウトまでスクロールします。
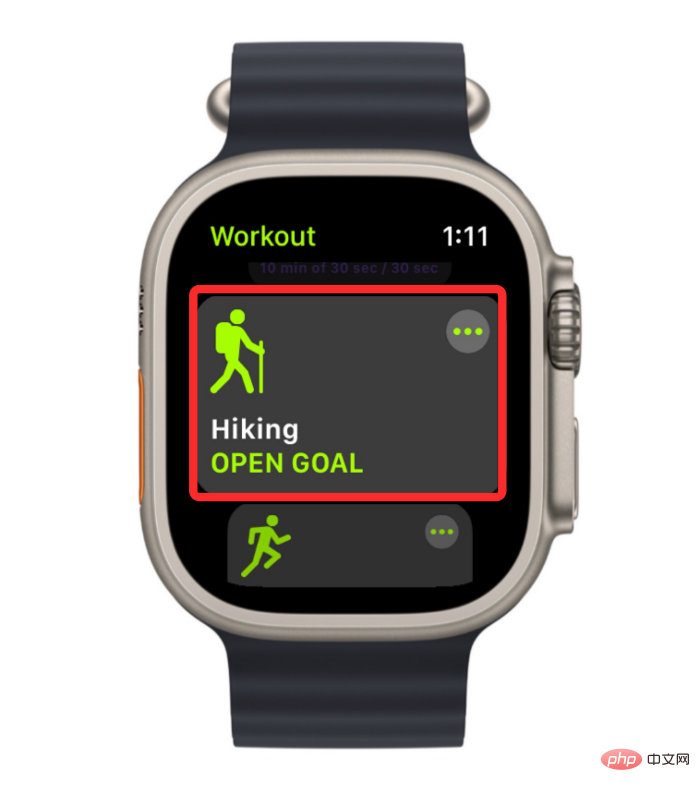
探しているワークアウトが見つからない場合は、一番下までスクロールして [ 追加] をクリックしてリストに追加できます。エクササイズ ###。
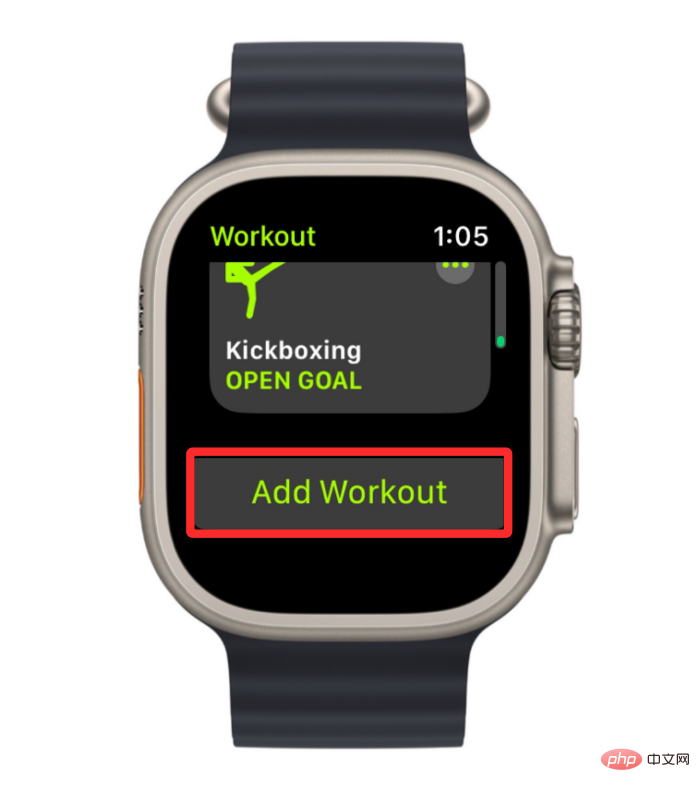
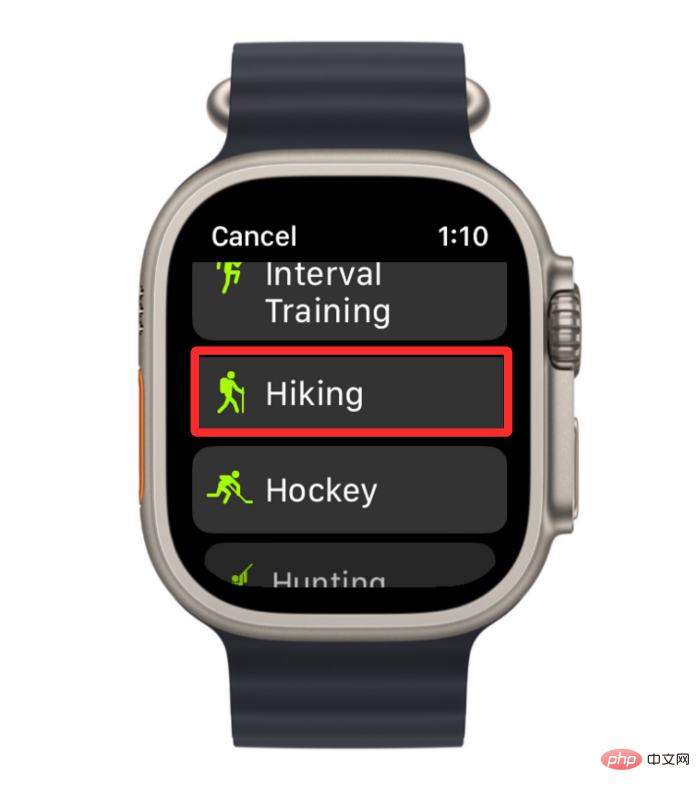
三点アイコンをクリックします。

ワークアウトの作成 をクリックします。

カロリー、距離、または時間を変更するオプションが表示されます。
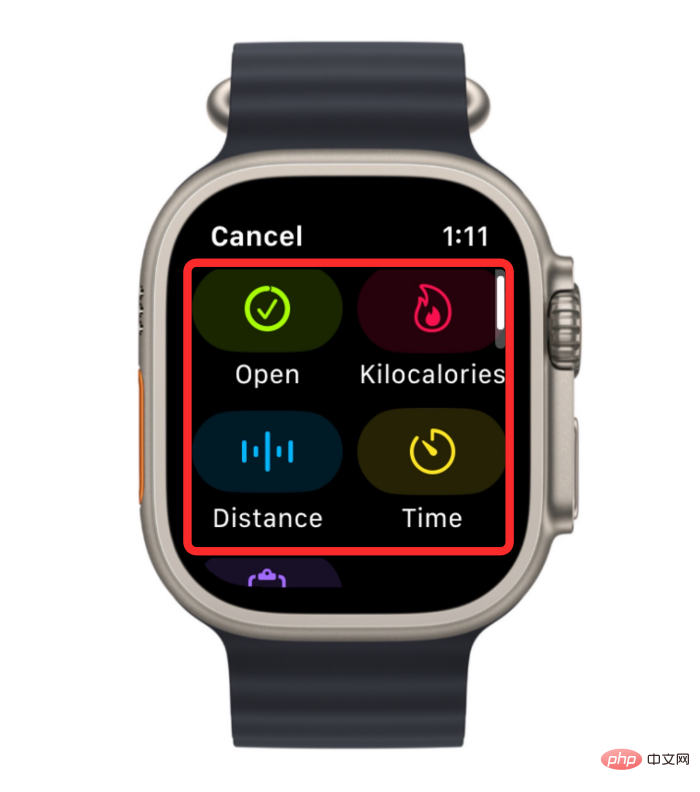
カロリー または Kcals をクリックします。
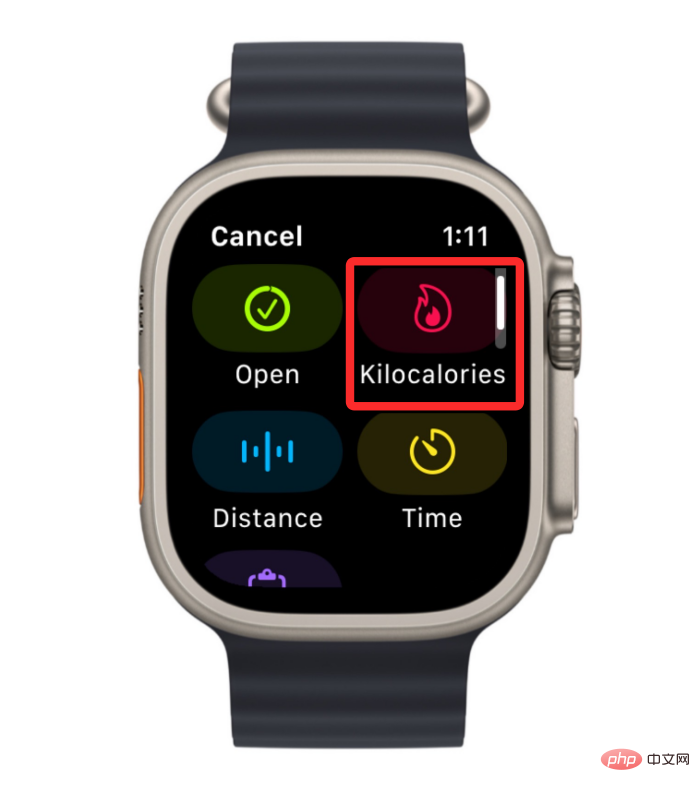
 また、「ワークアウトの作成」画面内の「
また、「ワークアウトの作成」画面内の「
」タイルをクリックすると、選択したワークアウト中に必要な内容をカスタマイズできます。到達する。
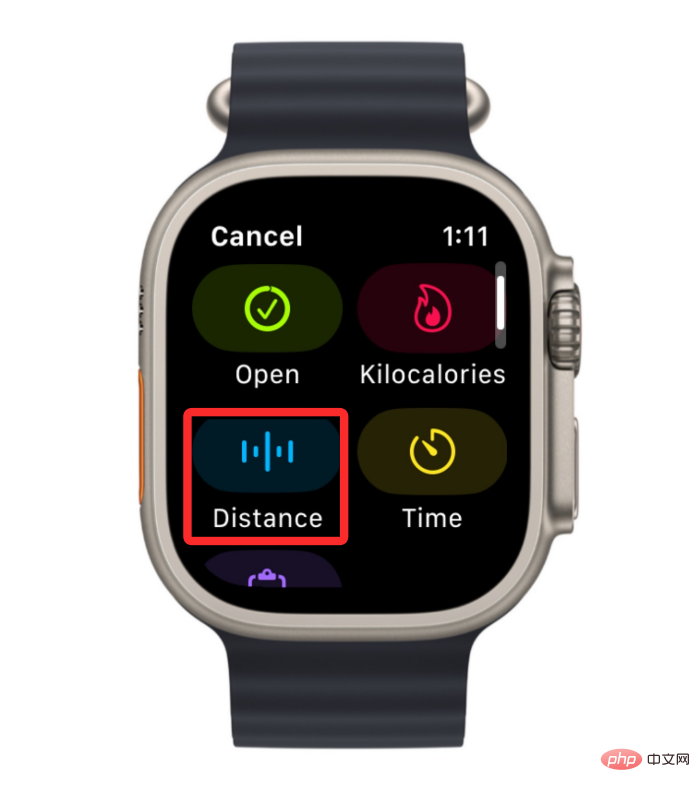 2 つのボックスが表示されます。左側のボックスは目標にキロメートル全体を割り当て、右側のボックスは 10 進数値を設定するために使用できます。キロメートル。この画面で、ボックスを選択して Digital Crown を希望の値に回し、他のボックスでも同様に繰り返します。距離ターゲットの設定が完了したら、下部の
2 つのボックスが表示されます。左側のボックスは目標にキロメートル全体を割り当て、右側のボックスは 10 進数値を設定するために使用できます。キロメートル。この画面で、ボックスを選択して Digital Crown を希望の値に回し、他のボックスでも同様に繰り返します。距離ターゲットの設定が完了したら、下部の
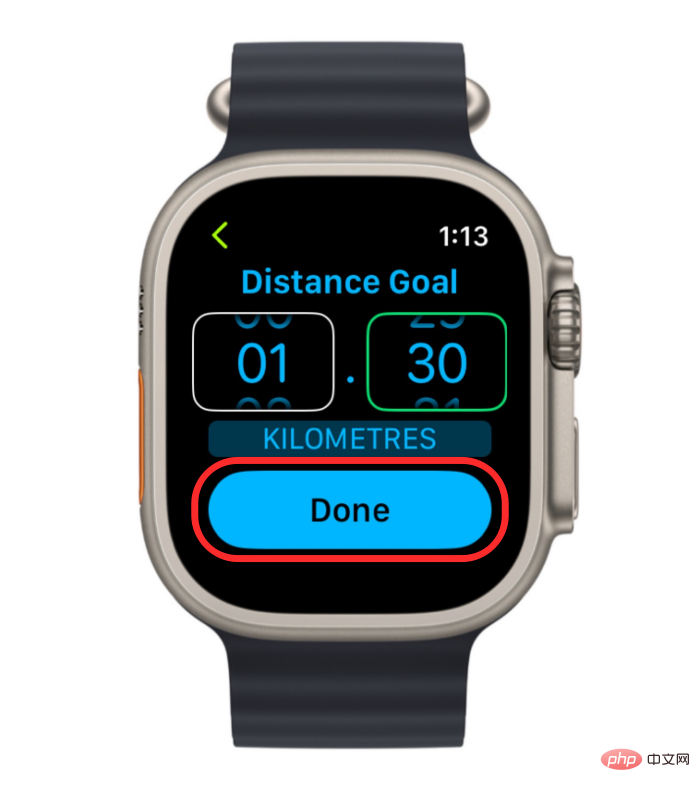 既存のワークアウトの継続時間を調整するには、
既存のワークアウトの継続時間を調整するには、
タイルをクリックします。 ##################################
次の画面には、時間と分を表す 2 つのボックスが表示されます。時間を設定するには、画面上の Hours または Minutes ボックスをタップし、Digital Crown を希望の値に回します。 この手順を繰り返して、他のボックスにも値を設定します。変更を加えたら、下部にある「完了」をクリックします。
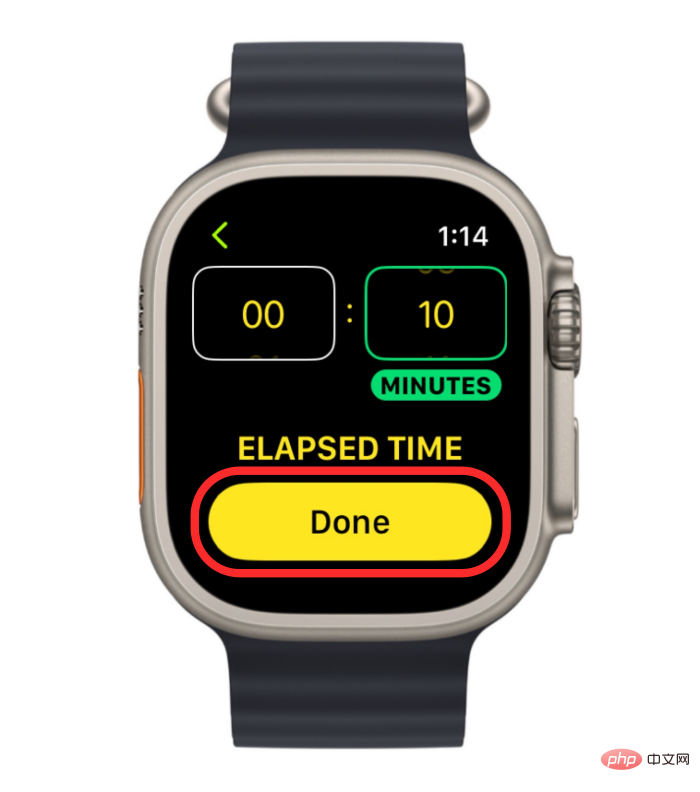
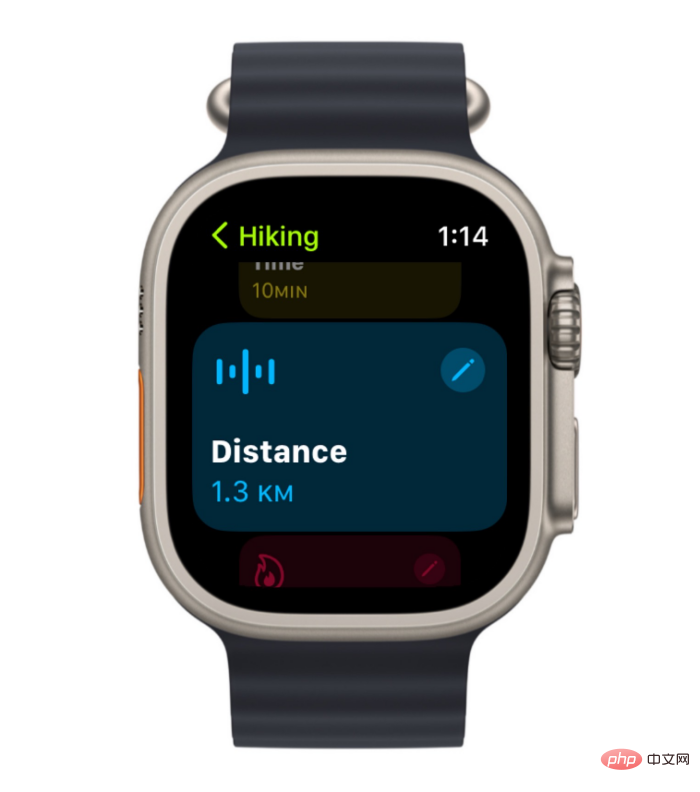
デジタル クラウン を押し、画面に表示されるアプリのリスト/グリッドから ワークアウト アプリを選択します。

三点アイコンをクリックします。

Create Workout をクリックします。

カスタマイズ」をクリックします。

鉛筆アイコンをクリックして設定できます。

ウォームアップをクリックします。
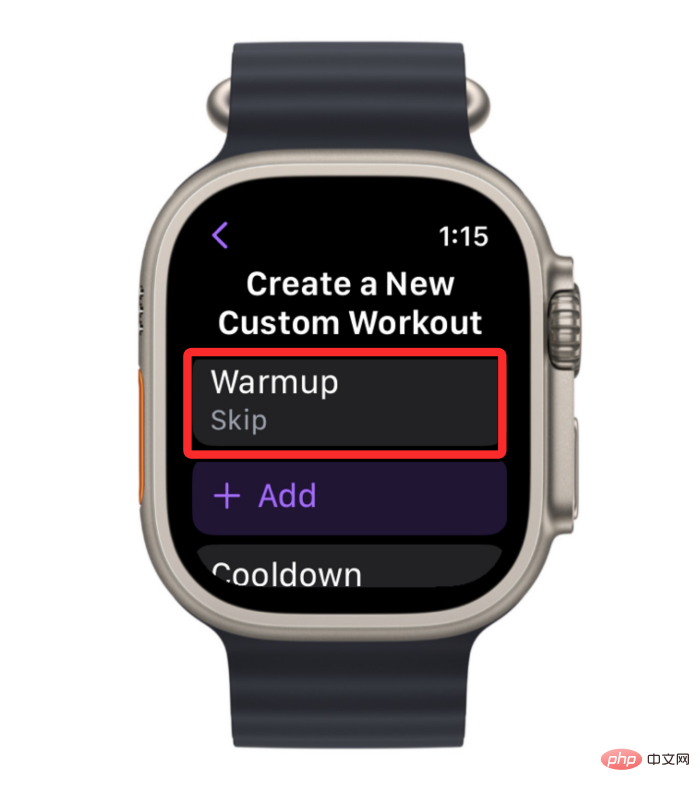
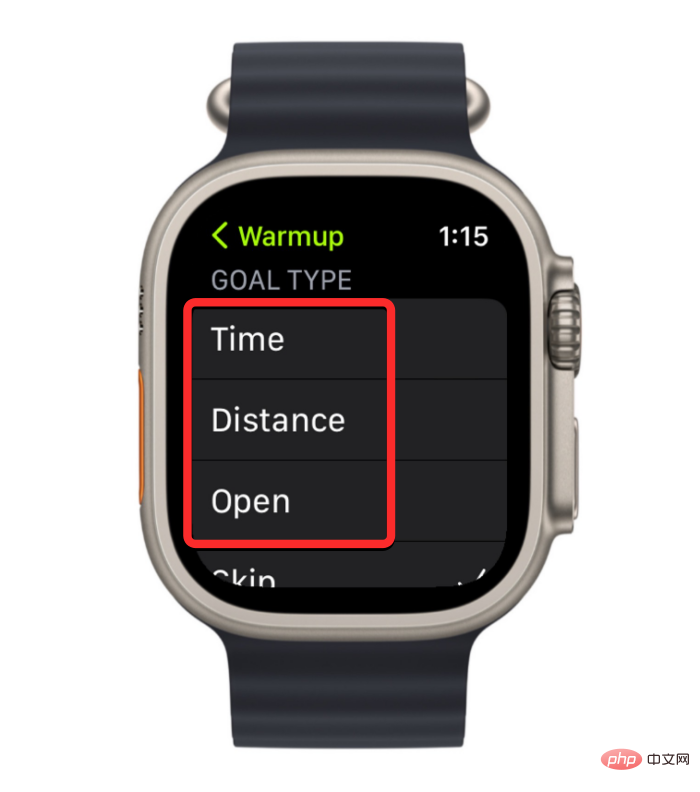
Time: このオプションを選択して、ウォームアップに特定の時間を割り当てることができます。その後、ウォッチはワークアウトを開始します。
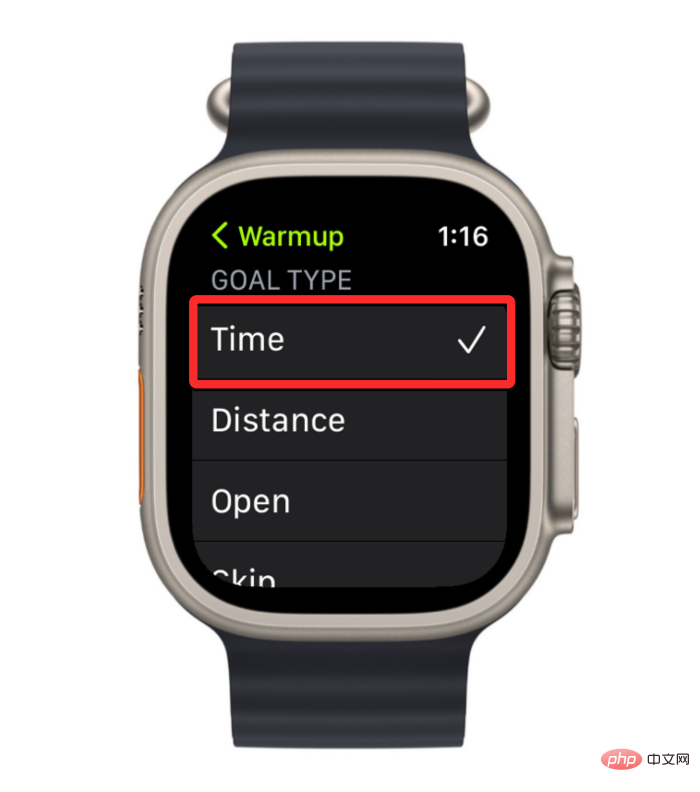
Time をタップしてウォームアップ時間を設定できます。
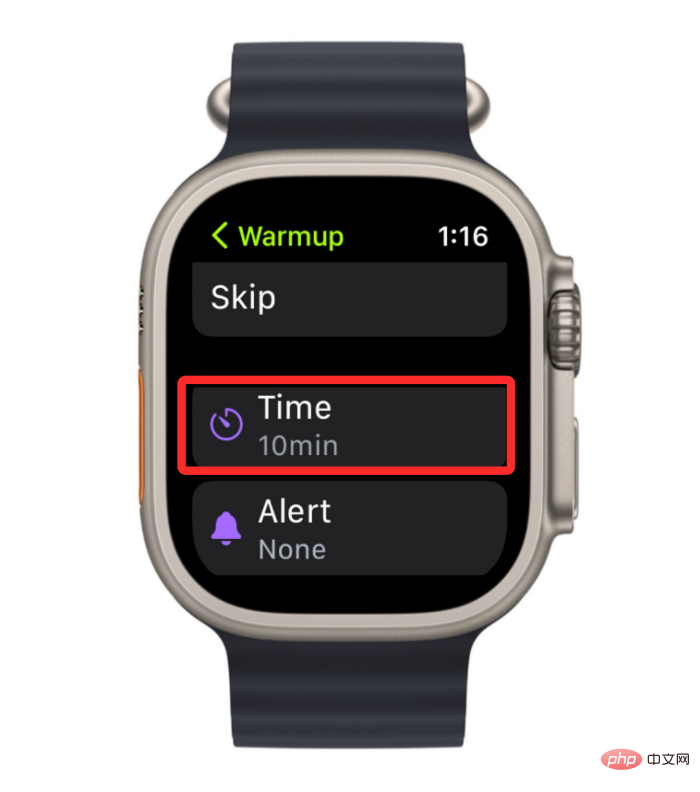
時間」に設定できます。 ##」および「秒」ボックス。希望のウォームアップ時間を設定したら、下部にある Done をクリックして変更を保存します。
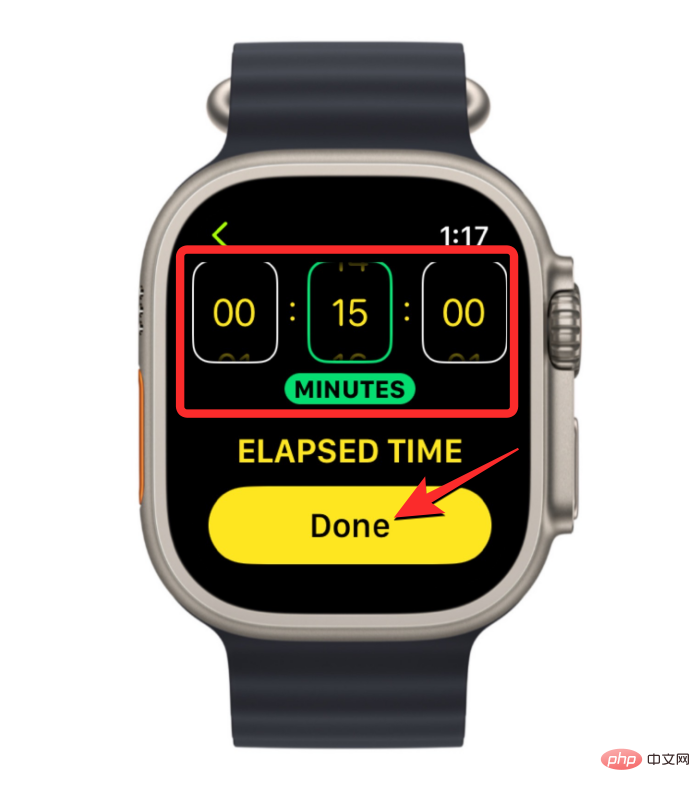 距離
距離
このオプションを選択した後、画面を下にスクロールし、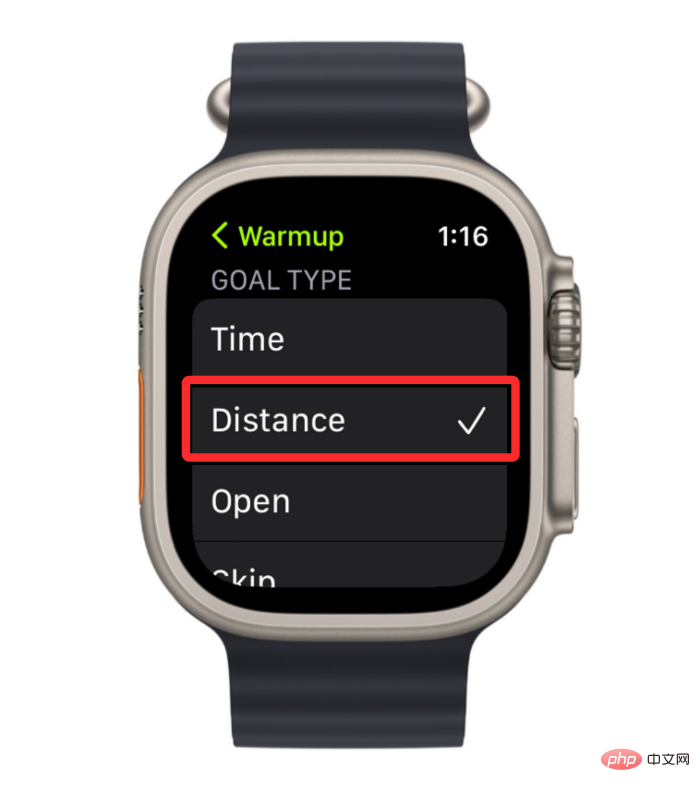 距離
距離
表示される「ターゲット距離」画面には、距離測定値を変更できるボックスが表示され、その後に現在の測定単位が表示されます。 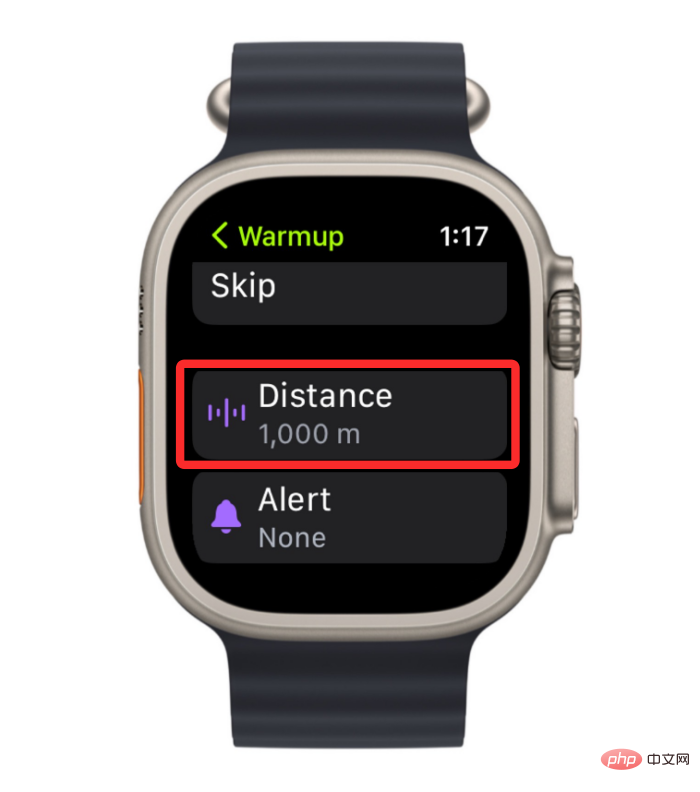
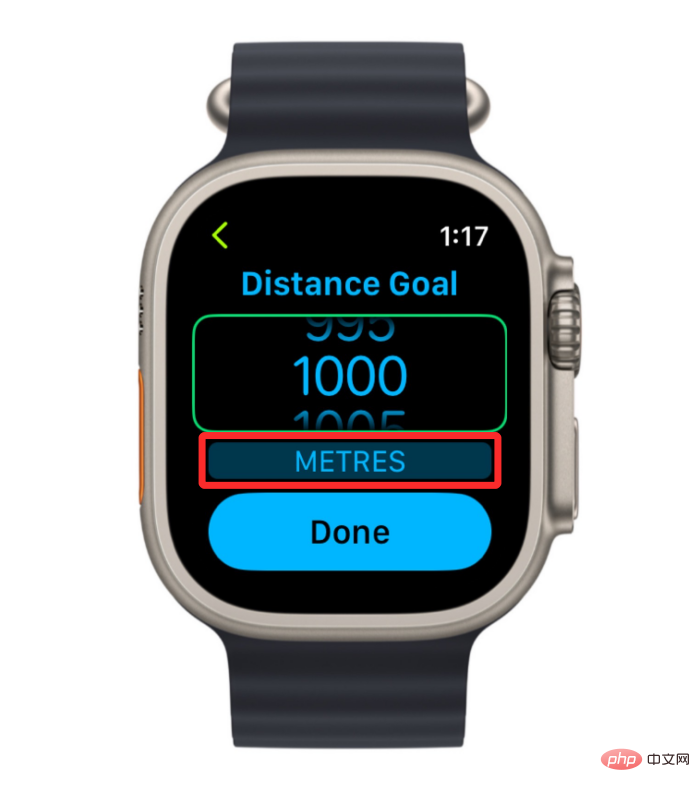
この単位をクリックして、次の画面で希望の単位を選択すると、この単位を変更できます。
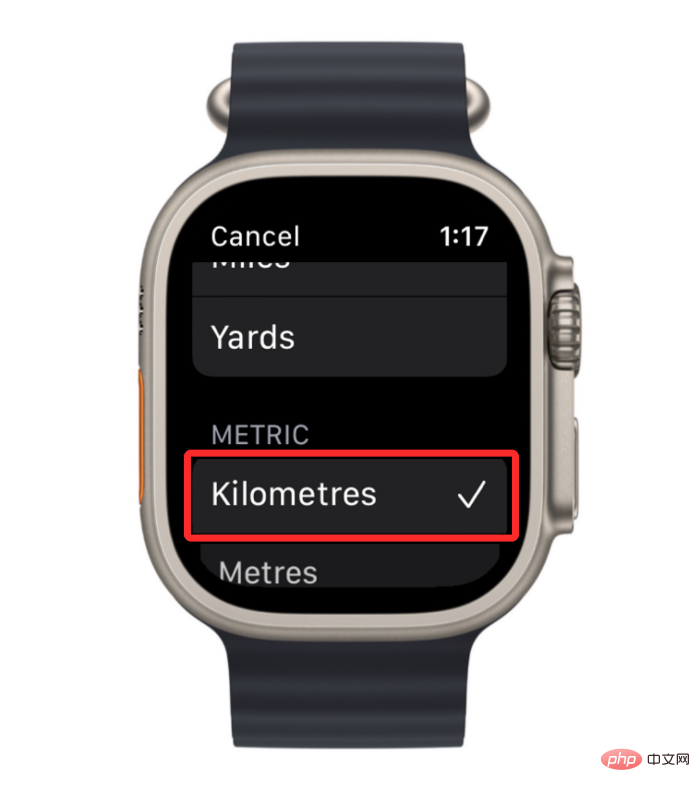
#これを行うと、Digital Crown を使用して、ウォームアップ中に到達したい距離の希望の値を設定できるようになります。構成が完了したら、下部にある Finish をクリックして変更を保存します。
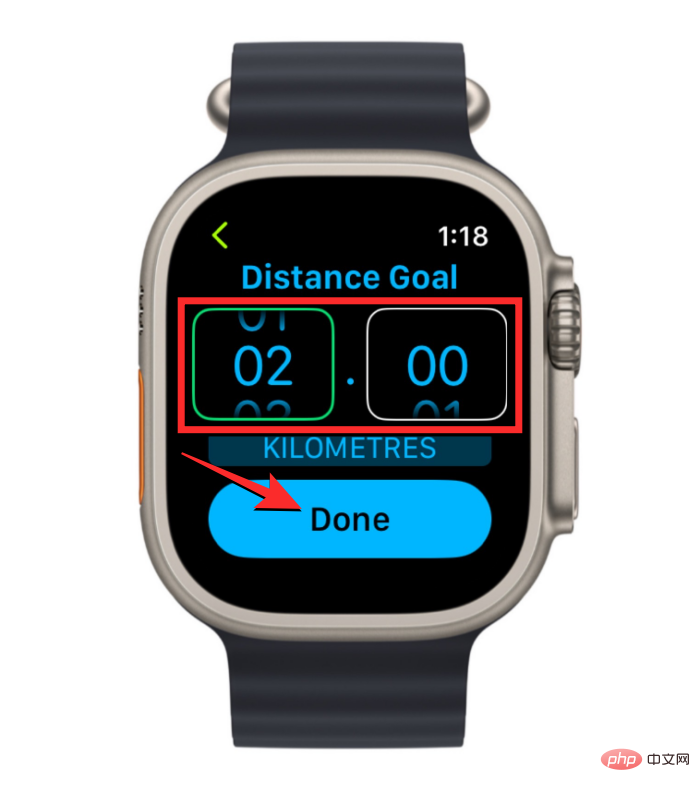
Open: ウォームアップ前の正確な期間や達成したい目標がない場合は、このオプションを選択できます。トレーニング。このオプションを選択した後、実際のワークアウト ルーチンを開始する前に、ウォームアップ期間を手動で停止する必要があります。
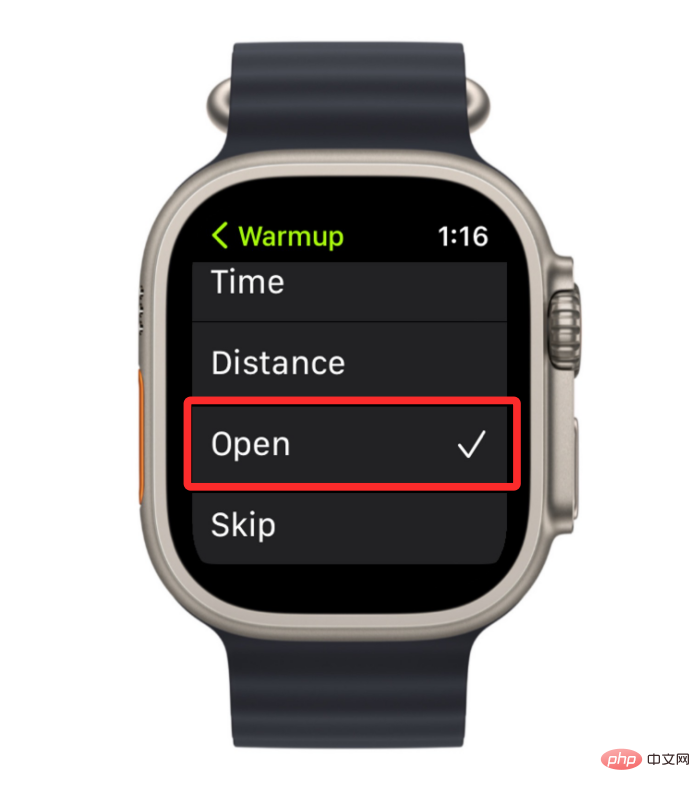
スキップ: ワークアウトのウォームアップ スケジュールを設定したくない場合は、このオプションを選択できます。つまり、ワークアウト アプリで選択すると、すぐにワークアウトが始まります。
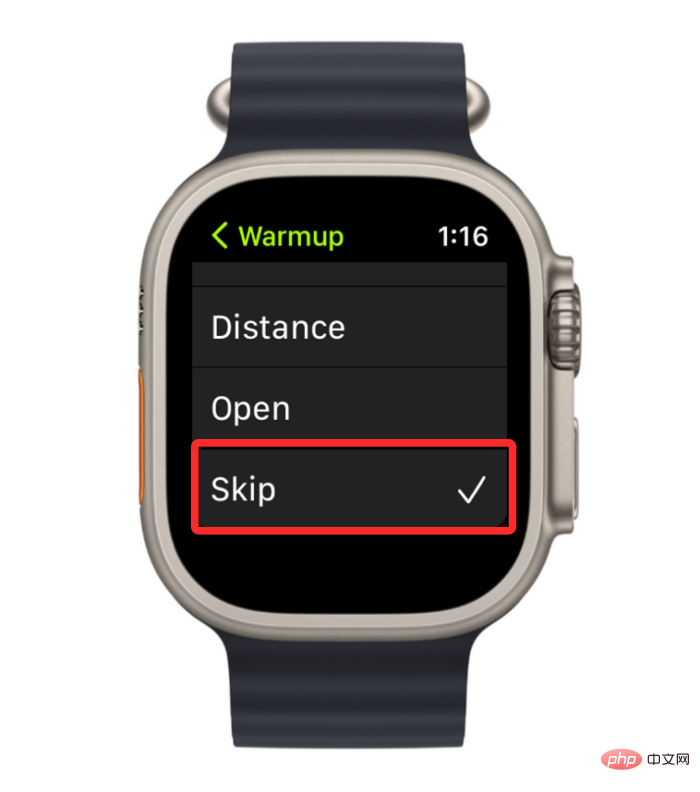
#スキップしない限り、上で選択したオプションに関係なく、ウォームアップ中に心拍数リマインダーを追加できます。新しいカスタム作業のウォームアップ期間を作成した後、次のセクションに進んで作業/回復間隔を追加できます。そうしないと、新しいウォームアップ セットを保存できません。既存のジョブの場合、更新されたウォームアップ期間は選択するとすぐに保存されます。
ウォームアップ期間と同様に、異なる間隔または作業間隔と回復間隔でワークアウトを構成して、異なる作業ルーチン間を柔軟に移動できるようにすることができます。時間をかけて十分なエネルギーを得る。これを助けるために、ワークアウトにさまざまな作業間隔と回復間隔を任意の数だけ追加できます。これを行うには、Apple Watch の右側にある Digital Crown を押し、画面に表示されるアプリのリスト/グリッドから Workout アプリを選択します。

#ワークアウト アプリが開いたら、Digital Crown を使用して編集するワークアウトまでスクロールします。ワークアウトを編集するには、選択したワークアウトの右上隅にある 三点アイコンをクリックします。

#これにより、次の画面で選択したワークアウトが開きます。ここで、Digital Crown を使用して下にスクロールし、Create Workout をクリックします。

次の画面で、「カスタマイズ」をクリックします。

# このワークアウト用に以前に作成された既存のジョブがある場合は、選択したワークアウトから [カスタマイズ] ボックスを見つけます。見つかったら、作業ルーチンの右上隅にある 鉛筆アイコンをクリックして設定できます。

次の画面で、[ウォームアップ] の下の [追加] をクリックします。
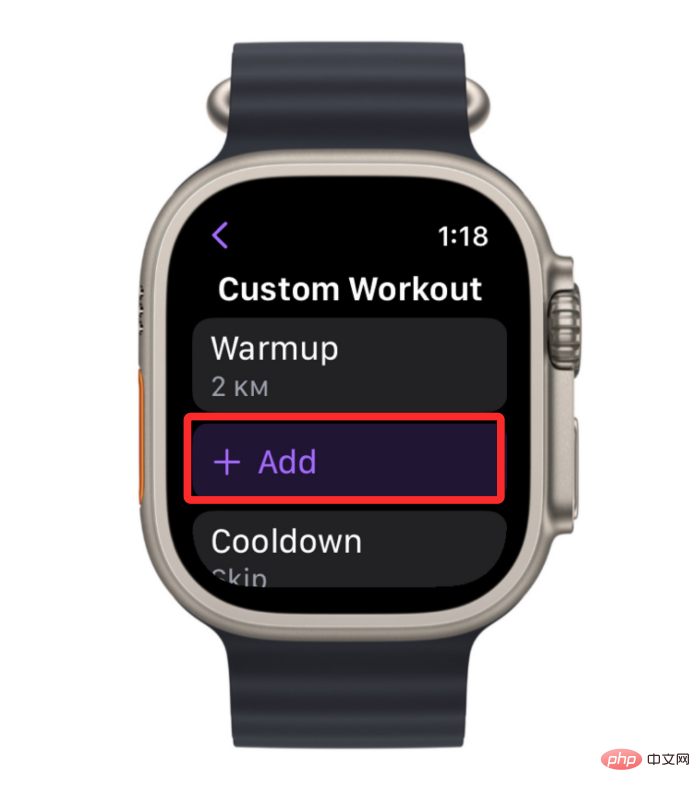
次に、スケジュールする時間間隔に基づいて、Work または Resume を選択します。
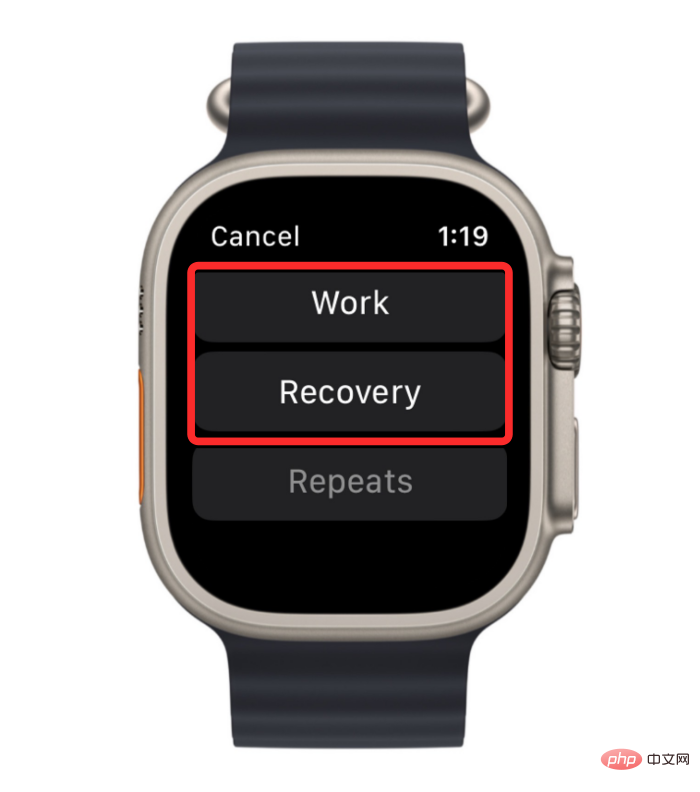
#どの間隔を選択する場合でも、作業間隔または回復間隔をどのように設定するかに基づいて、間隔に割り当てる time を選択します。 距離 または 営業時間。
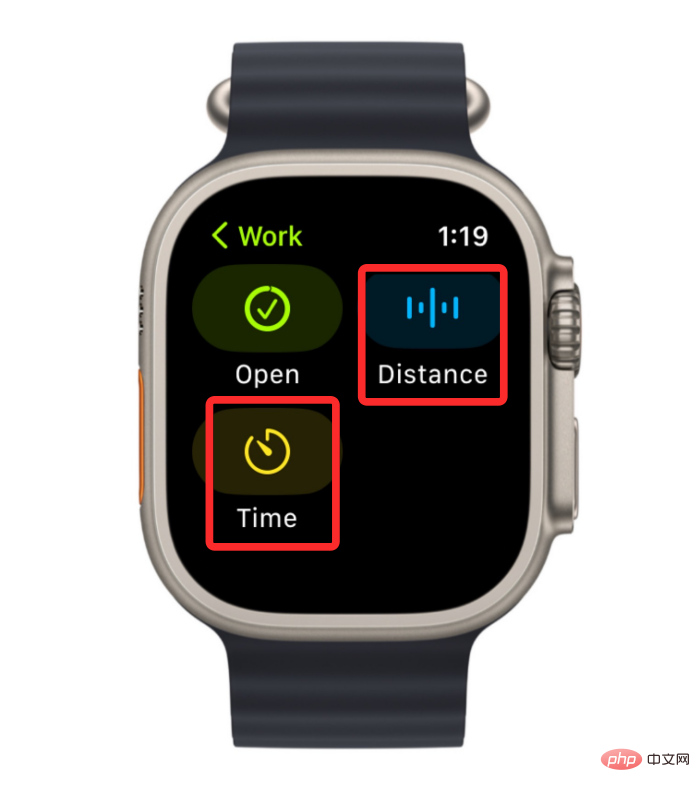
時間または距離を選択した場合は、次の画面に表示されるボックスで希望の値を選択し、下部の をクリックして終了します。
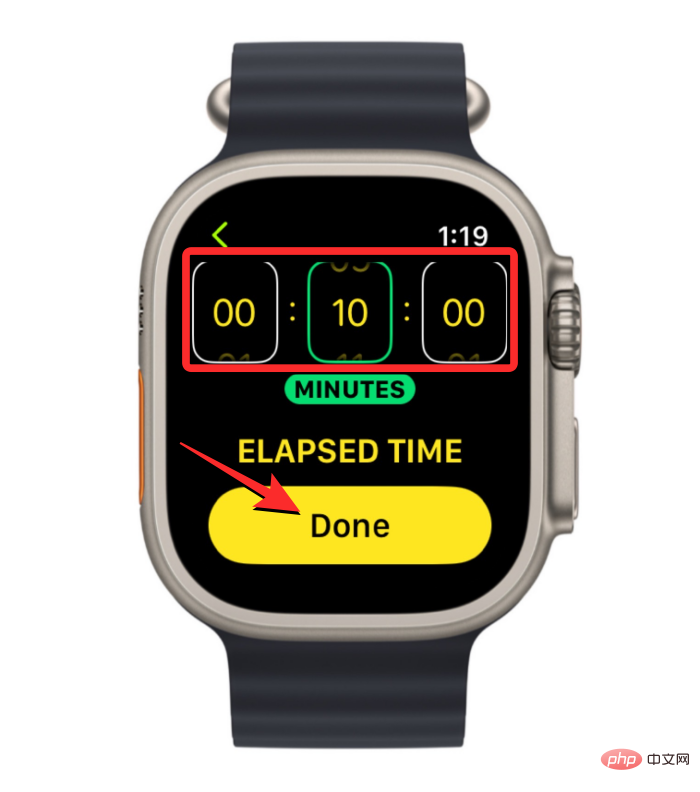
上記の手順を繰り返して、ワークアウトの作業間隔と回復間隔を複数作成できます。
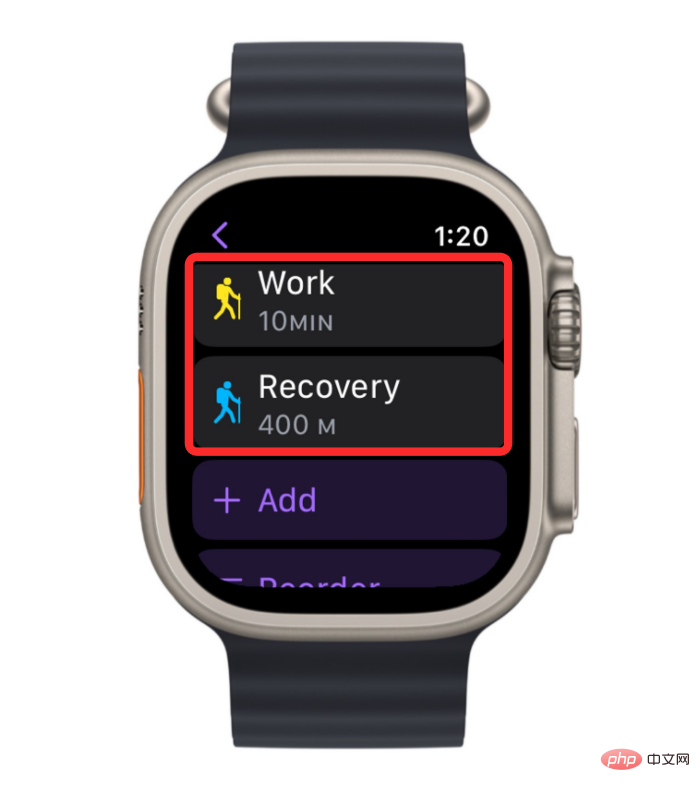
複数の間隔をスケジュールしている場合は、カスタム ワークアウトの Reorder オプションを使用して、好みに合わせて間隔を再スケジュールできます。
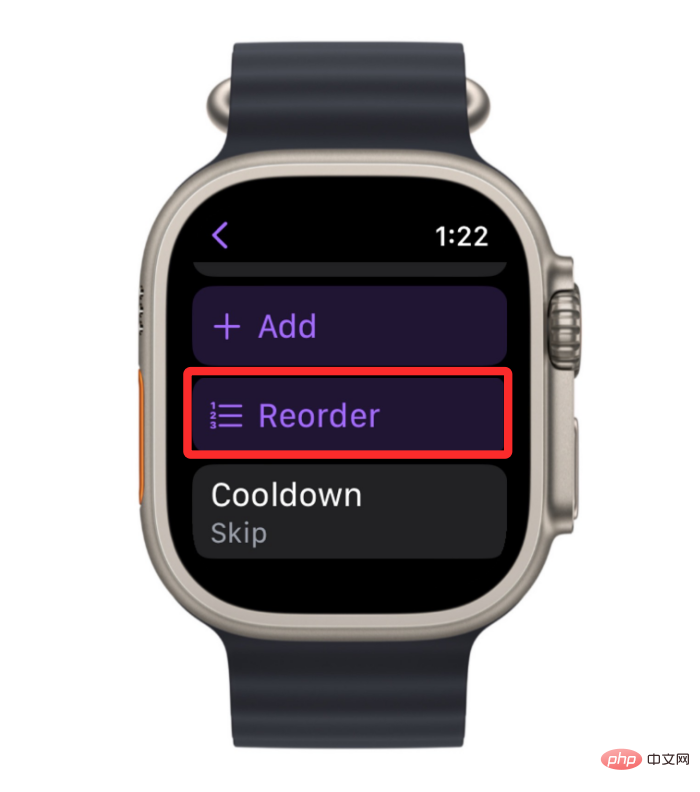
次の画面で、ギャップの横にある 3 行アイコン を押したまま、上下にドラッグします。
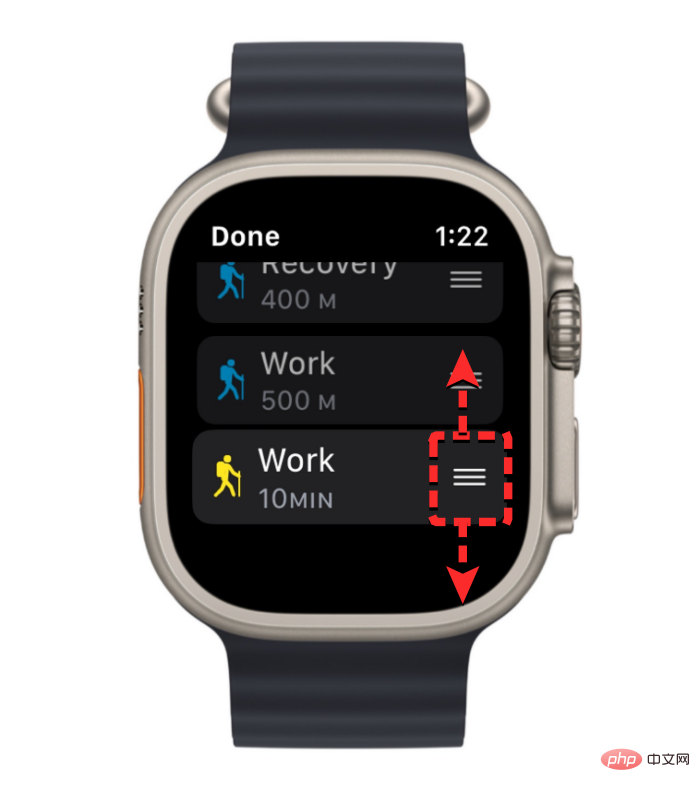
これを繰り返して、ワークアウト用に作成した他の間隔を再スケジュールできます。再配置が完了したら、左上隅の 完了 をクリックして変更を保存します。
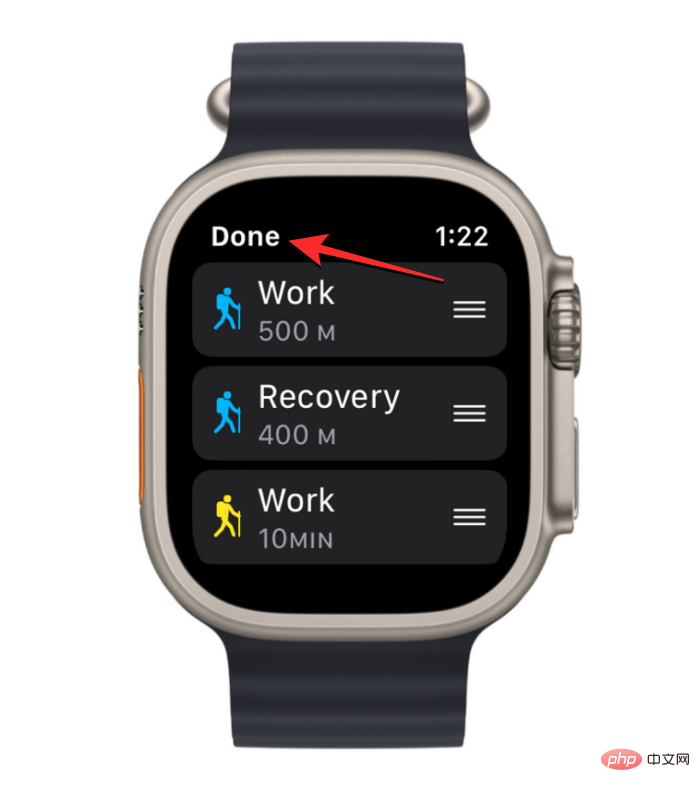
作業間隔と回復間隔を設定したら、この記事のチュートリアルを使用して、ワークアウトのウォームアップ時間とクールダウン時間を構成できます。
ワークアウトに必要な変更をすべて加えた後、画面を下にスクロールし、下部にある [ワークアウトの作成]をタップします。
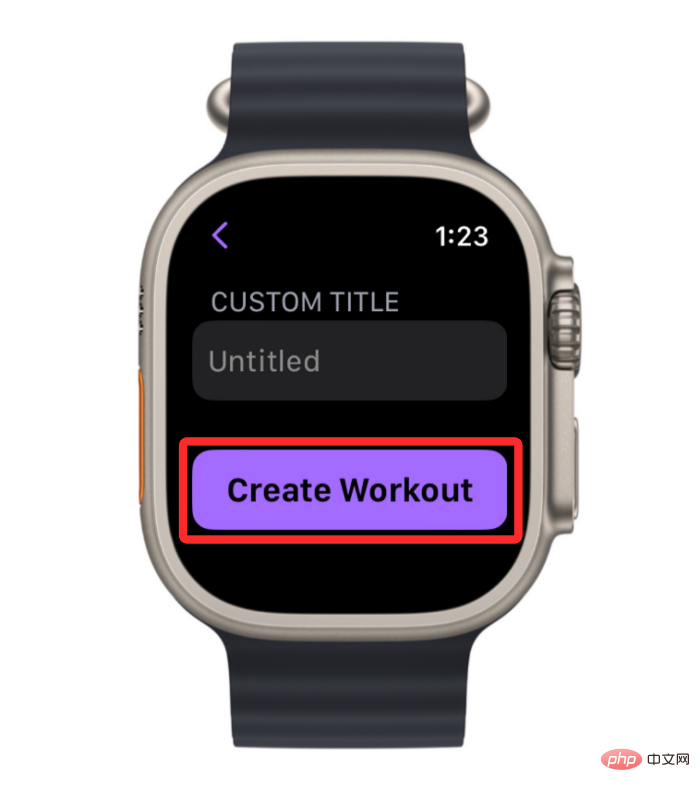
ウォームアップ期間と同様に、クールダウン期間をワークアウトに追加できます。ゆっくりとしたペースでアクティビティを実行したり、実際の運動ではないアクティビティを実行したりできるワークアウト。ワークアウトにクールダウンを追加するには、Apple Watch の右側にある デジタル クラウン を押し、画面に表示されるアプリ リスト/グリッドから ワークアウト アプリを選択します。

ワークアウト アプリが開いたら、Digital Crown を使用して、編集するワークアウトまでスクロールします。ワークアウトを編集するには、選択したワークアウトの右上隅にある 三点アイコンをクリックします。

#これにより、次の画面で選択したワークアウトが開きます。ここで、Digital Crown を使用して下にスクロールし、Create Workout をクリックします。

次の画面で、「カスタマイズ」をクリックします。

このワークアウト用に以前に作成された既存のジョブがある場合は、選択したワークアウトから [カスタマイズ] ボックスを見つけます。見つかったら、作業ルーチンの右上隅にある 鉛筆アイコンをクリックして設定できます。

次の画面で、「クールダウン」をクリックします。
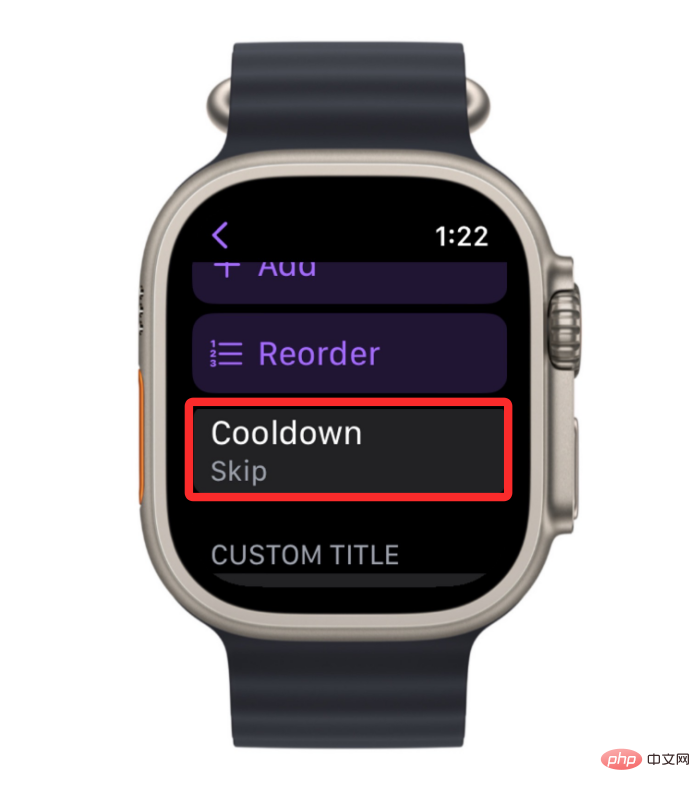
[クールダウン] 画面で、クールダウン スケジュール内に設定する目標の種類を選択します。ウォームアップと同様に、これらのオプションを選択し、クールダウンに基づいて構成できます (Time、Distance、Open 時間)。
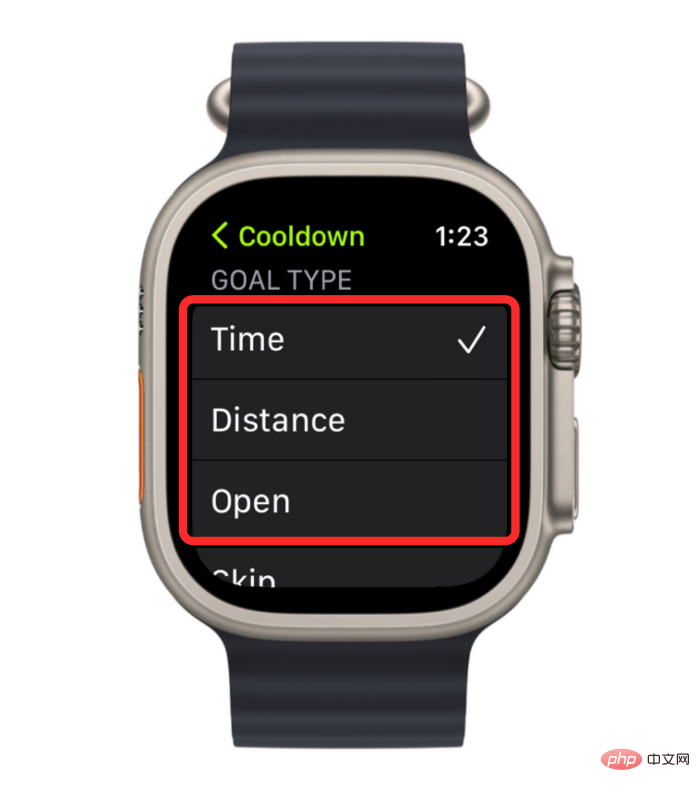
時間または距離を選択した場合は、クールダウンの下部にある Time または Distance オプションを使用して設定する必要があります。画面。
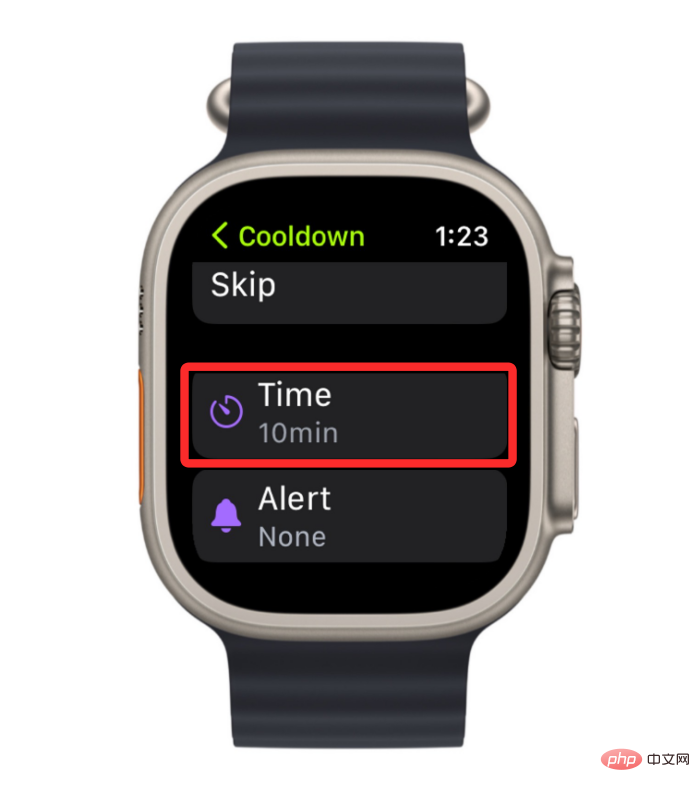
次の画面で、Digital Crown を反転して 完了をタップすることで、時間または距離の好みの値を設定できます。
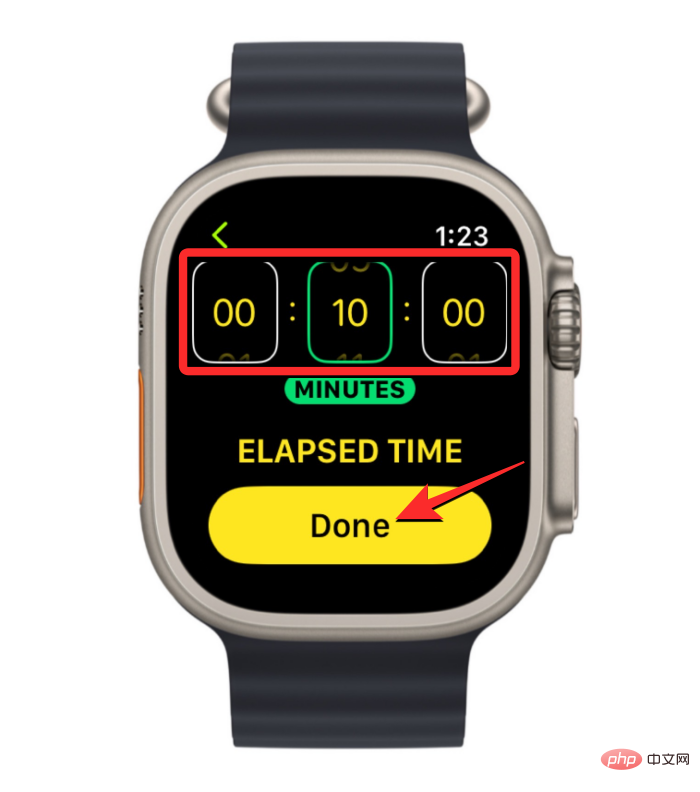
#好みの目標タイプを選択して設定した後、クールダウンに心拍数リマインダーを追加することを選択できます。
Apple Watch の既存のワークアウトにカスタム ワークアウトの目標と間隔を追加した場合、ワークアウト アプリでは「無題」として表示されます。したがって、Apple Watch で Workout アプリを開いてカスタム ワークアウトの名前を変更できます。

#ワークアウト アプリが開いたら、Digital Crown を使用して編集するワークアウトまでスクロールします。ワークアウトを編集するには、選択したワークアウトの右上隅にある 三点アイコンをクリックします。
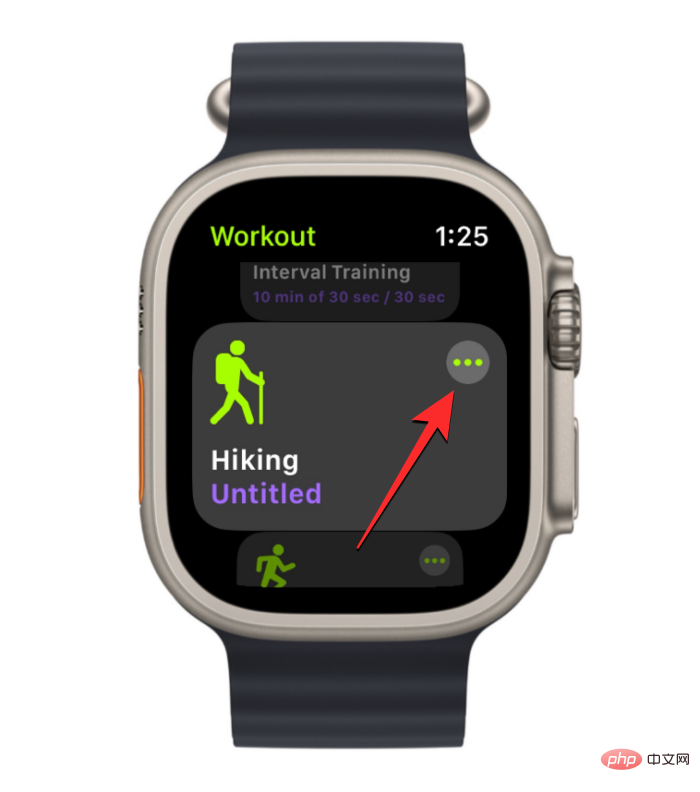
#既存のジョブがある場合は、選択したワークアウトから [カスタマイズ] ボックスを見つけます。見つかったら、作業ルーチンの右上隅にある 鉛筆アイコンをクリックして設定できます。

次の画面で下にスクロールし、[カスタム タイル] の下の [無題] をクリックします。
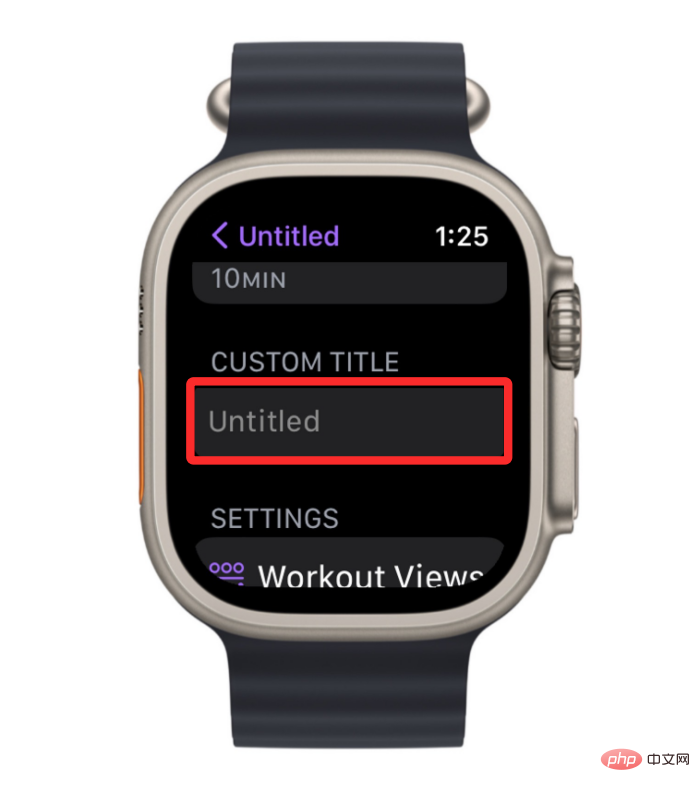
これにより、次の画面でキーボードが開き、ワークアウトの名前を入力するために使用できます。ワークアウトの好みの名前を入力したら、右上隅の をクリックして完了します。
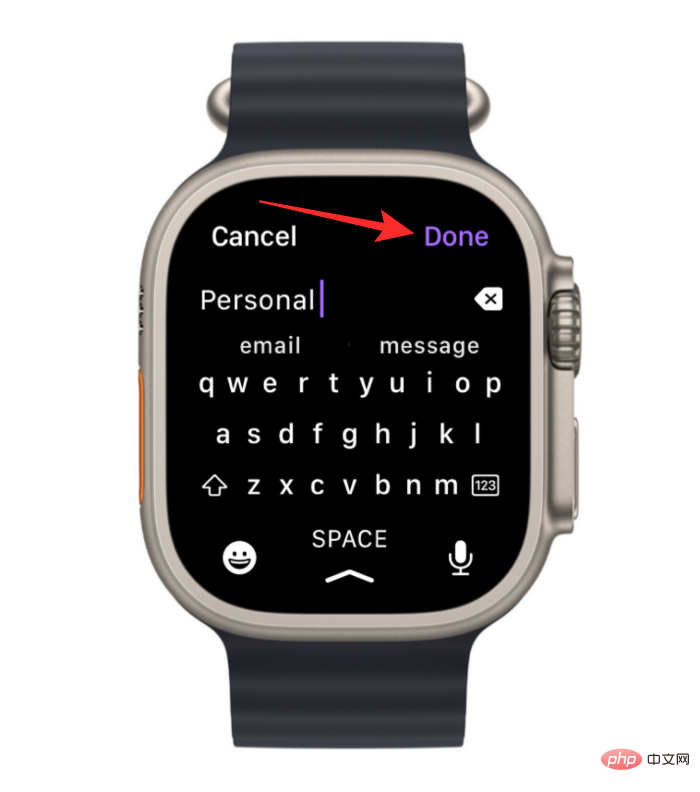
#新しい名前が、選択したワークアウトのカスタム セクション セクションに表示されます。
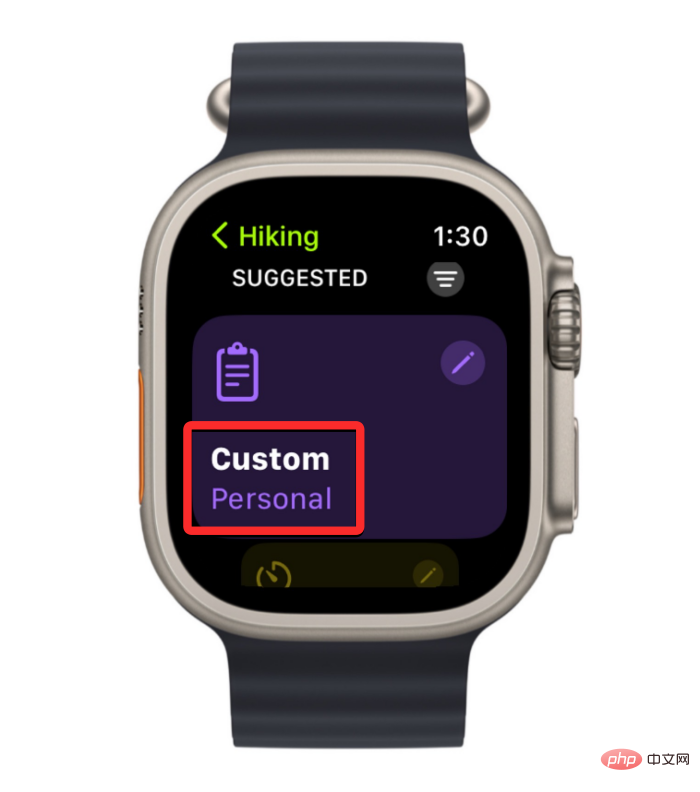
Apple Watch の画面には、ワークアウト中に多くの指標が表示されますが、実際に見るには手首を上げてください。便宜上、心拍数が指定範囲を下回るたびにアラートを送信するようにワークアウト アプリを設定できます。これらのアラートは、ウォームアップやクールダウン期間、または作業中や回復の間隔など、ワークアウトの任意の部分に追加できます。
既存のワークアウトに心拍数リマインダーを追加するには、Apple Watch で Workout アプリを開きます。

#ワークアウトで、Digital Crown を使用して編集するワークアウトまでスクロールします。ワークアウトを編集するには、選択したワークアウトの右上隅にある 三点アイコンをクリックします。

#これにより、次の画面で選択したワークアウトが開きます。ここで、選択したワークアウトから [カスタマイズ] ボックスを見つけ、右上隅の 鉛筆アイコン をタップします。

次の画面に、ウォームアップ、ワークアウト、などのワークアウト ルーチンのリストが表示されます。リカバリとクールダウンの間隔。このリストから間隔を選択することで、これらの間隔のいずれかに心拍数アラートを追加できます。
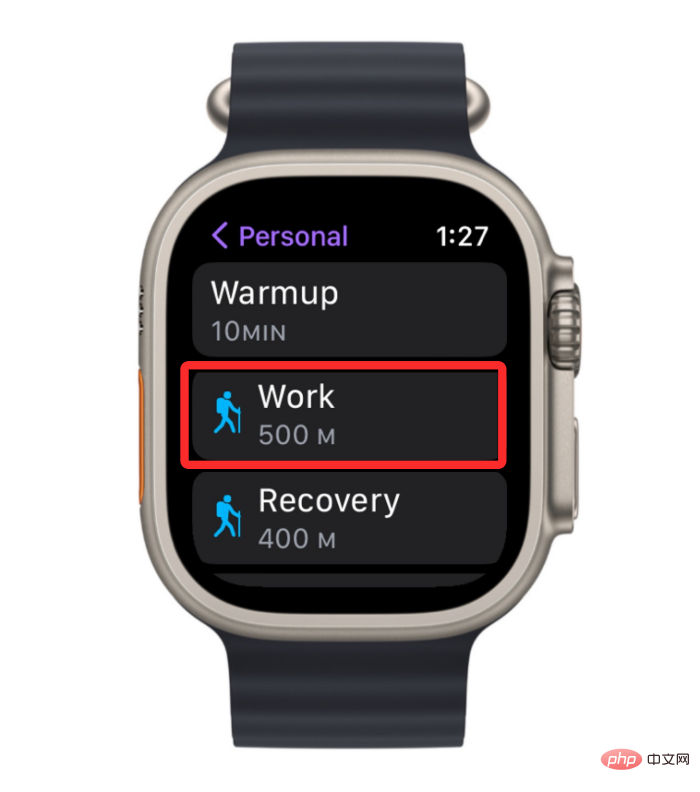
選択した間隔が次の画面に表示されたら、下にスクロールして下部の アラートをタップします。
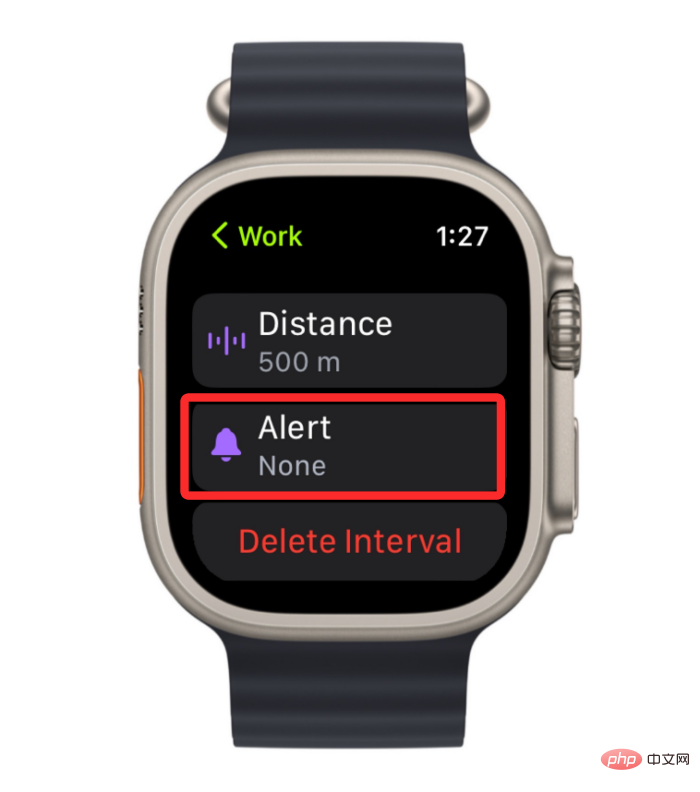
次の画面で、心拍数をタップして、インターバル中の心拍数アラートを有効にします。
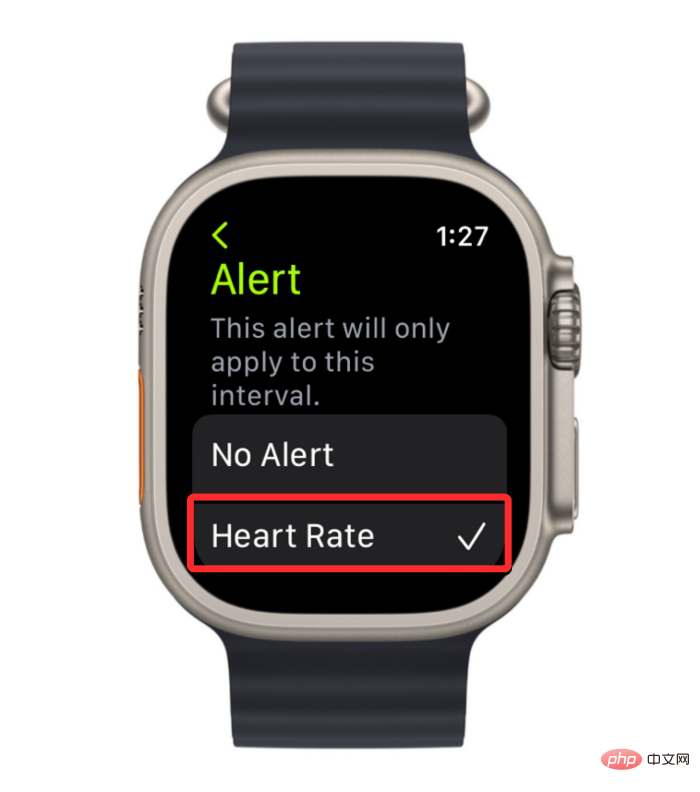
有効にすると、下にスクロールして、ウォッチでアラートを受け取りたい心拍数の範囲を選択できます。
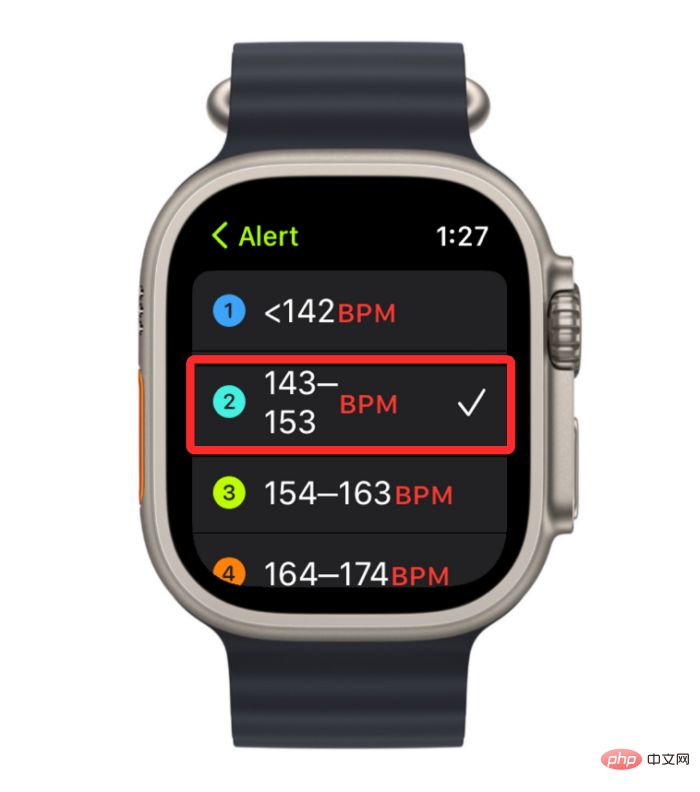
下部にある カスタム範囲 をクリックして、独自の心拍数範囲を作成することもできます。
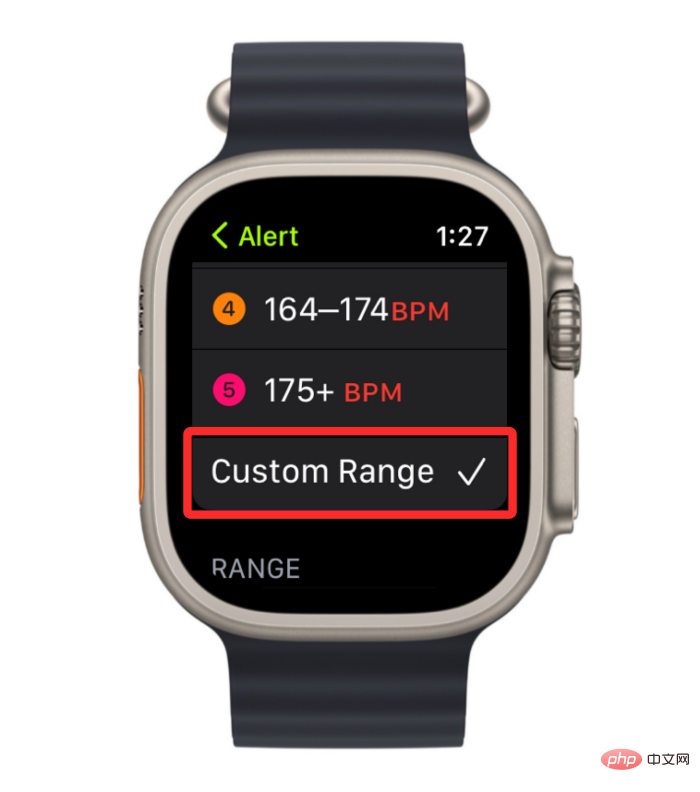
これを行う場合、「範囲」の下の 下限 および 上限ボックスに希望の値を指定する必要があります。 。
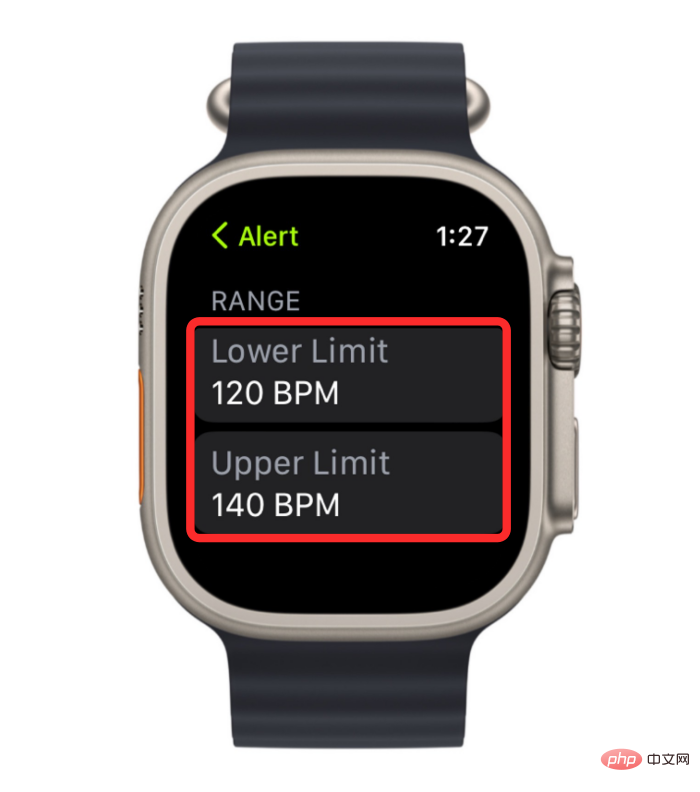
次の画面では、デジタルクラウンを反転することで下限値/上限値を選択できます。好みの値を設定する場合は、下部にある [ 設定] をクリックして変更を保存します。
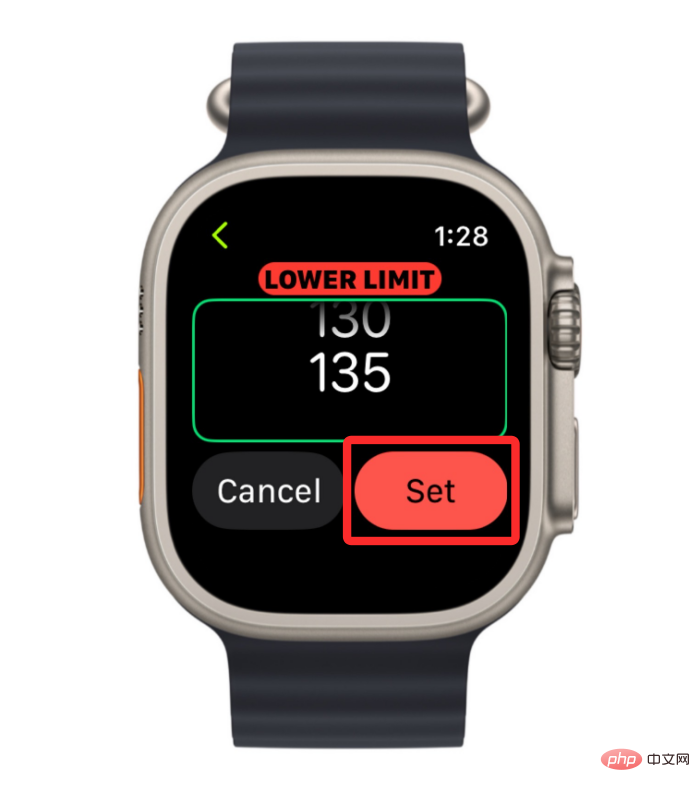
#心拍数の範囲を定義する別の制限を設定するには、この手順を繰り返す必要があります。
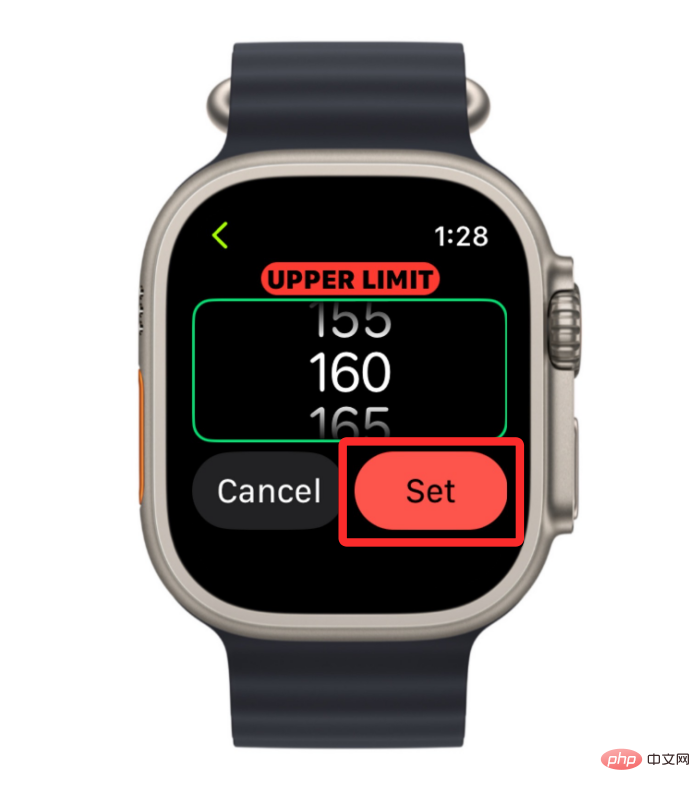
#心拍数の範囲をカスタマイズまたは選択すると、一定期間内にその範囲内の心拍数が記録されると、ウォッチが警告を発します。
ワークアウト アプリでは、ウォームアップ/クールダウン時間や作業/回復間隔を設定できるだけでなく、編集することもできます既存の設定を選択するか、フォローしたくない設定を削除します。このセクションでは、Apple Watch のワークアウト App から目標、ウォームアップ、インターバルトレーニング、またはワークアウトを削除する方法を説明します。
Apple Watch の既存のワークアウトに新しい目標を追加した場合は、その目標をワークアウト アプリから完全に削除できます。これを行うと、選択したワークアウトがカスタム目標、ジョブ、サイクル、または間隔なしで元の状態に戻ります。編集した目標を Apple Watch から簡単に削除するには、Watch で Workout アプリを開きます。

ワークアウトで、Digital Crown を使用するか、画面をスワイプして、削除する作品までスクロールします。問題の演習を見つけたら、演習の右上隅にある 三点アイコンをクリックします。

#次の画面で、デジタル クラウンを目的のターゲットまで回して、画面上で編集したターゲットまでスクロールします。このターゲットを見つけたら、選択したターゲットの右上隅にある 鉛筆アイコンをクリックします。

選択した目標内で一番下までスクロールし、ワークアウトの削除をクリックします。
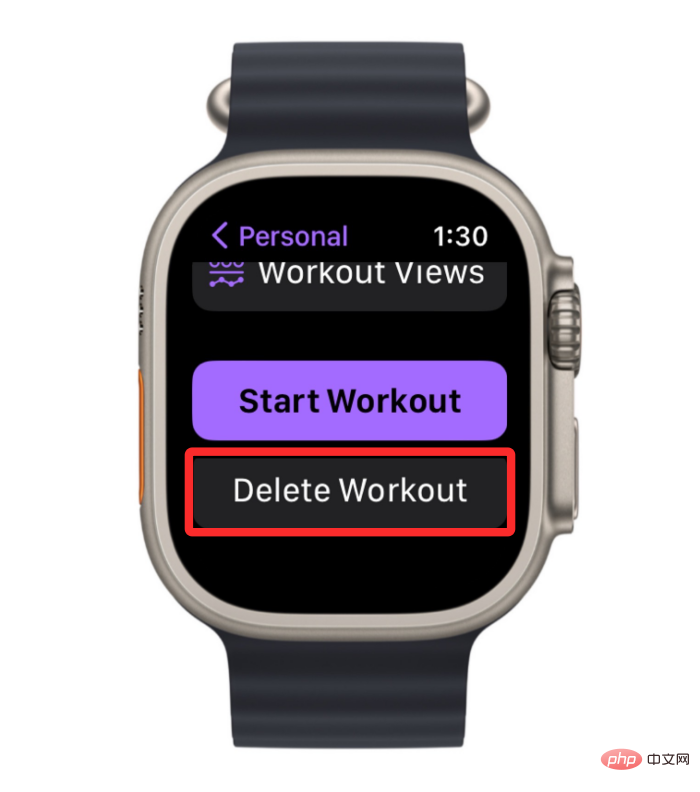
システムは操作を確認するよう求めます。この画面で、「削除」をクリックして続行します。
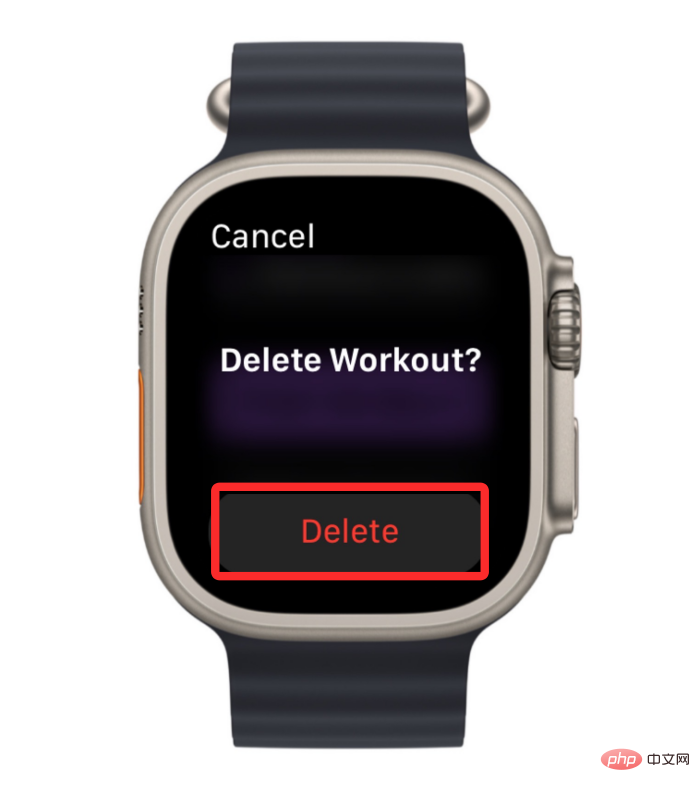
以前にワークアウトに追加した目標は削除されます。これらの手順を繰り返すと、特定のワークアウトからさらにターゲットを削除できます。
以前にワークアウトのウォームアップ/クールダウン時間を設定していたが、今後は使用したくない場合ワークアウト中はいつでも削除できます。ウォームアップ/クールダウン期間を削除するには、Apple Watch の右側にある Digital Crown を押し、画面に表示されるアプリリスト/グリッドから Workout アプリを選択します。

#ワークアウト アプリが開いたら、Digital Crown を使用して編集するワークアウトまでスクロールします。ワークアウトを編集するには、選択したワークアウトの右上隅にある 三点アイコンをクリックします。

#これにより、次の画面で選択したワークアウトが開きます。ここで、ウォームアップまたはクールダウンを削除したいジョブを見つけて、右上隅の 鉛筆アイコン をクリックします。

次の画面で、削除する内容に応じて、ウォームアップまたはクールダウンをクリックします。
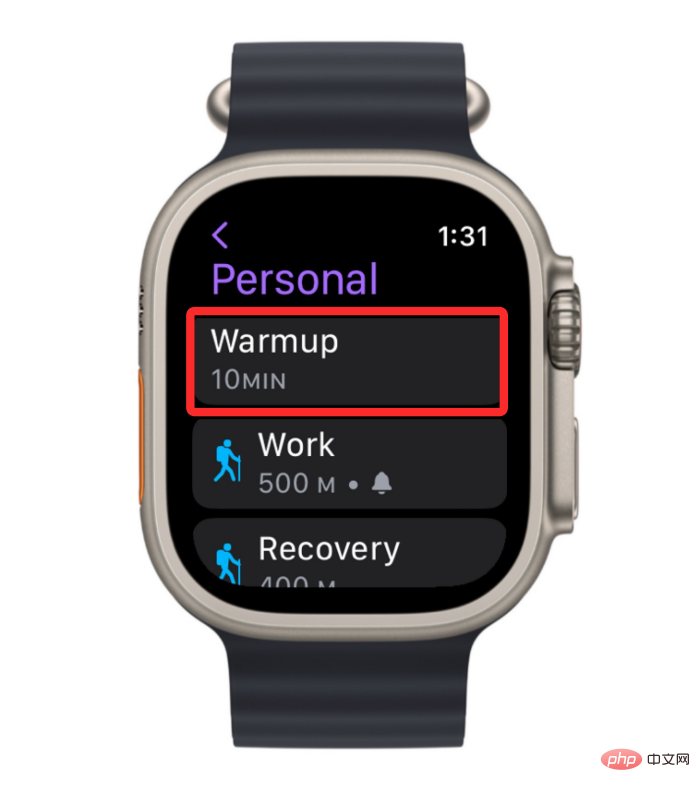
#次の画面で、SKIP を選択します。
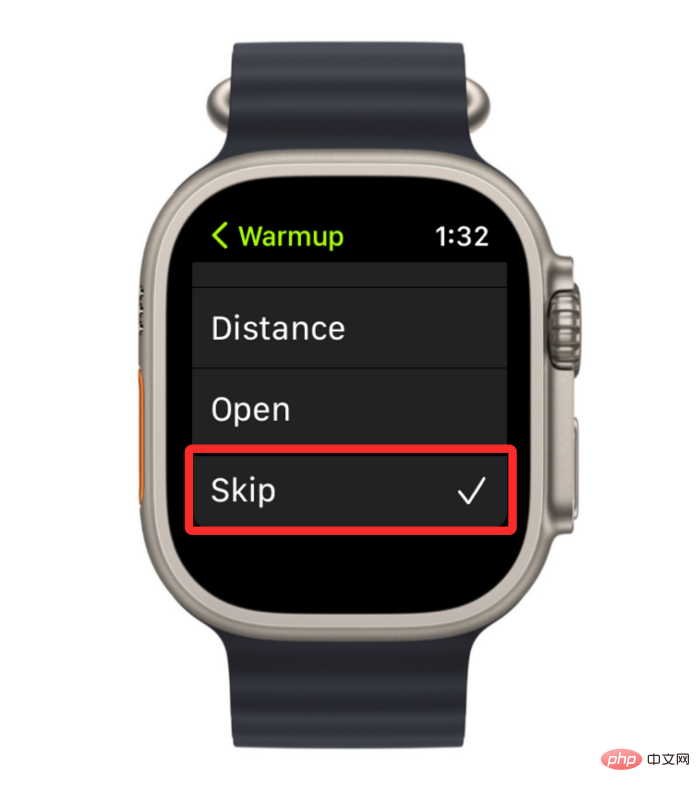
これにより、ワークアウトのウォームアップまたはクールダウン期間が無効になります。
いつでもワークアウトから作業間隔と回復間隔を削除して、それに応じてルーチンを変更できます。ワークアウトからインターバルを削除するには、Apple Watch の右側にある Digital Crown を押し、画面に表示されるアプリリスト/グリッドから Workout アプリを選択します。

#ワークアウト アプリが開いたら、Digital Crown を使用して編集するワークアウトまでスクロールします。ワークアウトを編集するには、選択したワークアウトの右上隅にある 三点アイコンをクリックします。

#これにより、次の画面で選択したワークアウトが開きます。ここで、ウォームアップを削除したい作品を見つけて、右上隅の 鉛筆アイコン をクリックします。

次の画面で、削除する間隔 (Work または Restore) を選択します。
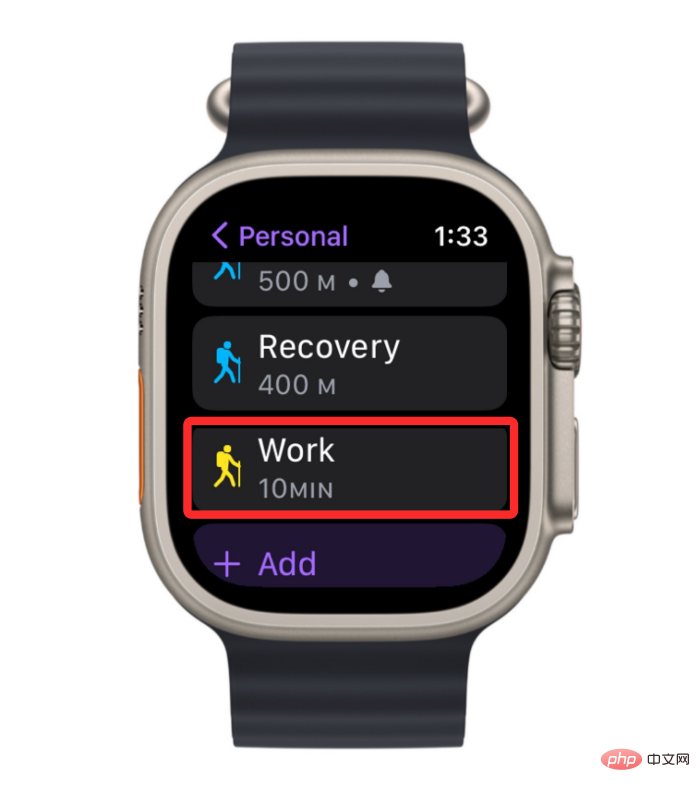
選択した間隔が次の画面に表示されたら、下にスクロールして下部の をタップして間隔を削除します。
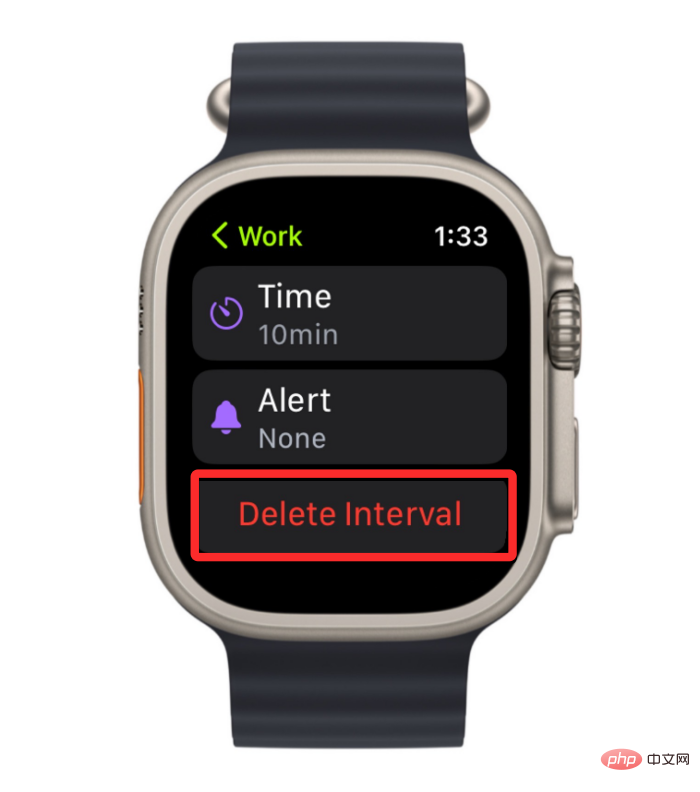
#これを繰り返して、ワークアウトから削除したいインターバルをさらに削除できます。
複数のカスタム目標とインターバルを含む既存のワークアウトをカスタマイズしており、それらはすべて個別に追加されたが、それらを使用したくない場合は、次の手順を実行できます。ウォッチからワークアウト全体を削除してください。ワークアウトを削除するには、Apple Watch の右側にある Digital Crown を押し、画面に表示されるアプリリスト/グリッドから ワークアウト アプリを選択します。

#ワークアウト アプリが開いたら、Digital Crown を使用して編集するワークアウトまでスクロールします。以前にカスタマイズしたワークアウトを削除するには、左にスワイプします。
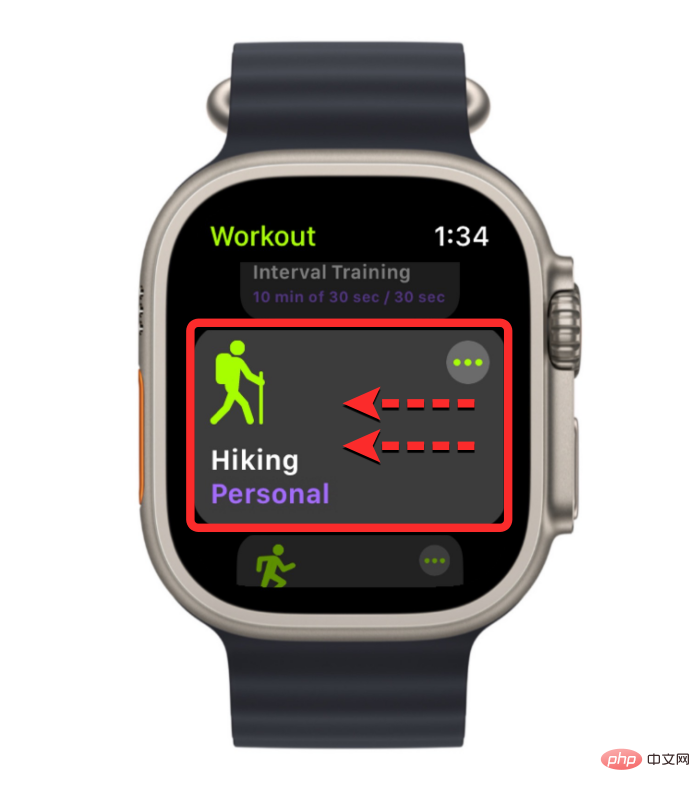
選択したワークアウトの右側にある赤い # アイコンをクリックして、ワークアウトを削除します。
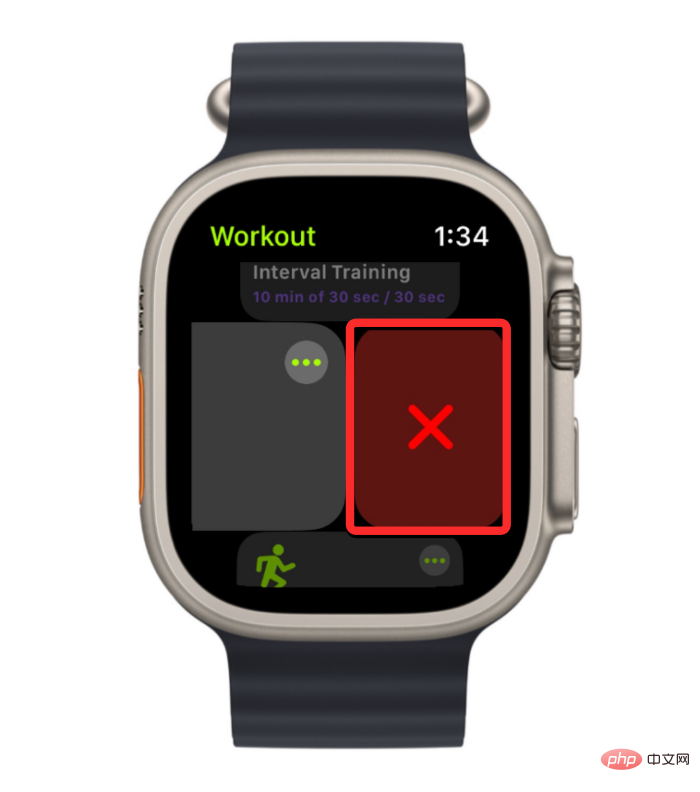
#選択したカスタム ワークアウトがワークアウト アプリから削除されます。
以上がApple Watchでワークアウトを編集する方法の詳細内容です。詳細については、PHP 中国語 Web サイトの他の関連記事を参照してください。