Google が開発した Chrome ブラウザは、他のすべてのブラウザの中でも最高のブラウザの 1 つです。主に、その賢明な UI ときちんとした視覚化のために使用されます。 Chrome は高速になるように設計されていますが、ブラウザの読み込みが遅いなどのパフォーマンスの問題についてユーザーが不満を抱くことがあります。コンテンツの読み込みには長い時間がかかるため、ユーザーはイライラすることがあります。心配しないでください。この記事では、Chrome ブラウザの読み込みが遅い原因とその解決方法について説明します。
この問題には、Web ブラウジング アクティビティを必要とするサードパーティの拡張機能など、コンピュータのグラフィック処理を利用するなど、さまざまな理由が考えられます。 ハードウェア アクセラレーションにより他のすべてのアプリケーションが遅くなる可能性があり、破損したキャッシュ ファイルによってブラウザの読み込みが遅くなる可能性があり、実際には現実的ではないエラーなどがポップアップ表示される場合があります。このプロセスを高速化する方法はたくさんあります。次に、それを解決するさまざまな方法を見てみましょう。
方法 1: ブラウザのキャッシュをクリアするブラウザで検索したトピックは、ブラウザの履歴に保存されます。キャッシュ、Cookie など、検索を容易にするものはすべて、すべてのブラウザーに存在します。ただし、このデータが万が一破損すると、問題が発生する可能性があります。したがって、ブラウザの履歴をクリアすると解決することがあります。ステップ 1: Chrome ブラウザを開き、右上隅の 3 点 をクリックします。 「設定」をクリックします。

ステップ 2: 左側の [プライバシーとセキュリティ] をクリックし、右側の [閲覧データの消去] をクリックします 。

ステップ 3: Basic および Advanced オプションを含むウィンドウが表示されます。 [基本] をクリックし、データをクリアする時間範囲を選択し、履歴、キャッシュ、および Cookie のすべてのチェックボックスをオンにします。次に、「クリア データ」をクリックします。

ステップ 4: Advanced をクリックし、データをクリアして確認する時間範囲を選択します。要件に応じてチェックボックスをオンにし、Clear Data をクリックします。

ステップ 5: 次に、ブラウザを閉じて再度開き、パフォーマンスを確認します。
方法 2: ページの読み込みを高速化するためにページをプリロードする 1 – Chrome でchrome://settings/cookies に移動します。
2 - [ページのプリロード] オプションがチェックされ、選択されていることを確認します。
Chrome を起動します。
2. アドレス バーにchrome://extensions と入力し、Enter を押します。
3. 拡張機能に関連付けられた削除 ボタンをクリックして、Chrome から拡張機能を 1 つずつ削除します。
4. [削除] を再度クリックして、拡張機能の削除を確認します。

注: この手順を実行する前に、後で同期できるようにすべてのブックマークやタブなどをバックアップしてください。この手順では既存のデータがすべて削除され、Chrome がリセットされます。
ステップ 1: ( Windows E ) キーを同時にクリックして、ファイル エクスプローラーを開きます。
ステップ 2: 次の行をコピーし、ファイル エクスプローラーの上部にある アドレス バーに貼り付けます。 rreeee
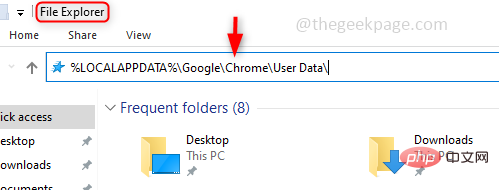
第 3 步:找到默认文件夹并将其重命名为您选择的任何选项,例如 Default_copy 等。

第 4 步:现在,再次启动 chrome。
将自动创建一个新的默认文件夹,其中仅包含最新数据。
借助网络适配器,计算机可以通过网络进行通信。它是一种硬件,充当计算机和网络之间的接口。这有时也可能导致问题,所以让我们看看如何重置它。
第 1 步:以管理员身份打开命令提示符。为此,同时单击(Windows + X)键,然后单击命令提示符(管理员)
第 2 步:执行以下命令并等待其成功完成。
netsh winsock reset

第 3 步:现在重新启动计算机并运行浏览器。
硬件加速是支持计算机更快执行一些操作的选项。特别是它用于加速图形性能。如果您不是游戏爱好者或不使用与图形相关的选项,那么最好禁用它。
第 1 步:打开Chrome浏览器并在右上角单击3 个点。点击设置。

第 2 步:向下滚动以找到左侧的“高级”选项。点击它。在高级选项下单击系统。

第 3 步:在右侧,您可以找到使用硬件加速(如果可用)。通过单击切换栏禁用此功能。

第 4 步:关闭浏览器并再次打开以检查性能。
在故障排除的帮助下,您可以找出问题的原因。它发现了问题并相应地给出了一些建议。
第 1 步:同时使用 ( Windows+I ) 键打开设置,然后单击更新和安全。

第 2 步:在左侧窗格中单击疑难解答。单击右侧的其他疑难解答。

第 3 步:向下滚动并检查程序兼容性疑难解答并单击它。然后单击运行疑难解答。

第 4 步:需要几秒钟来检测有问题的程序。然后会出现一个程序列表,从列表中选择Google Chrome并单击Next。

第 5 步:按照说明完成操作。然后重新加载浏览器并检查性能问题是否已解决。
清理工具会发现有害软件,这也可能是降低浏览器速度的原因之一。
第 1 步:打开Chrome浏览器,然后单击右上角的3 个点。点击设置。

第 2 步:在左侧向下滚动并单击高级。在高级下单击重置 和清理选项。

第 3 步:您可以找到一个名为“清理计算机”的选项,单击它并单击“查找”。

第 4 步:现在它将扫描您的计算机以检查有害软件,这将需要几分钟。如果发现有害软件,它会要求删除并出现一个对话框。单击删除按钮。
第 5 步:现在打开浏览器并检查负载问题是否已解决。
第 1 步:打开Chrome浏览器,然后单击右上角的3 个点。点击设置。

第 2 步:在左侧向下滚动并单击高级。在高级下单击重置和清理选项。

第 3 步:单击将设置恢复为原始默认值,然后会出现一个重置窗口,单击重置 设置。

第 4 步:现在打开浏览器并检查负载问题是否已解决。
如果您使用的是旧版本的 chrome,这可能会导致性能问题并使其变慢。因此,请始终将 chrome 版本升级到最新版本。
第 1 步:打开Chrome浏览器,然后单击右上角的3 个点。点击帮助。

第 2 步:在出现的列表中单击关于 Google Chrome。
第 3 步:如果您使用的是旧版本,它将有一个名为“更新”的按钮。点击它。如果没有更新选项,则表示您使用的是最新版本,并且表示 Chrome 是最新的。

在某些情况下,chrome 文件会损坏,因此任何解决方案都可能不起作用。在这种情况下,您可以完全卸载谷歌浏览器并重新安装它,其中将创建新文件,因为不需要的文件或损坏的文件将被删除,因此加载速度会更快。
您的系统中会有您不再需要的应用程序。这些应用程序会占用一些资源,因此删除这些应用程序和扩展程序会使性能更好。
第 1 步:要禁用扩展,请导航到应用程序文件夹并找到 chrome.exe 快捷方式文件。为此,请同时单击 ( Windows + E ) 键打开文件资源管理器,然后复制以下地址位置并将其粘贴到位于文件资源管理器顶部的地址栏中。
C:\Program Files\Google\Chrome\Application\
注意:对于 32 位系统,它是 Program Files (x86),如果您的系统是 32 位,您可以在 Program Files 文件夹下搜索文件。
C:\Program Files (x86)\Google\Chrome\Application\

这也是默认位置,如果您在此处没有快捷方式文件,请导航到您放置它的位置。
第 2 步:右键单击chrome.exe – 快捷方式文件,然后在出现的列表中单击属性。

第 3 步:在属性下,单击快捷方式选项卡,然后在最后的目标字段中添加以下行。然后点击确定。
--disable-extensions

第 4 步:现在检查浏览器是否更快。
以上がWindows 10/11でGoogle Chromeを高速化する方法の詳細内容です。詳細については、PHP 中国語 Web サイトの他の関連記事を参照してください。