OneDrive は、選択したコンピューターのすべてのデータをそのクラウドに同期するアプリで、ユーザーはどこからでもデータにアクセスできます。
最近、多くの Windows ユーザーが、Windows 11 システム起動後の起動時に OneDrive アプリが自動的に開かないという問題に直面していると報告しています。システム起動時に OneDrive アプリを手動で起動する必要があります。 OneDrive の設定変更、Windows の設定アプリを使用して OneDrive を無効にするなど、さまざまな要因が考えられます。
これらの要因を分析した後、この問題を確実に解決するいくつかの解決策をこの記事にまとめました。 OneDrive でこのような問題が発生している場合は、このチュートリアルを確認してください。
ステップ 1: 右端の タスクバー に移動し、OneDrive アイコンをクリックします。
ステップ 2: 次に、以下に示すように、OneDrive アプリの上部にある [ヘルプと設定] アイコンを選択します。
ステップ 3: [ヘルプと設定] のオプションのリストから [設定] をクリックします。
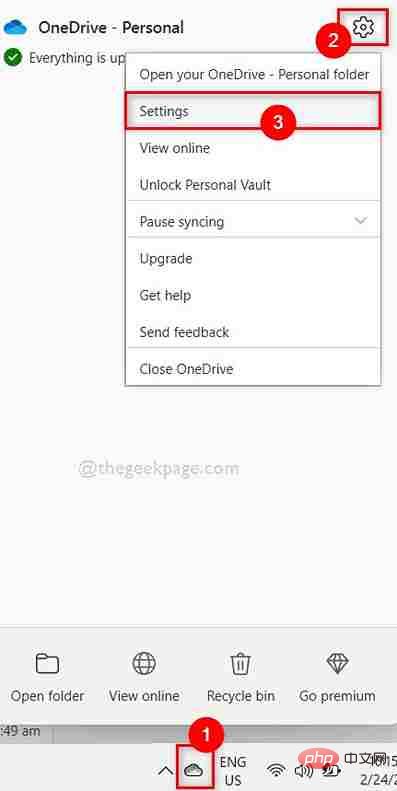
ステップ 4: 設定ウィンドウを開いた後、以下に示すように Settings タブに移動します。
ステップ 5: 次に、Windows へのサインイン時に OneDrive を自動的に開始する チェックボックスがオンになっていることを確認します。そうでない場合は、チェックしてください。
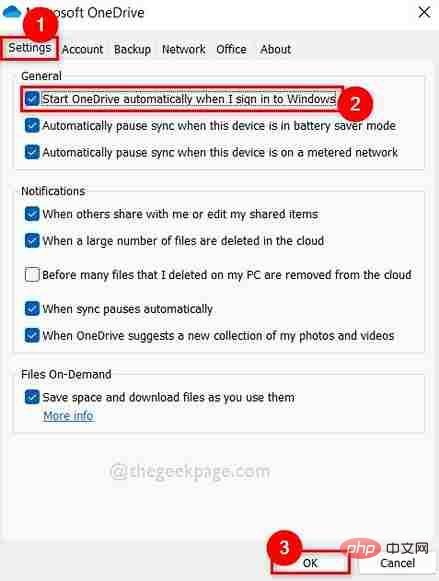
ステップ 6: [OK] をクリックして [設定] ウィンドウを閉じます。
次回 Windows 11 を起動すると、起動時に OneDrive アプリが自動的に開きます。
これで問題が解決することを願っています。そうでない場合は、以下に示す他の修正を試してください。
ステップ 1: windows I キーを同時に押して、システムの # を開きます。キーボード ##アプリケーションをセットアップします。
ステップ 2: 次に、設定ウィンドウの左側のメニューにある「アプリ」に移動します。
ステップ 3: 以下の図に示すように、右側で、アプリケーション ページの下部にあるLaunch オプションを選択します。
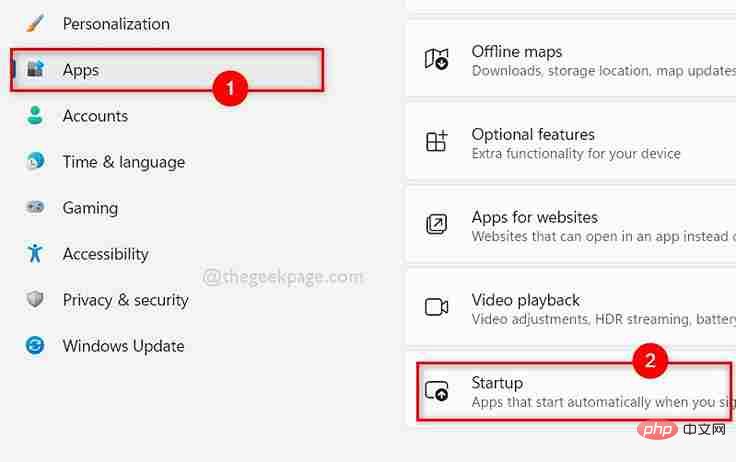
Microsoft OneDrive を検索します。
ステップ 5:Microsoft OneDrive トグル ボタン をクリックして オンにします。これにより、以下の図に示すように、起動時に OneDrive が自動的に開きます。
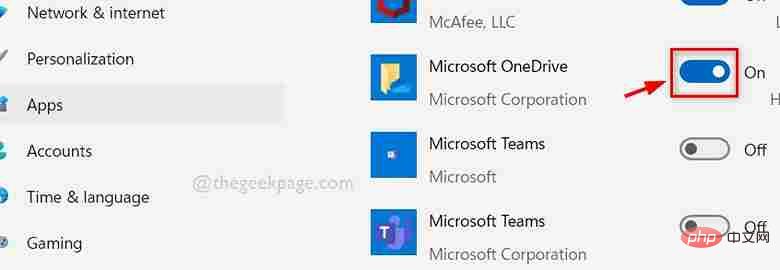 #ステップ 6: 完了したら、設定アプリを閉じます。
#ステップ 6: 完了したら、設定アプリを閉じます。
これで、Windows 11 システムの起動時に OneDrive アプリが開きます。
これが機能して問題が解決されることを願っています。
解決策 3: レジストリ エディターを使用して、レジストリ ファイル内の OneDrive の文字列値を変更します
キーを同時に押して開きます[実行]ダイアログ ボックス。 ステップ 2: [ファイル名を指定して実行] ダイアログ ボックスに
regedit と入力し、Enter キーを押して レジストリ エディタを開きます。
ステップ 3: [はい]をクリックして、UAC プロンプトを受け入れ続けます。
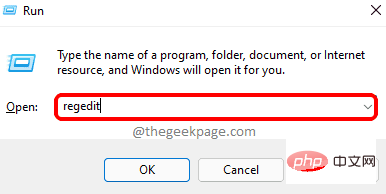 ステップ 4: 以下の指定されたパスをコピーして空のアドレス バーに貼り付け、
ステップ 4: 以下の指定されたパスをコピーして空のアドレス バーに貼り付け、
キーを押して RunRegistry に移動します。以下に示すように、キーを押します。 HKEY_CURRENT_USER\Software\Microsoft\Windows\CurrentVersion\Run
ステップ 6: 次に、エディター ウィンドウの右側で、
OneDrive文字列値をダブルクリックして編集ウィンドウを開きます。
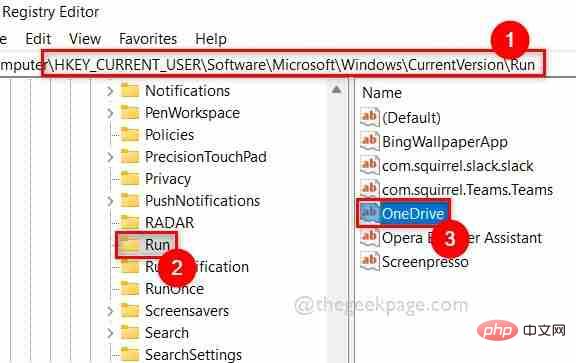
] テキスト ボックスに次の行を入力し、[OK] をクリックして適用し、編集を閉じます。以下のスクリーンショットに示すように、ウィンドウが表示されます。 “C:\Users\%username%\AppData\Local\Microsoft\OneDrive\OneDrive.exe”/背景
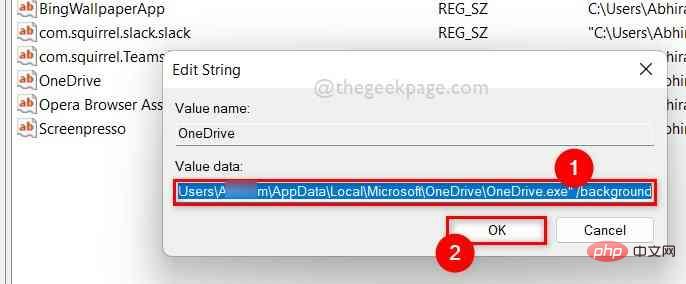 ステップ 8: これが完了したら、レジストリ エディター ウィンドウを閉じます。
ステップ 8: これが完了したら、レジストリ エディター ウィンドウを閉じます。
ステップ 9: システムを一度再起動し、Windows の起動後に OneDrive が自動的に起動するかどうかを確認します。
これで問題が解決することを願っています。
ステップ 1: キーボードの CTRL SHIFT ESC キーを同時に押して、タスク マネージャーを開きます。
ステップ 2: タスク マネージャー ウィンドウが開いたら、以下に示すように スタートアップ タブに移動します。
ステップ 3: 次に、[起動] タブに表示されるアプリのリストから OneDrive を選択します。
ステップ 4: 最後に、次の図に示すように、タスク マネージャー ウィンドウの下部にある 有効にする ボタンをクリックします。
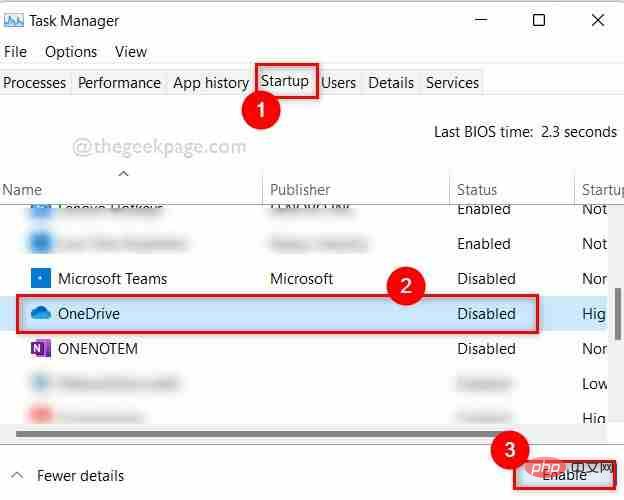
ステップ 5: これが完了したら、タスク マネージャー ウィンドウを閉じます。
次に、システム起動時に OneDrive が開いているかどうかを確認します。
これで問題が解決することを願っています。
以上がWindows 11/10 での OneDrive 起動エラーの解決策の詳細内容です。詳細については、PHP 中国語 Web サイトの他の関連記事を参照してください。