一部の Windows プロセスはフォアグラウンドで実行されますが、他のほとんどすべてのプロセスはバックグラウンドで実行されます。 「SystemSettings.exe」は、Windows 設定が効果的に機能することを確認するために実行されるプロセスの 1 つです。そのため、システムで設定がクラッシュし、「SystemSettings.exe は動作を停止しました 」というエラー メッセージが画面に表示された場合があります。
これらの powershell コマンドを実行して問題を解決してみてください。
1. Win キー を押して、検索ボックスに「powershell」と入力します。
2. 次に、「 Windows PowerShell 」を右クリックし、「管理者として実行 」をクリックしてアクセスします。
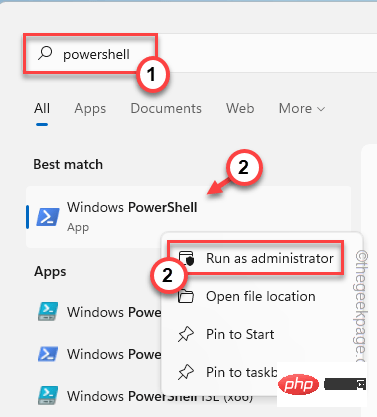
3. 次に、このコードを PowerShell ターミナルに 貼り付け、Enter を押します。
Get-AppXPackage -AllUsers -Name windows.immersivecontrolpanel | Foreach {Add-AppxPackage -DisableDevelopmentMode -Register “$($_.InstallLocation)\AppXManifest.xml” -Verbose}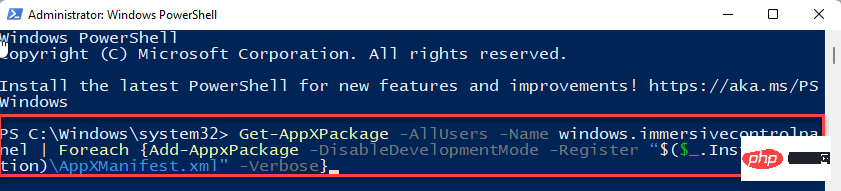
#4. その後、このコードも実行します。
PowerShell -ExecutionPolicy Unrestricted -Command "& {$manifest = (Get-AppxPackage *immersivecontrolpanel*).InstallLocation + '\AppxManifest.xml' ; Add-AppxPackage -DisableDevelopmentMode -Register $manifest}"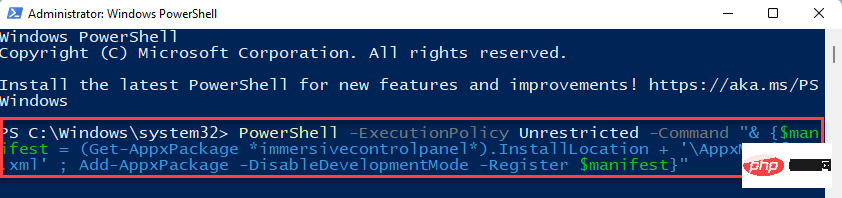
その後、PowerShell ターミナルを閉じます。次に、システムを 再起動し、デバイスが再起動したら、動作するかどうかをテストします。
ウイルス対策ソフトウェアにより、SystemSettings.exe の正常な機能が制限される可能性があります。ウイルス対策ソフトウェアを一時停止し、除外リストに入れてみてください。
1. 設定アプリケーションがすでに開いている場合は閉じます。
2. タスクバーの左下隅をよく見てください。上向き矢印のアイコンが表示されます。クリックして。
3. ここでは、使用しているウイルス対策ソフトウェアの横にいくつかの隠れたアイコンが表示されます。
4. ウイルス対策ソフトウェアを右クリックし、[Pause Protection] をクリックするだけで、ウイルス対策ソフトウェアを一時的に停止できます。
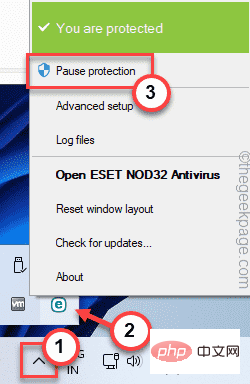
次に、設定パネルを起動して、機能するかどうかを確認します。
ウイルス対策設定でできるもう 1 つの方法は、設定アプリにウイルスを駆除させることです。
Settings.exe を Windows セキュリティ センターのウイルス対策除外リストに追加する方法を説明しました。他のウイルス対策ソフトウェアでも手順は同じです。
1. Windows セキュリティを開きます。
2. 開いたら、「ホーム アイコン 」 をクリックし、次に「ウイルスと脅威の保護 」をクリックします。
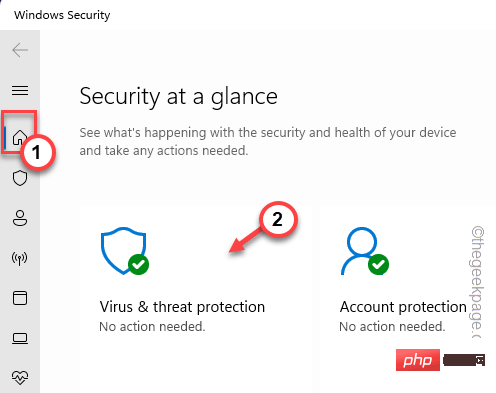
4. [ウイルスと脅威の保護設定] まで下にスクロールし、[管理設定] をクリックします。
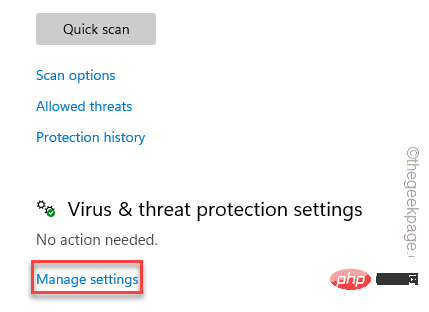
除外の追加または削除] をクリックします。
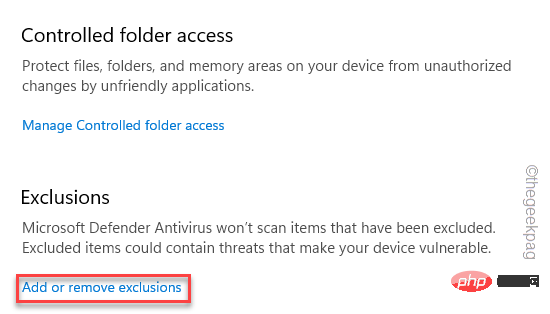
除外の追加」をクリックします。
8. ドロップダウン リストから「ファイル」タイプを選択します。
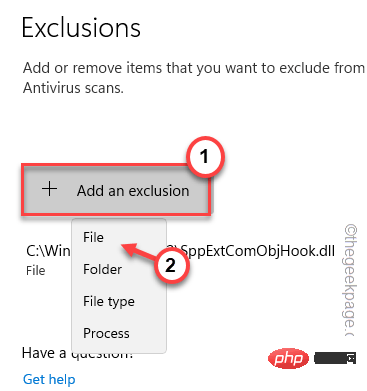
C:\Windows\ImmersiveControlPanel
SystemSettings」アプリケーションを選択し、 「開く」をクリックします。
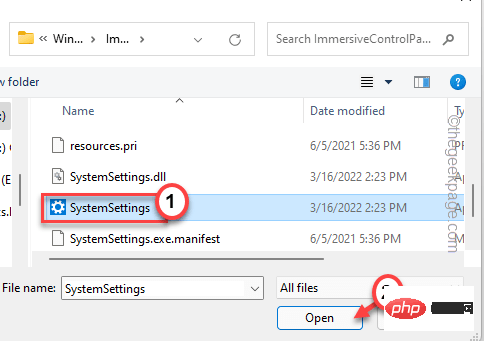
Windows キー と #R キー を押します。
2. [ファイル名を指定して実行] ボックスが表示されたら、[ファイル名を指定して実行] パネルに「cmd」と入力します。 Ctrl Shift Enter キーを同時に押すだけです。
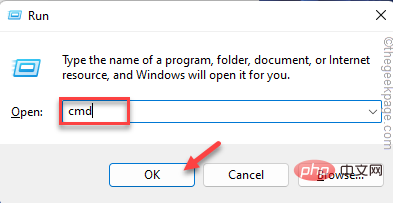
Enter を押します。
sfc /scannow
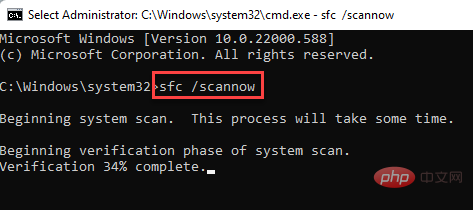
4. 扫描完成后,运行此代码通过 DISM 检查恢复系统文件。
DISM.exe /Online /Cleanup-image /Restorehealth
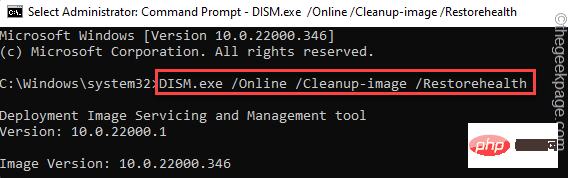
扫描过程完成后,关闭终端。然后,检查设置是否正常工作。
以上がWindows 11 で SystemSettings.exe がクラッシュする問題を修正するにはどうすればよいですか?の詳細内容です。詳細については、PHP 中国語 Web サイトの他の関連記事を参照してください。