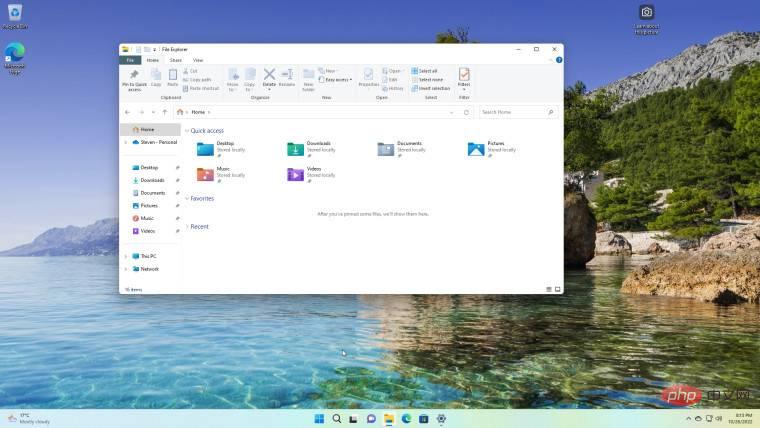
Windows 11 でファイル エクスプローラーのタブを無効にする方法に関するチュートリアルを投稿しました。誰もがそれを気にしているわけではないからです。しかし、結局のところ、Windows 10 ファイル エクスプローラーに簡単に切り替えることができるようです。これは、Microsoft が置き換えるときに何かを残すという習慣のおかげです。
このヒントは Windows 11 の一般リリースで機能するため、Windows のファイル エクスプローラー オプションを活用するために Windows Insider である必要はありません。
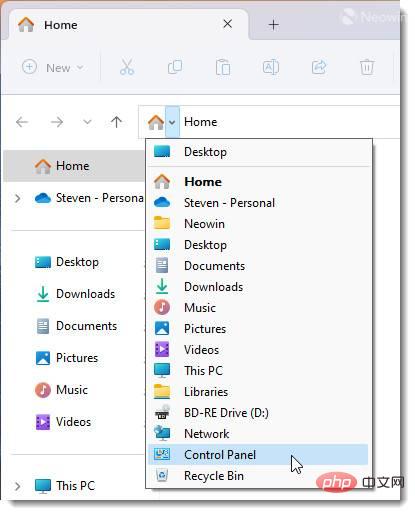
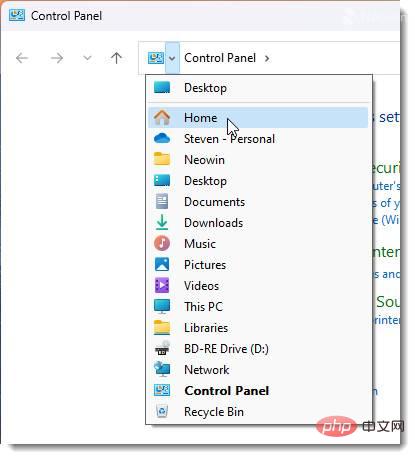
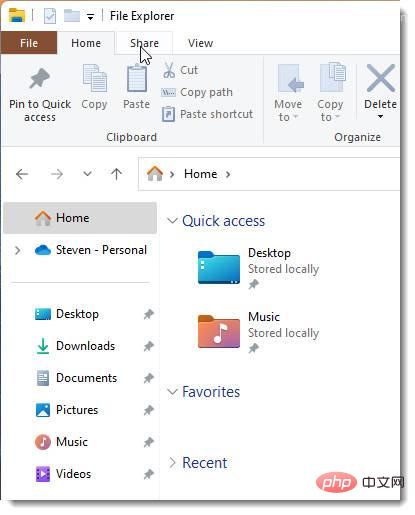
さらに、Windows 10 ファイル エクスプローラーを開いたままにして、別の Windows 11 ファイル エクスプローラーをタブで開くこともできます。クレイジー! ############あなたの選択!
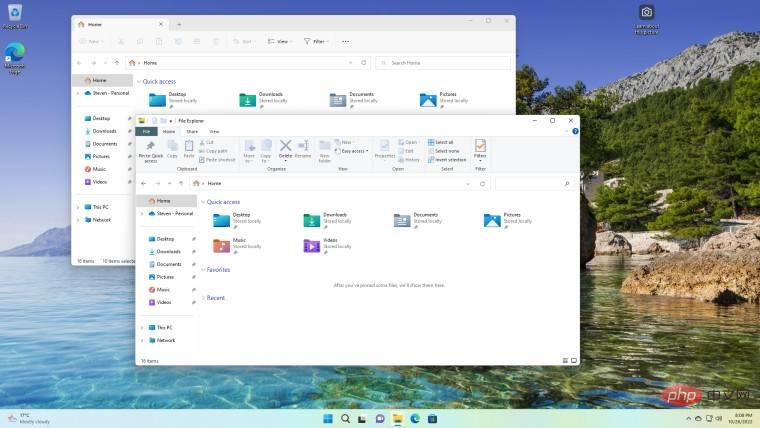 必要に応じてレジストリを介して Windows 10 ファイル エクスプローラーを復元する方法があることはわかっていますが、古い方法と新しい方法を切り替えるのは簡単な方法のようですが、それは好み次第です。 Microsoft がすぐに古いコードをクリーンアップしない限り、パッチ更新によってレジストリ調整がリセットされる危険はありません。
必要に応じてレジストリを介して Windows 10 ファイル エクスプローラーを復元する方法があることはわかっていますが、古い方法と新しい方法を切り替えるのは簡単な方法のようですが、それは好み次第です。 Microsoft がすぐに古いコードをクリーンアップしない限り、パッチ更新によってレジストリ調整がリセットされる危険はありません。 以上がWindows 11 で Windows 10 ファイル エクスプローラーに切り替える簡単な方法の詳細内容です。詳細については、PHP 中国語 Web サイトの他の関連記事を参照してください。