最近まで、Clipchamp は選択できるさまざまなプランを提供していましたが、おそらくその提供内容の割には高すぎました。 Microsoft は最近 Clipchamp の価格体系を簡素化し、無料プランを使用するか、月額 11.99 ドルまたは年間 119.99 ドルの Essentials プランに加入できるようになりました。
無料プランには、期待される基本機能のほとんどが含まれています。マルチトラック ビデオ エディターが提供され、独自のアセットをすべて使用することも、Clipchamp が提供するストック アセットの一部を使用することもできます。一部は無料ですが、すべてではありません。ビデオは 1080p 解像度でのみエクスポートできますが、残念ながら、これは Essentials プランにも存在する制限です。
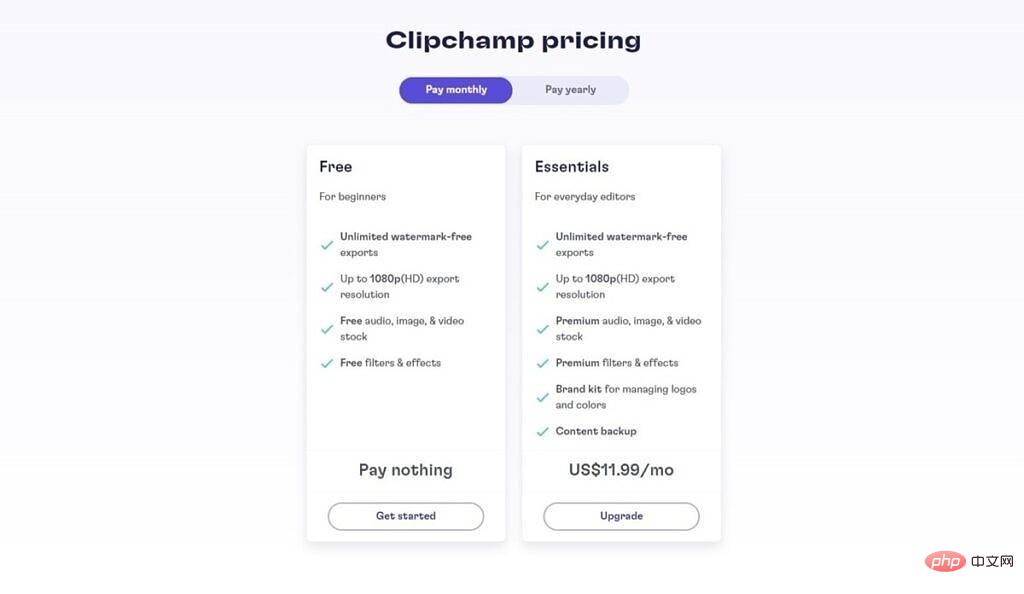
Essentials プランの支払いを選択した場合は、画像、音声、ビデオなどのインベントリ資産の幅広いカタログを入手できます。一部は無料ですが、これらのアセットのほとんどは Essentials プランに含まれており、ビデオを頻繁に作成する場合に便利です。 Essentials プランをお持ちの場合は、より多くのビデオ フィルターにアクセスしたり、カスタム フォントをアップロードしたりすることもできます。さらに、Essentials プランでは、ビデオに簡単に追加できるカラー パレット、カスタム フォント、ロゴなどのブランディング キットを作成できます。
おそらく、Essentials プランの最大の利点は、クラウド バックアップ機能です。これにより、すべてのメディア ファイルとプロジェクトがクラウドにバックアップされるため、どの PC でも作業を続けることができます。
Clipchamp を初めて起動すると、新しいプロジェクトを開始できるホームページが表示されます。 Clipchamp アカウントを作成する必要がありますが、Windows 11 にリンクされた Microsoft アカウントをお持ちの場合、これは簡単です。アカウントを設定すると、ホームページは次のようになります:
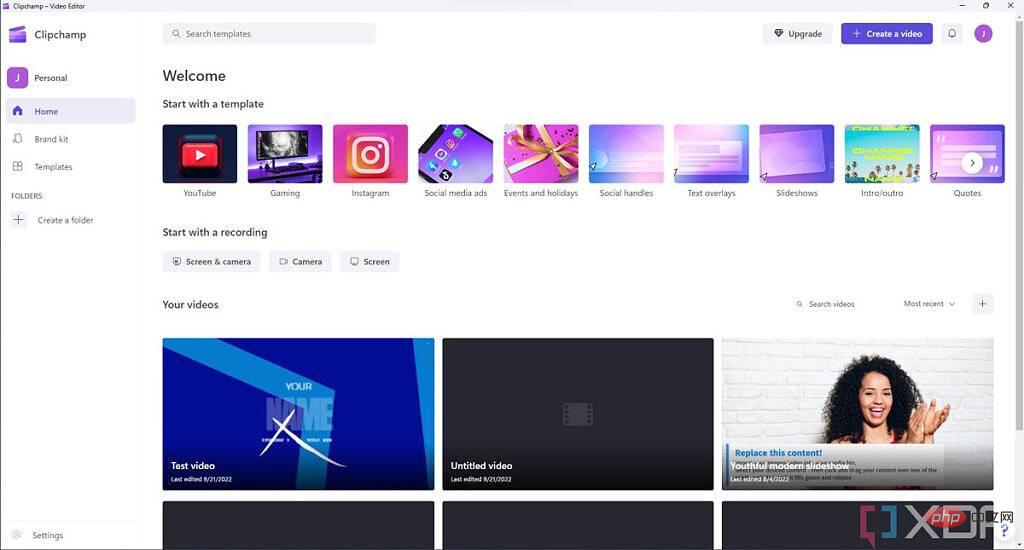
ここでは、新しいビデオの作成を開始するためのいくつかの方法から選択できます。ページの上部にはシンプルな [Start New Video] ボタンがあり、新しいビデオを最初から作成できます。自分のアセットのみを使用したい場合は、これが推奨されるオプションかもしれません。
この下で、テンプレートを使用して新しいプロジェクトを開始することを選択できます。 YouTube や Instagram などのテンプレート カテゴリもあり、正しいアスペクト比から開始することもできます。たとえば、ほとんどの Instagram テンプレートは、ソーシャル ネットワークで最も一般的な 1:1 のアスペクト比を特徴としています。
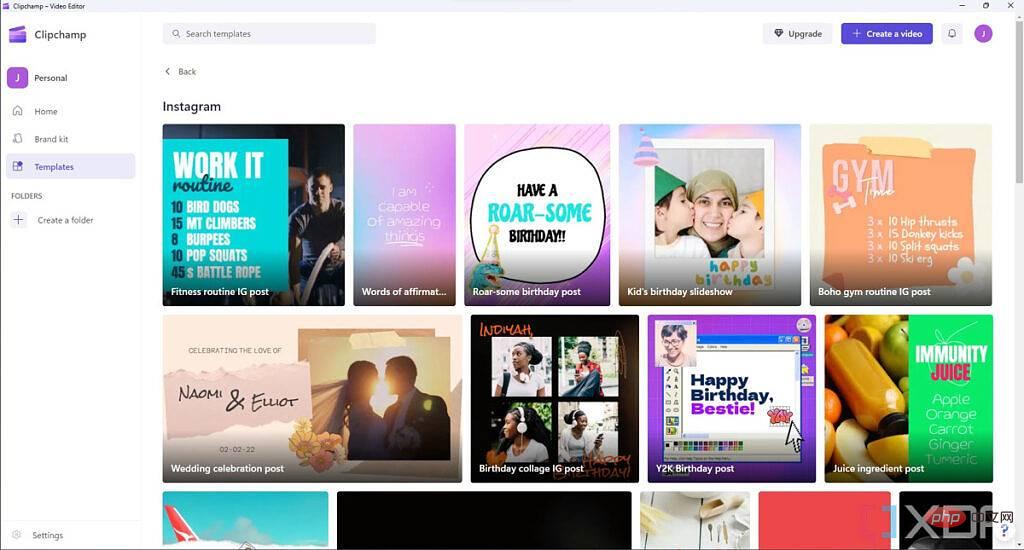
さまざまなテンプレートには、ビデオ、オーディオ、テキストなどのコンテンツが含まれており、レイアウトを作成したり、ビデオにイントロやアウトロを追加したりするのに役立ちます。後でプロジェクトにテンプレートを追加することもできるため、1 つだけに限定される必要はありません。
または、新しい録画ファイルからビデオ プロジェクトを開始することもできます。 Web カメラを使用して、画面を録画したり、その両方を録画したりすることができます。これは、プレゼンテーションやチュートリアルに適しています。プロジェクトの編集中にいつでも録音を追加することもできます。
録画を開始すると、Web カメラとマイク (使用している場合) を選択するよう求められます。次に、録音ボタンをクリックして録音を開始できます。
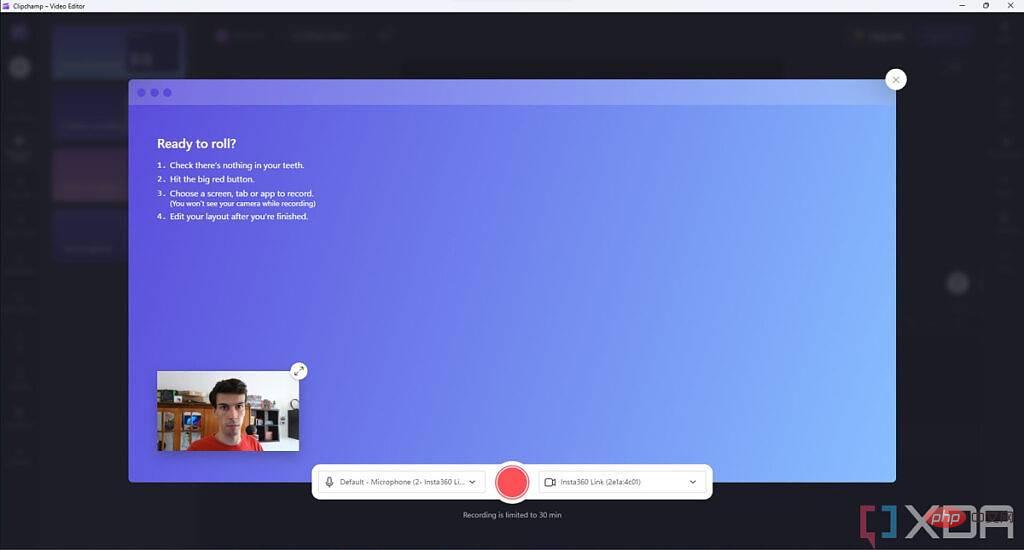
#画面も録画している場合は、何を録画するかを選択するよう求められます。これは、画面全体、アプリケーション ウィンドウ、または特定のウィンドウにすることができます。画面の領域。システムオーディオを録音することも選択できますが、デフォルトではオフになっています。
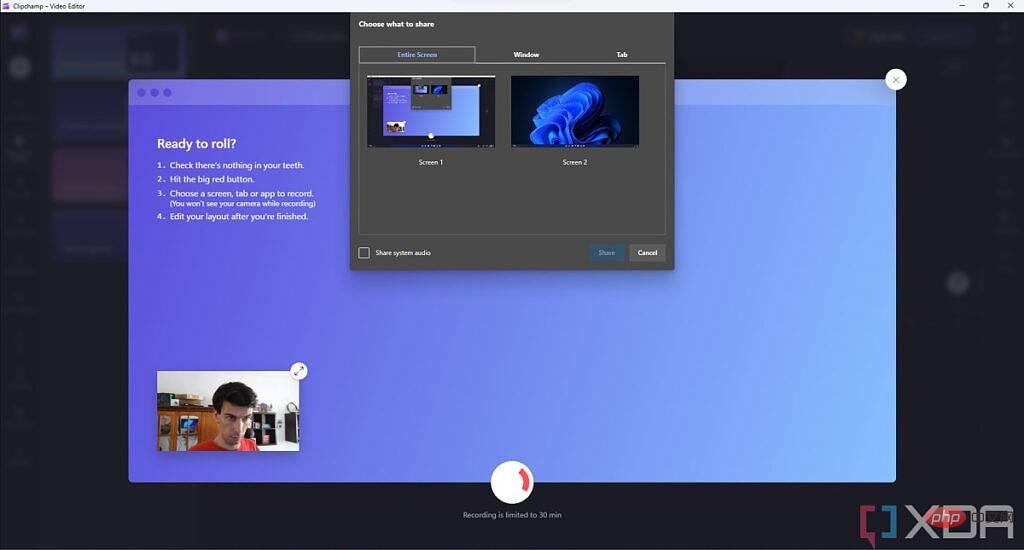
キャプチャしたい画面の部分を選択すると、録画が自動的に開始され、画面を録画する場合は最大 30 分間続くことがあります。録画が終了したら、以下に示すように、録画を見て、再録画するかプロジェクトに追加するかを選択できます。
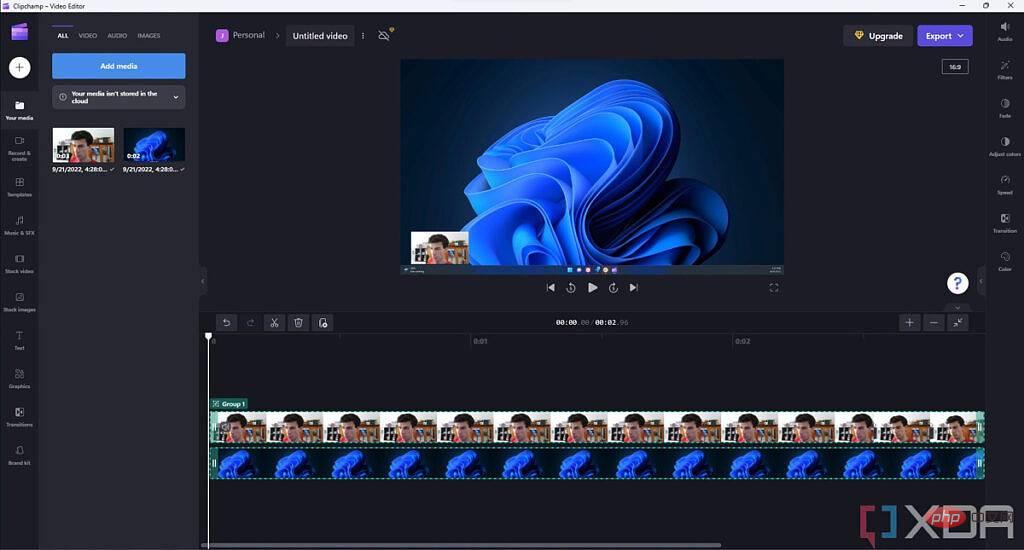
Web カメラと画面録画は別の場所にあります。トラックが作成されるので、後で好みに合わせて位置とサイズを調整できます。これにより、実際にプロジェクトを編集する次の部分に進みます。
プロジェクトを作成すると、ビデオ編集インターフェイスが表示されます。ここで最も多くの時間を費やします。ビデオ編集全体の詳細には立ち入りませんが、ビデオ編集で何ができるかを簡単に見てみましょう。
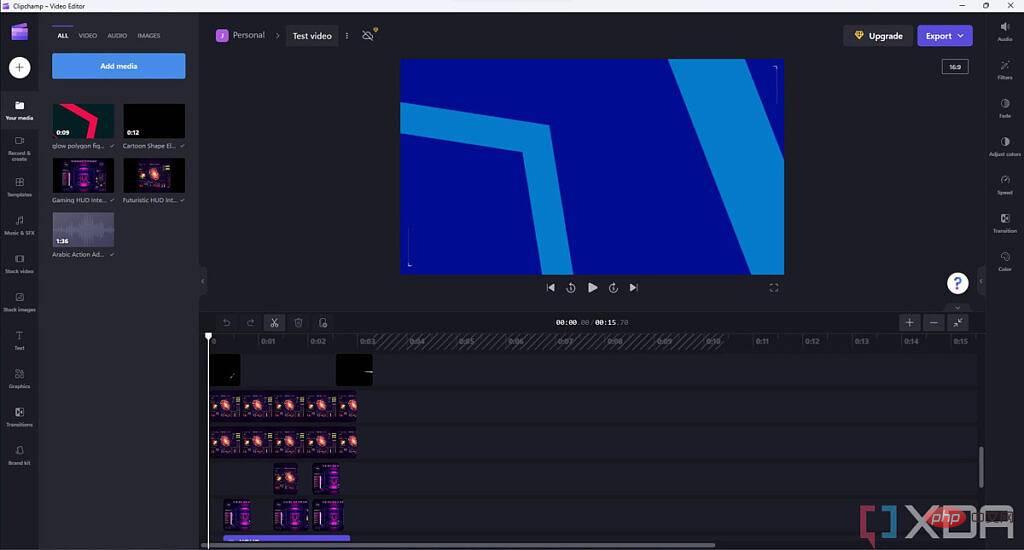
上に示したように、ビデオ編集インターフェイスはいくつかの部分に分かれています。前面と中央はビデオのプレビューなので、最終結果がどのように見えるかを確認できます。また、特定の形式のアスペクト比を変更したい場合は、ビデオ要素のサイズを変更したり移動したりすることもできます。その下には、現在追加しているすべてのトラックを含むビデオのタイムラインが表示されます。このスクリーンショットではまだメディアを追加していないため、きれいに見えますが、トラックは好きなだけ追加できます。
画面の左側には、プロジェクトに追加したメディア、インベントリ アセット、テンプレートなどのすべてのコンテンツ ツールが表示されます。右側には、最終的なビデオのコンテンツに適用するフィルターとエフェクトが表示されます。
Clipchamp はマルチトラック ビデオ エディターです。つまり、複数のビデオ ファイルとオーディオ ファイルを同時に再生できます。これは、たとえば、録画をバックグラウンド ミュージックとミックスしたい場合、または画面録画の上にカメラをオーバーレイしたい場合に便利です。以下のスクリーンショットでは、これらすべてのアセットが追加されたテンプレートを使用してこのプロジェクトを開始したため、自動的に作成された多くのトラックがすでに表示されています。
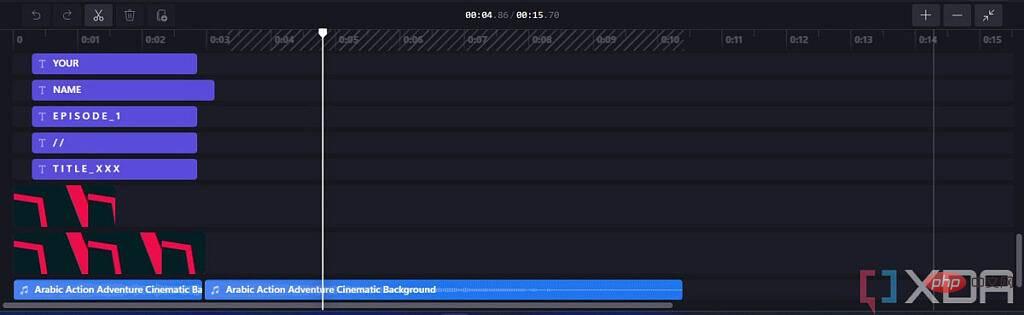
たとえば、タイムライン上でアセットを移動したり、アセットを削除したり、カットしてビデオをさまざまなクリップに分割したりできます。
最終ビデオにさらにアセットを追加したい場合は、画面左側のメディア ペインからタイムラインにアセットをドラッグできます。コンテンツをタイムライン上の既存のトラックにドラッグすることも、コンテンツを既存のトラックの端にドラッグして新しいトラックを作成することもできます。
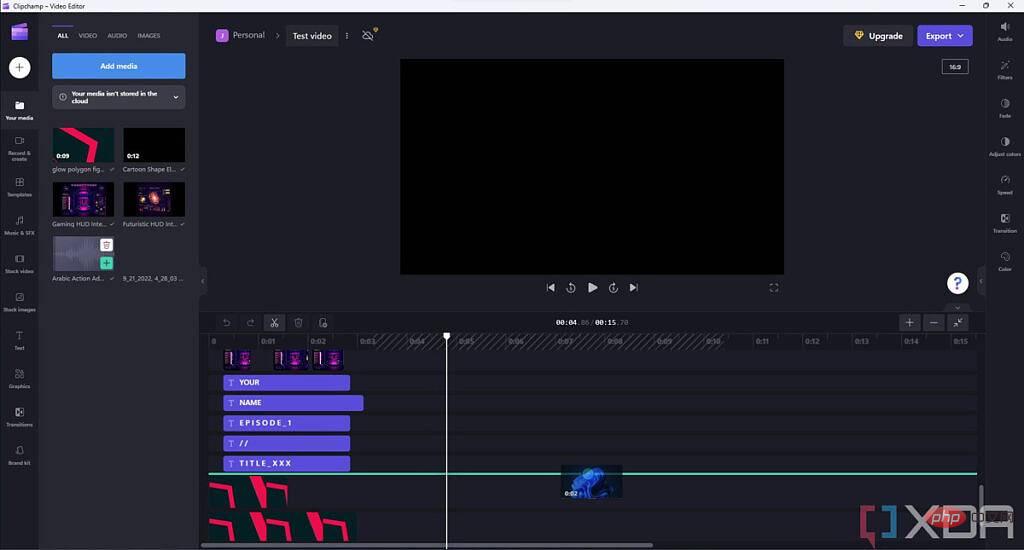
注意すべき点は、多くの場合、ビデオにはオーディオ トラックも含まれていますが、Clipchamp は通常、デフォルトでオーディオ トラックを結合することです。オーディオ編集はビデオ トラック上で直接行うことができますが、管理を容易にするためにビデオからオーディオ トラックを分割することもできます。これにより、オーディオを他の場所で再利用することも容易になります。以前にビデオを編集したことがある場合は、タイムラインの使用に慣れているはずです。
プロジェクトを初めて開くと、デフォルト ビューでは、プロジェクトに追加したすべてのメディアが左側のペインに表示されます。以下のスクリーンショットでは、いくつかのビデオ、画像、オーディオ アセットを確認できるようにテンプレートから開始しています。
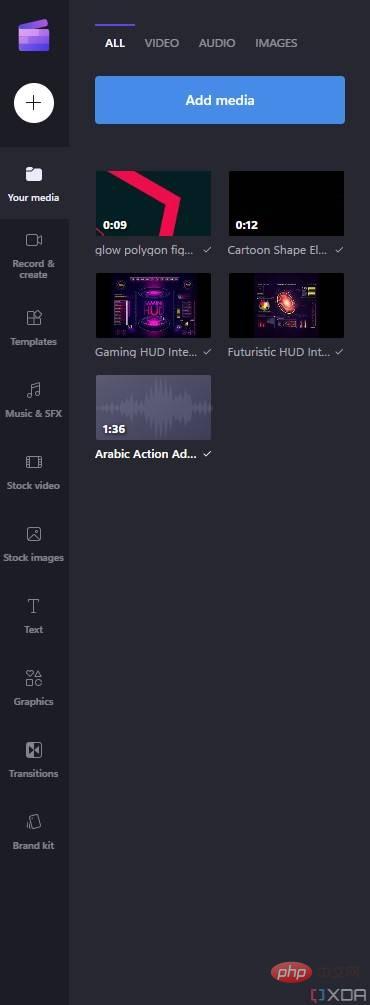
そこから、ビデオにさらにコンテンツを追加するためのオプションがいくつかあります。このメニューで利用可能なすべてのオプションは次のとおりです:
最後に、右側のペインに、タイムラインのコンテンツに適用できるフィルターとエフェクトのセットが表示されます。使用可能なオプションは選択したコンテンツ タイプによって異なるため、ビデオ ファイルでのみ使用できるオプションもあれば、オーディオでのみ使用できるオプションもあります。
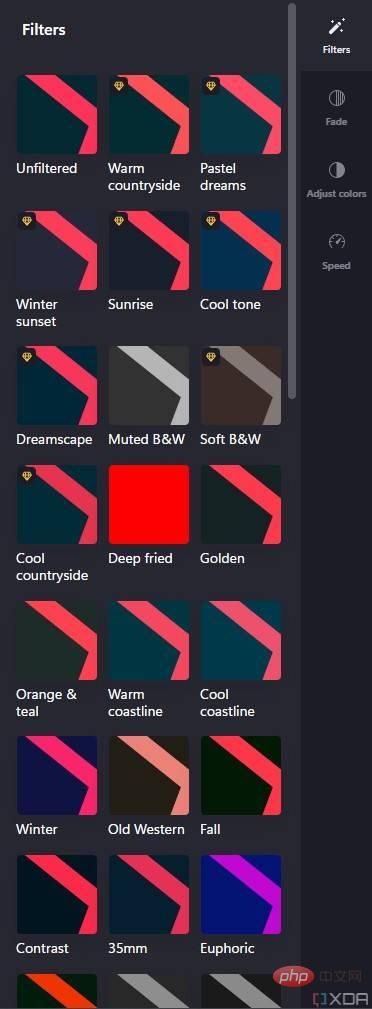
ここで利用できるすべてのオプションについて簡単に説明します:
ビデオに必要な編集をすべて行ったら、最後のステップはエクスポートです。これは非常に簡単です。 Clipchamp ウィンドウの上部には、クリックできる Export ボタンがあります。 ビデオは 480p、720p、または 1080p の解像度でエクスポートできます。また、長さが 15 秒未満の場合は GIF としてエクスポートできます。
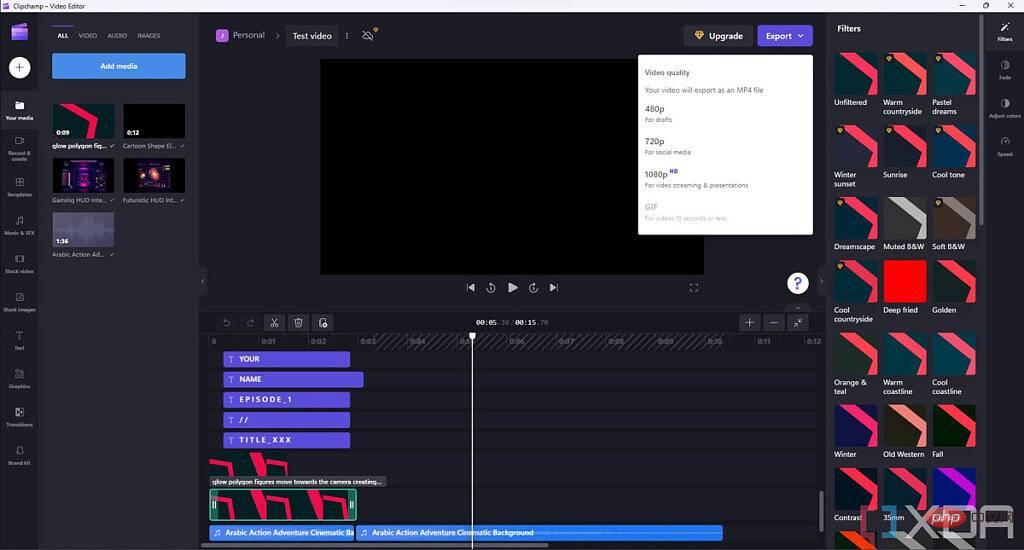
Clipchamp は、ビデオに視覚的アセットのないギャップがあるかどうかを検出し、後で再編集する必要がないように、ビデオをエクスポートする前に警告することもできます。出力解像度を選択すると、エクスポートが開始され、コンピューターに自動的にダウンロードされます。クラウド ストレージ サービスに保存したり、YouTube、TikTok、Pinterest に直接アップロードすることもできます。
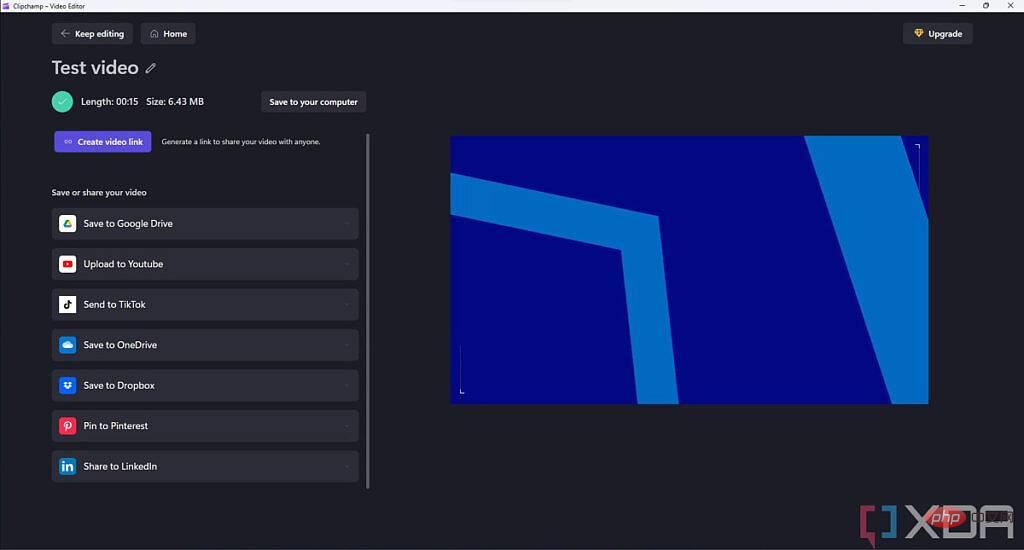
# Clipchamp を初めて使用する場合は、知っておく必要のある基本をすべてここで説明します。これは間違いなく Adobe Premiere や DaVinci Resolve などのツールよりも基本的なビデオエディターですが、その一方で、マスターするのはかなり簡単で、この方法でも魅力的なビデオを作成できます。初心者にとっては優れたツールですが、経験豊富なビデオ編集者にはそれほど適していない可能性があります。
以上がClipchamp: Windows 11 バージョン 22H2 の新しいビデオ エディターの使用方法の詳細内容です。詳細については、PHP 中国語 Web サイトの他の関連記事を参照してください。