Microsoft OneDrive は、頻繁に使用されるクラウド ホスティング サービスです。 5 GB の容量でさまざまなファイルを社内サーバーに無料で瞬時に保存します。このクライアントにはファイル同期機能も追加されており、Microsoft が所有していないプラットフォームを含む多数のプラットフォームで利用できます。
いくつか例を挙げると、OneDrive は macOS、iOS、Android、Xbox Series X、さらには 10 年以上前の Xbox 360 でも利用できます。さらに、Microsoft Office アプリケーションは OneDrive と直接統合されているため、以前の作業が失われることはありません。大規模なプロジェクトに取り組んでいたのに、突然削除されることほど最悪なことはありません。
全体として、OneDrive は、これなしの生活を想像するのが難しいほど非常に便利で、頻繁に更新されます。いずれにせよ、何らかの理由で OneDrive が動作しなくなることがあります。スタックして Microsoft サーバーへの接続が停止する可能性があります。
OneDrive 接続の問題をトラブルシューティングするにはいくつかの方法がありますが、1 つの解決策ですべてを解決できるわけではありません。効果的な方法を見つけるには、いくつかの方法を試す必要がある場合があります。
また、問題の解決には長い時間がかかる場合があります。 1 つの方法は、OneDrive への接続をリセットすることです。ファイルのサイズと数によっては、すべてのデータを再同期するのに数分かかる場合があります。幸いなことに、貴重なデータが失われることを心配する必要はありません。 OneDrive は問題が発生する前にすべてを保存します。
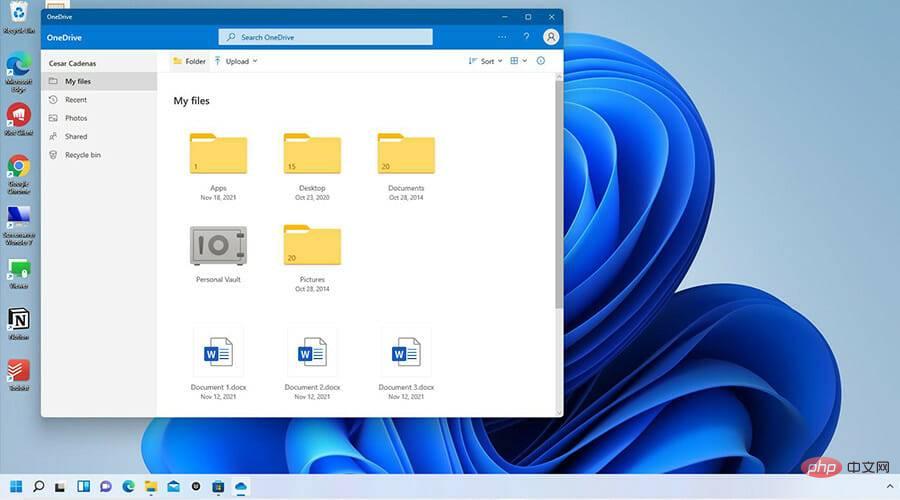
#このチュートリアルでは、OneDrive の接続の問題を解決するために試せるさまざまな方法を示します。実際、最も簡単な方法の 1 つは、OneDrive アプリを閉じて再度開くことです。
これらの手順のいずれかを実行した後、戻って OneDrive アプリが機能するかどうかを確認してください。
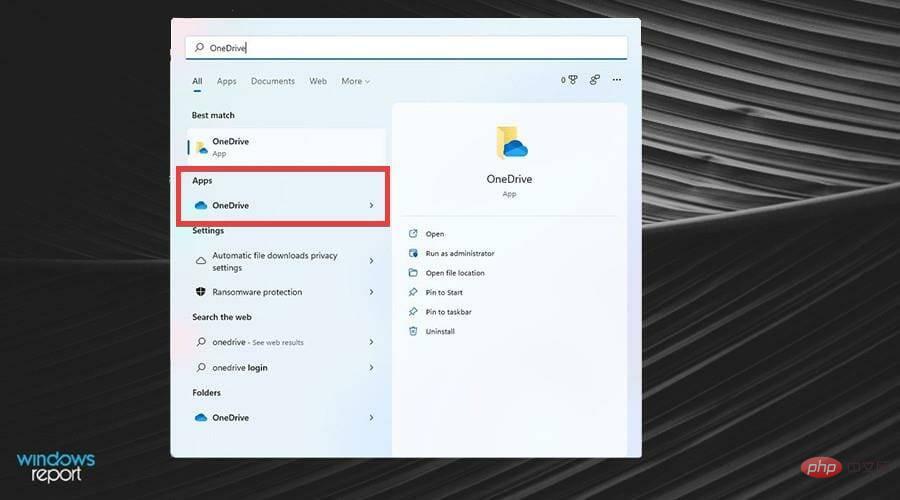
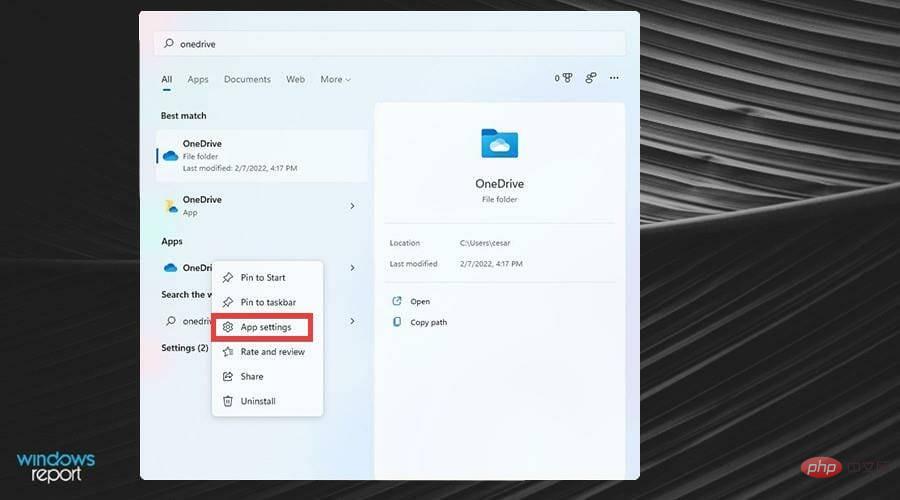
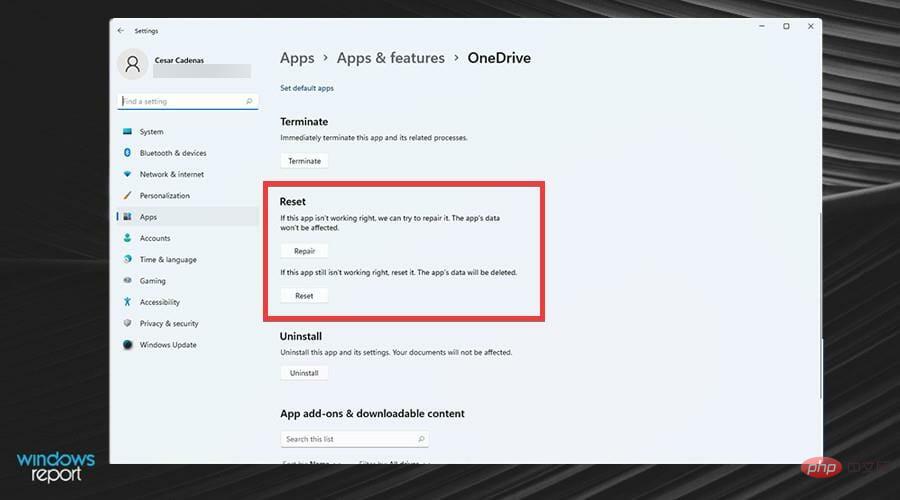
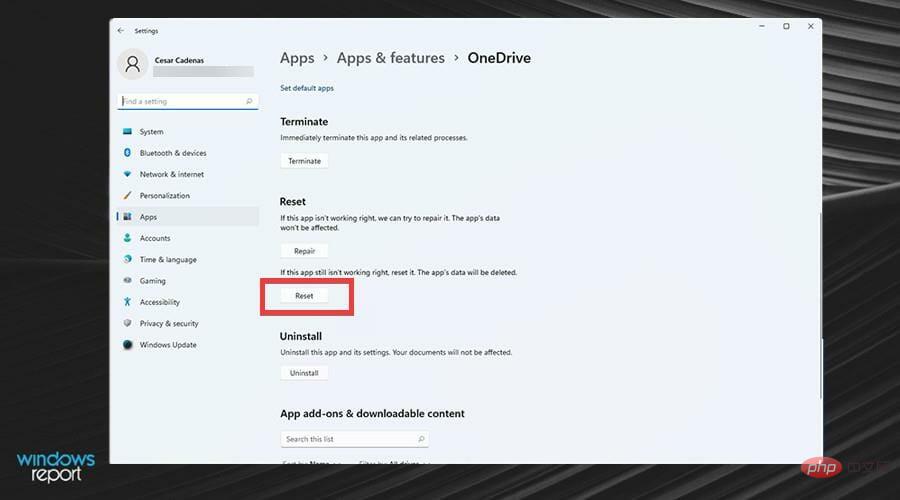
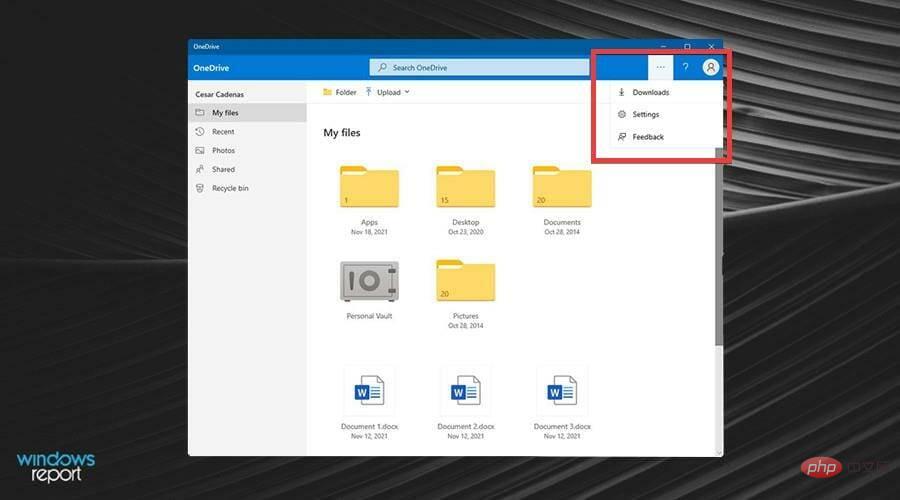
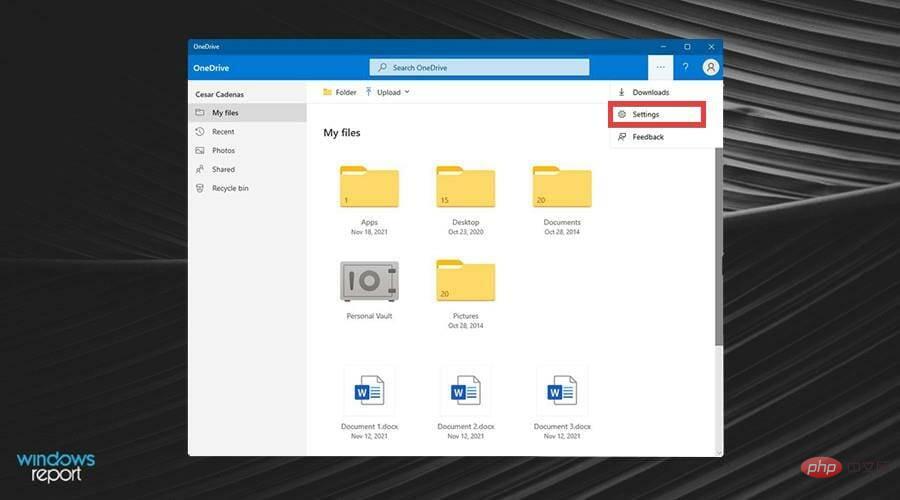
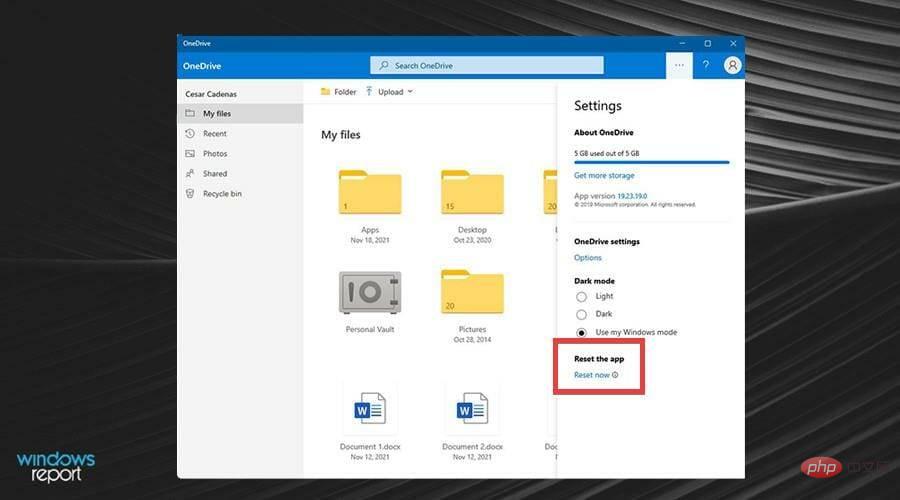
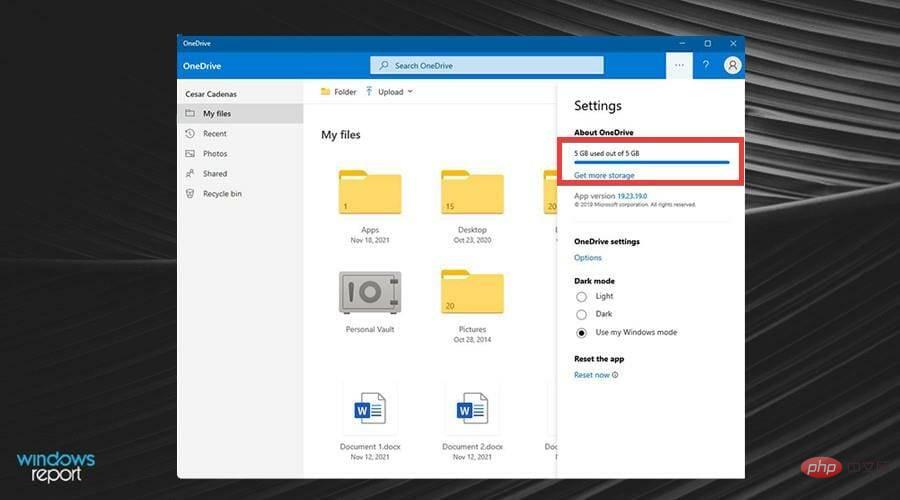
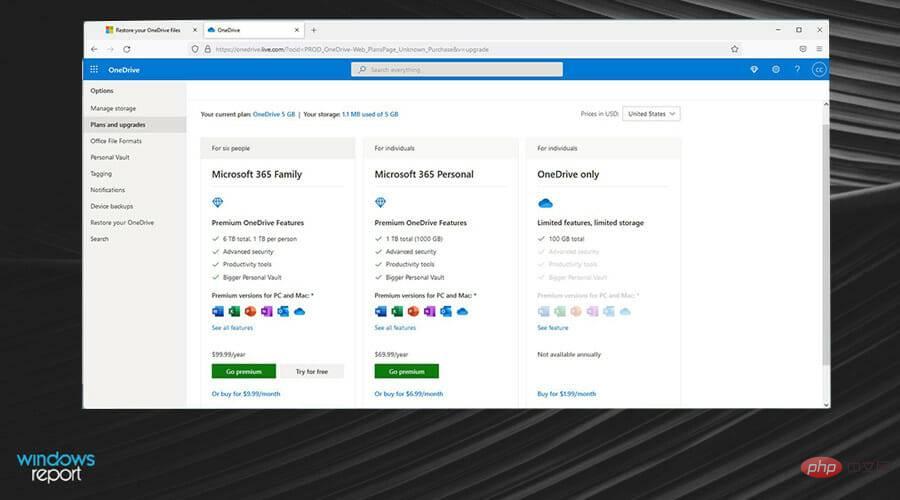
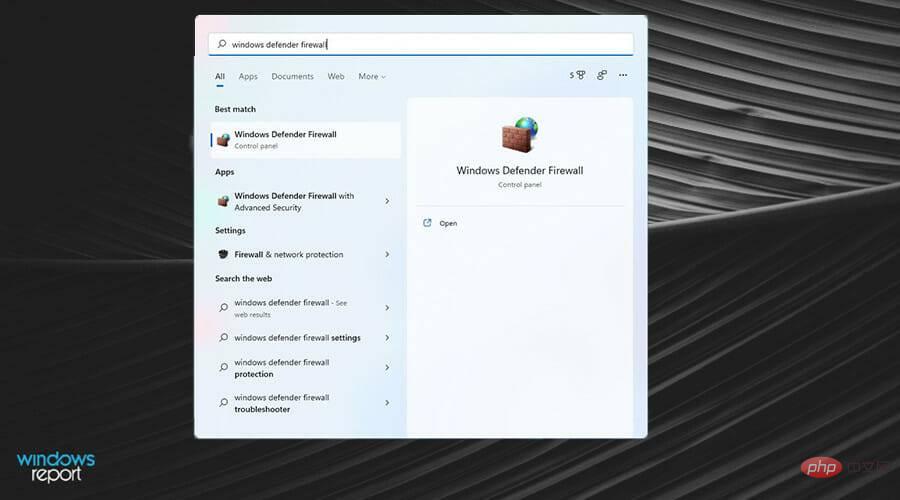
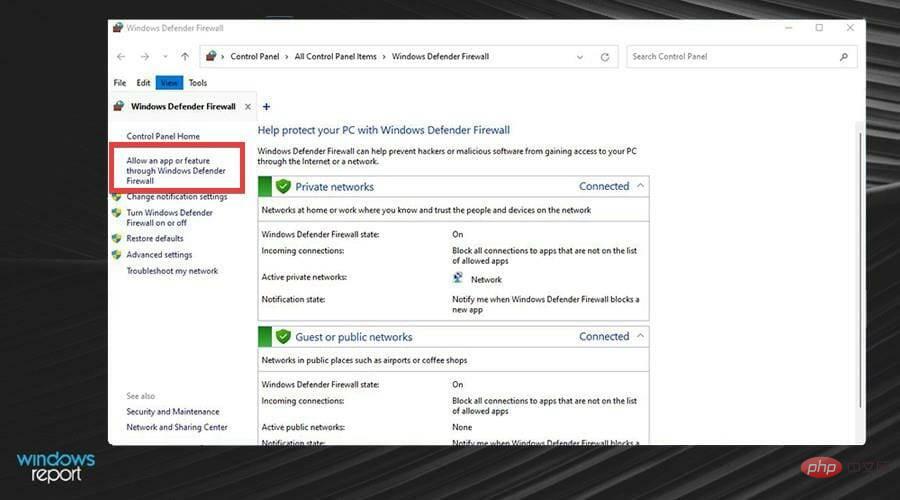
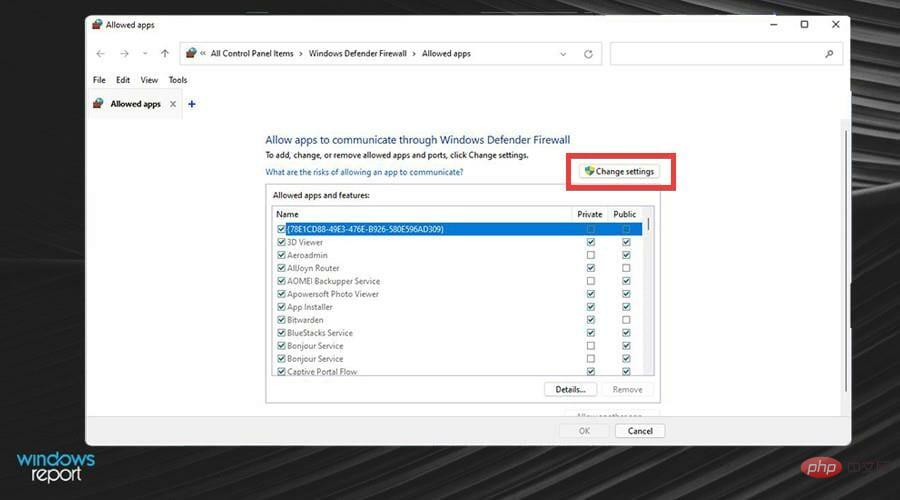
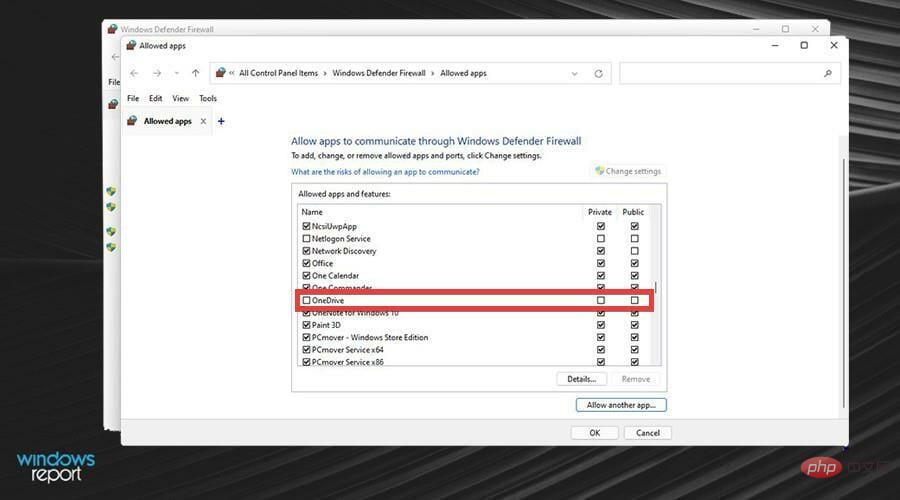
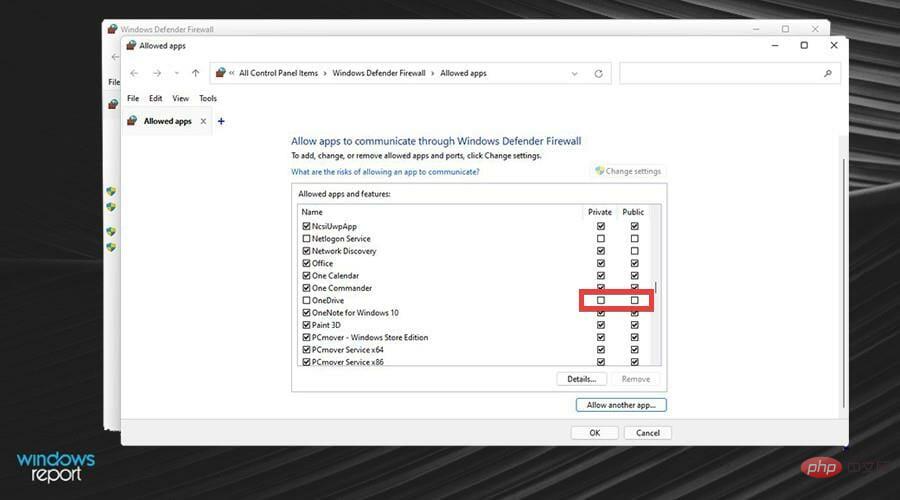
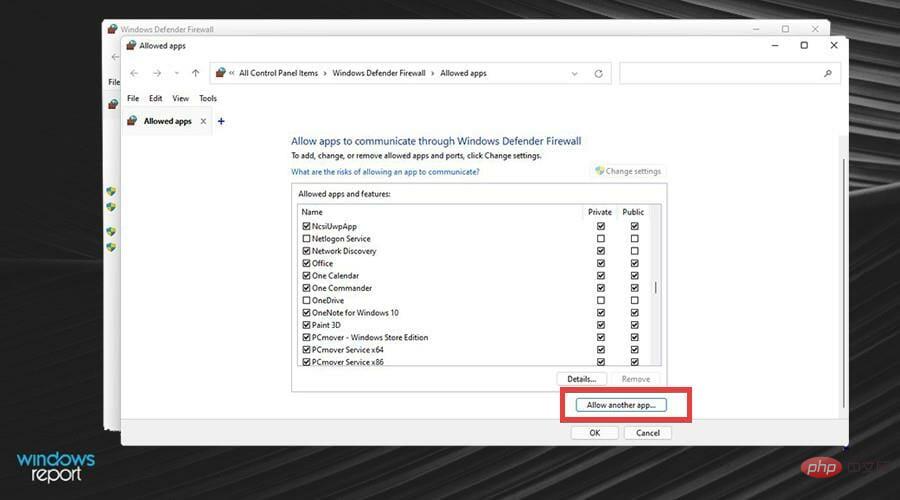 #新しいウィンドウが表示されます。
#新しいウィンドウが表示されます。 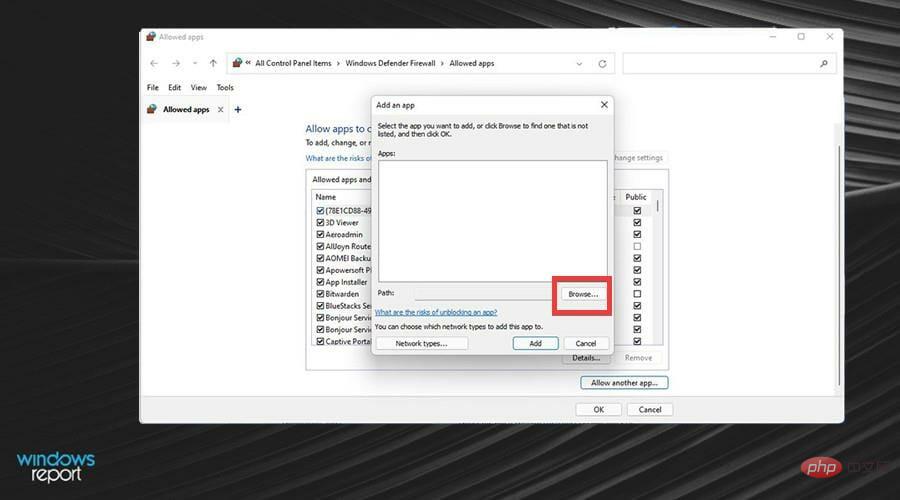 この新しいファイル エクスプローラー ウィンドウで、「Microsoft OneDrive」を検索します。
この新しいファイル エクスプローラー ウィンドウで、「Microsoft OneDrive」を検索します。 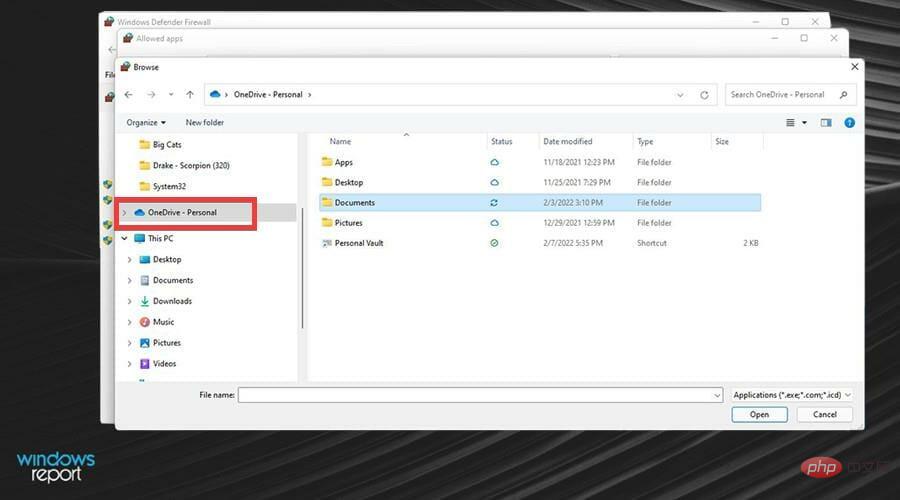 Defender Firewall でホワイトリストに登録する特定のフォルダーまたはファイルをクリックします。
Defender Firewall でホワイトリストに登録する特定のフォルダーまたはファイルをクリックします。 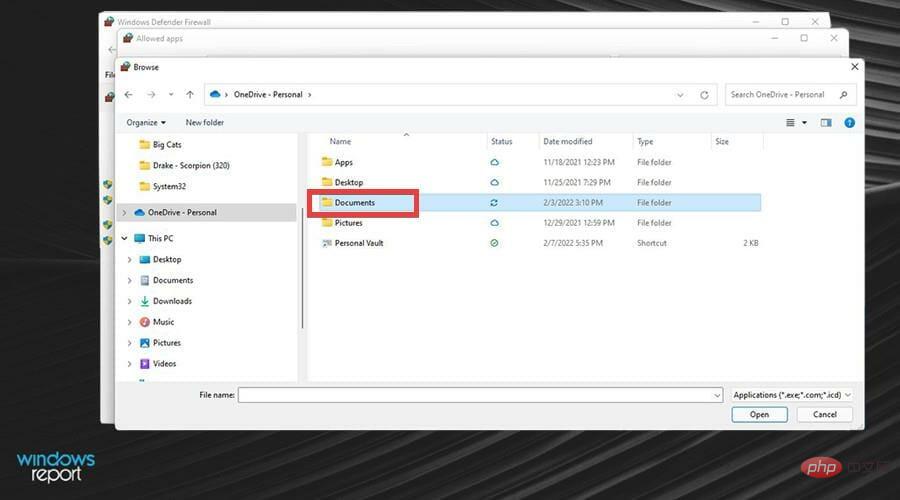 小さなウィンドウに表示されます。下部の
小さなウィンドウに表示されます。下部の 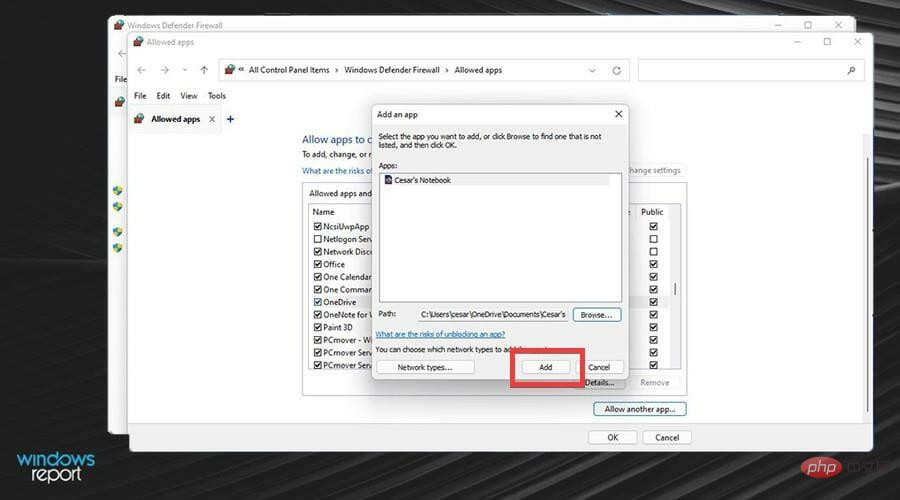 完了したら、下部にある
完了したら、下部にある 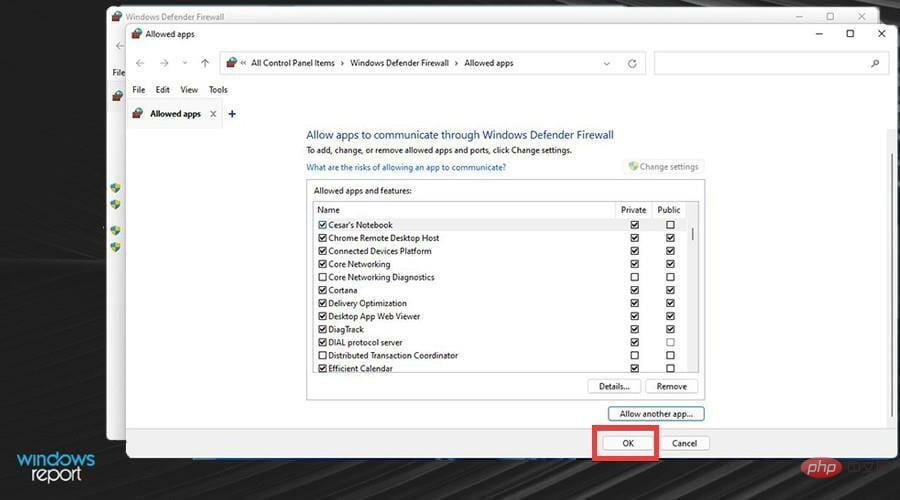
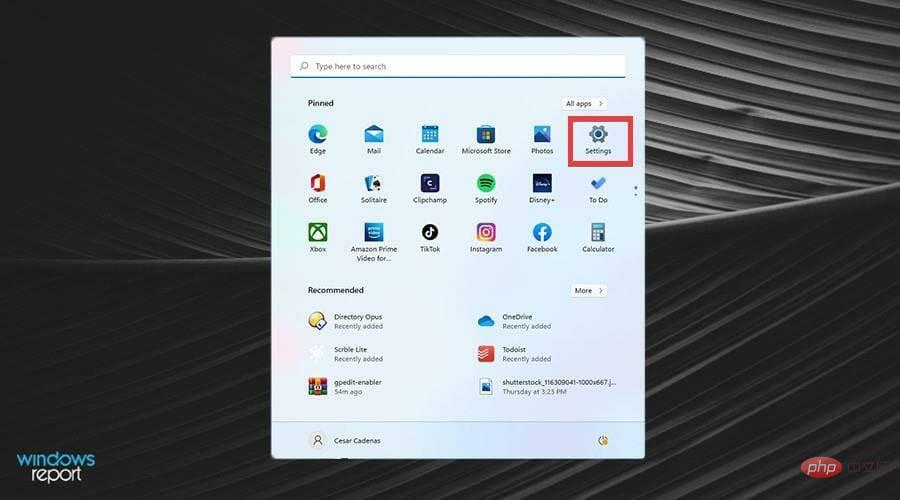
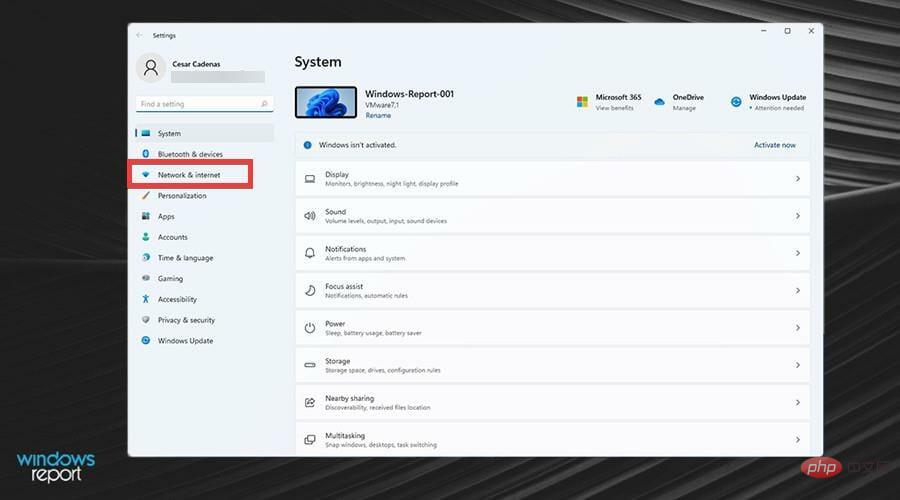
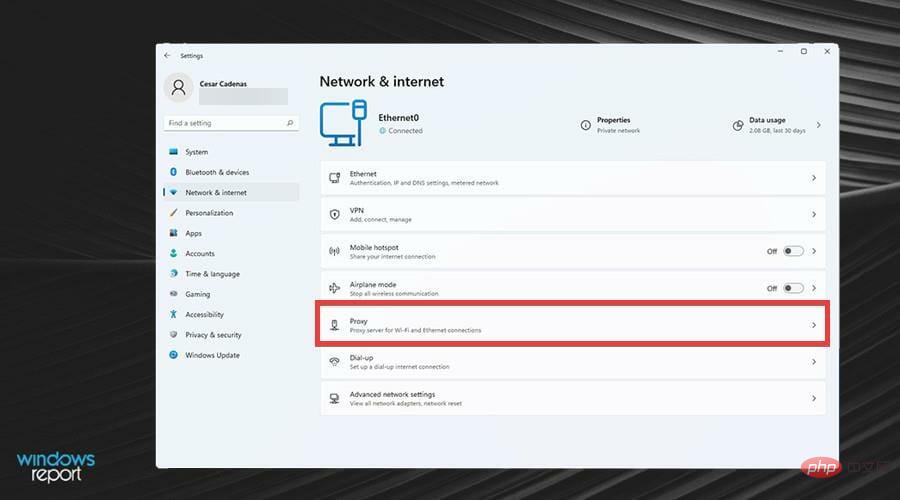
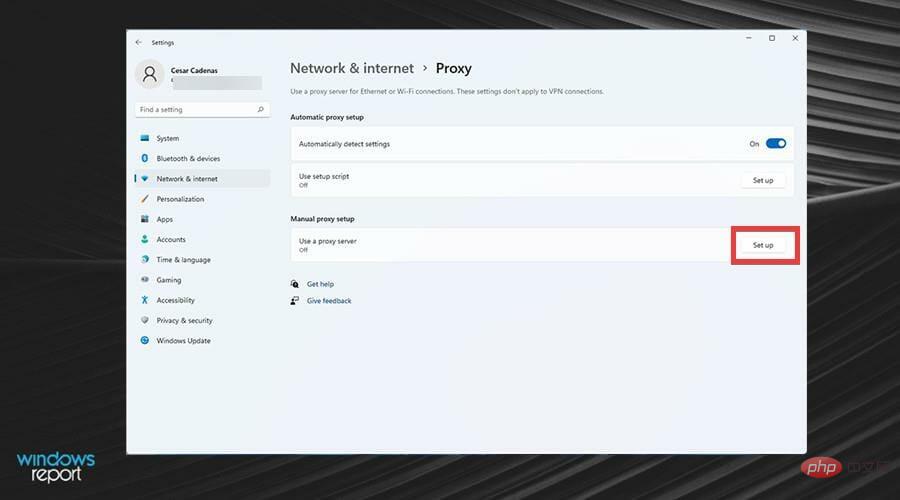
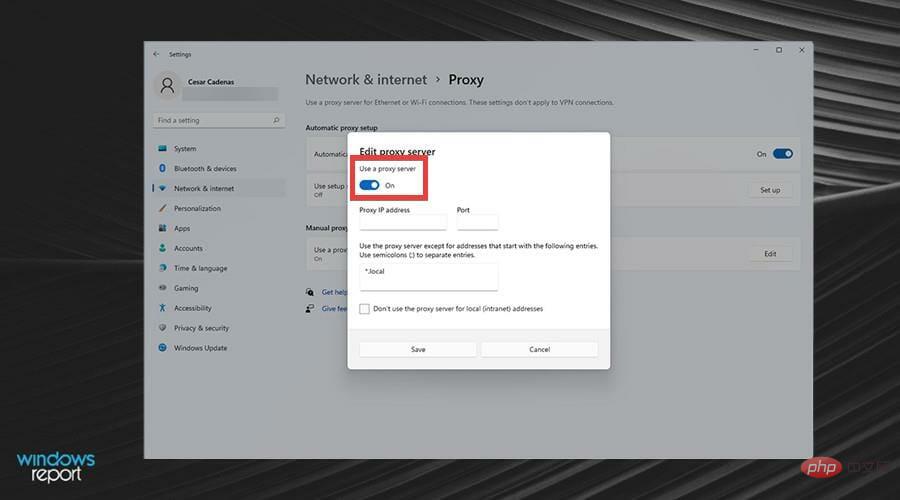
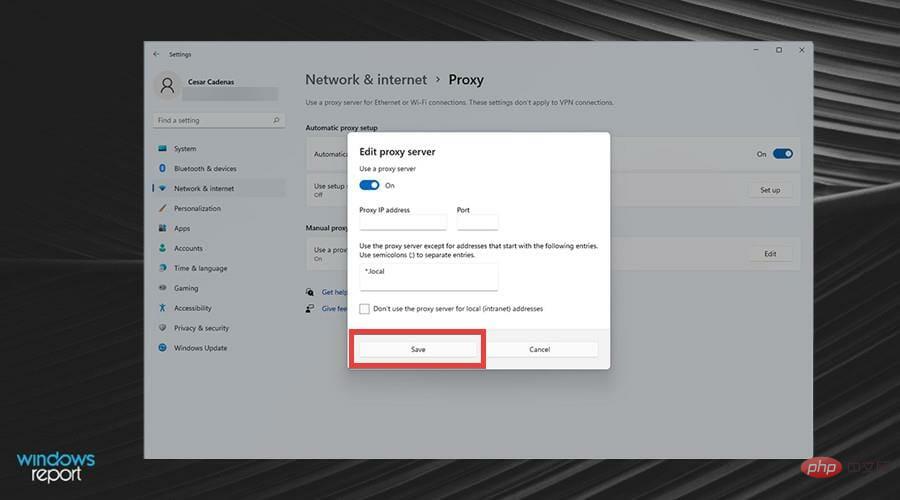
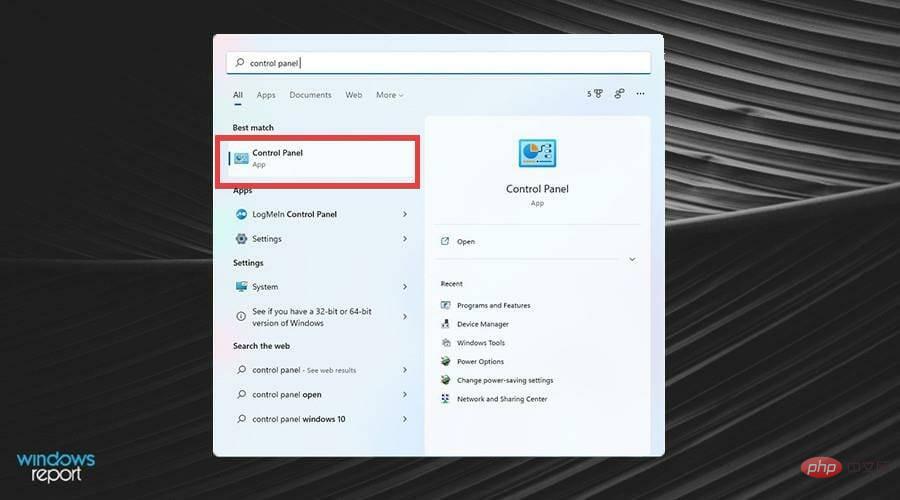
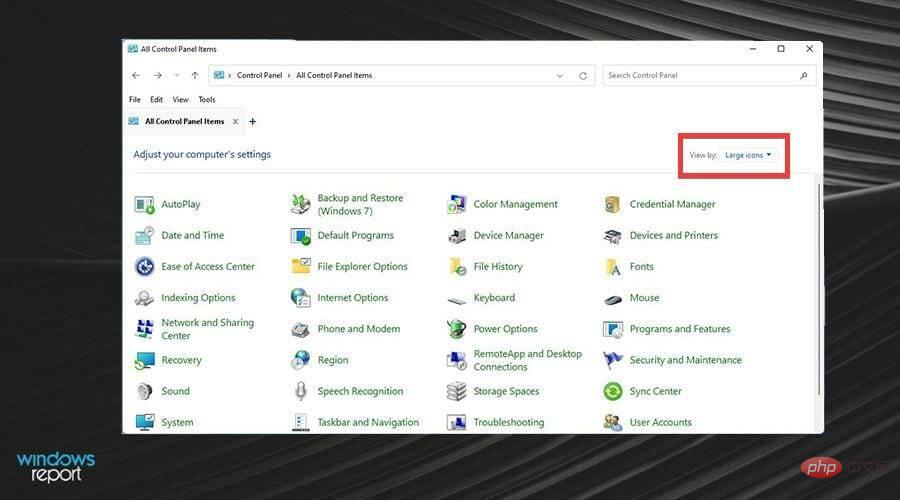
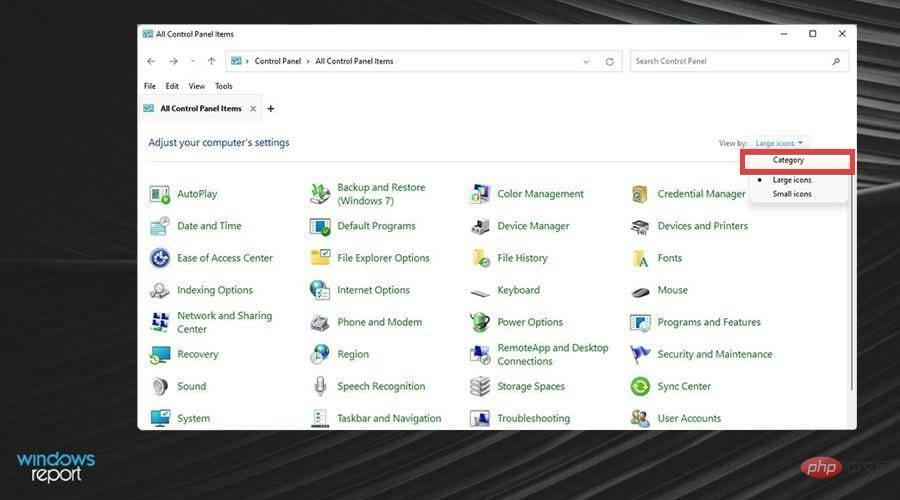
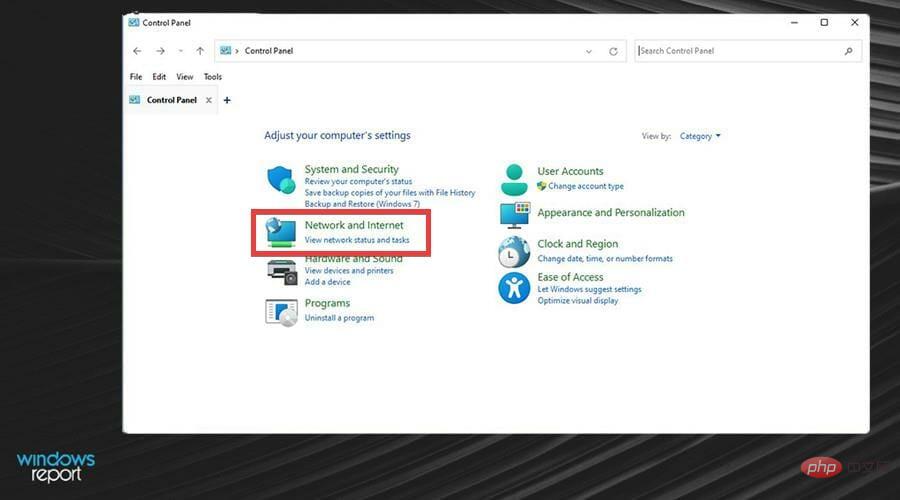
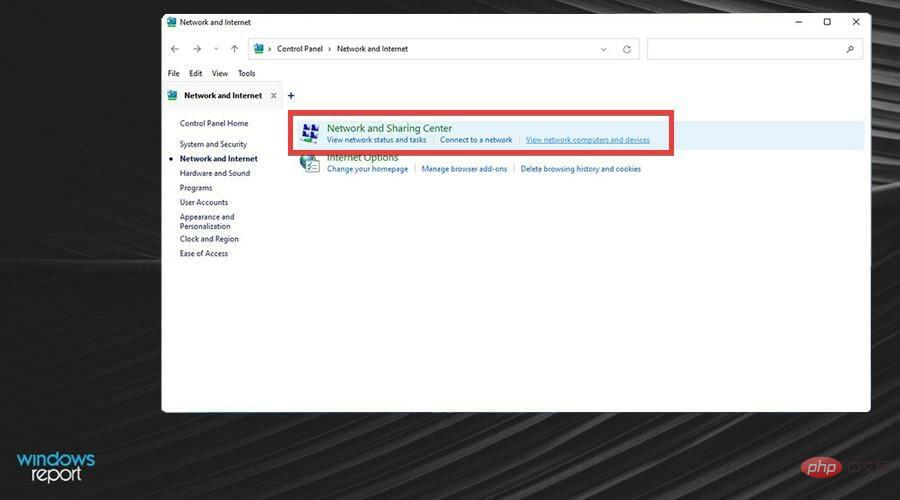
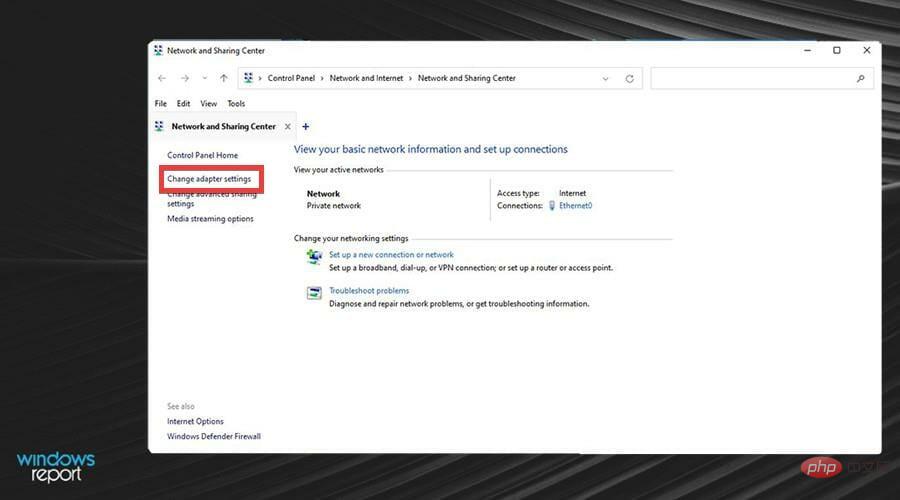
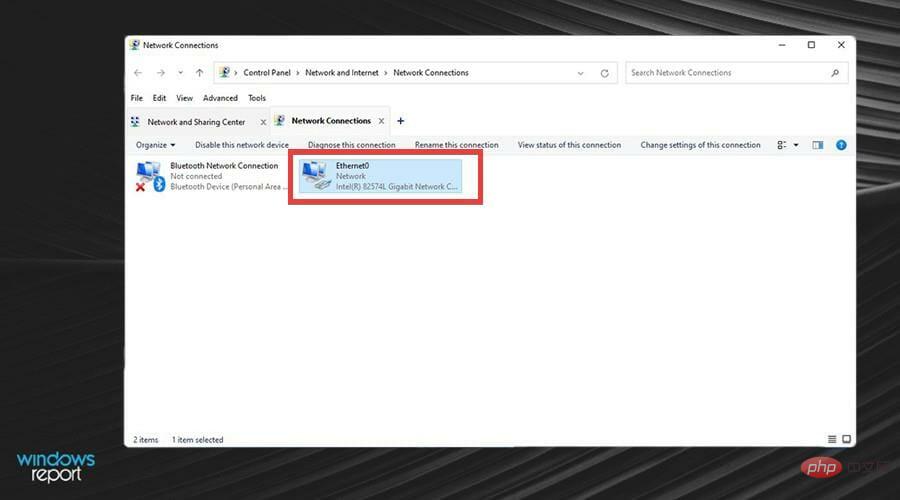
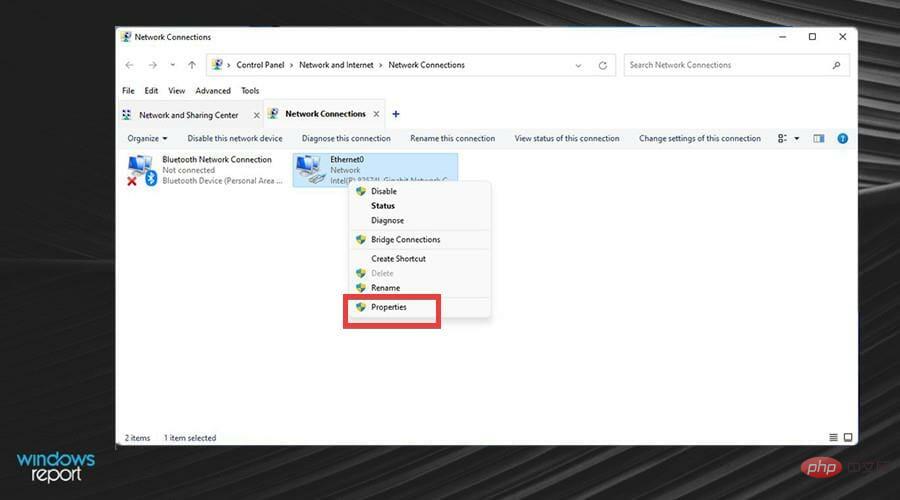
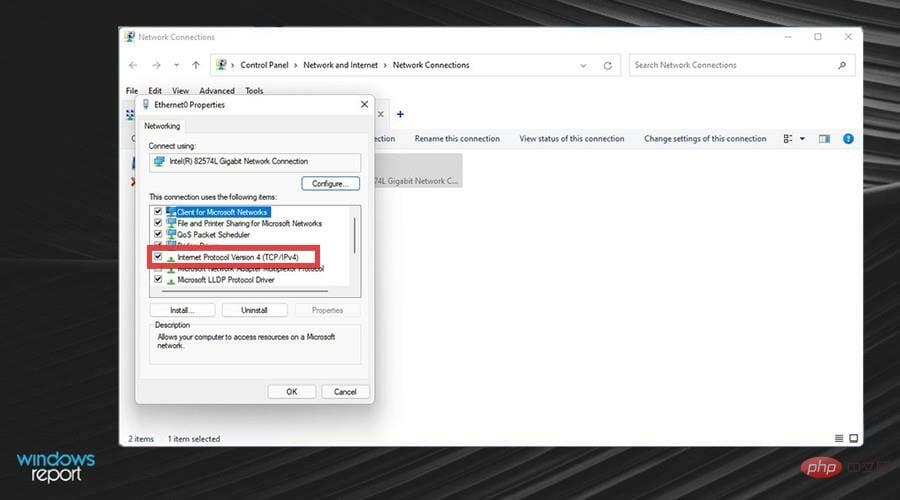
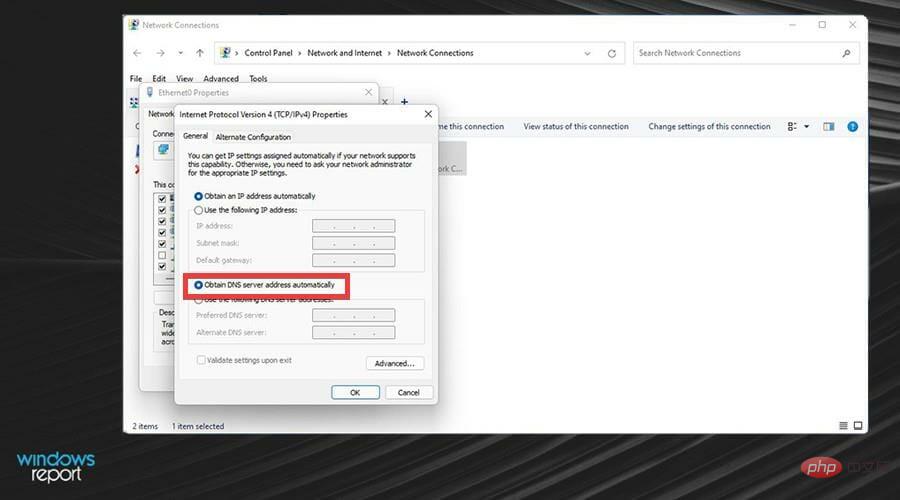
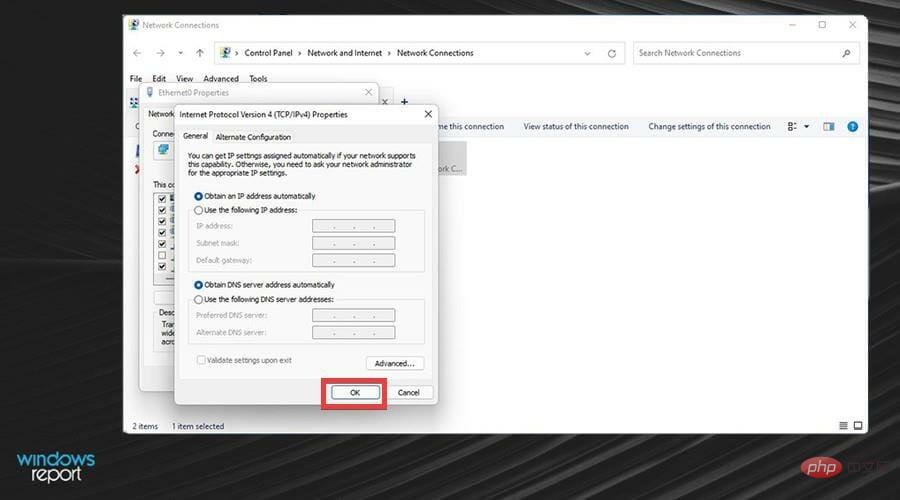
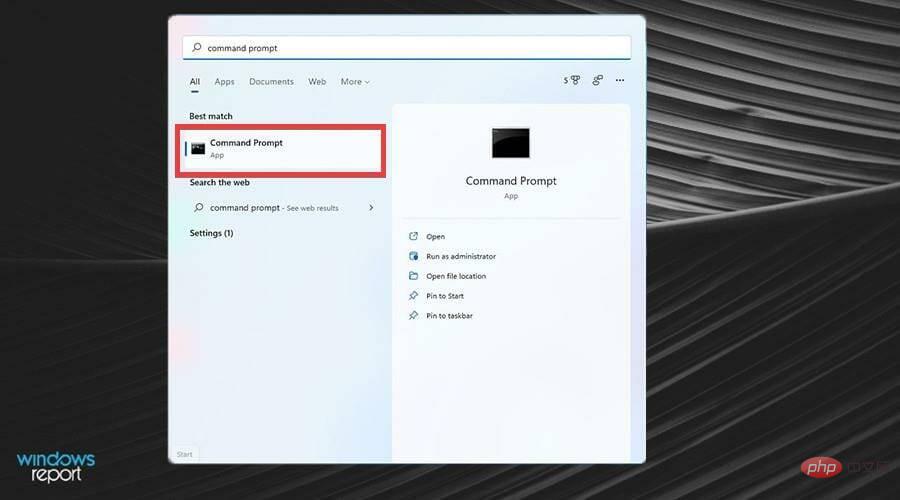
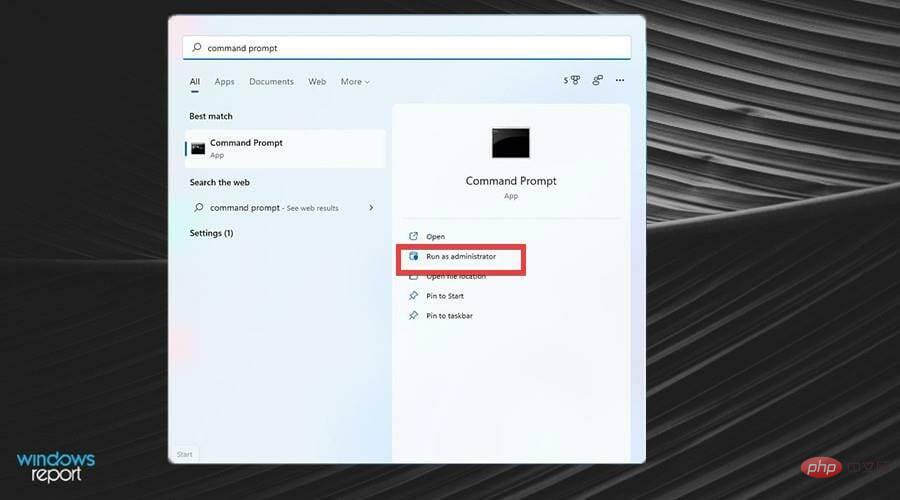
%localappdata%\Microsoft\OneDrive\onedrive.exe/reset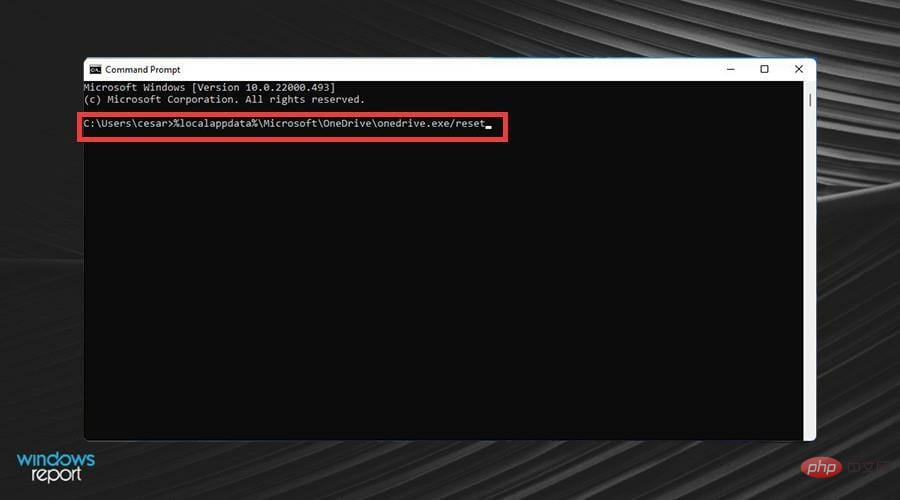
偶然にも、OneDrive for Business の最近の更新により、ユーザーがファイルにアクセスできるユーザーを制御できるようになり、ユーザーが簡単にアクセスできるようになりました。それは素晴らしい生活の質の変化です。
2 月 4 日に、Windows 11 のメディア プレーヤーはメジャー アップデートを受け取りましたが、これは Windows Insider Beta チャネルでのみ利用可能です。新しいプレーヤーは、音楽やビデオを高ダイナミック レンジで再生するためのアルバム アートとアーティスト情報を追加します。
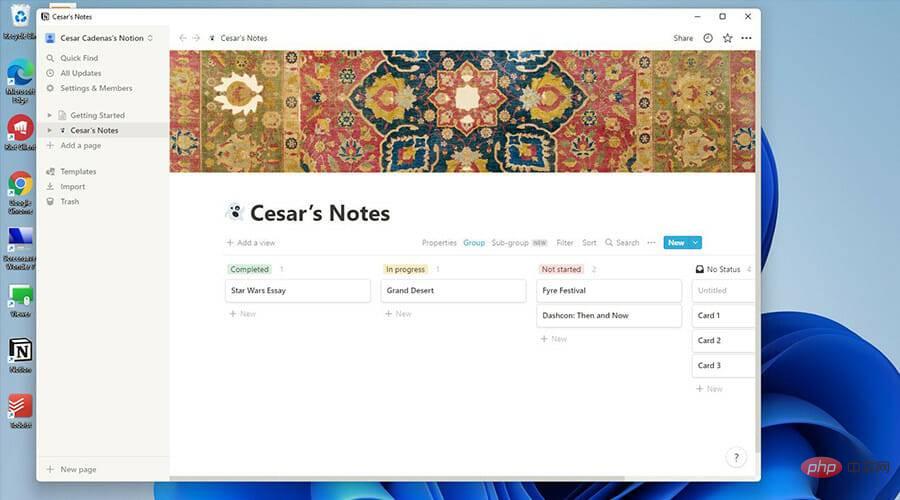
#Windows 11 のさまざまなメモ作成アプリについても興味があるかもしれません。メモを書くのに特別なアプリは必要ないと思うかもしれませんが、これらのアプリの高度な機能を使用して何ができるかに驚かれるでしょう。クリエイティブな人がプロジェクトを完了するのに役立つ機能を備えたものもあります。
以上がWindows 11 での OneDrive 同期の問題のトラブルシューティング方法の詳細内容です。詳細については、PHP 中国語 Web サイトの他の関連記事を参照してください。